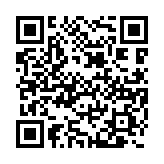https://www.sun-a.com/magazine/detail.php?pid=12179
�����āA����Amazon�ł���t����܂����I
��Amazon�@���[�^�[�t�@���ʍ��@�V�^���N�T�XNX�̂��ׂ�
���y�V�u�b�N�X�@���[�^�[�t�@���ʍ��@�V�^���N�T�XNX�̂��ׂ�
----------------------------------------------------------------
��ʁA�������[�ԃ��|�[�g�����Ă��������܂������A��T�̓y���͌��\�[�Ԃ��ꂽ��������������悤�ł��B
�����́A��ヌ�N�T�X�ԂɂȂ�Ă��܂����A�����ނˑ�����@���n�m���Ă���i����j�ł����A����̐V�^���N�T�XNX�̏����ݒ�ɂ����ẮA���X�Ă܂ǂ�������������܂����E�E�E

�ȉ��̕����́A����uNX�v���[�ԂƂȂ���͎��O�ɏ������Ă������ق����悢���ڂł��̂ŁA���Ѓ`�F�b�N�����肢���܂��I�i�]���̃��N�T�X�Ԃł͂��̂悤�Ȏ葱���͕s�v�ł����̂ŁA�v���ӂł��I�j
��MY�@LEXUS�i�A�v���j�̃_�E�����[�h�B
�@�ȉ�URL����_�E�����[�h���āA�X�}�[�g�t�H���ɃC���X�g�[�����邱�Ƃ��K�v�ł��B
https://lexus.jp/brand/appli/
�@�X�}�[�g�t�H�����������łȂ����́uweb�Łv���g�p���邱�ƂƂȂ�܂����A�\�Ȍ���X�}�[�g�t�H���ł��g�p����邱�Ƃ��������߂��܂��B
https://lexus.jp/member/mylexus/
��MY�@LEXUS�@������@
�@�P�j�A�v�����N�����܂�
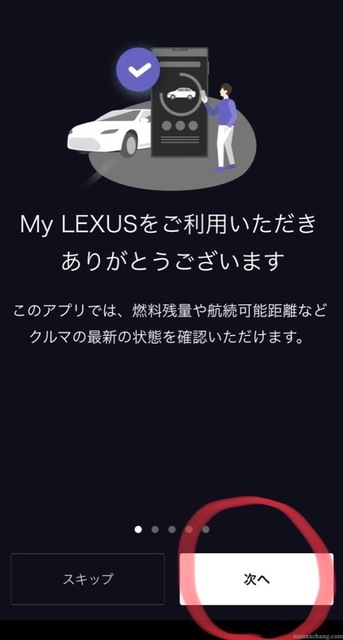
�@�Q�jTOYOTA�^LEXUS����ID�Ń��O�C�����܂��B
�@�@�@�g���^�^���N�T�X�Ԃ��������̕��͂��łɂ��́u����ID�v��o�^����Ă���������Ǝv���܂��̂ŁA����ID�Ń��O�C�����܂��B
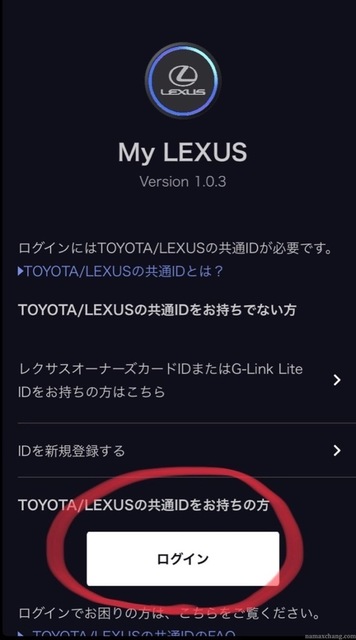
�@�@�@TOYOTA�^LEXUS����ID�@���������łȂ����́A�ȉ���URL���炠�炩���ߓo�^���s���Ă����܂��B
�@�@�@�[�ԑO�ł��쐬���\�ł��B�u�@�l�E�l�v�A�u�����i�����j�v�A�u�����i�J�i�j�v�͓��ɏd�v�ȍ��ڂƂȂ�܂��̂ŕK�����������͂���Ă��邩�m�F���܂��傤�I
�@https://id.toyota.jp
�@�R�j���O�C������������ƁA�Ԏ�̓o�^���s���܂��B
�@�@�@���߂�MY�@LEXUS���g�p������͈ȉ��̒ʂ�A��ʂ̎w���ɂ��������A�u�}�C�J�[��o�^����v���^�b�v�B
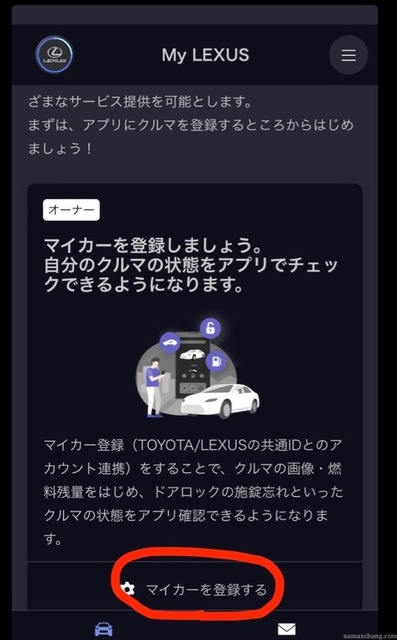
�@�@�@���ł�NX�ȊO�̃N���}��o�^���Ă�����́A��ʏ㕔�́u�@���@�v�������^�b�v���܂��B
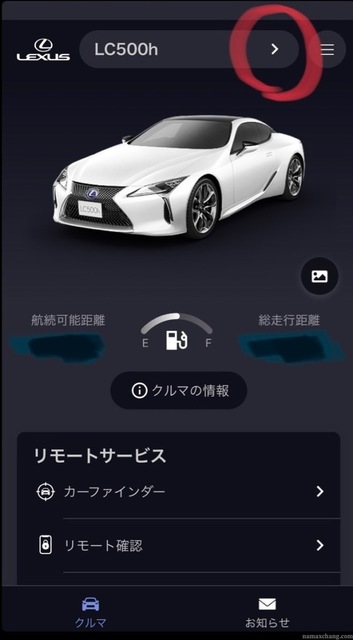
�@�@�@�u�K���[�W�v�Ɉړ����܂��̂Łu�lj�����v���^�b�v���܂��B
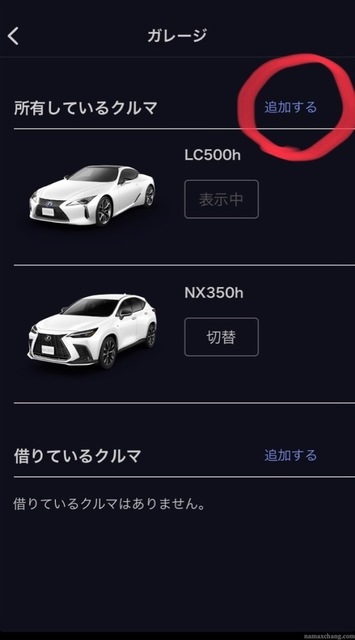
�@�S�j�}�C�J�[�̓o�^��ʂɑJ�ڂ��܂��B��ʉ����́u�ݒ���͂��߂܂��傤�v���^�b�v���܂��B
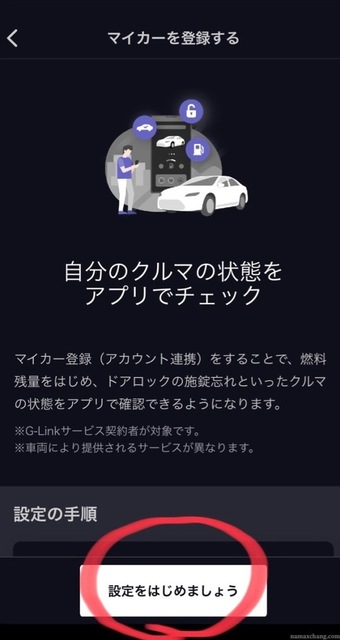
�@�T�j���łɃ��N�T�X�Ԃ����L���Ă���ꍇ�͎��̉�ʂ��ł܂̂ŁA�u�lj�����v���^�b�v���܂��B
�@�@����n�߂ă��N�T�X�Ԃ�o�^����ꍇ�͂��̉�ʂ͂ł܂���B
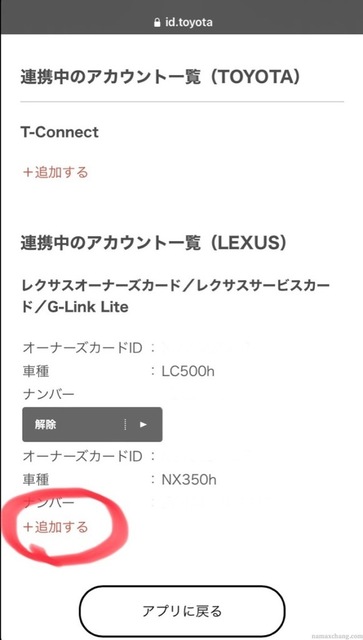
�@�U�j�V�^NX�́A�u�I�[�i�[�Y�J�[�h�̂��ē��v�ɋL�ڂ���Ă���uID�v�Ɓu�p�X���[�h�v����͂��܂��B�܂����N�T�X�̔̔��X������u�I�[�i�[�Y�J�[�h�̂��ē��v��������Ă��Ȃ��ꍇ�́A�̔��X�Ɋm�F���A�I�[�i�[�Y�J�[�h����сu�I�[�i�[�Y�J�[�h�̂��ē��v����肵�܂��B
(�̔��X�ɂ���Ă͔[�ԓ������ɃI�[�i�[�ɓn���ꍇ������܂��̂ŁA���̏ꍇ�͔[�ԓ������A�ԗ��ɏ�荞��Ő�������O�Ɉȉ��̑�������܂�)
�@�@�@�i�I�[�i�[�Y�J�[�h�̂��ē��@�C���[�W�j
�@�@�@
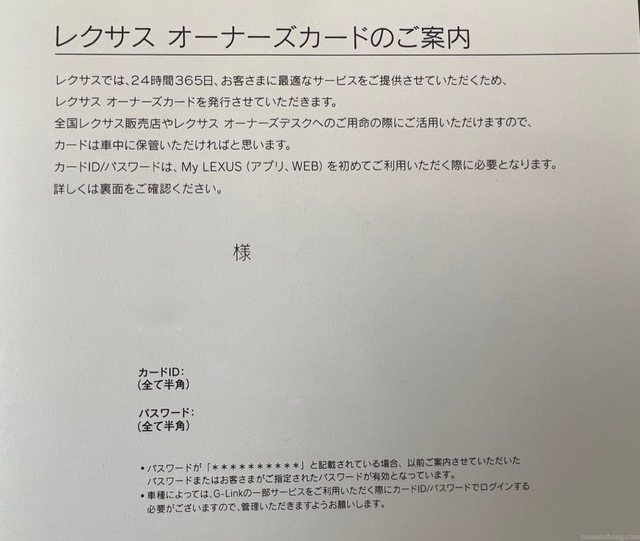
�@�@�@ID�ƃp�X���[�h����͂��܂�
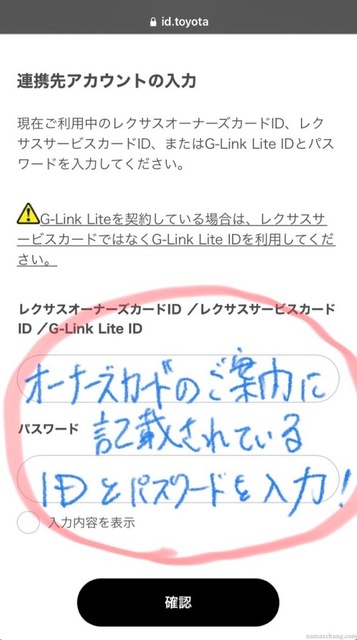
�@�V�j���Ӄ��b�Z�[�W���ł܂��̂ŁA�����͂Ȃɂ��ɏd�v�ł��I�uTOYOTA�^LEXUS����ID�v�ɓo�^�������ƁA���N�T�X�I�[�i�[�Y�J�[�h��̏�����v���Ȃ��ꍇ�A�A�g���ł��Ȃ��@�ƋL�ڂ���Ă��܂��B
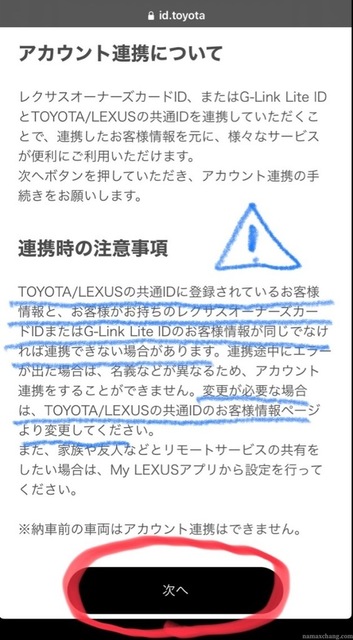
�@�@��s��v�̏ꍇ�́A���̂悤�ȃG���[��ʂ��ł܂��B�����͂��̃G���[��ʂ��o�܂����B
�@�@
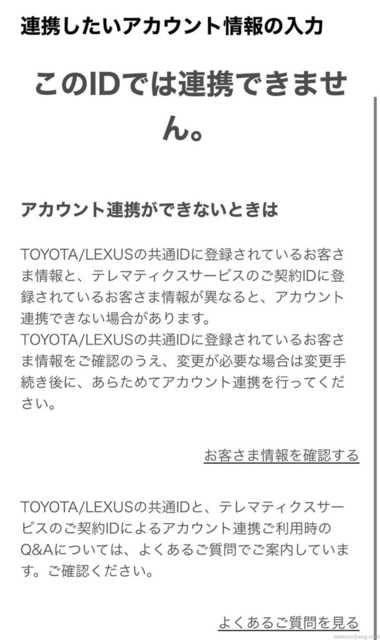
�@�@�����̏ꍇ�́A�uTOYOTA�^LEXUS����ID�v���m�F����ƁA�����i���j�̌��Ɂu�S�p�X�y�[�X�v�������Ă��܂����i��ʏ�̓X�y�[�X���͂����Ă��邩�͎��ʂł��Ȃ��j
�@�@�܂�uTOYOTA�^LEXUS����ID�v�ł́E�E�E
�@�@�����u�R�c�i�S�p�X�y�[�X�j�v�@�����u���Y�v�@�̏�ԁB
�@�@����ANX�_���́E�E�E
�@�@�����u�R�c�v�@�@�����u���Y�v�̏�ԁB
�@�@�@�B��A�u�R�c�@���Y�v�Ɓu�R�c���Y�v��ʐl�Ƃ݂Ȃ��āA�G���[���b�Z�[�W���o�Ă��܂��Ă����悤�ł����B
�@�@����āA�uTOYOTA�^LEXUS����ID�v�ɂȂ������͂���Ă����u�S�p�X�y�[�X�v���폜���A�ēx��L�葱�����s�����ƂŁA�G���[���������A�����A�g���ł��܂����I
���āA����Ŏ��O�����̓o�b�`���ł��I�@
�����܂ł̍�Ƃ��A���Ёu�[�Ԏ��܂Łv�ɂ����Ȃ��Ă����܂��傤�I
�����̓X�}�[�g�t�H���ŁABlutooth�̐ݒ��A�u�f�W�^���L�[�v�iMOP�j�̐ݒ�A�u�A�h�o���X�g�p�[�N�v�iMOP�j�̐ݒ�Ȃǂ��s���\��������܂�����A�[�d�����S�ɂ��Ă����܂��傤�I
![[���i���i�Ɋւ��܂��ẮA�����N���쐬���ꂽ���_�ƌ����_�ŏ�ύX����Ă���ꍇ���������܂��B] [���i���i�Ɋւ��܂��ẮA�����N���쐬���ꂽ���_�ƌ����_�ŏ�ύX����Ă���ꍇ���������܂��B]](https://hbb.afl.rakuten.co.jp/hgb/0b122d95.0d1fe068.0b122d96.c7fc1cf3/?me_id=1213310&item_id=20556321&pc=https%3A%2F%2Fthumbnail.image.rakuten.co.jp%2F%400_mall%2Fbook%2Fcabinet%2F4771%2F9784779644771_1_3.jpg%3F_ex%3D240x240&s=240x240&t=picttext)