�V�K�L���̓��e���s�����ƂŁA��\���ɂ��邱�Ƃ��\�ł��B
�L��
�V�K�L���̓��e���s�����ƂŁA��\���ɂ��邱�Ƃ��\�ł��B
2022�N10��31��
Google Chrome��Edge�ɃT�C�h�p�l���i�T�C�h�o�[�j�̋@�\���lj�����Ă���
���܂Ɏg���Ă���Google Chrome���N�����Ă݂�ƁA�E��Ɍ�����Ȃ��A�C�R�����ł��Ă��܂����B
�}�E�X�J�[�\�����悹�Ă݂�ƁA�u�T�C�h�p�l����\���v�ƂȂ��Ă��܂��B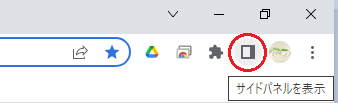
�T�C�h�p�l���Ƃ����ƁA�u�b�N�}�[�N�̕\�����^����Ɏv�������т܂����A�ǂ��ł��傤���B
�m�T�C�h�p�l����\���n���N���b�N���Ă݂�ƁA�܂��̓��[�f�B���O���X�g�Ƃ����̂��J���܂������A�㕔���^�u�ŕ�����Ă��āA�u�b�N�}�[�N���N���b�N���邱�ƂŁA�ݒ肵�Ă���u�b�N�}�[�N���\������܂����B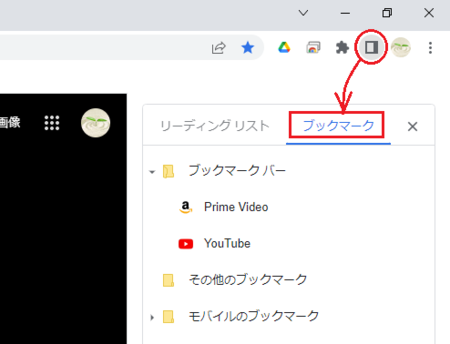
����Ȃ�T�C�h�p�l���Ƀu�b�N�}�[�N��\�������܂܁A�u���E�U���g�����Ƃ��ł��܂��B
���������ł����A�T�C�h�p�l���Ƀu�b�N�}�[�N��\�������܂g�������Ƃ����l�͏��Ȃ��Ȃ������Ǝv���̂ŁA���̗v�]���������ꂽ�Ƃ������Ƃł��傤���B
�T�C�h�p�l����\�����Ă���ƁA���܂ɉ��������܂�Ȃ��T�C�g������̂ŁA�ŋ߂ł͏㕔�̃u�b�N�}�[�N�o�[�ł��������ȂƎv���Ă��܂������A���[�U�[�̍D�݂͗l�X�Ȃ̂ŁA�I�����͑������������ł��傤�B
Google Chrome�ɃT�C�h�p�l���@�\���lj����ꂽ�ƂȂ�ƁAEdge�̕��͂ǂ����C�ɂȂ�Ƃ���ł��B
�m�F���Č���ƁAGoogle Chrome�̂悤�ȃA�C�R���͂���܂��A�ݒ胁�j���[�̒��Ɂm�T�C�h �o�[��\���n���lj�����Ă��܂����B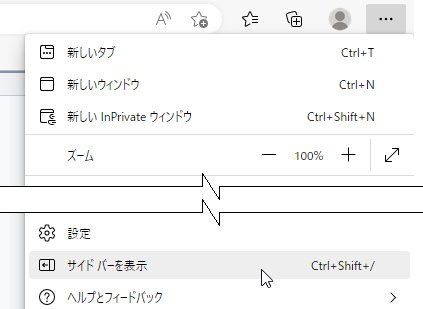
�m�T�C�h �o�[��\���n���N���b�N����ƁAEdge�̉E���ɃT�C�h�o�[���\������A�e��@�\��\���ł��邱�Ƃ�������܂��B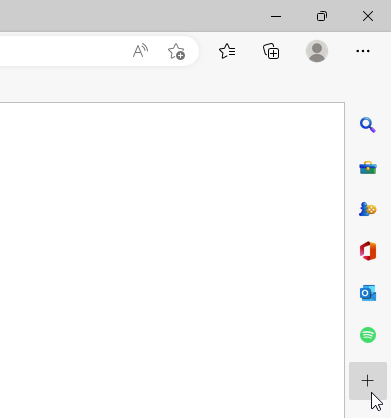
�������A�u�b�N�}�[�N�̕\���́A�T���Ă݂܂��������̂Ƃ���Ȃ��悤�ł��B
�܂��A�T�C�h�o�[�̏ォ��2�ڂ́m�c�[���n�̒��ɂ���u�C���^�[�l�b�g���x�e�X�g�v���������Ƃ���A���x�̌v�����ł��܂���ł����B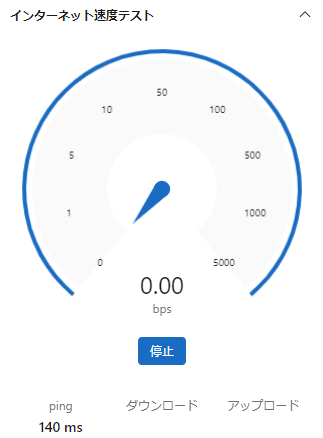
�܂��o��������ŁA���ꂩ��C���E�lj������̂ł͂Ǝv���܂��B
2022�N10��28��
Windows10�ŃA�v����ʂ̏㕔���\������Ȃ��Ȃ錏�ɂ���
�������O���炱��܂łɐ���A�A�v����ʂ̏㕔���\������Ȃ��Ƃ������ۂ��N���Ă��܂��B
�������̃A�v�����J���Ă��ԂŁA���̒��̂P�̃A�v���ł̂ݔ������āA���̃A�v���͑��v�Ƃ�����ŁA���ۂ���������A�v��������̃A�v���Ƃ������Ƃł͂Ȃ��AGoogle Chrome�AOutlook�APDF-XChange Editor�ȂǂŔ������Ă��܂��B
���������A�v���́A�L���Ⴂ�ŕʂ̃A�v����������������܂��A�����炭�A���܂��܂��̂Ƃ��ɃA�N�e�B�u�������A�v���������Ȃ�̂ł����āA�ǂ̃A�v���ł���������̂��낤�Ǝv���܂��B
���̉摜�� Win10���[�� �̏㕔���\������Ȃ��Ȃ����Ƃ��̂��̂ł��B
�����ɂ���Outlook�������Ă��܂��Ă��܂��B
���łɁAOutlook�̏㕔�������Ȃ��Ĉꕔ�����Ă��܂��B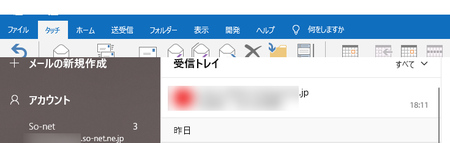
�A�v����ʂ̏㕔���\������Ȃ��Ƃ��̑Ώ��@
�Ƃ肠�����̑Ώ��@�́A�l�b�g�ŒT���Č������Ă��܂��B
����́A�mCtrl�n�{�mWindows�n�{�mShift�n�{�mB�n�L�[�̓��������ŁA�O���t�B�b�N�h���C�o�[�����Z�b�g���邱�Ƃł��B
����ŕs����������邱�Ƃ��������Ă��܂��B
�������A�O���t�B�b�N�h���C�o�[�̃��Z�b�g�ɂ���āA����Ɉُ킪�o��A�v���������āA���̌o���ł�Outlook�̓��삪���m���ŕs����ɂȂ�܂��B
�s����ɂȂ����ꍇ�́AOutlook����x���čċN������Ή��܂����A���̃A�v���ł��s����ɂȂ邱�Ƃ�����Ǝv���̂ŁA�O���t�B�b�N�h���C�o�[�̃��Z�b�g�̑O�ɁA��ƒ��̃t�@�C���͕ۑ����Ă��������������ł��B
���̑Ώ��@�͊��S�ɉ���������@�ł͂Ȃ��āA���������Ă��A�܂��Ƃ��ǂ��Č����Ă��܂��̂ł����A���ɏ����u�����v��������ƁA���̂Ƃ���d���Ȃ����ƂȂ̂�������܂���B
�A�v����ʂ̏㕔���\������Ȃ��Ȃ錴��
�Ώ��@��T���Ă���Ƃ��ɁA�A�i���O���ƃf�W�^�����̍����Ńf���A���f�B�X�v���C�ɂ��Ă�����ŁA���̕s����������Ă�Ə����Ă���y�[�W�������܂����B
�@�f���A���f�B�X�v���C�ʼn�ʏ㕔���\������Ȃ��H�\���o�O�Ƃ��̒����� | BTO�}�j�A
�����g���Ă���p�\�R�����AVGA��HDMI��2��ނ̕��@�Ń��j�^�[��2��Ȃ��ŁA�f���A���f�B�X�v���C�ɂ��Ă��܂��B
VGA�̓A�i���O���Ȃ̂ɑ��āAHDMI�̓f�W�^�����Ȃ̂ŁABTO�}�j�A����̋L���ɏ����Ă����Ԃɓ��Ă͂܂��Ă��܂��B
�ǂ���炱�ꂪ�����̂悤�ł��ˁB
�����A�g���Ă���p�\�R���ɂ̓��j�^�[���Ȃ����@���AVGA��HDMI�̂��ꂼ��1�����Ȃ��̂ƁA�f���A���f�B�X�v���C���ƂĂ��֗��Ȃ̂ƂŁA���炭���̂܂g���Ă��������Ȃ����ȂƎv���Ă���Ƃ���ł��B
2022�N10��26��
PDF�t�@�C�����㏑���ۑ��ł��Ȃ��Ȃ錴���͈ӊO�ȂƂ���ɂ�����
PDF-XChange Editor��PDF�t�@�C���ɃR�����g��lj��������ƁA�㏑���ۑ����ł��Ȃ��Ȃ����Ƃ������k���܂����B
�m�F�����Ƃ���A�u�h�L�������g��ۑ��ł��܂���v�Ƃ����G���[���b�Z�[�W���\������A�m���ɏ㏑���ۑ����ł��Ȃ���Ԃł����B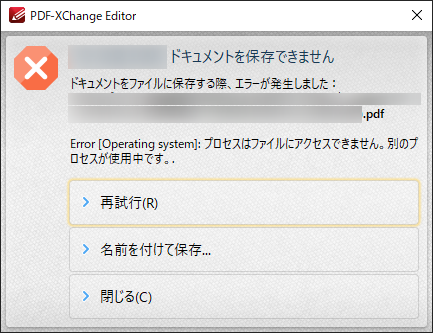
LAN�̋��L�t�H���_�ɒu�����t�@�C���𑼂̐l���J���Ă���Ƃ��ɁA���̂悤�ȏ�ԂɂȂ邱�Ƃ͕������Ă��܂��B
����������̏ꍇ�́A�����̃p�\�R�����̃t�H���_�ɒu�����t�@�C���ŁA���̐l���J���Ă��邱�Ƃ͂���܂���B
�G���[���b�Z�[�W�̉��ɂ���u���O��t���ĕۑ��v���N���b�N����A�ʂ̃t�@�C���ɕۑ����邱�Ƃ͂ł��܂��B
��������ʂ̃t�@�C�����ŕۑ����Ă����āA���̃t�@�C�����폜�������ƂŁA�ʂ̃t�@�C�����ŕۑ��������̂����̃t�@�C�����ɒ����Ƃ������@�͎��܂����A���ꂾ�Ƃ�����Ɩʓ|�ł��B
�J����PDF�t�@�C���́A�G�N�X�v���[���[���g���Ă���H
�����g���Ă���p�\�R���ł͂��̌��ۂ��N���Ȃ��̂ŁA�����Ⴂ�����邩�Ȃƍl���Ă݂�ƁA���ۂ��N���Ă���p�\�R���̃G�N�X�v���[���[�ł́A�E���Ƀv���r���[���\������Ă��邱�ƂɋC�t���܂����B
����Ȋ����ł��B��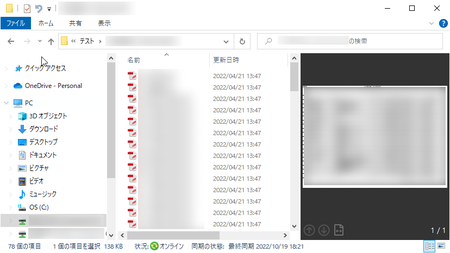
�܂�������Ȃ��Ƃ������Ƃ͎v���܂���ł������A�O�̂��߃v���r���[�@�\���I�t�ɂ��Ă݂܂����B
�m�\���n�^�u�Łm�v���r���[ �E�B���h�E�n�̂Ƃ�����N���b�N����ƁA�I�t�ɂł��܂��B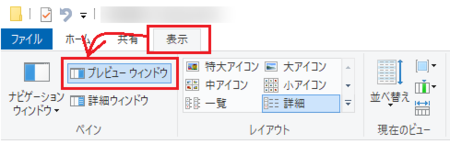
���̌��ʂ́c�c
�`���̃G���[���b�Z�[�W�͕\�����ꂸ�A���Ȃ��㏑���ۑ��ł���悤�ɂȂ�܂����B
�Ƃ������Ƃ́A�G�N�X�v���[���[���v���r���[��\�����邽�߂ɁAPDF�t�@�C�����J���Ă����Ԃ������Ƃ������ƂɂȂ�ł��傤���B
�v���r���[��\�����Ă��Ă��APDF�ȊO�̃t�@�C���ł́A�ǂݎ���p�ł����J���Ȃ��Ƃ����悤�Ȃ��Ƃ͋N���Ȃ��̂ŁAPDF�t�@�C�������̖��̂悤�ł��B
PDF�t�@�C���́A���Ƃ��ƕҏW��z�肵�Ă��Ȃ����邽�߂̃t�@�C���Ƃ��������������āA�����̐l�������ɊJ���Ă������Ƃ�������������̂ŁA���̂悤�Ȃ��Ƃ��N����̂�������܂���B
PDF-XChange Editor�ȊO��PDF�ҏW�A�v���ł��A�������Ƃ��N����̂ł͂Ǝv���܂��̂ŁAPDF�ҏW�A�v�����g���Ƃ��́A�G�N�X�v���[���[�̃v���r���[���I�t�ɂ��Ă݂Ă��������B
2022�N10��22��
Windows�̋N�����ɃT�C���C���̓��͕������\������Ȃ��Ȃ����Ƃ��̑Ώ��@
�p�\�R���̓d��������ƒʏ�́A
�i�P�j�܂��͉�ʂɃp�\�R�����[�J�[�̃��S���\������A
�i�Q�j���ɃT�C���C����ʂ̔w�i�摜���\������āA
�i�R�j�����Ɏ����E���t�ƃ��[���A�C�R���A�E���ɂ������������A�C�R���A��ʒ����ƍ��E�㕔�ɔw�i�摜�̐����ւ̃����N��u�C�ɓ���܂������H�v������A
�i�S�j��ʂ̋Ă��镔�����N���b�N���邩�A�mEnter�n�L�[�������ƁA�T�C���C���̂��߂̓��͗����\������APIN���p�X���[�h����͂��ăT�C���C���B
�Ƃ����悤�ȗ���ŁA�p�\�R�����g�����ԂɂȂ�܂��B
�Ƃ��낪�A�i�Q�j�̔w�i�摜���\�����ꂽ�Ƃ���ŁA���̂܂܂ɂȂ��Ă��܂��A�i�R�j�̏�ԂɂȂ�Ȃ��Ƃ������Ƃ��N���܂����B
��ʂɂ͔w�i�̎ʐ^�ƃ}�E�X�J�[�\�����\������邾���ŁA��ʏ���N���b�N������A�mEnter�n�L�[�������Ă��A�����ς��܂���B
�ȑO�A��ʂ��^�����Ń}�E�X�J�[�\���������\������邱�Ƃ�����܂������A����ɋ߂���Ԃ̂悤�ȋC�����܂��B
��ʂ��^�����ɂȂ����Ƃ��̑Ώ��@�͂��̃u���O�ł��L���ɂ��Ă��܂��B
Windows10��2019�N7��10���X�V�ʼn�ʂ��^�����ɂȂ�����
�Ώ��@�̂P�u���d�v�������̂́A������Ɩʓ|�����������̂ŁA�uexplorer.exe���N������v�̕��@�������Ă݂邱�Ƃɂ��܂����B
���̈�ڂ̎菇���A�mCtrl�n�{�mAlt�n�{�mDelete�n�L�[���ɉ����āA�^�N�X�}�l�[�W���[���N������Ƃ������̂ł����A����́mCtrl�n�{�mAlt�n�{�mDelete�n�L�[���ɉ��������_�ŁA�i�S�j�̃T�C���C���̓��͗����\������܂����B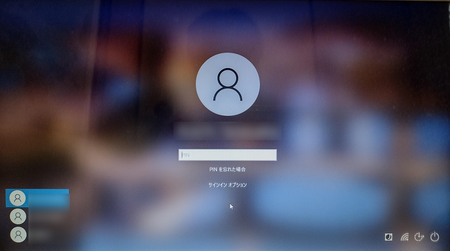
�ӊO�ɂ��������Ȃ��������ƂȂ����킯�ł����A�T�C���C�����͗����\������Ȃ��ƁA�ǂ����Ă������Y��ł��܂��Ǝv���܂��B
���������悤�ȏɂȂ�����A�mCtrl�n�{�mAlt�n�{�mDelete�n�L�[�����ɉ����������Ă݂Ă��������B
�ȒP�ɕ������邩������܂���B
2022�N09��11��
�^�X�N�o�[�Ƀs�����߂��Ă���A�v�����J���Ȃ��Ȃ�����
�����N�������ƂȂ�ł����A�^�X�N�o�[�Ƀs�����߂��Ă���A�v�����N�����Ȃ��Ƃ������A�N���͂��Ă�����ۂ����ǃA�v���̉�ʂ��\������Ȃ��Ƃ�����Ԃɂ��������Ă��܂��܂����B
Windows10��PC�ł��B
�^�X�N�o�[�Ƀs�����߂��Ă���A�v���Ȃ̂ŁA���̃A�C�R�����N���b�N����ƁA�{���Ȃ�A�v�����J���āA�A�v���̉�ʂ��\������܂��B
�^�X�N�o�[��̃A�C�R���́A����Ȋ����ɃA�v�����Ȃǂ��\������ĉ����ɂȂ�܂��B
�Ƃ��낪�A�^�X�N�o�[��̃A�C�R���́A��̉摜�̂悤�ɂȂ���̂́A�A�v���̉�ʂ��\������Ȃ��̂ł��B
���傤�Ǎŏ���������ԂƓ����ł��B
����ł���A�ŏ���������ԂŃ^�X�N�o�[��̃A�v���������N���b�N����ƁA�ŏ�������������ăA�v����ʂ��\������܂����A������N���b�N���Ă��ŏ������ꂽ�܂܂ł����B
���̂܂܂ł̓A�v�����g���Ȃ��̂ŁA�܂��̓A�v���̍ċN���������Ă݂܂����B
�^�X�N�o�[��̃A�v���������E�N���b�N���āA�m× �E�B���h�E�����n���N���b�N�ŃA�v������āA���̌�A�܂��^�X�N�o�[�̃A�C�R�����N���b�N�ł��B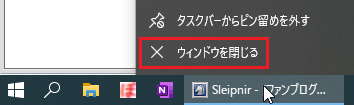
�͕ς�炸�ł����B
����PC�̍ċN���ł��B
�����Ă��̕s��́A����Œ���܂��B
�c�c���A��͂�͕ς�炸�B
�ƂȂ�ƁA���ɍl������̂̓A�v���̃A���C���X�g�[�� �� �ăC���X�g�[���ł����A����͂�����Ɩʓ|�������ł��B
���낢��ݒ��ς�����A�g���@�\�����ꂽ�肵�Ă���̂ŁA�ăC���X�g�[������Ɗ��S�����܂�1���Ԃ��炢�͊|�����Ă��܂������ł��B
�m�X�^�[�g�n����A�v�����N�������琳��ɋN�����邩���H
����A����͂Ȃ����낤�Ǝv���Ȃ�����A���ߌ��ł���Ă݂�ƁA�Ȃ�Ɛ���ɋN�����܂����B
�ƂȂ�ƁA�^�X�N�o�[�̃s�����߂���������O���āA�s�����߂������A�^�X�N�o�[�̕�������ɖ߂邩������܂���B
����������O�ɁA�J�����A�v������āA�^�X�N�o�[�̃A�C�R�����N���b�N���Ă݂܂����B
�܂��s�����߂������O�ł����A�^�X�N�o�[�̃A�C�R������̋N��������ɖ߂��Ă��܂����B
���ǂ̂Ƃ���A�m�X�^�[�g�n����A�v�����N�����邾���ʼn����Ƃ������ƂɂȂ�܂��B
����̂悤�ɃA�v���̍ŏ������甲���o���Ȃ��Ȃ����ꍇ�ɁA�K�����̕��@�ʼn���Ƃ͌���܂��A�������̕��@�ʼn���̂Ȃ�A�ŏ��̎�Ԃʼnł���̂ŁA�܂��͂��̕��@�������Ă݂Ă��������B
2022�N09��01��
YouTube�̉�ʂ�ʉ�ʂŏ������\�����Ă������@
Google Chrome�����̋@�\���ۂ���ł����AYouTube�̉�ʂ���������ʂŕʂɕ\�����Ă������Ƃ��ł��܂��B
�p�\�R����YouTube�̉��y���Ȃ���A�u���O�̋L������������AWord�ŕ������������ʂ̍�Ƃ����Ă���Ƃ��ɁA������Ɖf�����C�ɂȂ��ă`�������������Ƃ�����܂��B
�����������Ƃ��ɕ֗����ȂƎv���܂��B
���̉摜�ʼnE���̃{�J�V�����Ă��镔��������ŁA�f�������������\������܂��B
373×210px�̃T�C�Y�ŕ\������܂����A�T�C�Y�ƈʒu�͎��R�ɕς����܂��B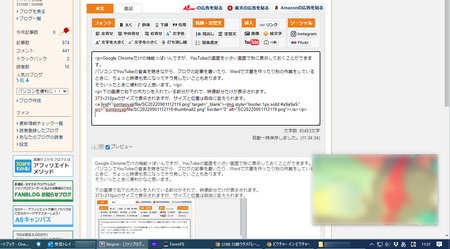
�����͊ȒP�ł��B
Google Chrome��YouTube�̉f�����Đ�����ƁA�E��Ƀ��f�B�A����A�C�R�����\�������̂ŁA���̃A�C�R�����N���b�N���āA�m�s�N�`���[ �C�� �s�N�`���[���J�n�n�{�^�����N���b�N���邾���ł��B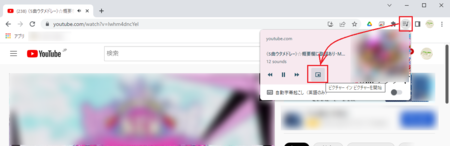
���̃u���E�U��Edge��Sleipnir�ł������Ă݂܂������A���f�B�A����A�C�R�����\������Ȃ��̂ŁA���̂Ƃ���Google Chrome�����̋@�\�̂悤�ł��B
2022�N08��31��
2�ڂ̃G�N�X�v���[���[���J����ԊȒP�ȕ��@
Windows�̃G�N�X�v���[���[�͕p�ɂɎg���̂ŁA�^�X�N�o�[�Ƀs�����߂��āA�������N���b�N���ĊJ���悤�ɂ��Ă��܂��B
����ŊȒP�ɃG�N�X�v���[���[���g���܂����A�G�N�X�v���[���[���J���Ăǂ����̃t�H���_�̃t�@�C���𑀍삵�Ă���Ƃ��ɁA���̃t�H���_���J�����܂܁A������G�N�X�v���[���[���J���āA�ʂ̃t�H���_���Q�Ƃ������Ƃ��������āA���̂Ƃ��ɂ͂�����ƍ���܂��B
�^�X�N�o�[�̃G�N�X�v���[���[���N���b�N���Ă��A�ʂ̃G�N�X�v���[���[�͊J���܂���B
����ȂƂ��ɁA2�ڂ̃G�N�X�v���[���[���J�����@�́A����������܂��B
��́A�m�X�^�[�g�n ����AWindows �V�X�e�� �c�[���̒��̃G�N�X�v���[���[���J���B
����AWindows �V�X�e�� �c�[���̒��̃G�N�X�v���[���[���J���B
���邢�́A�����ŁAWindows �V�X�e�� �c�[���̒��̃G�N�X�v���[���[���E�N���b�N���āA�X�^�[�g�Ƀs�����߂��Ă����ƁA���������ȒP��2�ڂ̃G�N�X�v���[���[���J�����Ƃ��ł��܂��B
������́A�悭�J���t�H���_�̃V���[�g�J�b�g������Ă����āA���̃V���[�g�J�b�g���N���b�N���邱�ƂŁA2�ڂ̃G�N�X�v���[���[���J�����Ƃ��ł��܂��B
�������A�ŏ��ɃG�N�X�v���[���[�ŊJ���Ă����t�H���_�ƁA���̃V���[�g�J�b�g�ŊJ���t�H���_����������2�ڂ̃G�N�X�v���[���[�Ƃ��ĊJ���Ȃ��̂ŁA�t�H���_�̃V���[�g�J�b�g�͂���������Ă����Ȃ��Ƃ����܂���B
����܂ŁA��҂̕��@���g���Ă����̂ł����AWindows�̃q���g�ł����ƊȒP�ȕ��@��������܂����B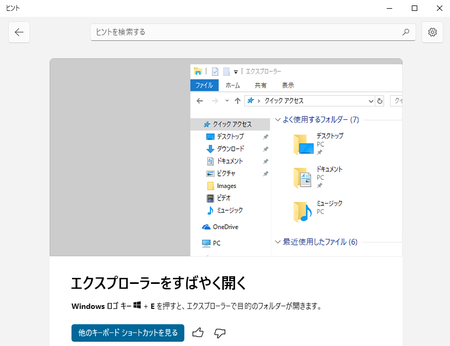
�mWindows���S�n�{�mE�n�L�[�ŃG�N�X�v���[���[���J���Ƃ������̂ł����A�G�N�X�v���[���[���J������ԂŁmWindows���S�n�{�mE�n�L�[�������ƁA�ʂ̃G�N�X�v���[���[���J���܂��B
�mWindows���S�n�{�mE�n�L�[�������ƁA���Windows�̃q���g�̉摜�̂悤�Ɂu�N�C�b�N�A�N�Z�X�v��\��������ԂŊJ���̂ŁA1�ڂ̃G�N�X�v���[���[���u�N�C�b�N�A�N�Z�X�v��\��������Ԃ��ƁA�mWindows���S�n�{�mE�n�L�[�����������Ă�2�ڂ̃G�N�X�v���[���[�͊J���Ȃ��̂ł͂Ǝv���܂������A�����ł͂���܂���ł����B
�mWindows���S�n�{�mE�n�L�[���������тɁA�����ł��u�N�C�b�N�A�N�Z�X�v���J�����Ƃ��ł��܂��B
�i����Ȃɂ������J�����Ƃ͂Ȃ��ł��傤���c�c�j
�ł���A���̕��@����ԕ֗��ł��B
���ꂩ��́mWindows���S�n�{�mE�n�L�[���g���悤�ɂ��悤�Ǝv���܂��B
��������ƁA�G�N�X�v���[���[���^�X�N�o�[�Ƀs�����߂��Ă����K�v���Ȃ��Ȃ�܂��ˁB
2022�N08��30��
�c�ɒ�����������p�摜�̒��Ԃ��ȗ����āA�c�̒�����Z�������摜�ɂ�����@
���̃u���O�Ő����p�Ɏg���Ă���摜�̒��ɂ́A�u���E�U�̃��j���[�Ȃǂŏc�ɒ������̂������āA������ƌ��ɂ�����Ȃ����Ǝv���Ă��܂����B
�����ŁA�ŋ߂̋L���̂������ŁA�c���̉摜�̒��Ԃ��ꕔ�ȗ����Ă݂邱�Ƃɂ��܂����B
�Ⴆ�AEdge�̐ݒ胁�j���[�́A����܂ł͂���Ȋ����Ő����摜�ɂ��Ă��܂����B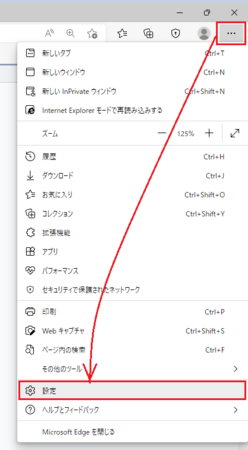
���̉摜�̒��Ԃ��ȗ����āA���̂悤�ɂ��܂��B
�u���O�ŕ\������摜�̕��́A���̉摜�̏c���̃T�C�Y�ɂ���ďk������邽�߁A��̉摜�͉��̉摜�ɔ�ׂĂ��Ȃ�k������Ă��܂��Ă��܂��B
��̉摜��HTML�R�[�h�ʼn摜�̕\���T�C�Y��ύX���Ă��A�������炢�̔{���ŕ\���ł��܂����A�c�����̃T�C�Y�͑傫���Ȃ��Ă��܂��A��͂薳�ʂɒ������������܂��B
��͂艺�̉摜�̕������₷���Ǝv���܂��B
����̓u���O�̋L���ł̐����摜��������Ȃ��AWord�Ȃǂō��������̉摜�ł��g����e�N�j�b�N���Ǝv���܂��B
�ǂ̂悤�ɂ��Ē��ԕ������ȗ����Ă��邩�ȒP�Ɍ����ƁAExcel�ŏȗ���������āA������摜�ɂ��āA���̉摜�ɓ\��t���ĉ摜�����H����Ƃ�������ł��B
Excel���Ȃ��ꍇ�́A�r���̈����鑼�̕\�v�Z�A�v���ł�OK�ł����A�����悤�Ȑ����`��������̂ŁAWindows�̃y�C���g���g���Đ���`���Ă�OK�ł��B
�摜�̉��H�ɂ�Windows�̃y�C���g���g���Ă��܂��̂ŁA���ʂȃA�v�����g���K�v�͂���܂���B
�菇�̒��ŃX�N���[���V���b�g���B���ĉ摜�t�@�C���ɂ��Ă��܂����A�X�N���[���V���b�g�̂�����������Ȃ��ꍇ�́A������̋L�����Q�l�ɂ��Ă݂Ă��������B
�@Windows10�p�\�R���ʼn摜�L���v�`���[�i�X�N�V���j������Ă݂悤
�ȉ��A�����̏ڂ��������ł��B
�ȗ����̉摜�����
��ł������܂������A����`���̂Ɏg���̂�Excel�ȊO�̕\�v�Z�A�v����y�C���g�ł�OK�ł��B
�P�jExcel�ŋ̃u�b�N���J���܂��B
�Q�j�ȗ����̐^�̎ߐ����������߂ɁA�Z�����������܂��B
��������Z����E3��E4�AE5��E6������ŁA�����Z�����c�ɂQ���܂��B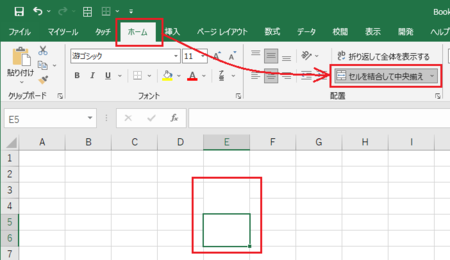
�R�j���������Z�������ʼnE�N���b�N���ām�Z���̏����ݒ�n���J���܂��B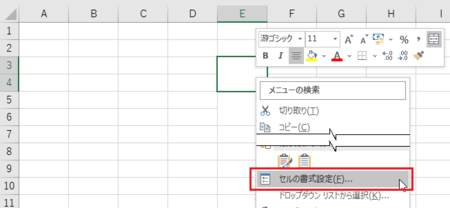
�S�j���̎�ނōׂ�������I�����āA�ߐ��{�^�����N���b�N���A�mOK�n�{�^�����N���b�N���܂��B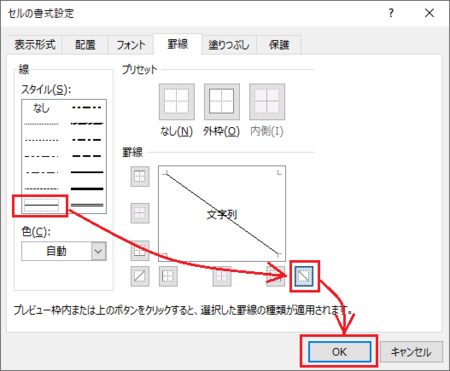
�T�j������̌����Z���ł������悤�Ɏߐ��������܂��B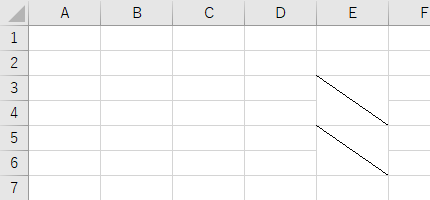
�U�j�}�E�X�̍��{�^���������Ȃ���Z��B3�`D3��I�����A�mCtrl�n�L�[�ƃ}�E�X���{�^���������Ȃ���Z��B5�`D5��I�����܂��B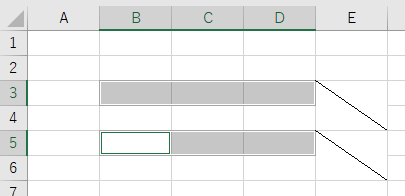
�V�j�I�������Z�������ʼnE�N���b�N���ām�Z���̏����ݒ�n���J���A���ƉE�ɍׂ������̌r����ݒ肵�܂��B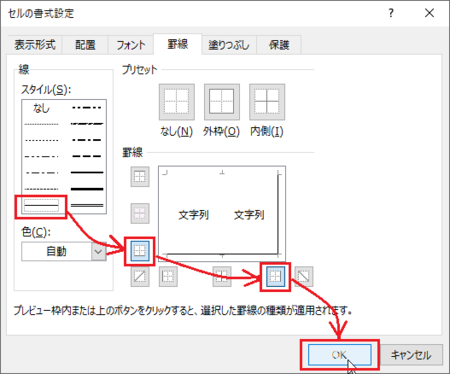
�W�j�}�E�X�̍��{�^���������Ȃ���Z��F4�`H4��I�����A�mCtrl�n�L�[�ƃ}�E�X���{�^���������Ȃ���Z��F6�`H6��I�����܂��B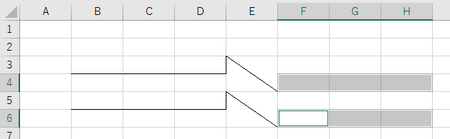
�X�j�I�������Z�������ʼnE�N���b�N���ām�Z���̏����ݒ�n���J���A��ƍ��ɍׂ������̌r����ݒ肵�܂��B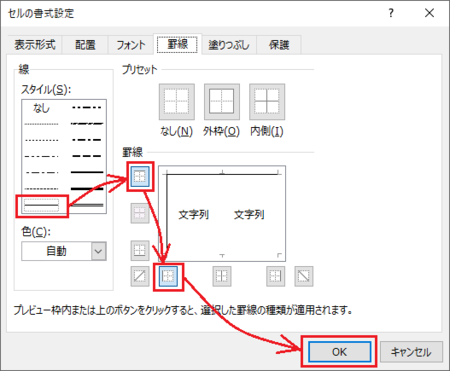
10�j��������r���̌����ڂ��A�ȗ������ۂ�������悤�ɒ������܂��B
�܂��́A�ߐ���ݒ肵����^�C�g�����̉E���h���b�O���āA��̕����k�߂܂��B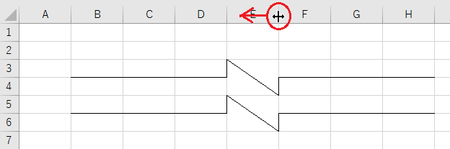
11�j�r����ݒ肵���s��I�����āA�E�N���b�N���j���[�́m�s�̍����n���J���A�s�̍�����10�ʂɐݒ肵�܂��B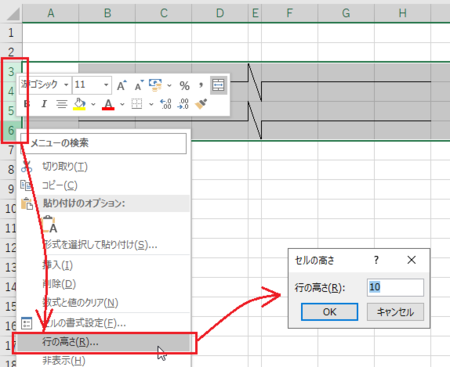
12�j�m�\���n�^�u�́m�ڐ����n�̃`�F�b�N���O���āA�Z���̋��E�̐��������܂��B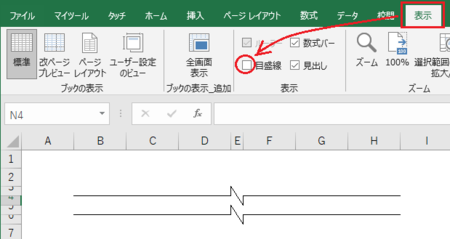
13�j�ݒ肵���r���̃X�N���[���V���b�g���B���āA�摜�t�@�C���ɂ��܂��B
�X�N���[���V���b�g���B��Ƃ��́A�r���̍��E�̒[��]�点�āA���̉摜�̂悤�Ȕ͈͂�I�����܂��B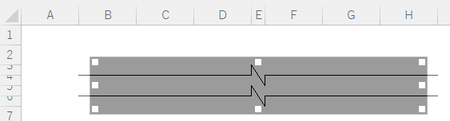
14�j�摜�t�@�C����Windows�̃y�C���g�ŊJ���āA�m�h��Ԃ��n�A�C�R�����N���b�N�A���F��I�����āA�摜�̏㉺�̐��̊Ԃ��N���b�N���ēh��Ԃ��A�m�㏑���ۑ��n���܂��B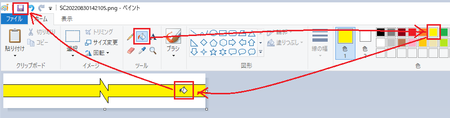
�ȏ�ŏȗ����̉摜�쐬�͊����ł��B
�ȗ����̉摜�t�@�C���́u�ȗ����v�Ƃ����t�@�C�����ŕۑ����Ă������Ƃɂ��܂��B
�ߒ��ō쐬����Excel�t�@�C�����A���Ƃŏȗ����̒�����Ԋu��ς������Ƃ��ȂǂɎg����̂ŁA�K���Ȗ��O��t���ĕۑ����Ă����܂��B
���̏c���̉摜�̒��ԕ����ȗ�����
�P�j���ԕ����ȗ��������c���̉摜���y�C���g�ŊJ���܂��B
�y�C���g�́m�I���n�A�C�R�����N���b�N���āA�摜�̉����i�摜�Ɋ܂߂��������j��I�����܂��B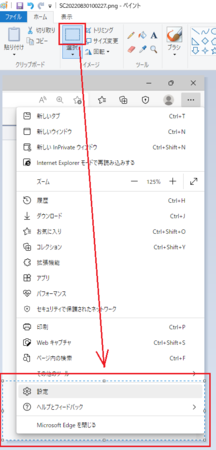
�Q�j����m���n�L�[�������āA�I��������������̕��Ɉړ����܂��B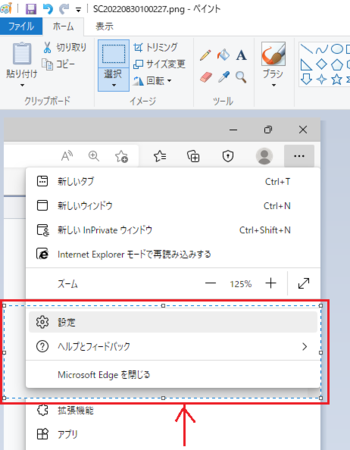
��ƒ��̉摜�͊J�����܂܂ŁA���̍�ƂɈڂ�܂��B
���ԕ����ȗ������摜�ɏȗ����̉摜��\��t���A�X�N���[���V���b�g���B��
�P�j��ƒ��̉摜�͊J�����܂܂ŁA�ȗ����̉摜���y�C���g�ŊJ���܂��B
�m�I���n�{�^���̉��́��������N���b�N���ām���ׂđI���n���N���b�N���āA�mCtrl�n�{�mC�n�L�[�������ăN���b�v�{�[�h�ɃR�s�[���܂��B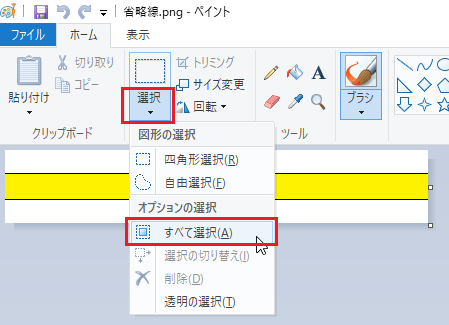
�Q�j�ȗ�����ݒu����摜��\�����āA�mCtrl�n�{�mV�n�L�[�������ďȗ����̉摜��\��t�����܂��B
�\��t������ŁA���̂ǂ������N���b�N����Ɠ\��t�����摜�̑I����Ԃ����������̂ŁA�\��t�����܂܂ǂ����N���b�N���Ȃ��ŁA���̍�ƂɈڂ��Ă��������B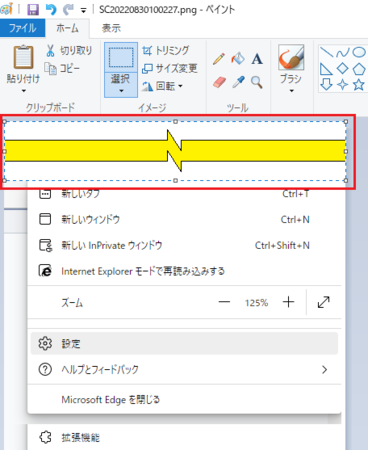
�R�j���̂Ƃ��A�ȗ����̉摜�̕������̉摜�ɑ��ĒZ���Ƃ��́A�\��t�����ȗ����摜�̉E�����h���b�O���ĉE�����ɐL���āA���̉摜�̕��ɍ��킹�܂��B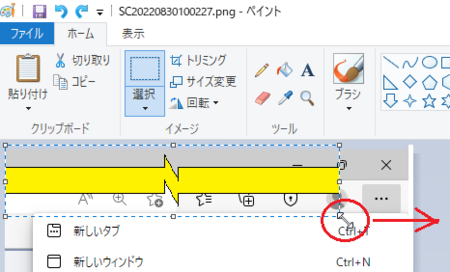
�S�j�����m���n�L�[�������āA�ȗ�����ݒu�������ʒu�܂ňړ������܂��B
�ړ�������A�I����Ԃ̂܂܂ŁA�m�I���n�{�^���̉��́��������N���b�N���ām�����̑I���n���N���b�N���܂��B
�m�����̑I���n���N���b�N����ƁA�I����̔��F�����������ɂȂ�܂��B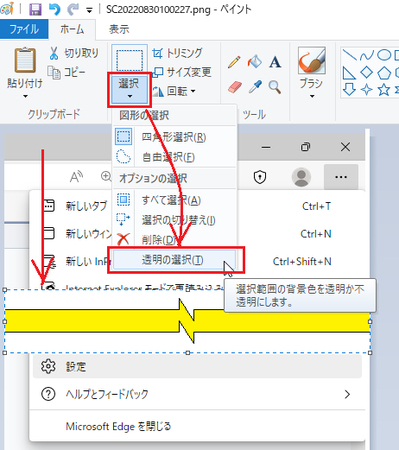
�T�j�m�h��Ԃ��n�A�C�R�����N���b�N�A���F��I�����āA�摜�̏㉺�̐��̊Ԃ��N���b�N���ēh��Ԃ��A�m�㏑���ۑ��n���܂��B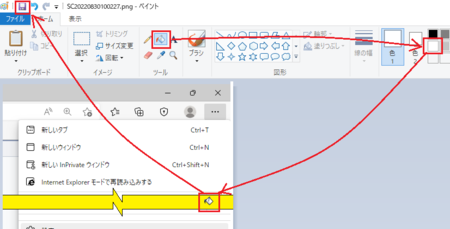
�U�j�c���̉摜�̒��ԕ����ȗ����āA�ȗ�������ꂽ�摜�������ł��B
�K���Ȕ͈͂̃X�N���[���V���b�g���B���āA��Ɗ����ł��B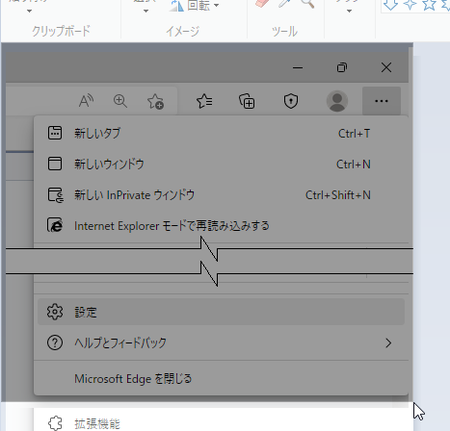
�⑫
�P�j�ȗ����̒��Ԃ����F�ɂ������R�́A�ȗ��������̉摜�ɓ\��t���ām�����̑I���n�������Ƃ��ɔ��F�����������ɂȂ邽�߁A���Ԃ��ɂ����Ȃ����߂ł��B
���Ԃ������ɂȂ�ƁA���̕����Ɍ��̉摜�̕����Ȃǂ������Ă��܂��A���ԕ����𔒐F�œh��Ԃ����Ƃ��ɁA�����Ȃǂ̕������h��Ԃ��܂���B
�܂��A���F�ł͂Ȃ����ɋ߂��ΐF�Ȃǂœh��Ԃ��ƁA���F�œh��Ԃ����Ƃ��ɁA�������̋߂��ŗΐF���ꕔ�c���Ă��܂��܂��B
���F���牓���F�̉��F���g�����ƂŁA�������蔒�F�œh��Ԃ���悤�ł��B
�Q�j�ȗ����͍���g�����悤�Ȃ��̂ł͂Ȃ��g�����g���邱�Ƃ������ł����A�g���̏ꍇ�͂��ꂢ�ɕ`�悷��̂���������̂ŁA����g�����悤�ȏȗ����ɂ��Ă݂܂����B
���Ȃ݂ɁA����g�����ȗ����́A���z�H���̐}�ʂł悭�g������̂ł��B
�R�j����̍�Ƃ͎菇�������A���\�ʓ|�Ȋ��������܂����A�ȗ����̉摜����镔���́A���̉摜��ۑ����Ă����A����ʂ̉摜�ł��g����͂��ł��B
����ȍ~�́A���Ȃ�菇�͏��Ȃ��čςނƎv���܂��B
2022�N08��29��
CubePDF�̍ŐV�Ń����[�X�̒ʒm���\�����ꂽ��A�b�v�f�[�g��K�p���Ă�����
PDF���z�v�����^�[��CubePDF���g���Ă���l�́A�ŐV�ł������[�X������Windows��ʂ̉E���ɒʒm���\������܂��B
�ʒm���\�����ꂽ��A�A�b�v�f�[�g �t�@�C�����_�E�����[�h���āA�ŐV�ł�K�p���Ă����܂��傤�B
�ȉ��A���̎菇�ł��B
CubePDF�̃A�b�v�f�[�g�菇
�P�j�ŐV�Ń����[�X�̒ʒm�ɂ́A�u�������N���b�N���čŐV�ł��擾���Ă��������B�v�Ə����Ă���܂��B
�ʒm���N���b�N����ƁACubePDF�̃_�E�����[�h�y�[�W���J���܂��B
�����ʂ̍�Ƃ����Ă��Ēʒm�������Ă��܂����ꍇ�́ACubePDF �̃_�E�����[�h �ōŐV�ł��_�E�����[�h�ł��܂��B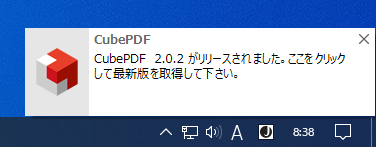
�Q�jCubePDF�̃_�E�����[�h�y�[�W���J������A�����̃p�\�R����Windows�ɍ��������̂��N���b�N���܂��B
�ŋ߂�64bit�ł��g���Ă���ꍇ�������Ǝv���܂����A32bit��Windows��64bit��Windows��������Ȃ��Ƃ��́A�������ʂ��N���b�N���܂��B
�P�j�� CubePDF �̃_�E�����[�h �y�[�W���J�����ꍇ�́A�����̃p�\�R����Windows�ɍ������t�@�C���̃_�E�����[�h�������I�Ɏn�܂�܂��B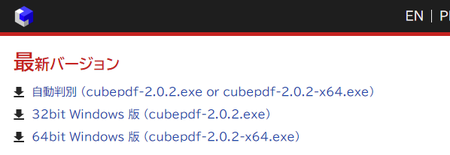
�R�j�u���E�U�̉����ɁA�_�E�����[�h����t�@�C�������S���ǂ����m�F����x�����b�Z�[�W���\������܂��B
����̎菇�Ń_�E�����[�h����t�@�C���͈��S�Ȃ̂ŁA�m�ۑ��n�{�^�����N���b�N���܂��B
�i�u���E�U�ɂ���āA���̃��b�Z�[�W�������Ⴂ�܂��j
�S�j�t�@�C���̃_�E�����[�h����������ƁA�u���E�U�����̕\�������̉摜�̂悤�ɁA�t�@�C�����ɂȂ�܂��B
���̃t�@�C�����̕������N���b�N����ƁA�C���X�g�[�����n�܂�܂��B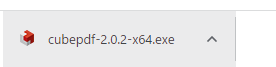
�T�j�u�g�p�����_�̓��Ӂv���\������܂��B
�u���ӂ���v���I������Ă���Ǝv���܂��̂ŁA���̂܂܁m���ցn�{�^�����N���b�N���܂��B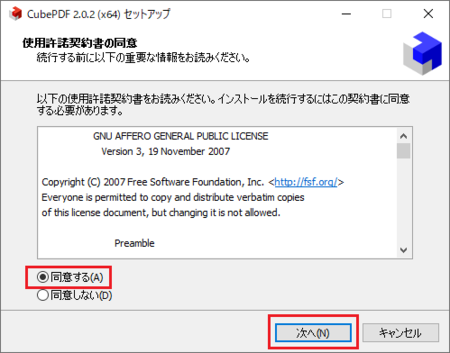
�U�j�u���v���\������܂��B
�m���ցn�{�^�����N���b�N���܂��B
�����ɏ�����Ă���Ƃ���A��������������̂Ƃ��́A������I���܂ő҂��Ă���A�m���ցn�{�^�����N���b�N���܂��B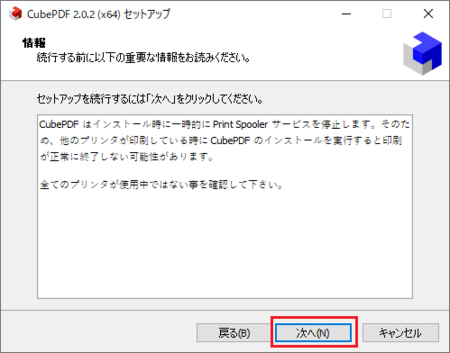
�V�j�u�lj��^�X�N�̑I���v���\������܂��B
�f�X�N�g�b�v�Ƀ��[�U�[�}�j���A���̃A�C�R������邩�ǂ����̑I���ł��B
�A�C�R�����K�v�Ȃ�`�F�b�N�����A�s�v�ł���`�F�b�N���O���āA�m���ցn�{�^�����N���b�N���܂��B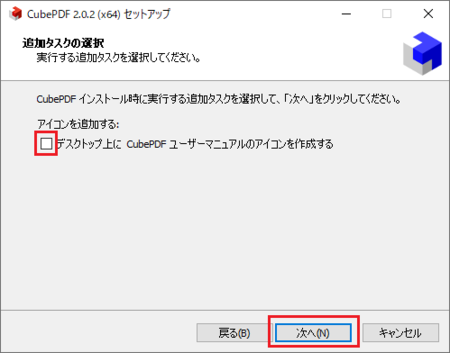
�W�j�uCubePDF Utility�v���\������܂��B
CubePDF�ɋ@�\��t������CubePDF Utility���C���X�g�[�����邩�ǂ����̑I���ł��B
�C���X�g�[���������ꍇ�̓`�F�b�N�����A�s�v�ł���`�F�b�N���O���āA�m���ցn�{�^�����N���b�N���܂��B
�����ŃC���X�g�[����I�����āA��ł�͂�v��Ȃ������Ƃ����ꍇ�́A�m�X�^�[�g�n �E�N���b�N �� �m�A�v���Ƌ@�\�n�ŁACubePDF���c�����܂܁ACubePDF Utility�������A���C���X�g�[�����邱�Ƃ��ł��܂��B
�E�N���b�N �� �m�A�v���Ƌ@�\�n�ŁACubePDF���c�����܂܁ACubePDF Utility�������A���C���X�g�[�����邱�Ƃ��ł��܂��B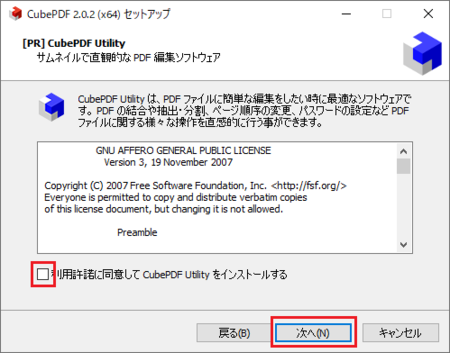
�X�j�u�C���X�g�[�����������v���\������܂��B
�m�C���X�g�[���n�{�^�����N���b�N���܂��B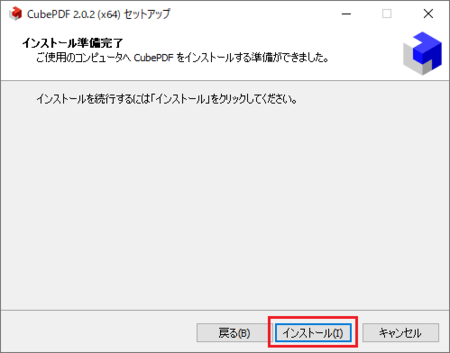
10�j�uCubePDF�Z�b�g�A�b�v�E�B�U�[�h�̊����v���\������܂��B
���[�U�[�}�j���A����\�����邩�A���Ȃ�����I�����āA�m�����n�{�^�����N���b�N���܂��B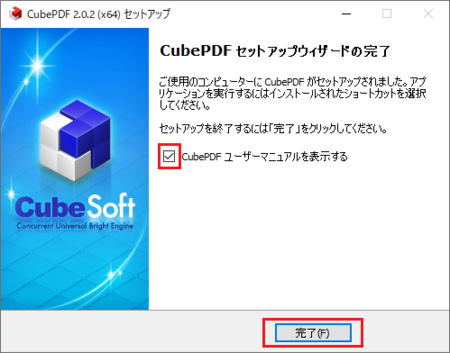
�ȏ�ō�Ɗ����ł��B
�u���E�U�ɕ\�����ꂽCubePDF�֘A�̃y�[�W�́A�s�v�ł���Ε��Ă��܂��č\���܂��A��ŎQ�l�ɂ������Ƃ��̓u�b�N�}�[�N���Ă����܂��傤�B
2022�N08��26��
2022�N8��25���̖��f���[���F�Ŗ�������́y�������ŋ��̂��m�点�z
�y���[���^�C�g���z
�Ŗ�������́y�������ŋ��̂��m�点�z
�y���[�����z
e-Tax�������p�����������肪�Ƃ��������܂��B
���Ȃ��̏���稅�i�܂��͉��؋��i�@���ɂ��v�Z�����q�� �ɂ��āA����܂Ŏ���I�ɔ[�t�����悤�Ñ����Ă��� �������A�܂��[�t����Ă���܂���B
�����ŏI�����܂ł� �[�t���Ȃ��Ƃ��́A�Ŗ@�̂��߂�Ƃ���ɂ��A�s���Y�A�� ���ԂȂǂ̓o�L�o�^���Y�⋋���A���|���Ȃǂ�值���Ȃ� �̍��������ɒ���v���܂��B
�[稅�m�F�ԍ�:****8576
���[�����v:50000�~
�[�t����: 2022/8/26
�ŏI����: 2022/8/26 �i�x�������̉����s�j
���x�����ց� ����������://www.nta.go.jp/tax-payment
�� �{���[���́A�u���œd�q�\���E�[�ŃV�X�e���ie-Tax�j�v�Ƀ��[���A�h���X��o�^�������������֔z�M���Ă���܂��B
�Ȃ��A�{���[���A�h���X�͑��M��p�̂��߁A�ԐM���t���Ă���܂���B���������������B
----------------------------------------------------------
���s���F���Œ�
Copyright (C) NATIONAL TAX AGENCY ALL Rights Reserved.
----------------------------------------------------------
�y���M�ҁz
news@ranimabisa.com<news@ranimabisa.com> �㗝:���Œ�<as@amcare.jp>
�y�R�����g�z
���̃��[���́AWindows10���[���A�v���ł́m�v�g���[���n�t�H���_�ɓ����Ă��܂����B
�����炭���̃��[���T�[�r�X��[���A�v���ł́A���f���[���Ƃ��ď��������Ǝv���A���̓_�ł͈��S���ȂƎv���܂����A�ʏ�̃��[���Ƃ��Ď�M���Ă��܂����ꍇ�ɂ́A���\���[���ł�����A���͂Ƃ�����폜���Ă��܂��܂��傤�B
���M�҂̃��[���A�h���X���������ł����A���[�����ʂł́A����稅�́u稅�v�̎���A�u�q���v�Ȃnj������Ƃ��Ȃ��悤�Ȍ��t���������肵�āA�����ɂ����������̂ł��B
���Ȃ݂ɁA���͏����ł͔[�ł��Ă��āA�[�t����悤�ɍÑ�����Ă͂��܂���B
��̃��[�����ł́A�Ԉ���ăN���b�N���Ă����v�Ȃ悤�ɁA�����N��̃A�h���X�́uhttps�v��S�p�ɂ��Čf�ڂ��Ă��܂��B
�����N��́uhttp�v�łȂ��uhttps�v���g���Ă��āA���̓_����uhttps�v�����獼�\���[������Ȃ��Ƃ������f�́A���͂�ł��Ȃ����Ƃ�������܂��B
���ۂ̃����N��́A���[�����Ō����郊���N�A�h���X�Ƃ͈���Ă��āA�u�`�`.php�v�ƂȂ��Ă��āA�����N���N���b�N����ƁA��������̃v���O���������삷��Ǝv���܂��B
���ꂮ��������N���N���b�N���Ȃ��悤�ɂ��Ă��������B
