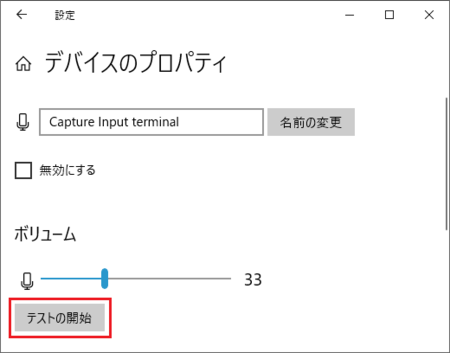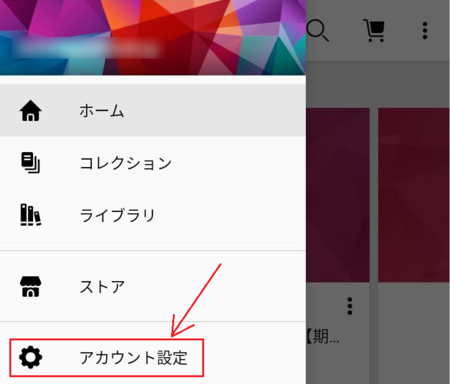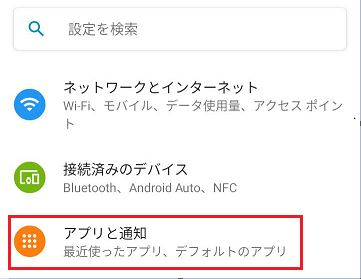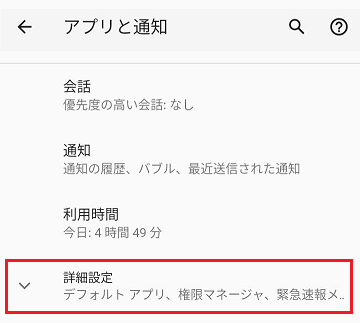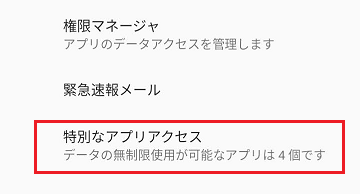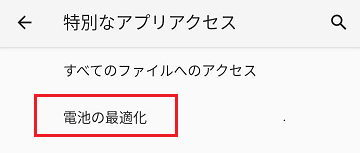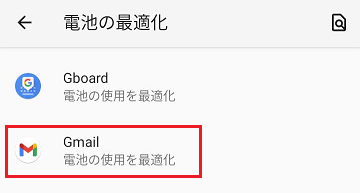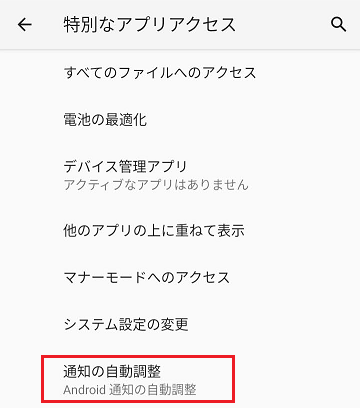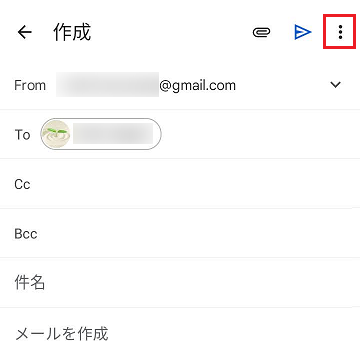新規記事の投稿を行うことで、非表示にすることが可能です。
2022年07月01日
PDF-XChange Lite で出力したPDFのデモ スタンプが付かないようにする方法
PDF-XChange Editor をインストールすると、PDFを出力できる仮想PDFプリンター PDF-XChange Lite が一緒にインストールされます。
Word や Excel などで印刷するときのプリンターの選択で、この PDF-XChange Lite を選ぶとPDFファイルとして出力できるというものです。
この PDF-XChange Lite は 製品版 PDF-XChange Standard の簡略版で、非営利目的であれば無料で使用できるとされているのですが、どういうわけか出力したPDFに評価モードのデモ スタンプが付いてしまいます。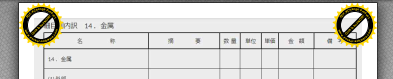
PDF-XChange Lite のダウンロードページ を見ると、PDF-XChange Lite Printer に Free が付いたものと、Free が付いていないものがあって、Free が付いていないものが PDF-XChange Editor に付属しているのだろうと思います。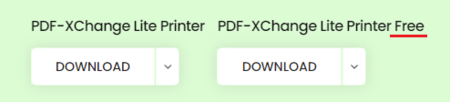
なので、PDF-XChange Editor と一緒にインストールされた PDF-XChange Lite をアンインストールして、PDF-XChange Lite Printer Free をインストールすれば、出力したPDFにデモ スタンプが付かなくなるはずです。
以下、その手順です。
PDF-XChange Lite をアンインストールする
1)[Windowsロゴ]キー+[ I ]キーを押してWindowsの設定を開き、検索窓に「ぷりんたー」と入力して、[プリンターとスキャナー]を開きます。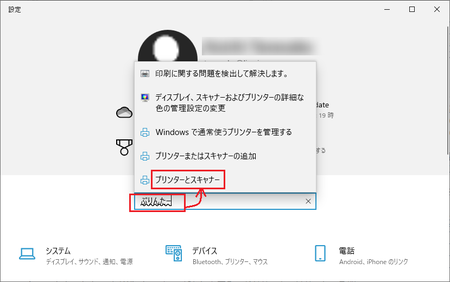
2)PDF-XChange Lite をクリックして、[デバイスの削除]をクリックします。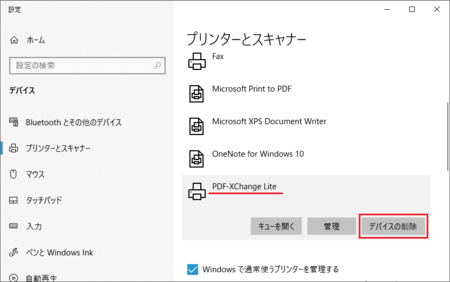
これで PDF-XChange Editor と一緒にインストールされた PDF-XChange Lite が削除されました。
PDF-XChange Lite Printer Free をインストールする
1)PDF-XChange Lite のダウンロードページ を開きます。
2)PDF-XChange Lite Printer Free の[Download]ボタン右の[v]をクリックして、「Zipped EXE Installer(32/64 bit)」をクリックします。
(選択肢の ARM64 MSI Installer は64bit版のインストーラーなので、64bit版Windowsを使っているなら、これをダウンロードしてもよさそうですが、その場合は Language Localization Tool(言語の設定ツール)のインストールも必要かもしれません。Zipped EXE Installer(32/64 bit) をインストールしたところ、日本語で表示されますし、Windowsが32bitでも64bitでも対応しているので、Zipped EXE Installer(32/64 bit)を選択するのがいいと思います)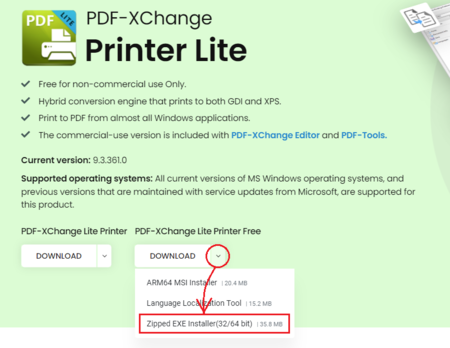
3)ダウンロードが終わったら、ブラウザの左下に表示される[PDFXLiteHome9.zip]をクリックします。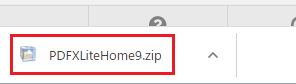
4)エクスプローラーが開いて、ダウンロードしたファイル(PDFXLiteHome9.exe)が表示されるので、そのファイルをダブルクリックします。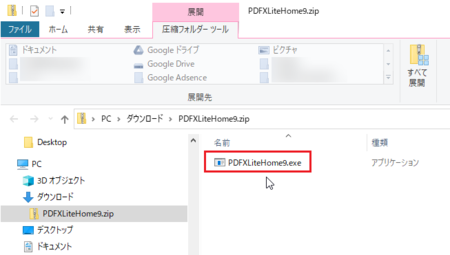
5)インストールプログラムが起動したら、[Install]ボタンをクリックします。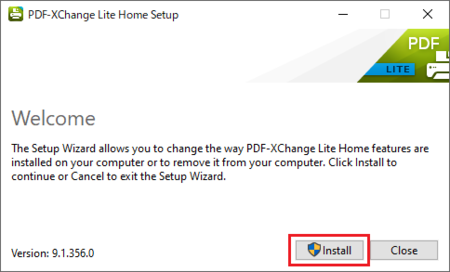
6)Setup Progress(セットアップの進行状況)の画面が表示され、しばらくの間(30秒くらい?)何も起きませんが、そのまま待っていると進行状況が表示されます。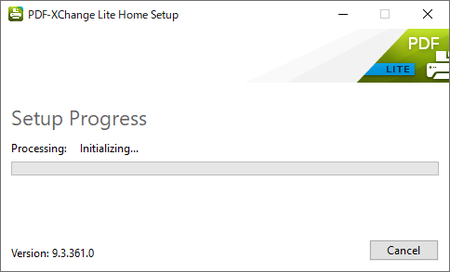
7)Welcome to the PDF-XChange Lite Home Setup Wizard 画面が表示されたら、[Next]ボタンをクリックします。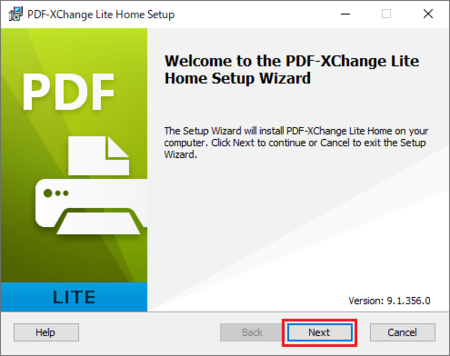
8)End-User License Agreement 画面で、「I accept the terms in the License Agreement」にチェックを入れて、[Next]ボタンをクリックします。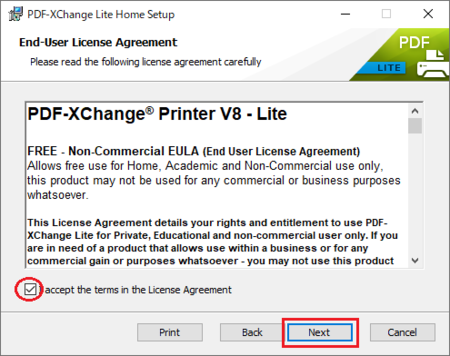
9)[Complete]のアイコンをクリックして、[Next]ボタンをクリックします。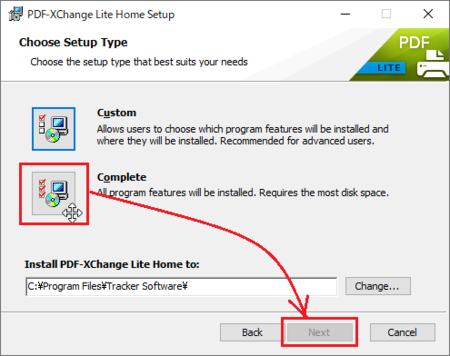
10)Ready to install PDF-XChange Lite Home 画面で、[Install]ボタンをクリックします。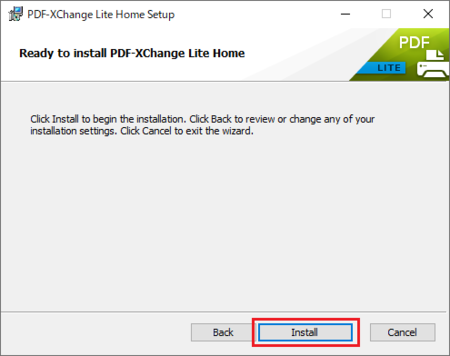
11)Files in use 画面が表示されたら、次の12)の操作をしてから、[OK]ボタンをクリックします。
Files in use 画面が表示されない場合は、13)の操作に進みます。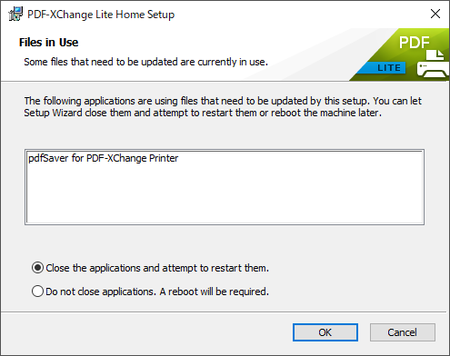
12)Windows画面右下の通知領域にある[ ^ ]をクリックして、pdfSaver アイコンを右クリックして、[Exit]をクリックします。
その後で、11)の画面で[OK]ボタンをクリックしてください。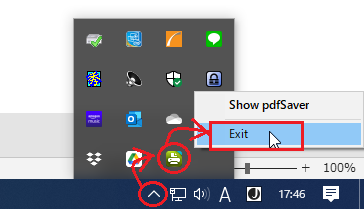
13)Completed the PDF-XChange Lite Home Setup Wizard 画面が表示されたら、[Finish]ボタンをクリックします。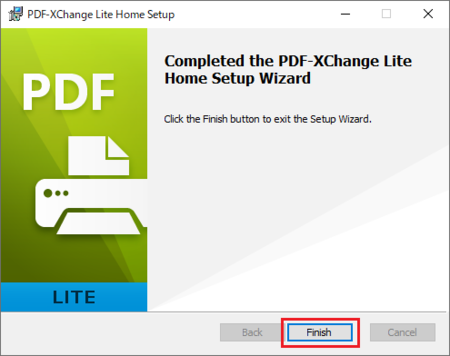
14)Installation Successfully Completed 画面が表示されたら、インストール完了です。
[Close]ボタンをクリックしてください。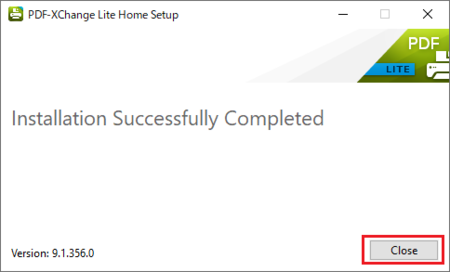
これで、PDF-XChange Lite Printer Free のインストールは完了です。
何かPDFを印刷してみてください。
プリンタの選択で選ぶときは、今回の作業前と同じ PDF-XChange Lite になっていますが、出力されるPDFにデモ スタンプが付かなくなっているはずです。
2022年06月29日
アドセンスの審査に合格できないときは、サーチコンソールの確認を。
ここ3か月くらいの間、最近公開された、とある公共の標準仕様書の令和4年版のウェブ版を作る作業をやっていました。
元の仕様書はしおり付きのPDFで公開されているので、そのままでもそこそこ使い勝手はいいのですが、文章内に他の章や節の文章を参照する部分が多いため、参照部分にリンクを埋め込んでウェブページ化することで、公開されているPDF版より使いやすくできると考え、ウェブ版を作ろうという考えに至っています。
この標準仕様書のウェブ版作成は平成31年版でもやっていて、そのときも Google のポリシー違反などで苦労したのですが、今回はそれに加えて Blogger のコミニュティ ガイドライン違反にも引っ掛かり、さらに苦労することになってしまいました。
最終的には、工夫などで違反状態をクリアできたようなので、その辺りについて書いてみます。
Blogger に記事の公開を停止される
標準仕様書のウェブ版は、Blogger を使って作成しています。
平成31年版を作った経験もあるので、順調に記事を投稿していましたが、そのうちに、一部の記事を公開停止したとのメールが Blogger から届くようになりました。
お客様の「○○○」というタイトルの投稿について審査の必要があるとの報告を受けました。審査の結果、当該の投稿は Blogger のガイドラインに違反していると判断し、読者が閲覧できないようにこの URL(〜〜〜.html)の公開を停止いたしました。
お客様のブログ投稿の公開が停止された理由
この投稿のコンテンツが、スパムに関する Blogger のポリシーに違反していることが判明いたしました。
公開停止の理由として「スパムに関する Blogger のポリシーに違反している」と書いてあります。
Blogger の コンテンツ ポリシー のコミュニティ ガイドラインで、スパムについてどのように書いてあるか確認してみると、次のように書かれていました。
スパム行為を行わないでください。これには、望まれない宣伝や営利目的のコンテンツ、自動化されたプログラムによって作成された迷惑コンテンツ、大量勧誘と思われる迷惑な反復コンテンツや無意味なコンテンツなどが含まれます。
スパムの内容に当てはまるようなことは、していないつもりですが、少し気になるのは「自動化されたプログラムによって作成された」の部分と「反復コンテンツ」の部分です。
元のPDFファイルの文章をコピーして、HTMLコードを加えて投稿するという作業が基本になるので、集中的に作業できるときなどは、1日に十数ページ投稿する場合もあります。
それを「自動化されたプログラムによって作成された」と判定されたかもしれません。
平成31年版のウェブ版も公開済みで、かなりの量の改定が加えられているとしても、ページによっては全く同じということもあったり、少ししか違わないページもあります。
そういうページを「反復コンテンツ」と判定されたかもしれません。
「自動化されたプログラムによって作成された」と判定されたのだとしたら、どう対処したらいいのか分からなかったため、とりあえず平成31年版との違いを作ってみるしかなさそうです。
文章自体は、元の仕様書から変えるわけにはいきませんし、説明を加えたりしても、その説明は利用者には邪魔になるだけです。
そこで、HTMLコードの使い方を変えてみることを思い付きました。
仕様書の内容は、ほとんどが箇条書きで書かれていて、箇条書きの中に箇条書きがあるといった最大5階層の箇条書きになっています。
普通はリストタグ(ul・ol・li)を使って箇条書きにすると思いますが、平成31年版では、多階層の箇条書きの複雑さに苦しみそうだったので、スタイルシート(CSS)を使ってインデントだけして、リストタグを使わずに箇条書きにしていました。
令和4年版では、この箇条書きをリストタグで作れば、平成31年版との違いができて、Blogger のポリシー違反が解消されるかもしれません。
実際に公開停止になっていたページを、リストタグを使って投稿し直してみると、公開停止が解除されました。
その後、投稿済みの全ページをリストタグに変えて投稿し直して、まだ投稿していなかったページもすべてリストタグを使って投稿したところ、公開停止になることはありませんでした。
とりあえず公開停止は解消できたので良かったのですが、実はこの標準仕様書は3年ごとに改訂されるもので、次の令和7年版もウェブ版を作りたいと思っていて、でもそのときには使えない方法になってしまいます。
そのときまでに、他の対策を考えておかないといけません。
AdSense の審査に落ちる
Blogger のポリシー違反が解消して、ある程度投稿済みのページが増えたところで、アドセンス(AdSense)の審査に臨みました。
Blogger の場合、すでにアドセンスを利用していれば、操作は簡単です。
[収益]ページの[ADSENSE をリンク]ボタンをクリックするだけです。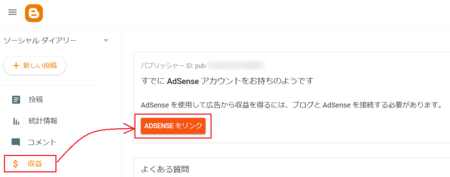
ところが数日後に届いたメールでは「いくつかの問題を解決していただく必要がございます。」とのことで、つまりは審査に落ちたということでした。
こんな感じのメールが届きます。↓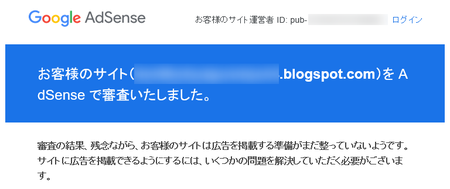
元の仕様書がPDFで公開されていて、文章はそれと全く同じものという点で「重複コンテンツ」と判定されている可能性が高いのですが、平成31年版では審査に合格しているので、他の原因も考えられそうです。
何か原因が分からないかと、サーチコンソール(Search Console)を見てみると、ガバレッジの有効なページ数が 1 から増えていないことに気付きました。
試しに投稿したページをサーチコンソールのURL検査してみると、「URL が Google に登録されていません」と表示されます。
サイトマップも送信して「成功しました」となっているのですが……。
ということは、アドセンスから見ても1ページしかないサイトに見えているのかもしれません。
そこで、投稿したページを順に、インデックス登録リクエストしていくことにしました。
サーチコンソール上部の「「https://〜〜」内のすべてのURLを検査」のところにページのURLを貼り付けて、[Enter]キーを押すと、インデックスされていなければ「URL が Google に登録されていません」と表示されますが、そこで[公開URLをテスト]ボタンをクリックして、「URL は Google に登録できます」と表示されたら、[インデックス登録をリクエスト]をクリックします。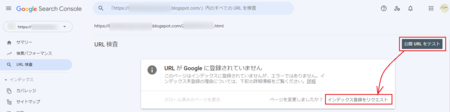
これを1ページずつやっていくので、けっこう大変です。
しかもリクエストできるのは、1日11ページまでなので、次は翌日(24時間後)になります。
これを繰り返して、サーチコンソールの有効なページ数が100を超えた辺りで、アドセンスの再審査をリクエストしたところ、無事に合格通知メールが届きました。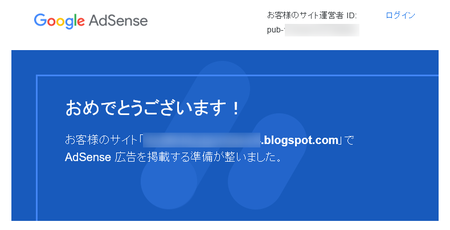
今回作ったサイトの性質が一般的ではないため、あまり参考にはならないかもしれませんが、アドセンスの審査に合格できないときは、サーチコンソールの「有効なページ数」を念のため確認してみた方がいいかもしれません。
2022年05月25日
Windows PCでマイクが機能しないときのテスト方法と回復方法
Microsoft Teamsを使ってオンライン会議する機会があったのですが、なんとマイクが機能しておらず、自分だけ喋れないという情けない経験をしてしまいました。
会議前には、ちゃんとマイクのテストをしておかないといけませんね。
というわけで、マイクのテスト方法と、今回マイクの不具合を直した方法を書いておきます。
マイクのテスト方法
Windowsでは、[設定]→[システム]→[サウンド]にマイクのテストがあります。
以下の説明は、都合によりWindows10の画面で説明しています。
1)マイクをパソコンに刺して、[スタート]を右クリックし[システム]を開きます。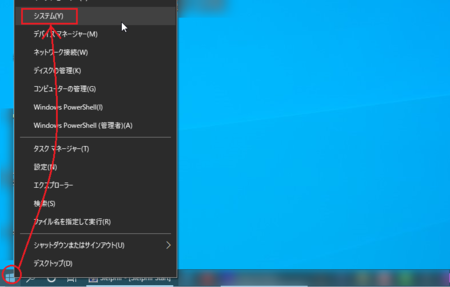
2)左側のメニューで[サウンド]をクリックして、右側を少しスクロールして[入力]の[マイクテスト]部分が見えるようにします。
この状態で、マイクに向かって喋るか、マイクをつついてみます。
マイクが機能している場合は、マイクテストのバーの左側が青色になって青色が伸び縮みします。
マイクが拾う音の大きさによって伸び縮みする感じです。
マイクが機能していないときは、マイクテストのバーに反応がありません。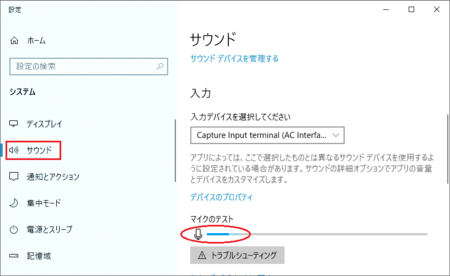
3)[マイクテスト]の上の[デバイスのプロパティ]でもテストできます。
[デバイスのプロパティ]の文字部分をクリックすると、[デバイスのプロパティ]が開きます。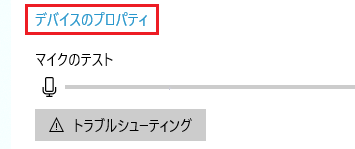
5)マイクに向かって喋ってみるか、マイクをつついてみます。
その後で[テストの停止]ボタンをクリックします。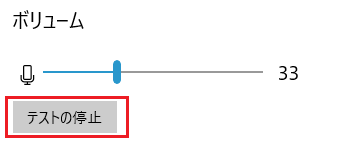
6)赤い文字でテスト結果が表示されます。
マイクが機能していないときは、「0 パーセントでした」と表示されます。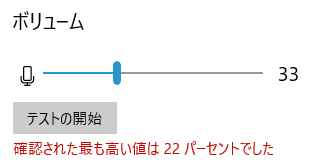
マイク不具合時の復旧方法
マイクテストでマイクが機能していないと分かったときは、マイク自体が壊れていなければ、おそらく次の方法で回復します。
マイクはパソコンに刺した状態で行います。
1)[スタート]を右クリックして、[デバイスマネージャー]を開きます。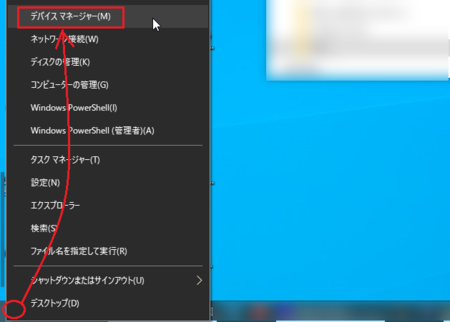
2)[オーディオの入力および出力]を開いて、マイク型アイコンの付いたデバイス部分で右クリックして、[デバイスのアンインストール]をクリックします。
(いったんアンインストールしますが、次の手順で自動的に復活します)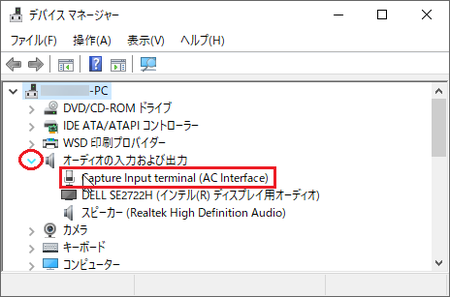
3)デバイスマネージャーを閉じて、マイクをパソコンに接続したまま、パソコンを再起動します。
(再起動後にデバイスマネージャーを見ると分かりますが、マイクのデバイスは復活しています)
再起動したら、上で書いたマイクのテストを行ってみてください。
おそらく直っているはずです。
直っていなかった場合は、他の方法を検討してください。
ネットで検索すると、いろいろ情報が見つかると思います。
2022年04月15日
PDF-XChange Editor で配置したコメントなどの位置調整のやり方
PDF-XChange Editor でPDF文書に「コメントなど」を配置して、その位置を少し動かそうとすると、そのやり方が少し分かりにくいときがあります。
(ここで言う「コメントなど」は、タイプライター・テキストボックスなどの文字入力できるものと、ライン・楕円・矩形などの図形などを含みます)
配置した「コメントなど」を選択した状態で、マウスや矢印キーで移動できるのですが、選択した状態(移動できる状態)にする方法がよく分からなくて、いったん上書き保存してからマウスクリックで選択状態にしていました。
ただ、いちいち上書き保存するのは何かちょっと違う感じがありますし、よく使うアプリなので、ちゃんとした方法を把握しておいた方が良さそうです。
というわけで、もう少しマシな方法を探ってみました。
配置後にそのまま移動できないのは、文字入力できるもの
いろいろなコメントツールを配置して試してみると、ライン・楕円・矩形などの図形ツールはPDF上に配置すると、そのままその図形を選択した状態になっていて、すぐに移動できる状態になっていることが分かります。
例えば、下の画像のように矢印を配置すると、そのままその矢印を選択した状態になっているので、矢印上にマウスカーソルを乗せて、カーソルが黒い三角形の変わったところでドラッグすると移動できます。
(楕円形・矩形などの場合はカーソルが十字形に変わりますが、同じように移動できます)
矢印キーでも移動できます。
タイプライター・テキストボックス・吹き出しの場合は、図形と同じように配置した直後に選択した状態にはなりますが、マウスカーソルを乗せてもカーソルが三角形や十字形に変わらず、移動できません。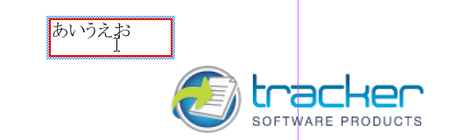
図形関係のコメントツールは配置後そのまま移動できるので、文字が入力できるコメントツールを移動する方法を探ればいいことが分かります。
文字を入力したあと上書き保存する
これまで何となくやっていた方法です。
コメントツールを配置して文字を入力したあとで、いったん上書き保存すると、配置したコメントを選択していない状態になります。
この状態で配置したコメント上にマウスカーソルを乗せると、黒い▲のカーソルに変わります。
そこでクリックすると、コメントツールを選択した状態になり、この状態ならマウスで移動させることも出来ますし、矢印キーでも移動できます。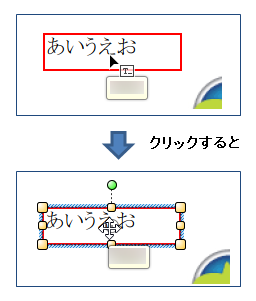
ちなみに、表示されているPDF文書の左右に余裕がある場合はその部分がグレーになっていますが、そのグレー部分をクリックすることでも、配置したコメントを選択していない状態にできます。
編集モードから選択モードに変える
上のやり方でコメントツールを選択した状態を 選択モード と呼ぶことにします。
この 選択モード の状態では、入力した文字を編集できません。
入力した文字を編集するには、コメントツール上でダブルクリックしてやらないといけません。
ダブルクリックして編集できるようになった状態を 編集モード と呼ぶことにします。
この 編集モード では、コメントツールを移動することができません。
コメントツールを配置して文字を入力したときは 編集モード になっていて移動ができないので、編集モード を解除して 選択モード にしてやれば、移動できるようになるわけです。
「解除」と考えると、方法が思いつきます。
そう[Esc]キーですね。
コメントツールを配置して、文字を入力し終わったら、[Esc]キーを押してみると 編集モード から やってみると、選択モード に変わって、そのまま移動できる状態になりました。
この方法なら、いちいち上書き保存しなくても、スマートに移動できる状態にできます。
分かってみると[Esc]キーを押すというのは、すぐに気が付きそうなものですが、編集モード を解除するという考えになっていなかったので、気が付かずにいました。
普通はすぐに思い付くでしょうか?
2022年04月13日
Windowsアプリのメニュー部分が表示されないときの対処法
ここ数日、Windows10で一部のアプリの上部のメニュー部が表示されなくなったり、表示されていてもクリックすると裏側にあるアプリのメニューの操作になってしまうという、メニュー部が機能せず透過してしまう状態になってしまいました。
デュアルディスプレイで、同時に10個くらいアプリを起動したまま使っているので、画面表示廻りの負担が大きかったせいかもと思ったりしています。
特定のアプリで起きているということでもなさそうで、例えばエクスプローラーを2つ開いていると、その片方がダメだったりします。
最大化せずに使っているアプリでは起きないようで、最大化で使っているアプリのいくつかがそうなってしまいます。
パソコンを再起動するといったん直りますが、またしばらくすると症状がでます。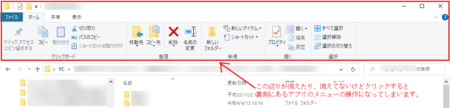
グラフィックドライバーのリセットで直る
Microsoft コミュニティに似たような症状の質問が見つかりました。
最大化のアプリケーションの上部が表示されず操作もできない - Microsoft コミュニティ
この質問では「アプリ上部が黒くなって、残像だけ表示されている」ということなので、少し状況が違いますが、アプリの上部だけという点で似ています。
この質問に対して、「[Windows]+[Ctrl]+[Shift]+[B]で表示が正常化できないか、試してください。」というのがあったので、試してみました。
4つのキーを同時に押すのでちょっとだけ難しいですが、成功すると1〜2秒間画面が真っ暗になったあと、表示が元に戻ります。
結果、メニュー部が表示されない不具合は解消されました。
簡単な方法で直って、その後症状が出ていないので一安心です。
[Windows]+[Ctrl]+[Shift]+[B]でいったん直っても、また症状が出るような場合は、Microsoft コミュニティの回答にもありますが、グラフィックドライバーの最新版が適用されているか確認して、適用されていない場合は、適用すると症状が出なくなるかもしれません。
2022年03月24日
リモート操作のためにマルチディスプレイを一時的に解除する方法
職場のパソコンでモニターを2つ使ってマルチディスプレイで使うようになったのですが、テレワークのため自宅からリモートで操作しようとすると、うまく操作できないことが分かりました。
自宅のパソコンは1画面なので、うまくいかないのも当たり前かもしれません。
ちなみに、リモート操作には Chrome リモート デスクトップを使っていますので、他の方法でリモート接続している場合は、マルチディスプレイのままでも問題ないかもしれません。
対処法としては、リモート接続するときは職場のパソコンのマルチディスプレイを解除して、1画面の状態にしてやればいいだけなのでシンプルですが、2台目のモニターの電源を切るだけではだめです。
リモート操作するときは、職場側(操作される側)のモニターは電源を切っておいても、自宅側(操作する側)のパソコンに画面が表示されるので、2台目のモニターの電源を切ってもマルチディスプレイの状態は維持されます。
「ディスプレイ設定」で1画面表示にする必要があります。
手順は以下のとおりです。
「ディスプレイ設定」で1画面表示にする
1)デスクトップ上で右クリックして、[ディスプレイ設定]を開きます。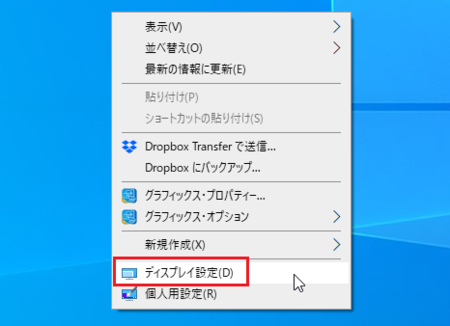
2)[ディスプレイ設定]を下の方にスクロールしていくと[マルチディスプレイ]の設定があるので、そこの「表示画面を拡張する」となっているところをクリックします。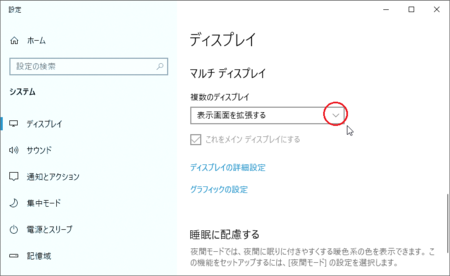
3)開いた選択肢の中の「1のみに表示する」をクリックします。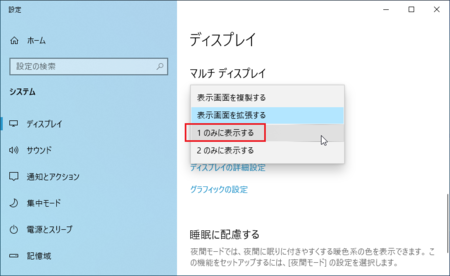
4)「ディスプレイの設定を維持しますか?」と聞いてくるので、[設定の維持]ボタンをクリックします。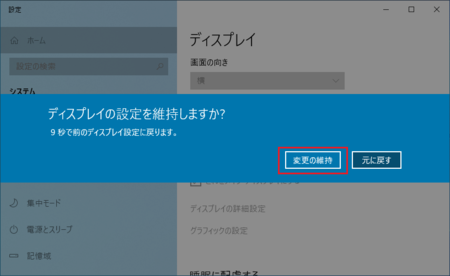
以上で設定完了です。
開いている設定画面は閉じてください。
物理的に1画面にする
上に書いた方法でリモート操作できるようになると思いますが、実際にはまだ試してみていません。
上の方法でうまくいかない場合は、物理的に1画面にしてやればいいと思います。
パソコンの電源を切った状態で、2つ目のモニターのケーブルをパソコンから外して、パソコンを起動します。
これで単純に1画面になります。
2022年03月13日
楽天koboアプリで電子書籍の保存先をSDカードにするとダウンロードに時間がかかる?
楽天ブックス![]() の中に電子書籍を扱っている楽天koboというのがあって、購入した電子書籍はパソコンでも読めますが、スマホ用の楽天koboアプリを使って電子書籍が読めるので重宝しています。
の中に電子書籍を扱っている楽天koboというのがあって、購入した電子書籍はパソコンでも読めますが、スマホ用の楽天koboアプリを使って電子書籍が読めるので重宝しています。
コミックをお試しで何巻か無料で読めるといった無料作品も結構あるのでおすすめです。
スマホ用の楽天koboアプリですが、電子書籍をダウンロードするとき、70%くらいまではサクッと進むのですが、そこからダウンロードが完了するまで5分くらい掛かってしまう現象に悩まされていました。
楽天koboアプリをインストールして最初の頃は、ダウンロード完了までサクッと終わっていたのですが……。
原因として思い当たるのは、電子書籍をダウンロードするときの保存先をSDカードに変更したことです。
それからダウンロードに時間が掛かるようになったような気がします。
であれば、保存先を内部ストレージに戻せばいいはずですが、[設定]→[アプリと通知]で楽天koboアプリの設定を見ても、それらしい設定が見つからず、面倒くさいのもあって、しばらく放置状態にしていました。
楽天koboアプリ側の不具合かもしれないし、その内に勝手に改善するかもと期待もありました。
しかし、そのまま症状は改善せず、やはりこのままでは不便すぎるので、もう一度設定を探してみたところ、意外とあっさりその設定が見つかりました。
結論から言うと、電子書籍の保存先を内部ストレージに変更すると、ダウンロードがサクッと完了するようになりました。
その設定は、楽天koboアプリのメニューにありました。
以前探したときには気が付かなかったか、そもそもそこを探していなかったかもです。
楽天koboアプリの電子書籍ダウンロード先の変更方法
1)楽天koboアプリを開いて、左上のメニューアイコン  をタップします。
をタップします。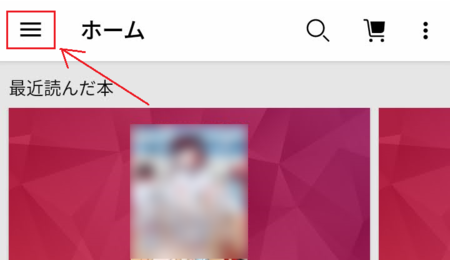
3)[アカウント設定]メニューの中の[本の保存先を設定]を開きます。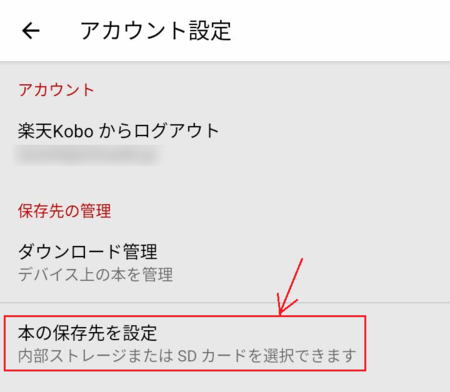
4)本の保存先を設定します。
(今回はダウンロード時の不具合を解消するため、「SDカード」から「内部ストレージ」に変更しています)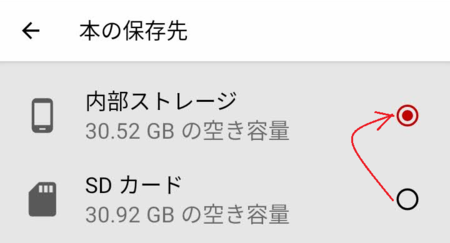
というわけで、簡単に設定変更できました。
保存先の設定ページの注意書きに「動作の安定性を確保するためにも、 本は内部ストレージに保存し、 空き容量が不足した場合にのみ SDカードをご利用ください。」と書いてあって、今回の不具合はこれが当てはまってしまったようです。
使っているSDカードは、以前のスマホのときから使っていた6年以上前に買ったもので、かなり安く売っていたものなので、あまり品質が良くないということもあるかもしれません。
もし、これと同じような状態に該当していたら、本の保存先の設定を内部ストレージに変更してみてください。
2022年02月05日
AndroidスマホのLINEでイベントが表示されない
スマートホンのLINEのグループでイベントを作成して、イベントに参加できるかどうかが分かるようにしているのですが、先月から作成されたイベントの内容が見れなくなってしまいました。
作成されたイベントの[もっと見る]や[イベント]をタップしても、赤色の画面にアイコンが表示されるだけで、イベントの内容が見れない状態です。
見れなくなっているのは私のスマホだけで、他のグループメンバーは問題なく見れています。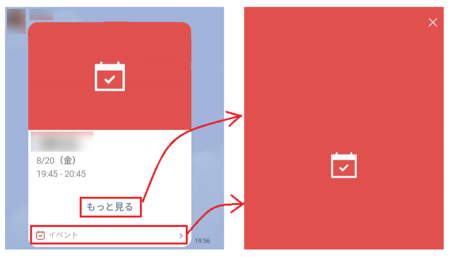
対処法を試してみる
このような問題の対処法がないかネットで探してみましたが、それらしいものは見つかりませんでした。
そこで、LINE ヘルプセンター で見つけた対処方法などを試してみました。
1)LINE ヘルプセンターに「LINEで発生した問題の基本的な対処方法」として書いてあるものがあります。
ヘルプセンターに「イベントが表示されない」件についての記載がないので、とりあえず基本的な対処法を試してみるしかありません。
その内容は、以下のとおりです。
・起動中のアプリを全て停止
・LINE、端末の再起動
・LINEのアップデート
・端末内の不要なアプリやデータ、キャッシュの削除
・通信制限、フィルタリングサービスなど、ネットワーク状況の確認
・LINE内のキャッシュ削除
通信制限、フィルタリングサービスなどは該当しないのと、不要なアプリやデータの削除はすべてはできていないと思いますが、できるものを一通りやってみても改善はしませんでした。
2)次にできることは、LINEアプリの再インストールです。
LINEアプリをアンインストールすると、登録してある「友だち」「グループ」「トーク」などがすべて消えてしまうので、バックアップを取っておいて、再インストール後にそのバックアップを復元する必要があります。
また、アカウントを再設定するために、「メールアドレス」「パスワード」を設定しておく必要もあります。
ちょっと大変ですが、たいていの不具合はアプリの再インストールで直るはずです。
・・・が、LINEアプリの再インストールでも、イベントが表示されない状態は解消されませんでした。
ただし、LINEアプリの再インストール後に内容が表示されないイベントは、再インストール前にバックアップを取ったデータに含まれているイベントなので、これから新しく作成されるイベントは正常に表示される可能性はあります。
新しいイベントを作って試してみたいところですが、自分でイベントを作成しようとするとカレンダーが表示されなくて、自分ではイベントが作成できないのと、グループの他の人に新しいイベントの作成を頼むこともできない状態なので、確認はできていません。
イベント作成時のカレンダーが表示されないので、可能性は低いかなと思っています。
とりあえずの対処法
古いイベントを調べてみると、内容が表示されなくなったイベントよりも古い7月1日に作成されたイベントは、現状でも正常に内容が表示されます。
トークに表示されたイベントの下部の[イベント]をタップすると、カレンダーも表示されます。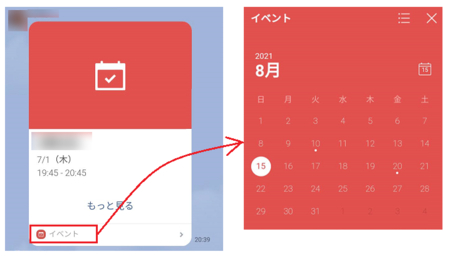
このカレンダーで新しいイベントの日付を選ぶと、その内容も表示されます。
毎回7月1日のイベントからカレンダーを表示しないと、新しいイベントが見れないのでかなり不便ですが、この方法なら新しいイベントの内容も見ることができます。
その他の状況
1)正常に表示される7月1日のイベントからカレンダーを表示すると、その次に7月20日に作成されたイベントがあることが分かるのですが、その7月20日作成のイベントがトークに表示されていないことが分かりました。
この7月20日作成のイベントが、不具合の原因になっているのではと疑っています。
2)正常に内容が表示されるイベントと、内容が表示されないイベントのトークでの表示を見ると、イベント下部のアイコンが違っています。
この違いの意味が分かりませんが、違いの理由が分かれば対処法が分かるかもしれません。
3)私の使っているスマホは Android6.0 で古いため、それが不具合の原因という可能性もあります。
スマホが古いことが原因であれば、スマホを買い替えるしか対処できないことになってしまいますが、スマホの他の機能は何とか正常に動作しているので、買い替えは悩みどころです。
4)もう一つ、私のスマホは空きメモリーがかなりひっ迫した状態で使っているので、イベントが作成された時点の空きメモリー不足が原因とも考えられます。
もし空きメモリー不足が原因であれば、LINEアプリの再インストールで少し空きメモリーが増えたので、これから作成されるイベントは正常に表示されるかもしれません。
今のところ、ちゃんとした対処法が見つけられずにいますが、もし何か分かったら追記していくつもりです。
他にこのような症状が出ている人、もしいたら、情報ください m(__)m
AndroidWebView を更新する
この記事のコメント欄で、もりしん さんから有力な対処法を教えていただきました。
AndroidWebView を更新することで、LINEのイベントが表示されるようになるというものです。
同じ状況の人は、この方法を試してみてください。
私のスマホで改善するか試してみようとしたのですが、すでに新しいスマホでLINEアカウントを使っており、古いスマホで「同じアカウントを使えない」というメッセージが表示され、試してみることができませんでした。
別にアカウントを作成して試してみることも考えましたが、ちょっと面倒なので断念することにしました。
代わりに、AndroidWebView の更新について参考になりそうな記事を紹介しておきます。
「AndroidシステムのWebView」をアップデートする方法
更新できないときは ↓
AndroidシステムのWebViewを更新できない(アップデートできない)問題および対策方法まとめ(アプリが落ちる問題対策)
もりしん さん、貴重な情報をありがとうございました m(__)m
2022年01月29日
PS5で4Kテレビをつないで反応が鈍いときは高速信号モードを探してみる
プレイステーション5を4Kテレビにつないだときに、高画質モードではテレビ側の反応速度が遅くて、ゲームがイマイチ楽しめないというときの対処法を見かけたので、紹介しておきます。
私はPS5も4Kテレビも持っていないし、基本ゲームもしないので、詳しいことは分かりませんが、その環境でゲームをする人には、きっととても有益な情報なはずです。
その情報は、IT速報というサイト(5ちゃんねるのまとめサイト?)にありました。
【悲報】ワイ、4KテレビとPS5を買うも初日に後悔する : IT速報
詳しくは上のリンクを見ていただくとして、内容は次のようなものです。
[質問者]
コスパのいい4Kテレビを買ったけど、4K60FPSでPS5のゲームをやると、反応の遅延でコントローラーの反応が遅い。ゲーム無理。
テレビや映画は問題なく見れる。
[回答者]値段は高くても、ちゃんと4K120FPS対応のテレビ買えば、そんなことにはならなかった。
安物を買ったのが悪い。
(などなど、あきらめて高いテレビを買え的な意見が続きますが……)
(ここで、神回答者が登場します)
[神回答者]テレビのHDMI設定してないやろ?
その後、この神回答者が設定方法を分かりやすく説明してくれて、結果、無事に高画質でゲームが楽しめるようになった模様です。
読んでいると、他人事なのですが、何だか少し嬉しくなってきます。
ここでは、ハイセンスというブランドのテレビで、設定を高速信号モードに変更することで、問題が解決しています。
これは、ハイセンスのテレビだけの問題なのか、気になったので調べてみると、どうやら他のブランドのテレビでも同じことがあるようです。
「高速信号モード」という言葉でGoogle検索してみると、いろいろ出てきます。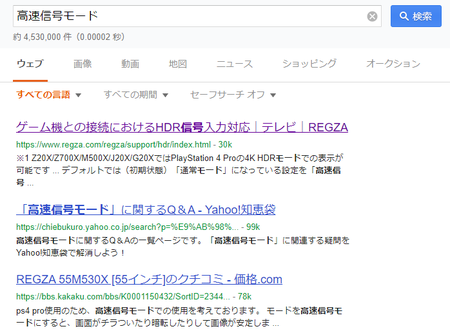
検索結果の中から、東芝のREGZAを見てみると……
ゲーム機との接続におけるHDR信号入力対応|テレビ|REGZA:東芝
初期設定では「通常モード」になっている設定を「高速信号モード」に変更、というようなことが書いてあります。
テレビ番組やDVDの映画などを楽しんだり、ゲームでもPS4以前の画質でよい場合は「通常モード」でいいので、それが初期設定になっていて、PS5の高画質・高FPSの要求を満たすためには「高速信号モード」に変更するというのが、従来の4Kテレビの対応になっているのかもしれませんね。
PS5でどうも反応がよくないという人は、「(使っているテレビのブランド名) 高速信号モード」でネット検索してみると、解決方法が見つかるかもしれません。
 | 新品価格 |
2022年01月11日
スマホがスリープ状態だとGmailの着信が通知されないときの対処法
以前の記事「スマホで特定の送信者からのメールをリアルタイムで受信して通知もしてほしい」で、特定の送信者からのメールの受信だけ、マナーモード時でも音で通知するように設定しましたが、スリープ状態だと通知されない(あるいは受信していない)ことが分かりました。
スリープ状態になってから一定の時間が経ってから、かもしれません。
【A】Gmailアプリの「電池の最適化」を解除する
調べてみたところ、「電池の最適化」を解除してやるとスリープ状態でも受信・通知してくれるらしい、とわかりました。
すべてのアプリの「電池の最適化」を解除するのではなく、Gmailアプリだけ解除できます。
以下、その手順です。
5)[電池の最適化]を開くと、電池の最適化がされていないアプリが表示されます。
Gmailアプリは標準で電池の最適化がされているので、ここに表示されていないはずです。
アプリの一覧にGmailアプリを表示するために[最適化していないアプリ]をタップします。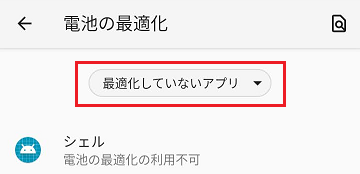
6)「すべてのアプリ」をタップすると、Gmailアプリも表示されます。
8)「最適化する」になっているのを「最適化しない」に変えて、[完了]をタップします。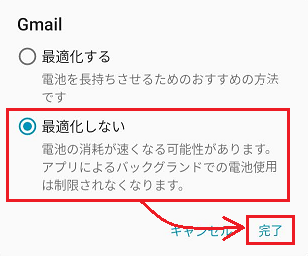
9)Gmailアプリに「最適化していないアプリ」と表示されているはずです。
これで設定完了です。
[設定]を閉じてください。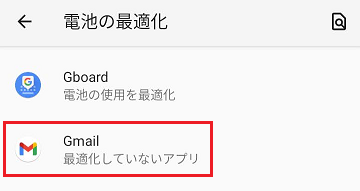
【B】「通知の自動調整」をなしにする
上の【A】Gmailアプリの電池の最適化を解除でスリープ状態でも通知できるようになったのですが、ある程度スリープ状態が続いた状態では、やはり通知されなくなるようです。
もう一つ、スリープ状態での通知に関わりのありそうな「通知の自動調整」があるので、こちらも「なし」にすることで、スリープ状態が続いた状態でも通知されるようにできるかもしれません。(スリープ状態が続いた状態でテストする方法を検討中なので、今のところ「できるかもしれない」です)
以下、「通知の自動調整」をなしにする手順です。
1)上の「Gmailアプリの「電池の最適化」を解除する」の手順1)〜3)までやって、[特別なアプリアクセス]を開きます。
3)「Android 通知の自動調整」に設定されているのを、「なし」に変更します。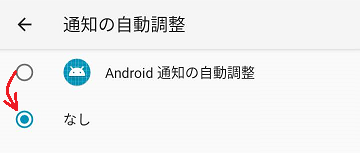
以上で設定完了です。
[設定]を閉じてください。
【C】メールを指定時刻に送信してテストする
メールを指定時刻に送信する方法は簡単に見つかったので、さっそく試してみました。
2)[送信日時を設定]で、翌朝目覚ましが鳴る直前など、スリープ状態が続いている時間を指定して送信しておきます。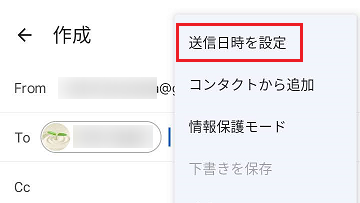
テスト用のメールは、自分のメールアドレスを「通知用のラベル」に振り分けられるように設定しておき、自分のメールアドレスから同じ自分のメールアドレス宛に送信しています。
自分のメールアドレスを「通知用のラベル」に振り分ける設定は、特定の送信者からのメールだけ通知する を参考にしてみてください。
テストの結果は、成功でした。
上の【A】と【B】の両方を設定すれば、スリープ状態から5時間以上経った状態で、マナーモードかつスリープ状態で、ちゃんと音声で通知されることが確認できました。