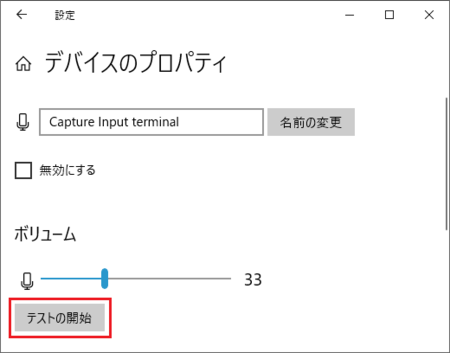2022年05月25日
Windows PCでマイクが機能しないときのテスト方法と回復方法
Microsoft Teamsを使ってオンライン会議する機会があったのですが、なんとマイクが機能しておらず、自分だけ喋れないという情けない経験をしてしまいました。
会議前には、ちゃんとマイクのテストをしておかないといけませんね。
というわけで、マイクのテスト方法と、今回マイクの不具合を直した方法を書いておきます。
マイクのテスト方法
Windowsでは、[設定]→[システム]→[サウンド]にマイクのテストがあります。
以下の説明は、都合によりWindows10の画面で説明しています。
1)マイクをパソコンに刺して、[スタート]を右クリックし[システム]を開きます。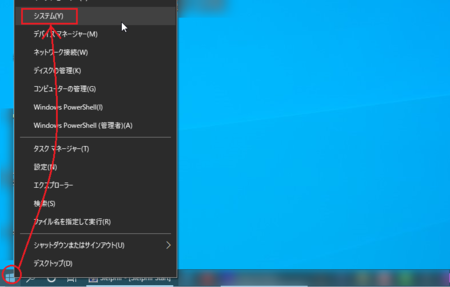
2)左側のメニューで[サウンド]をクリックして、右側を少しスクロールして[入力]の[マイクテスト]部分が見えるようにします。
この状態で、マイクに向かって喋るか、マイクをつついてみます。
マイクが機能している場合は、マイクテストのバーの左側が青色になって青色が伸び縮みします。
マイクが拾う音の大きさによって伸び縮みする感じです。
マイクが機能していないときは、マイクテストのバーに反応がありません。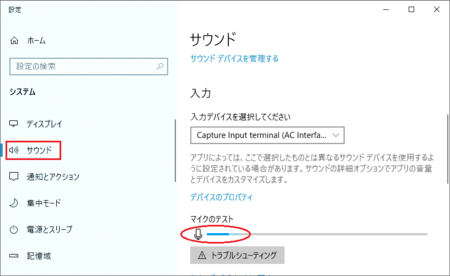
3)[マイクテスト]の上の[デバイスのプロパティ]でもテストできます。
[デバイスのプロパティ]の文字部分をクリックすると、[デバイスのプロパティ]が開きます。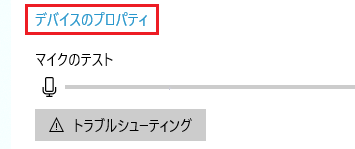
5)マイクに向かって喋ってみるか、マイクをつついてみます。
その後で[テストの停止]ボタンをクリックします。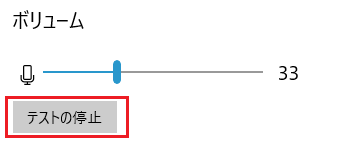
6)赤い文字でテスト結果が表示されます。
マイクが機能していないときは、「0 パーセントでした」と表示されます。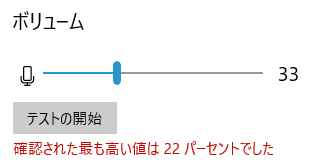
マイク不具合時の復旧方法
マイクテストでマイクが機能していないと分かったときは、マイク自体が壊れていなければ、おそらく次の方法で回復します。
マイクはパソコンに刺した状態で行います。
1)[スタート]を右クリックして、[デバイスマネージャー]を開きます。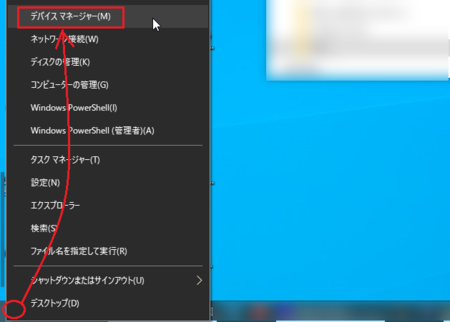
2)[オーディオの入力および出力]を開いて、マイク型アイコンの付いたデバイス部分で右クリックして、[デバイスのアンインストール]をクリックします。
(いったんアンインストールしますが、次の手順で自動的に復活します)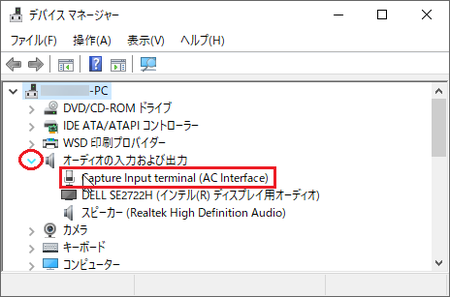
3)デバイスマネージャーを閉じて、マイクをパソコンに接続したまま、パソコンを再起動します。
(再起動後にデバイスマネージャーを見ると分かりますが、マイクのデバイスは復活しています)
再起動したら、上で書いたマイクのテストを行ってみてください。
おそらく直っているはずです。
直っていなかった場合は、他の方法を検討してください。
ネットで検索すると、いろいろ情報が見つかると思います。
この記事へのトラックバックURL
https://fanblogs.jp/tb/11421146
※言及リンクのないトラックバックは受信されません。