2022年04月15日
PDF-XChange Editor で配置したコメントなどの位置調整のやり方
PDF-XChange Editor でPDF文書に「コメントなど」を配置して、その位置を少し動かそうとすると、そのやり方が少し分かりにくいときがあります。
(ここで言う「コメントなど」は、タイプライター・テキストボックスなどの文字入力できるものと、ライン・楕円・矩形などの図形などを含みます)
配置した「コメントなど」を選択した状態で、マウスや矢印キーで移動できるのですが、選択した状態(移動できる状態)にする方法がよく分からなくて、いったん上書き保存してからマウスクリックで選択状態にしていました。
ただ、いちいち上書き保存するのは何かちょっと違う感じがありますし、よく使うアプリなので、ちゃんとした方法を把握しておいた方が良さそうです。
というわけで、もう少しマシな方法を探ってみました。
配置後にそのまま移動できないのは、文字入力できるもの
いろいろなコメントツールを配置して試してみると、ライン・楕円・矩形などの図形ツールはPDF上に配置すると、そのままその図形を選択した状態になっていて、すぐに移動できる状態になっていることが分かります。
例えば、下の画像のように矢印を配置すると、そのままその矢印を選択した状態になっているので、矢印上にマウスカーソルを乗せて、カーソルが黒い三角形の変わったところでドラッグすると移動できます。
(楕円形・矩形などの場合はカーソルが十字形に変わりますが、同じように移動できます)
矢印キーでも移動できます。
タイプライター・テキストボックス・吹き出しの場合は、図形と同じように配置した直後に選択した状態にはなりますが、マウスカーソルを乗せてもカーソルが三角形や十字形に変わらず、移動できません。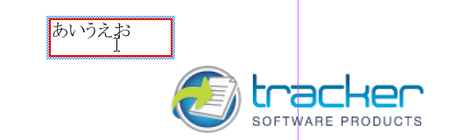
図形関係のコメントツールは配置後そのまま移動できるので、文字が入力できるコメントツールを移動する方法を探ればいいことが分かります。
文字を入力したあと上書き保存する
これまで何となくやっていた方法です。
コメントツールを配置して文字を入力したあとで、いったん上書き保存すると、配置したコメントを選択していない状態になります。
この状態で配置したコメント上にマウスカーソルを乗せると、黒い▲のカーソルに変わります。
そこでクリックすると、コメントツールを選択した状態になり、この状態ならマウスで移動させることも出来ますし、矢印キーでも移動できます。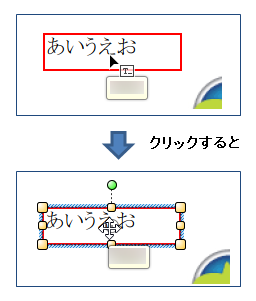
ちなみに、表示されているPDF文書の左右に余裕がある場合はその部分がグレーになっていますが、そのグレー部分をクリックすることでも、配置したコメントを選択していない状態にできます。
編集モードから選択モードに変える
上のやり方でコメントツールを選択した状態を 選択モード と呼ぶことにします。
この 選択モード の状態では、入力した文字を編集できません。
入力した文字を編集するには、コメントツール上でダブルクリックしてやらないといけません。
ダブルクリックして編集できるようになった状態を 編集モード と呼ぶことにします。
この 編集モード では、コメントツールを移動することができません。
コメントツールを配置して文字を入力したときは 編集モード になっていて移動ができないので、編集モード を解除して 選択モード にしてやれば、移動できるようになるわけです。
「解除」と考えると、方法が思いつきます。
そう[Esc]キーですね。
コメントツールを配置して、文字を入力し終わったら、[Esc]キーを押してみると 編集モード から やってみると、選択モード に変わって、そのまま移動できる状態になりました。
この方法なら、いちいち上書き保存しなくても、スマートに移動できる状態にできます。
分かってみると[Esc]キーを押すというのは、すぐに気が付きそうなものですが、編集モード を解除するという考えになっていなかったので、気が付かずにいました。
普通はすぐに思い付くでしょうか?
この記事へのトラックバックURL
https://fanblogs.jp/tb/11326047
※言及リンクのないトラックバックは受信されません。
