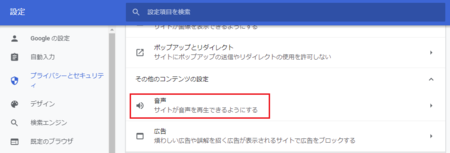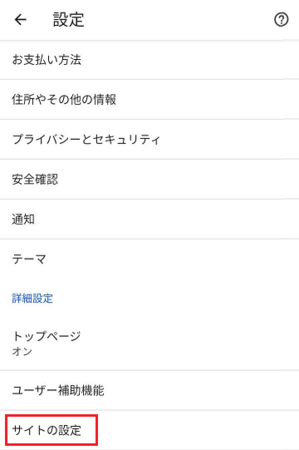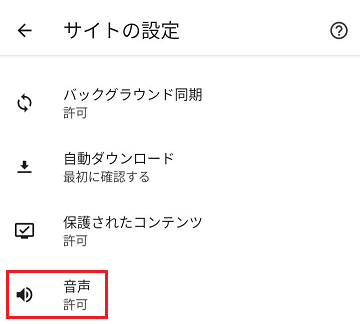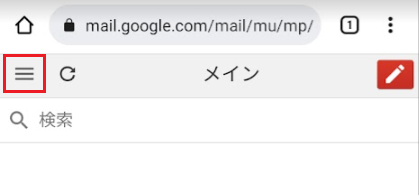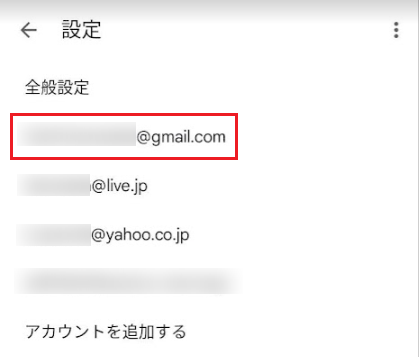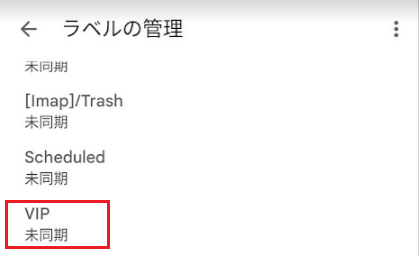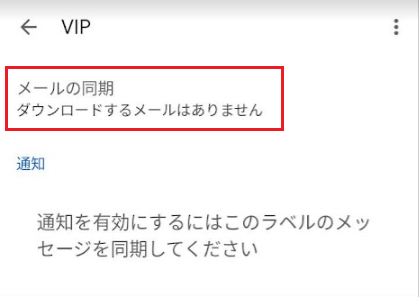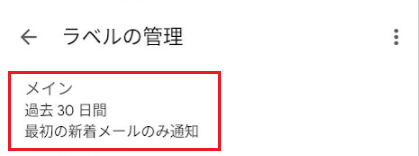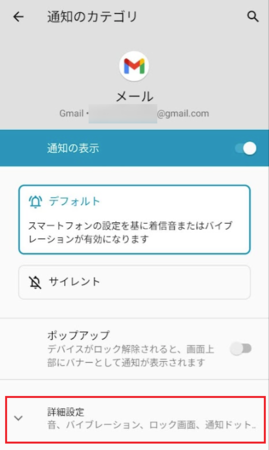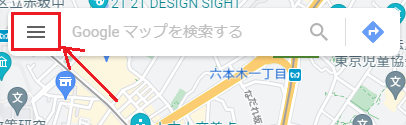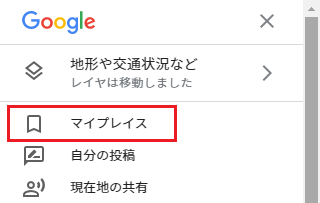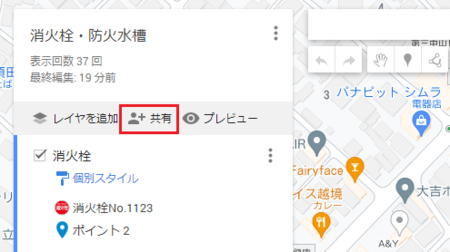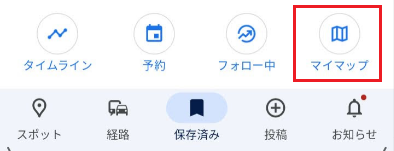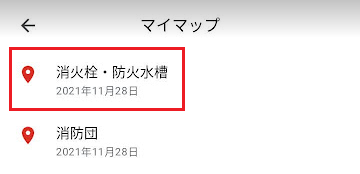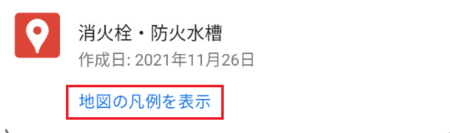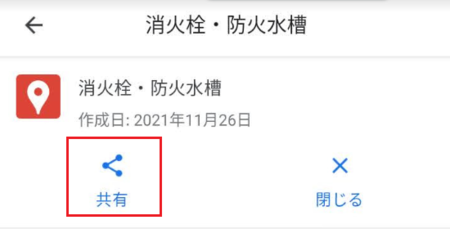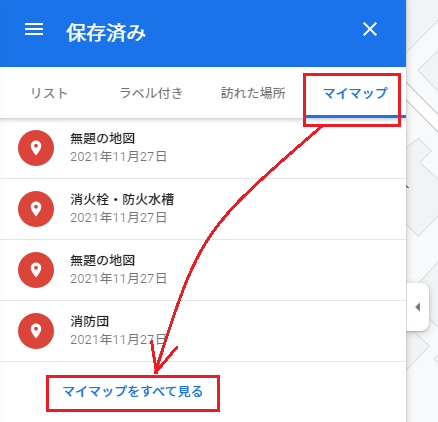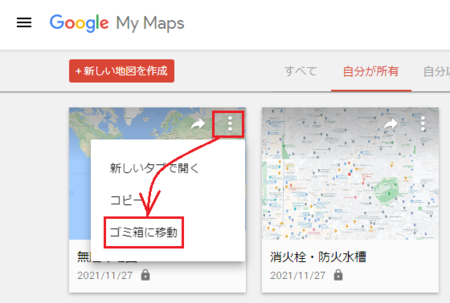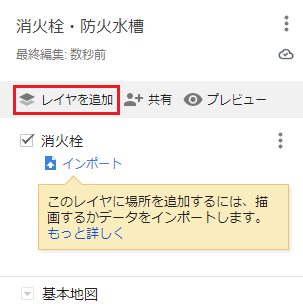新規記事の投稿を行うことで、非表示にすることが可能です。
2022年01月05日
Windows版Google Chromeで特定のサイトだけ音声をオフにする方法
先日の記事「スマホのGoogle Chromeで特定のサイトだけ音声をオフにする方法」でスマートホンの場合について書きましたが、Windowsパソコンでも同じように音声を出させたくないサイトがあるかもしれません。
その場合の設定方法は、以下のとおりです。
1)Google Chrome画面右上の設定アイコン  をクリックして、開いたメニューの中の[設定]を開きます。
をクリックして、開いたメニューの中の[設定]を開きます。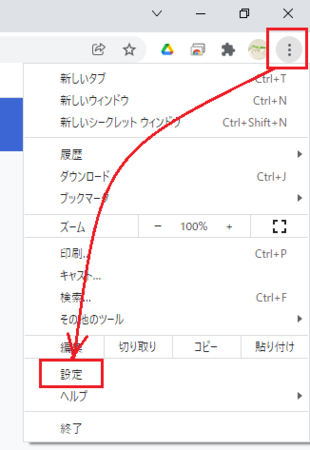
2)設定ページ左側の「プライバシーとセキュリティ」をクリックして表示し、その中の[サイトの設定]を開きます。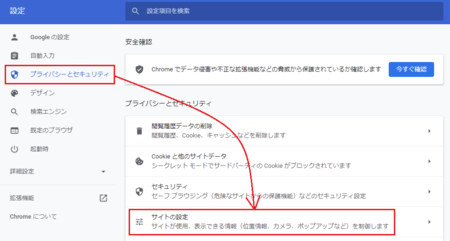
3)一番下までスクロールしたところにある[その他のコンテンツの設定]をクリックして開きます。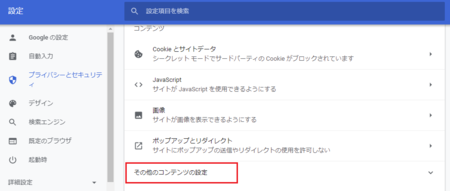
5)標準で「サイトが音声を再生できるようにする」の設定になっているので、「音声の再生を許可しないサイト」の[追加]ボタンをクリックして、音声を出させないようにするサイトを登録すればいいことが分かります。
ここで逆に「サイトに音声の再生を許可しない」を選択して、特定のサイトだけ許可するようにもできることが分かります。
今回は特定のサイトだけ許可しないようにするので、「音声の再生を許可しないサイト」の[追加]ボタンをクリックします。
6)「[*.]example.com」となっているところに、音声を出さないようにするサイトのURLを貼り付けて、[追加]ボタンをクリックします。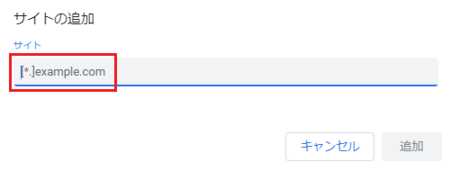
![]()
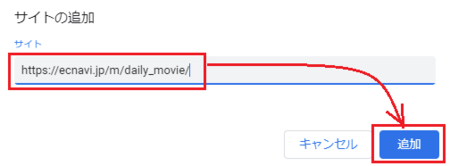
Android版Google Chromeの場合は、URL先頭の「https://」を取り除かないと[追加]ボタンが有効になりませんでしたが、Windows版Google Chromeの場合は「https://」を取り除かなくてもOKです。
7)登録し終わったサイトのURLを見てみると、URLの後半部分がなくなっていました。
なので、そのサイトの特定のページだけしてすることはできず、サイトの全ページで音声を許可しない設定になるようです。
![]()
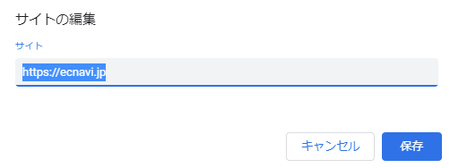
2022年01月03日
スマホのGoogle Chromeで特定のサイトだけ音声をオフにする方法
AndroidスマートホンのGoogle Chromeでいろいろなサイトを見ているときに、広告動画の音声が流れて困ることがあります。
慌てて音量を下げますが、できたらいつも音声をオフにしておきたいところです。
すべてのサイトで音声をオフにするように設定することもできますが、音声が必要なサイトもあるので、基本は音声をオンにしておきたいけど、特定のサイトだけオフにするのがベストです。
音声をオフにしたいサイトが決まっている場合は、そのサイトだけ音声をオフにすることができます。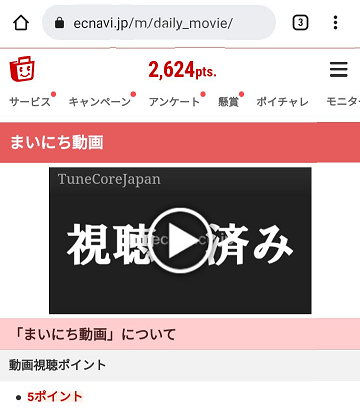
上の画像は、ECナビ というポイントサイトで広告動画を見るとポイントがもらえるものですが、今回はこれを音声オフにするように設定してみます。
特定のサイトで音声をオフにする手順
大雑把に言うと、音声をオフにしたいサイトのURLをコピーして、Google Chromeの音声設定でそのURLをミュートに設定するということになります。
その詳細手順は、以下のとおりです。
1)音声をオフ(ミュート)にしたいサイトを表示した状態で、アドレスバー部分をロングタップ(長押し)します。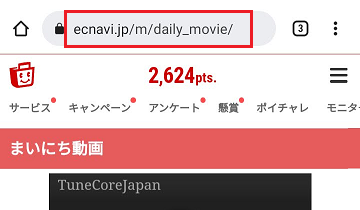
2)アドレスバーの下に[貼り付け]バーが表示されるので、その右から2つ目のコピーアイコンをタップします。
これでURL(アドレス)がクリップボードにコピーされます。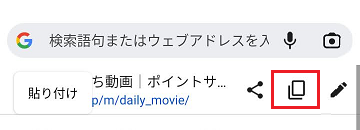
3)日本語入力IMEを閉じて元のGoogleChrome画面に戻し、右上の設定アイコン  をタップします。
をタップします。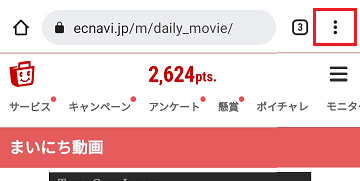
6)[音声]設定で「音声の再生をサイトに許可する」の右側のボタンをオフにすると、すべてのサイトで音声をオフ(ミュート)にできます。
今回は基本的には音声の再生を許可した状態で、特定のサイトだけ許可しない設定にするので、「サイトの例外を追加」を開きます。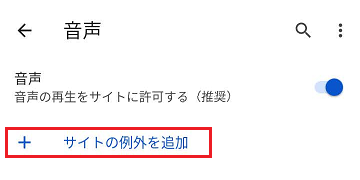
7)サイトのURL「www.example.com」部分をロングタップ(長押し)して[貼り付け]をタップします。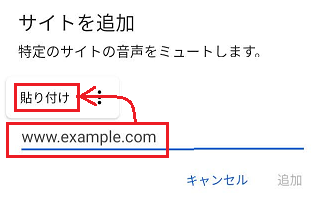
8)音声をオフにしたいサイトのURLが貼り付けられますが、このままだと[追加]が有効になりません。
貼り付けたURLの先頭の「https://」部分を削除すると、[追加]が有効になります。
[追加]をタップします。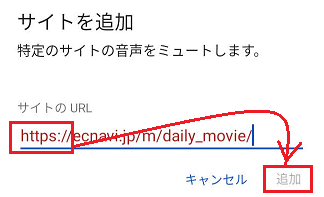
9)「ミュート中」に設定したサイトが表示されたら、設定完了です。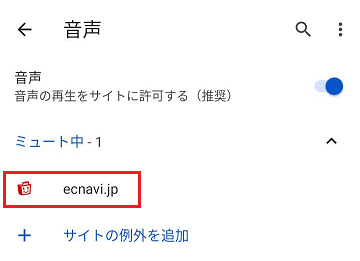
これで次回から、設定したサイトで音声がオフの状態で再生されるようになります。
2021年12月27日
スマホでメールをリアルタイムで受信、マナーモードでも特定の送信者のメール着信を音で通知させたい
数年前から消防団に入団していて、その関係で、担当地域で火災が発生するとメールで知らせが届き、可能であれば夜中でも出動します。
寝ている間はさすがにパソコンは終了させているので、そのメールはスマホで受信する必要がありますが、特に急ぎでない通知音が鳴るのは困るので、基本はマナーモードにしておきたい。
でも、出動要請のメールの着信は音で通知するように設定しておかないと、目が覚めないし気が付きません。
なおかつ、メールの同期間隔も短くしておかないといけません。
前回記事で書いたように、スマホを買い替えたところなのですが、これまで使っていたスマホでは、スマホメーカーのメールアプリを使っていて、そのメールアプリでは、この辺りの設定ができていました。
メールアカウントごとに同期間隔が設定できて、最短で5分に設定できていたし、特定の送信者からのメールだけ、受信時の通知音を変えることができました。
新しいスマホでは、そのような設定をするのに苦労したので、その辺りのことを書いてみます。
メールの同期間隔について
新しいスマホに最初から入っていたメールアプリは、Gmailアプリだけでした。
Gmailアプリの同期間隔の設定を見てみると、最短で15分しか設定できないようです。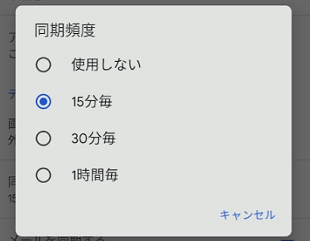
同期間隔15分だと、出動要請メールが発信されてから受信まで、最悪15分近くかかってしまうことになるので、これでは遅すぎます。
ならば、他のメールアプリをインストールして使おうと、数種類のメールアプリを試してみたのですが、どのメールアプリも同期間隔の最短が15分でした。
一般的には同期間隔をそんなに短くする必要はないので、15分というのは妥当なところなのかもしれません。
そこでもう一度Gmailアプリの[設定]を確認し直してみたところ、Outlook.comやYahoo!のメールアカウントでは同期間隔の設定があるのですが、Gmailアカウントの設定には同期間隔の設定がないことが分かりました。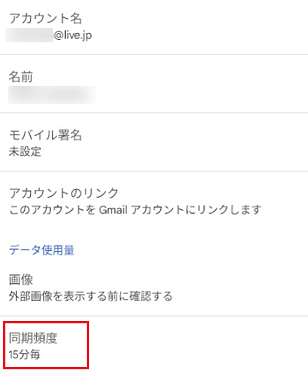
上の画像はOutlook.comのメールアカウントの設定で同期頻度がありますが、Gmailアカウントの場合は、この同期頻度のメニューがありません。
試しに、パソコンからGmailアカウント宛てにメールを送信してみると、送信の直後にスマホのGmailアプリで受信しました。
ほぼリアルタイムで受信している感じです。
ひょっとしたら、Gmailアカウントだけはメールアプリ側から一定間隔でメールチェックしにいくのではなく、Gmailサーバー側で受信したらリアルタイムでメールアプリに送信しているのかも?。
その真偽はともかく、Gmailアカウントを使えばほぼリアルタイムで受信できることが分かりました。
メールをほぼリアルタイムで受信したいという部分については、Gmailアカウントを使うことで解決です。
特定の送信者からのメールだけ通知する
調べてみると、Gmailのラベル機能を使って、特定のラベルに該当するメールだけ通知できることが分かりました。
ただし、スマホのGmailアプリではラベルの作成ができないので、スマホまたはパソコンのブラウザを使って、通知用のラベルを作ります。
パソコンが使える場合はパソコンを使った方が少し簡単ですが、ここではスマホのGoogle Chromeを使って説明します。
その設定手順は、以下のとおりです。
1)スマホのGoogle Chromeを起動して、Gmailにログインします。
「Gmailアプリにアップグレードしませんか」と聞いてくると思います。
[GMAILアプリを開く]ボタンをタップしないで、下部の「ウェブ版を使う」をタップします。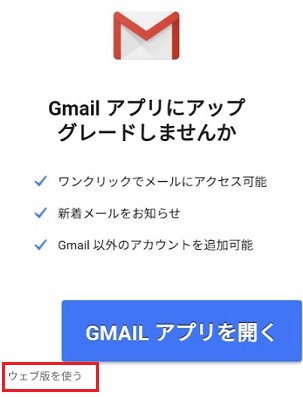
3)開いたページを一番下までスクロールすると、「Gmailを次のUIで表示」が[モバイル]になっているはずです。
パソコン版のページに切り替えるために、[デスクトップ]をタップします。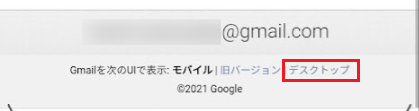
4)[簡易HTML形式のGmailを使用]をタップします。
([最新のGmailを使用]を選ぶと、元のモバイル向けのページに戻ってしまいます)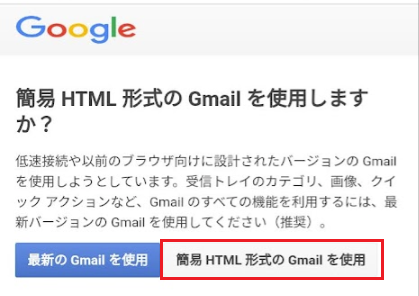
5)パソコン版のGmailページが表示されたら、左側の一番下にある[ラベルを編集]をタップします。
表示が小さくなるので、ピンチアウトして適宜拡大してください。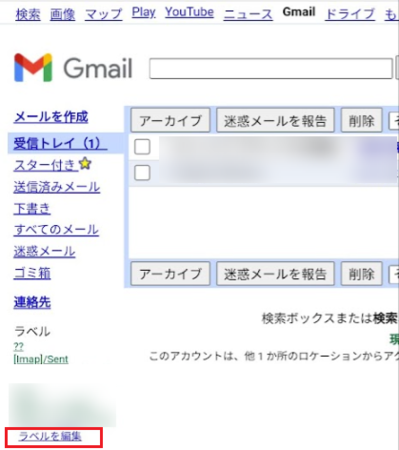
6)ラベルの一覧の一番下に[新しいラベルを作成]があるので、そこに通知する設定のためのラベル名を入力して、[作成]ボタンをタップします。
ここでは、以前使っていたスマホのメールアプリで「VIP設定」で通知していたので、「VIP」という名前にしてみました。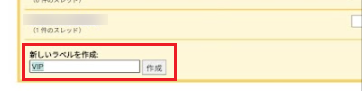
7)ラベルの一覧に、先ほど作成した「VIP」が追加されました。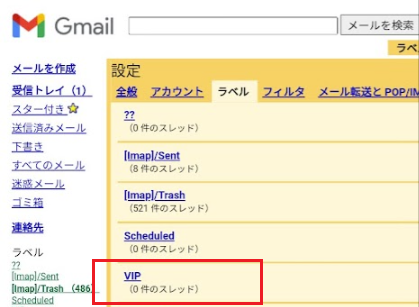
8)[ラベル]の右側の[フィルタ]タブを表示して、[新しいフィルタを作成]ボタンをタップします。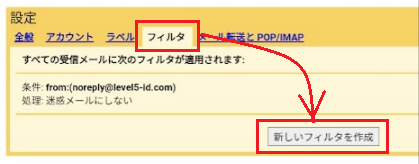
9)From:に送信者のメールアドレスを入力して、[次のステップ]ボタンをタップします。
ここでは、件名:など別の条件で設定してもかまいません。
すでに設定した条件に当てはまるメールを受信済みの場合は、[フィルタテスト]ボタンをタップすると該当するメールが表示され、フィルタが機能していることを確認できます。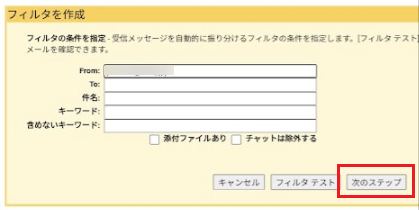
10)「ラベルを付ける:」にチェックを入れて、「ラベルを選択」で上で作成したラベルを選択して、[フィルタを作成]ボタンをタップします。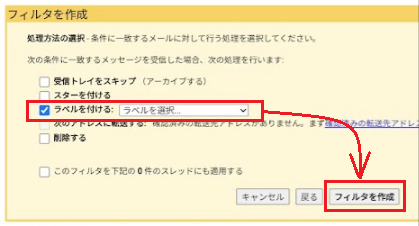
11)続けて、テスト用のフィルタを作っておきます。
上の8)〜10)の手順で、自分のメールアドレスをFrom:に設定してフィルタを作っておきます。
自分のメールアドレスは、Gmailアカウントのメールアドレスでもいいですし、Outlook.comなど他のメールアカウントでもOKです。
自分のメールアドレスから自分のメールアドレスに送信することで、フィルタを使った通知設定が機能するか確認することができます。
自分のメールアドレスをFrom:に設定したフィルタを作ったら、自分のメールアドレスから自分のメールアドレスに1通メールを送信してみてください。
通知用に作ったラベルに分類されたら、フィルタが機能していることが確認できます。
ここまでで、ブラウザでの作業は完了です。
ブラウザは閉じてかまいません。
12)Gmailアプリを起動して、左上の設定アイコン  をタップします。
をタップします。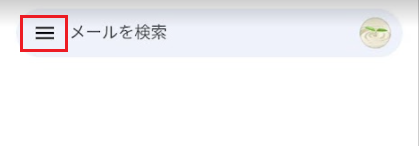
13)メニューを一番下までスクロールして、[設定]を開きます。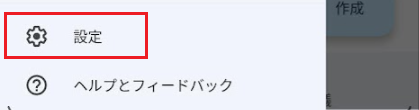
15)[通知]が「すべて」になっていることを確認して、[ラベルの管理]を開きます。
[通知]が「すべて」になっていなかった場合は、「すべて」に変更しておいてください。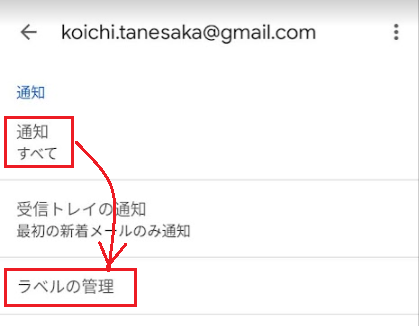
18)[なし]になっているのを[過去30日間]に変更します。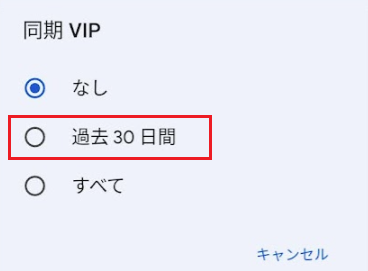
19)[ラベル通知]と[新着メールごとに通知する]の右側のチェックを入れて、[←]をタップして戻ります。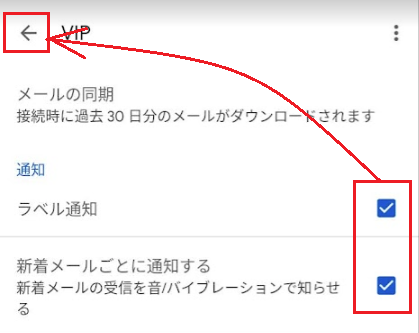
21)[ラベル通知]と[新着メールごとに通知する]の右側のチェックを外して、Gmailアプリを閉じます。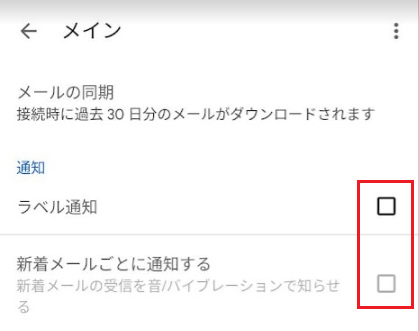
22)自分のメールアドレスから自分のメールアドレスに1通メールを送信してみて、そのメールが通知されるか確認してみてください。
通知の設定
どのように通知するかの詳細設定は、以下の手順で設定できます。
1)Gmailアプリを起動して、左上の設定アイコン  をタップします。
をタップします。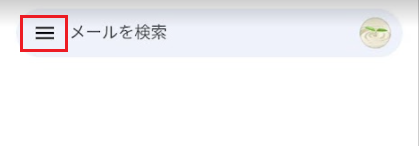
2)メニューを一番下までスクロールして、[設定]を開きます。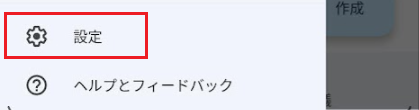
6)通知音の選択、バイブレーションの有無、ロック画面での表示、通知ドット表示の有無、マナーモード時の通知が設定できます。
お好みで設定してください。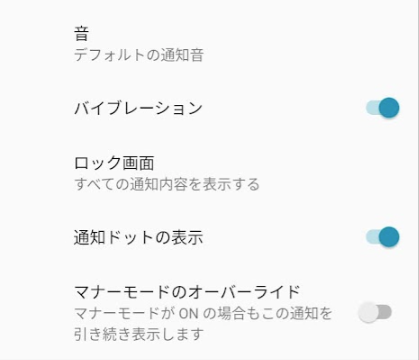
通知音で通知してほしい場合は、バイブレーションをオフにしておかないとダメみたいです。
特定の送信者のメール着信を、マナーモード時でも音で通知するように設定できましたが、スマホがスリープ状態になると、メールを受信していないか、受信していても通知しないことが分かりました。
それでは困るので、スリープ状態でもGmailを受信・通知する方法を調べて、別の記事に書きました。
![]()
スマホがスリープ状態だとGmailの着信が通知されないときの対処法
2021年12月11日
2021年12月8日の迷惑メール:【重要】_d_アカウント_ビジネスdアカウントのロック
【メールタイトル】
【重要】_d_アカウント_ビジネスdアカウントのロックに関するお知らせ
_Notification_of_loc_ked_d_ACCOUNT
【メール文】
【ドコモからの重要なお知らせ】※必ずお読みください
お客さまの「dアカウント/ビジネスdアカウント」(以下、dアカウント)に対し第三者による不正アクセスが行われた可能性が高いため、dアカウントのご利用を停止させていただきました。
以下URLより変更手続を行ってください。
dアカウント:https://id.smt.docomo.ne.jp/cgi7/id/changepw
ビジネスdアカウント:https://id-biz.smt.docomo.ne.jp/cgi7/id/changepw
なお、弊社システムへのハッキングによりdアカウントのID・パスワードが流出した事実はございません。
第三者による「リスト型攻撃」や「フィッシングサイト」等を介しての不正アクセスの可能性が高いと考えられますので、セキュリティ対策をお願い申し上げます。
非対応端末の場合は、dアカウントの2段階認証を「強(推奨)」に設定してください。
(本件に関するお問合せ先)
ドコモインフォメーションセンター 0120-800-000
受付時間 午前9時〜午後8時(年中無休)
※以下、訪日のお客さまへ
As there is a high possibility that unauthorized access from a third party has been made to your d ACCOUNT, to prevent further damage, we have locked your d ACCOUNT.
Please follow the change procedure from the URL below.
https://global.id.smt.docomo.ne.jp/cgi8/id/forgot
In addition, there is no fact that d ACCOUNT ID and password were leaked due to hacking into our system.
There is a high possibility of unauthorized access by third parties with "List based attacks" or "Phishing sites“ using IDs and passwords obtained illegally.
【送信者】
mail@blwhzfi.cn <mail@blwhzfi.cn> 代理: 【株式会社NTTドコモ】<noreply@docomo.ne.jp>
【コメント】
dアカウントに不正アクセスの可能性があるため、アカウントをロックしたという内容のメールです。
ロックの解除のため、dアカウントの変更手続きをしろというものです。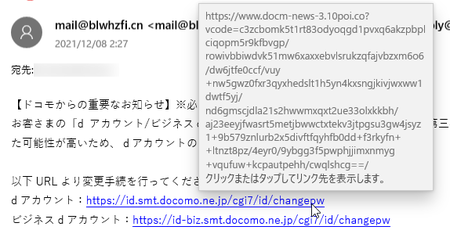
もちろん嘘なので、メール文中の「以下URLより変更手続を行ってください。」の下のURL部分をクリックして、そこで情報を入力してしまうと、メール送信者に情報を盗まれてしまいます。
2021年12月9日の迷惑メール:【重要】UCカードご利用確認
【メールタイトル】
【重要】UCカードご利用確認
【メール文】
いつもアットユーネット!をご利用いただきありがとうございます。
━━━━━━━━━━━━━━━━━
UCカードをご利用のお客さま
利用いただき、ありがとうございます。
このたび、ご本人様のご利用かどうかを確認させていただきたいお取引がありましたので、誠に勝手ながら、カードのご利用を一部制限させていただき、ご連絡させていただきました。
つきましては、以下へアクセスの上、カードのご利用確認にご協力をお願い致します。
お客様にはご迷惑、ご心配をお掛けし、誠に申し訳ございません。
何卒ご理解いただきたくお願い申しあげます。
ご回答をいただけない場合、カードのご利用制限が継続されることもございますので、予めご了承下さい
▼ご利用確認はこちら
https://api.saisoncard.co.jp.btzxgg.com/
弊社は、インターネット上の不正行為の防止・抑制の観点からサイトとしての信頼性・正当性を高めるため
━━━━━━━━━━━━━━━━━
最後までお読みいただき、ありがとうございました。
=======================
※本メールアドレスは配信専用のため、ご質問・ご依頼などにお答えできませんので、あらかじめご了承ください。
※メールに関する各種お手続き方法につきましては、以下をご確認ください。
https://www2.uccard.co.jp/atu/mail_toiawase.html
=======================
株式会社 クレディセゾン
〒170-6073 東京都豊島区東池袋3-1-1
【送信者】
アットユーネット <kegd@mail.uccard.co.jp></p>
【コメント】
アットユーネットをかたった詐欺メールです。
アットユーネットは利用していないので調べてみると、UCカード個人会員向けのネットサービスのようです。
つまり、このメールはアットユーネットのユーザーかどうかに関係なく、不特定多数に送信されているということになります。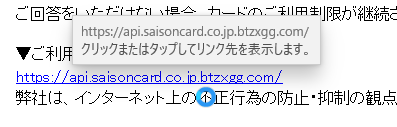
メール文中の「▼ご利用確認はこちら」の下のリンク部分をクリックすると、個人情報を入力するページが開き、そこで情報を入力してしまうとメール送信者に情報を盗まれてしまいます。
2021年12月02日
Googleマップで作成したマイマップを他の人にも見てもらう方法
作成したマイマップを他の人に見てもらうときは、マイマップのアドレスを伝えます。
手順は以下のとおりです。
Windowsパソコンの場合
1)ブラウザでGoogleマップを開きます。
4)[マイマップ]タブを表示して、見たいマップをクリックします。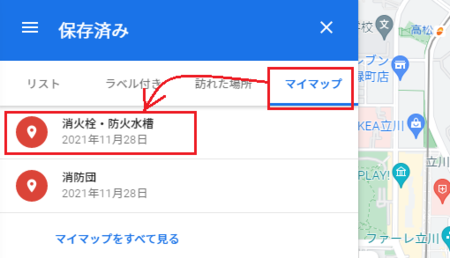
5)作成中のマップが表示されますが、そのままでは編集作業ができないので、[マイマップで開く]をクリックします。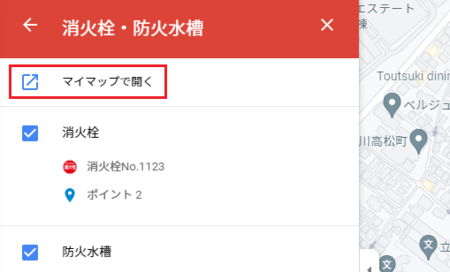
7)最初は「この地図で自分の名前と写真を公開する」がオンになっていると思いますが、公開しない場合はここをオフにします。
通常はオフでいいと思います。
マイマップをネット上の誰でも見られるようにしたい場合は、「インターネットで検索しているユーザーにこの地図を公開する」をオンにしますが、通常はその必要はないと思いますので、ここもオフにしておきます。
友達や家族など知っている人に見せる場合は、「このリンクを知っている人なら誰でも表示できる」をオンにします。
「誰でも表示できる」といってもリンクを知らなければ見ることはできないので、知らない人に見られることはありません。
以上の共有の設定ができたら、アドレスが表示されている右側の[コピー]ボタンをクリックして、リンクアドレスをクリップボードにコピーします。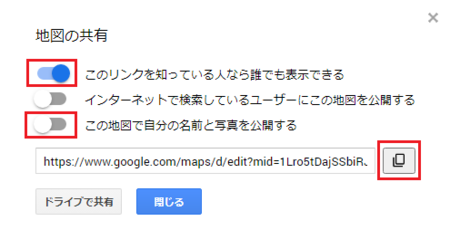
8)あとはメールやLINEなどで、そのリンクアドレスを知らせれば、相手がそのリンクをクリックしてマイマップを見ることができます。
Androidスマートホンの場合
1)スマートフォンのGoogleマップアプリを開きます。
7)上段にメールアドレスが表示された相手に送信したい場合は、その人をタップすればメールでマイマップのアドレスを送信できます。
下段の[クリップボードにコピー]をタップして、メールやLINEなどで相手に知らせることもできます。
ここでは[その他]をタップしてみます。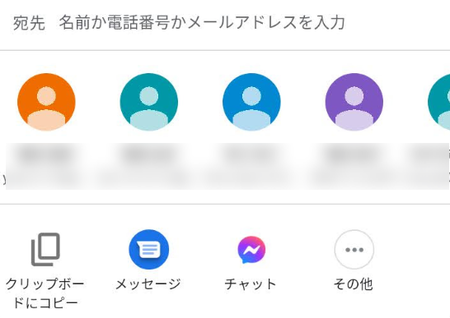
8)上段にマイマップのリンクアドレスが表示され、その下の[コピー]をタップすると、ここでもクリップボードにコピーできます。
下段のアイコンにはメールやLINEのアプリが表示されるので、送信に使いたいアプリをタップすると、そのアプリでマイマップのリンクアドレスを相手に送信できます。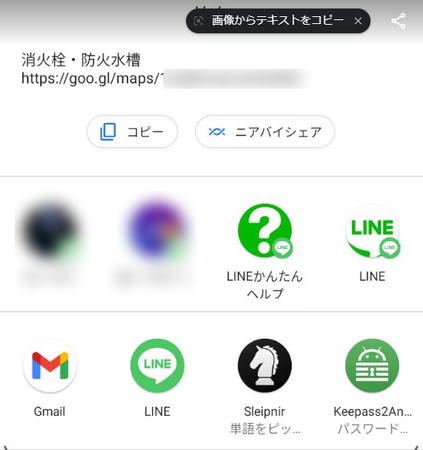
2021年12月01日
Googleマップで作成したマイマップを削除する方法
2021年11月30日
Googleマップで作成したマイマップをパソコン・スマートフォンで見る
Googleマップでマイマップを作成して、そのマイマップを見ようとすると、どうやって表示するのか迷うかもしれません。
分かってしまえば簡単ですが、もし迷ったら以下の手順で見ることができるので、参考にしてみてください。
Windowsパソコンで見る場合
1)ブラウザでGoogleマップを開きます。
4)[マイマップ]タブを表示して、見たいマップをクリックします。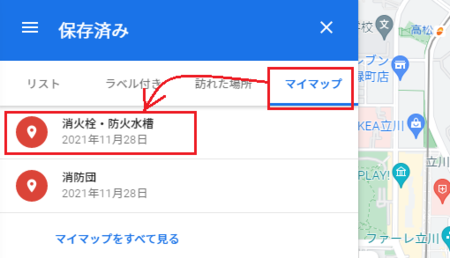
5)マイマップを作ったときに複数のレイヤを設定している場合は、そのレイヤの左側のチェックマークを入れたり外したりすることで、チェックの入ったレイヤのマーカーだけを表示することができます。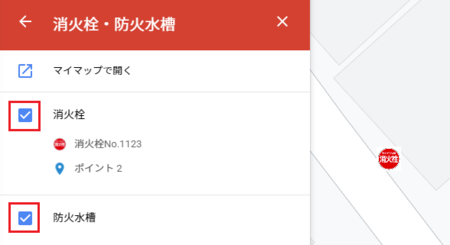
Androidのスマートフォンで見る場合
1)スマートフォンのGoogleマップアプリを開きます。
おそらくGoogleマップを開いた直後はスポットの表示になっていると思いますので、マイマップで作成したエリアが表示されていれば、そのままマイマップで設置したマーカーが表示されると思います。
表示されていない場合は、次の手順に進みます。
5)これでマイマップで設置したマーカーが表示されるはずです。
[地図の凡例を表示]を開くと、マイマップの表示のし方を変更できます。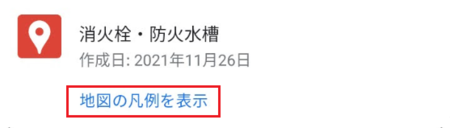
6)マイマップを作ったときに複数のレイヤを設定している場合は、そのレイヤの左側のチェックマークを入れたり外したりすることで、チェックの入ったレイヤのマーカーだけを表示することができます。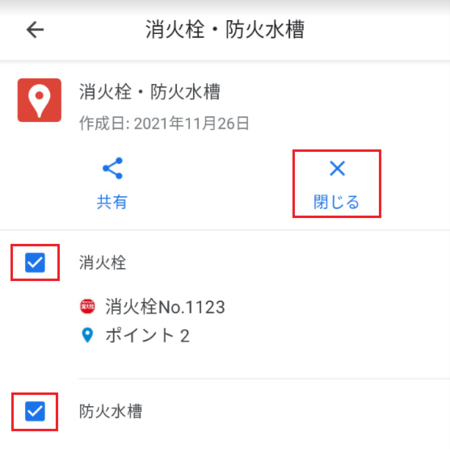
Googleマップを開いたときのスポット表示で、マイマップのマーカーの表示を止めたいときは、[× 閉じる]をタップすると、スポット表示にマイマップのマーカーが表示されなくなります。
2021年11月29日
Googleマップのマイマップの作成を中断して、その後再開する方法
2021年11月28日
Google マップのマイマップを使って消火栓と防火水槽の位置をマーキングしてみた
消防団に所属している関係で、消火栓や防火水槽の位置を、スマートフォンの地図アプリにマーキングできないかと考えました。
紙の地図にマーキングしたものは既にあるのですが、スマートフォンの地図アプリにマーキングできれば、GPS機能と連動して、自分のいる場所の近くの消火栓・防火水槽の配置がすぐにわかるし、拡大表示できるので、消火栓・防火水槽の位置を紙の地図より正確にマーキングできるといったメリットがあります。
積雪時の雪かきのとき、この位置の正確さが役立ちます。
ただし、作業時は皮手袋を付けているので、スマートフォンを操作するときは手袋を外すことになり、その面倒さを考えると、果たして実用的なのか疑問が残ります。
Googleマップのマイマップ機能を使って、消火栓や防火水槽の位置をマーキングしてみました。
作成したマイマップは、リンクアドレスを知らせて共有することができるので、集合場所などの地図として友達に知らせるといったことにも利用できそうです。
マイマップの作成は、今のところスマートフォン版のGoogle マップでは出来ないので、パソコンで作成します。
マイマップを作成して、名前を付ける
1)ブラウザを起動して、Googleアカウントにログインし、Googleマップを開きます。
4)[マイマップ]タブを表示して、[地図を作成]をクリックします。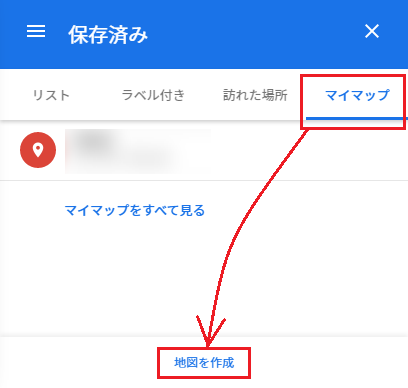
5)地図の名前を付けるために、「無題の地図」をクリックします。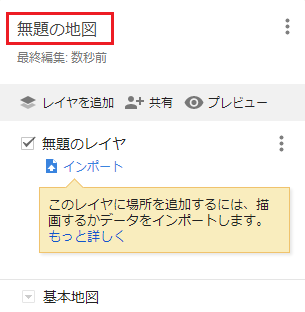
6)地図タイトルを編集して適当な名前を付け、[保存]ボタンをクリックします。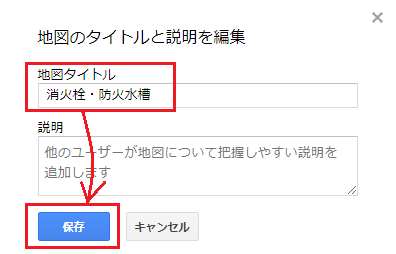
以上で、空のマイマップの作成と、そのマイマップに名前を付けるところまで完了です。
マイマップにレイヤを作る
レイヤというのは、分類のためのタグまたはフォルダみたいな感じのものです。
今回は消火栓と防火水槽の位置をマーキングするので、消火栓と防火水槽の2つのレイヤを作ります。
2つのレイヤを作って分類しておくと、地図上に消火栓だけ表示する、防火水槽だけ表示する、あるいは両方を表示することができます。
1丁目・2丁目などのエリアごとレイヤにするのも、いいかも知れません。
1)マイマップを作成すると、自動で「無題のレイヤ」が1つできます。
そのレイヤに名前を付けるために、[無題のレイヤ]をクリックします。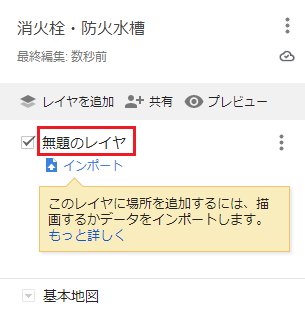
2)レイヤ名を編集の「無題のレイヤ」となっているところを編集して、「消火栓」と入力し、[保存]ボタンをクリックします。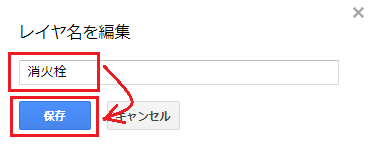
4)「無題のレイヤ」が追加されるので、レイヤ名を変更するために「無題のレイヤ」をクリックします。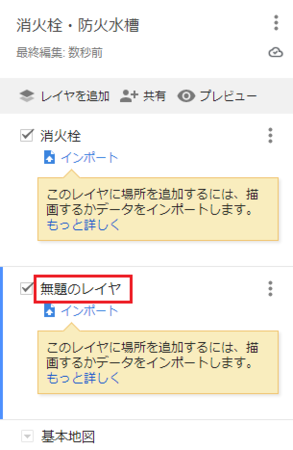
5)レイヤ名を編集の「無題のレイヤ」となっているところを編集して、「防火水槽」と入力し、[保存]ボタンをクリックします。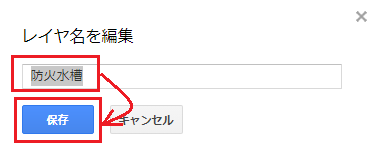
6)これで「消火栓」と「防火水槽」の2つのレイヤができました。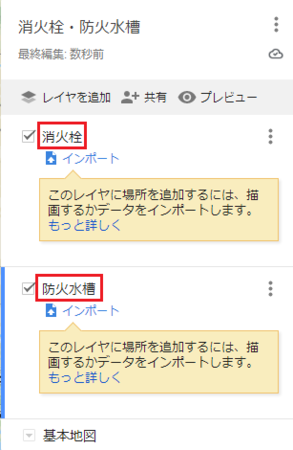
消火栓レイヤに消火栓の位置を登録する
1)マイマップを作成するとき、地図は日本が小さく表示される広範囲表示の状態になります。
地図上でマウスのスクロールボタンを上方向に回転させると、次第に拡大した表示になっていき、目的の地域を詳細に表示できますが、検索に対象の地域の住所(番地は不要)を入力して検索すると、一気に目的の地域を詳細に表示できます。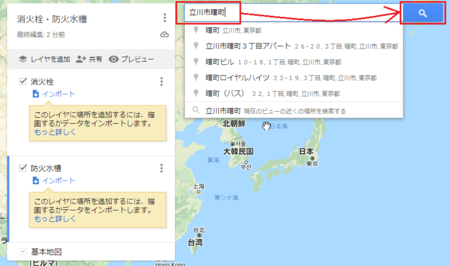
2)地図上に、検索した住所のマーカーが表示されますが、これは不要なので[×]をクリックして消します。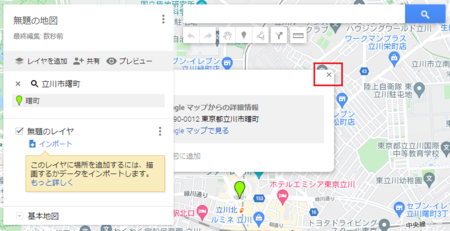
3)地図上に消火栓の位置をマーキングできるくらいまで、マウスのスクロールボタンを上方向に回転して地図を拡大し、「消火栓」レイヤを選択した状態で[マーカーを追加]アイコンをクリックします。
マウスでドラッグする(地図上でマウスの左ボタンを押したままマウスを上下左右に動かす)と、地図の表示範囲を動かせます。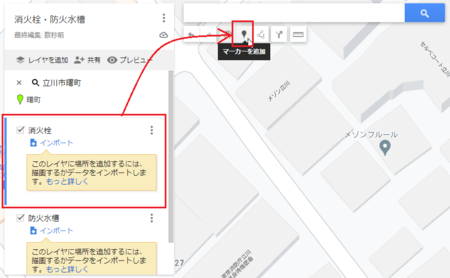
4)マウスカーソルが 「+」の形になります。
そのカーソルを地図上の消火栓の位置に移動して、適切な位置に移動したらクリックします。
このとき現地を確認して、消火栓の位置が近くの建物の端から何mくらい離れているかなど、マーカーを正確に配置できれば、積雪時の雪かきのときに見つけやすいと思います。
ただ、現地を確認しながらこの作業をするのは難しいので、紙の地図を見ながら大体の位置でマーキングしておいて、消火栓の点検をしたときに「もう少し左」とかメモしておいて、あとでパソコン上で調整するのが現実的かと思います。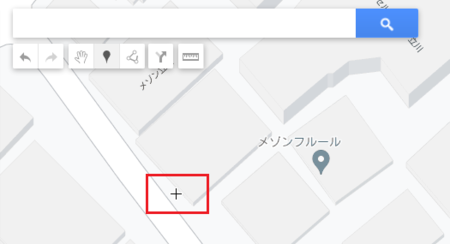
5)「ポイント1」となっているポイント名を、適当な名前に編集して[保存]ボタンをクリックします。
ポイント名の下の欄に説明を記入したり、カメラアイコンをクリックして、写真や動画を挿入することもできます。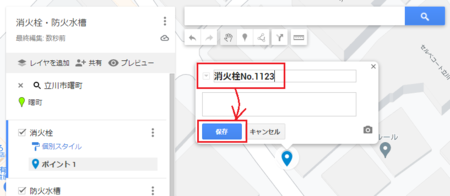
6)消火栓レイヤ内のリストのポイント名が上で設定した名前に変わります。
マーカーのデザインはそのままでもいいですが、ここで別のものに変更してみます。
[スタイル]アイコンをクリックします。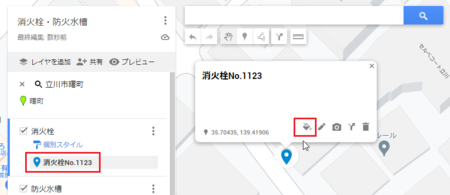
7)人気のアイコンが表示されますが、適当なものがないので[他のアイコン]ボタンをクリックします。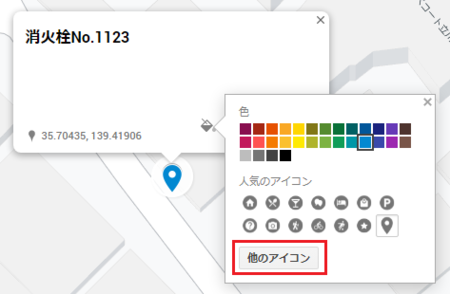
8)たくさんのアイコンから選択できますが、ここでも適当なものがないので[カスタムアイコン]ボタンをクリックします。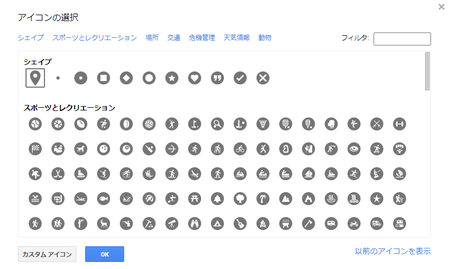
9)自分のパソコンなどに適当な画像があれば、それを選択することもできますが、今回は[Google 画像検索]を使います。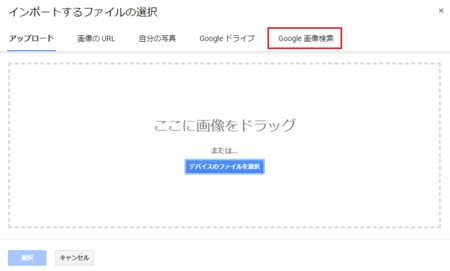
10)「消火栓 標識」と入力して、[検索]ボタンをクリックします。
11)マーカーとして良さそうな画像を選んで、[選択]ボタンをクリックします。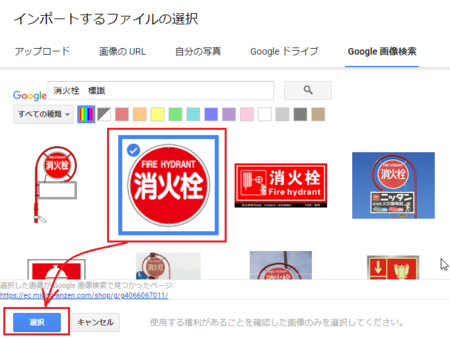
12)アイコンの選択画面に、選んだカスタムアイコンが表示されます。
[OK]ボタンをクリックします。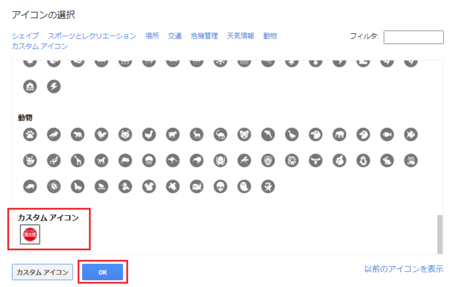
13)地図上のマーカーと、消火栓レイヤの項目のアイコンが選んだカスタムアイコンに変わります。
吹き出し表示2つの[×]をクリックして、吹き出しを閉じます。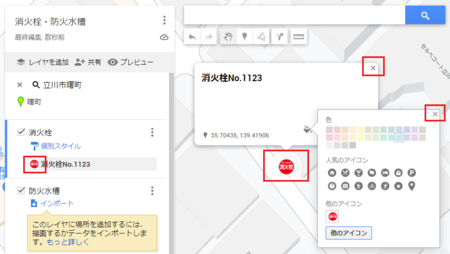
あとは3)〜13)の手順で、他の消火栓の位置をマーキングしていきますが、一度使ったカスタムアイコンは7)の手順で表示されるので、7)〜12)の手順は1手順で済みます。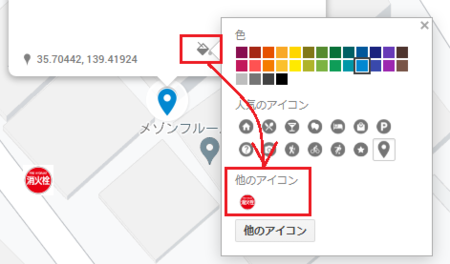
防火水槽の位置のマーキングも同じ手順でマーキングしますが、3)の手順で「防火水槽」レイヤを選択することと、カスタムアイコンのGoogle 画像検索で「防火水槽 標識」で検索することが違ってきます。
この記事では消火栓・防火水槽の地図を作りましたが、Googleマップのマイマップ機能は、集合場所など他の人に地図上の場所を知らせるのに使ったり、いろいろ便利に使えそうな気がします。