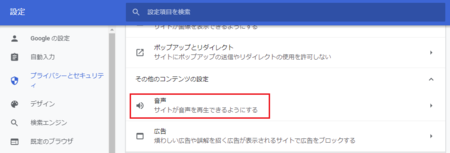2022年01月05日
Windows版Google Chromeで特定のサイトだけ音声をオフにする方法
先日の記事「スマホのGoogle Chromeで特定のサイトだけ音声をオフにする方法」でスマートホンの場合について書きましたが、Windowsパソコンでも同じように音声を出させたくないサイトがあるかもしれません。
その場合の設定方法は、以下のとおりです。
1)Google Chrome画面右上の設定アイコン  をクリックして、開いたメニューの中の[設定]を開きます。
をクリックして、開いたメニューの中の[設定]を開きます。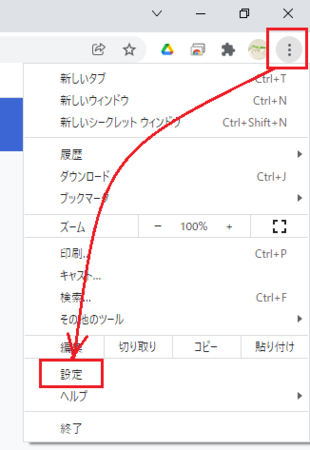
2)設定ページ左側の「プライバシーとセキュリティ」をクリックして表示し、その中の[サイトの設定]を開きます。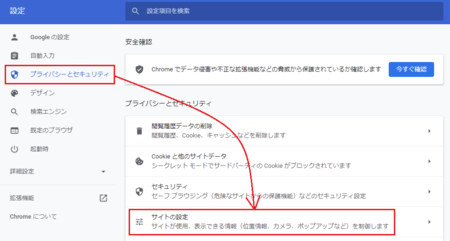
3)一番下までスクロールしたところにある[その他のコンテンツの設定]をクリックして開きます。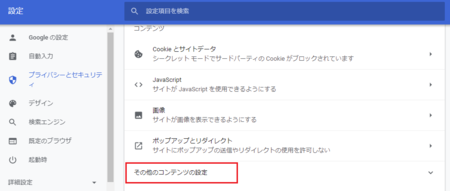
5)標準で「サイトが音声を再生できるようにする」の設定になっているので、「音声の再生を許可しないサイト」の[追加]ボタンをクリックして、音声を出させないようにするサイトを登録すればいいことが分かります。
ここで逆に「サイトに音声の再生を許可しない」を選択して、特定のサイトだけ許可するようにもできることが分かります。
今回は特定のサイトだけ許可しないようにするので、「音声の再生を許可しないサイト」の[追加]ボタンをクリックします。
6)「[*.]example.com」となっているところに、音声を出さないようにするサイトのURLを貼り付けて、[追加]ボタンをクリックします。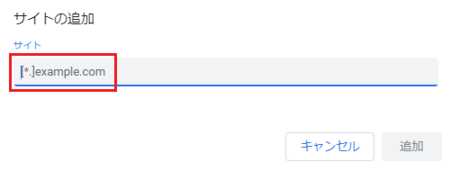
![]()
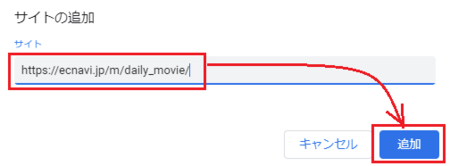
Android版Google Chromeの場合は、URL先頭の「https://」を取り除かないと[追加]ボタンが有効になりませんでしたが、Windows版Google Chromeの場合は「https://」を取り除かなくてもOKです。
7)登録し終わったサイトのURLを見てみると、URLの後半部分がなくなっていました。
なので、そのサイトの特定のページだけしてすることはできず、サイトの全ページで音声を許可しない設定になるようです。
![]()
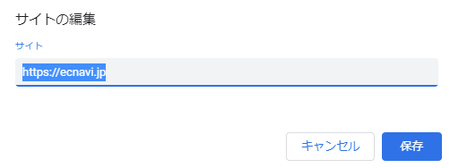
この記事へのトラックバックURL
https://fanblogs.jp/tb/11189415
※言及リンクのないトラックバックは受信されません。