�V�K�L���̓��e���s�����ƂŁA��\���ɂ��邱�Ƃ��\�ł��B
�L��
�V�K�L���̓��e���s�����ƂŁA��\���ɂ��邱�Ƃ��\�ł��B
posted by fanblog
2013�N01��10��
Gmail��Windows Live���[���ő���M
WEB���[���i�t���[���[���j��Gmail���AWindows Live Mail 2012�ő���M
����ݒ�ł��B
���@Gmail���̐ݒ�
�P�j�@�ݒ��ʂ��J��
�@�@�u���E�U��Gmail�̃T�C�g�Ƀ��O�C�����܂��B
�@�@�E��ɂ��鎕�ԃA�C�R�����N���b�N���āA�u�ݒ�v���J���܂��B
�@�@�J������ʂ́u���[���]����POP/IMAP�v���N���b�N���܂��B
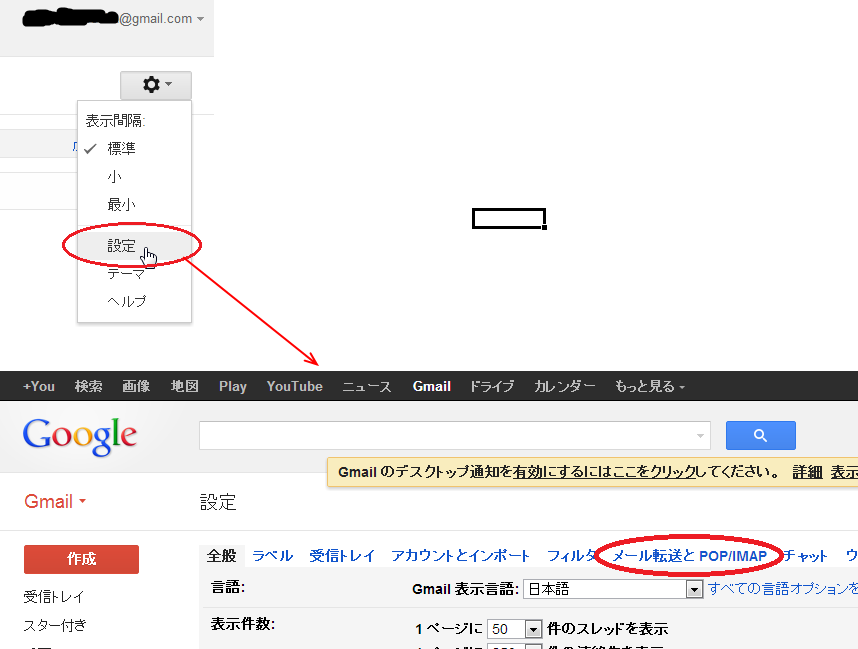
�Q�j�@POP�_�E�����[�h�̐ݒ������B
�@�@�P�D�X�e�[�^�X�̂Ƃ���ŁA�u���ׂẴ��[����POP��L���ɂ���v���A
�@�@�u�����M���郁�[����POP��L���ɂ���v��I�т܂��B
�@�@���[���\�t�g�ɌÂ����[���͎�M���Ȃ��Ă悢�l�́A�u�����M����E�E�E�v��
�@�@�I����������Ǝv���܂��B
�@�@�Q�DPOP�Ń��[���ɃA�N�Z�X����ꍇ�̂Ƃ���́A
�@�@���[���\�t�g�Ŏ�M����u���E�U��Gmail�̃T�C�g�����Ȃ��Ƃ����l�́A
�@�@�uGmail�̃��[�����폜����v��I�����Ă����Ǝv���܂��B
�@�@�O�o��ȂǂŁA�u���E�U�ł����[�����������l�́A�c���I�����R�̂ǂꂩ��
�@�@�I�������������B
�@�@�m�ύX��ۑ��n�{�^���������ƁAGmail���̐ݒ肪�����ł��B
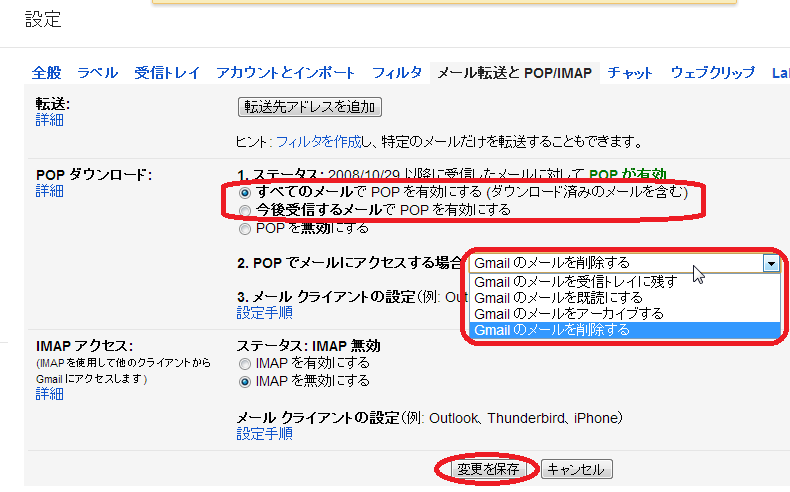
���@���[���\�t�g���̐ݒ�
���̐����摜�́AGmail�̃A�J�E���g�쐬��̃v���p�e�B��\���������̂ł��B
���ۂɂ́AWindows Live Mail 2012�́m�A�J�E���g�n�́m�V�K�쐬�n�ŁA�\���ɏ]����
Gmail�̃A�J�E���g���쐬���邱�ƂɂȂ�܂��̂ŁA���̐����͎Q�l�Ɍ���
����������Ǝv���܂��B
�y�S�ʁz
�P�j�@�ŏ��̐Ԋۂ́uGmail�v�Ƃ��������́A���̃A�J�E���g�i�v���o�C�_�̃��[����
�@�@����WEB���[���Ȃǁj�̒��ŕ�����₷���悤�ɁA�uGmail�v�Ƃ��Ă��܂��B
�@�@���R�ɁA������₷�����O����͂��邱�Ƃ��ł��܂��B
�Q�j�@�Q�Ԗڂ̐Ԋہu�����������v�́A���ʂ͎����̖��O�Ȃǂ����܂��B
�@�@���M����̃��[���\�t�g�Ɂu������������aiueo@gmail.com���v�Ƃ���������
�@�@�\������܂��B
�@�@�����Ŗ��������A���邢�̓t���l�[���œo�^���Ă���l�������Ǝv���܂��B
�@�@�������A���̖��O�͑��M����ɕ\�������̂ŁA����ɖ{����m��ꂽ���Ȃ�
�@�@�ꍇ�́A�j�b�N�l�[����p���̗���ɂ��Ă���l�������ł��B
�@�@�����������Ă��܂��B�i�u�����������v����Ȃ��ł���(^^�U�j
�R�j�@�d�q���[���A�h���X�́A������Gmail�̃A�h���X�����܂��B
�@�@���Ȃ݂ɁAaiueo@gmail.com�͉ˋ�̃��[���A�h���X�ł��B�i�O�̂���(^_^;�j
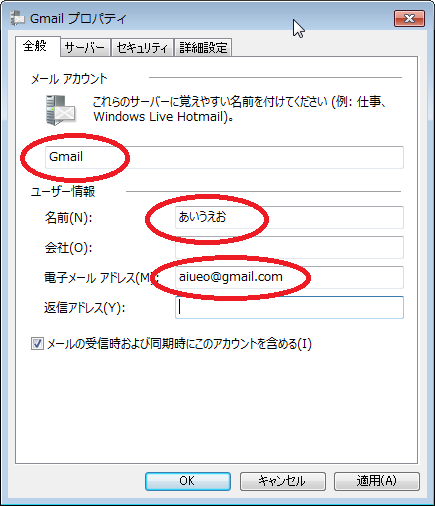
�y�T�[�o�[�z
���̉摜�̂Ƃ�����͂��܂��B
��M���[���T�[�o�[�́u���[�U�[���v�́AGmail�̃��[���A�h���X�����܂��B
�p�X���[�h�́AGmail�Ƀ��O�C������Ƃ��̃p�X���[�h�ł��B
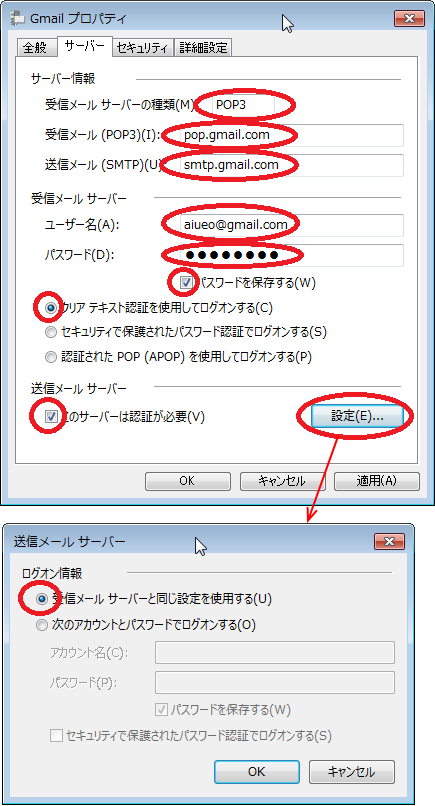
�y�ڍאݒ�z
���̉摜�̂Ƃ�����͂��܂��B
���́u�z�M�v�̐ݒ�́A���̐l�̎g�����ɂ��܂��B
���̏ꍇ�́A�E��Ǝ���Ƃ̂Q�����ŁA���̃A�J�E���g�̃��[������M���Ă���̂ŁA
�T���Ԃ����T�[�o�[�ɃR�s�[��u���悤�ɂ��Ă��܂��B
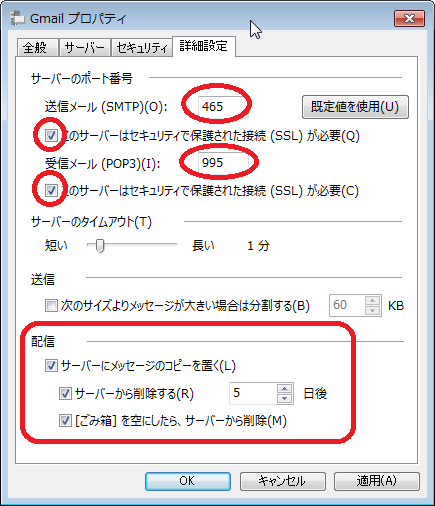
�ȏ�Őݒ芮���ł��B
�mOK�n�{�^���������āA�E�C���h�E����Ă��������B
����ݒ�ł��B
���@Gmail���̐ݒ�
�P�j�@�ݒ��ʂ��J��
�@�@�u���E�U��Gmail�̃T�C�g�Ƀ��O�C�����܂��B
�@�@�E��ɂ��鎕�ԃA�C�R�����N���b�N���āA�u�ݒ�v���J���܂��B
�@�@�J������ʂ́u���[���]����POP/IMAP�v���N���b�N���܂��B
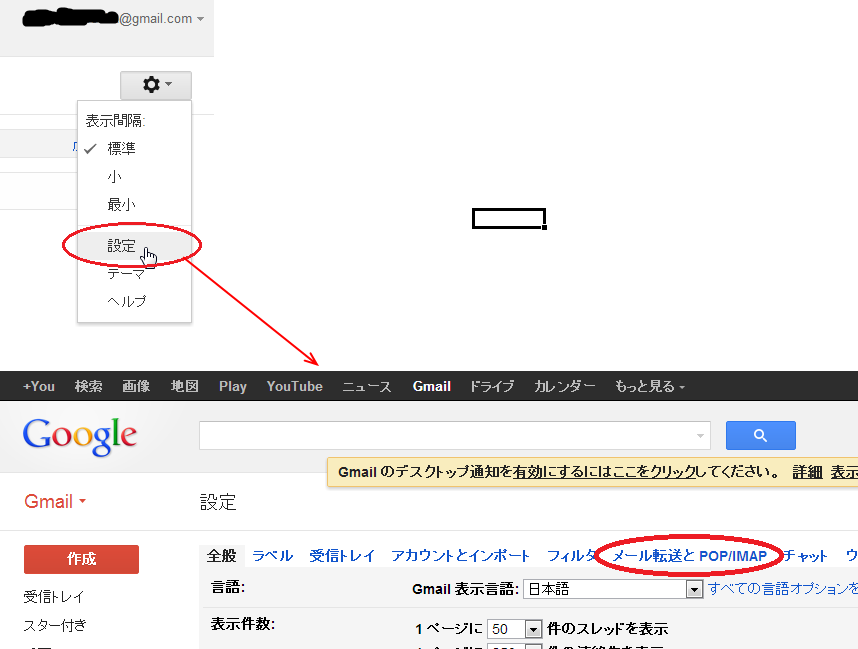
�Q�j�@POP�_�E�����[�h�̐ݒ������B
�@�@�P�D�X�e�[�^�X�̂Ƃ���ŁA�u���ׂẴ��[����POP��L���ɂ���v���A
�@�@�u�����M���郁�[����POP��L���ɂ���v��I�т܂��B
�@�@���[���\�t�g�ɌÂ����[���͎�M���Ȃ��Ă悢�l�́A�u�����M����E�E�E�v��
�@�@�I����������Ǝv���܂��B
�@�@�Q�DPOP�Ń��[���ɃA�N�Z�X����ꍇ�̂Ƃ���́A
�@�@���[���\�t�g�Ŏ�M����u���E�U��Gmail�̃T�C�g�����Ȃ��Ƃ����l�́A
�@�@�uGmail�̃��[�����폜����v��I�����Ă����Ǝv���܂��B
�@�@�O�o��ȂǂŁA�u���E�U�ł����[�����������l�́A�c���I�����R�̂ǂꂩ��
�@�@�I�������������B
�@�@�m�ύX��ۑ��n�{�^���������ƁAGmail���̐ݒ肪�����ł��B
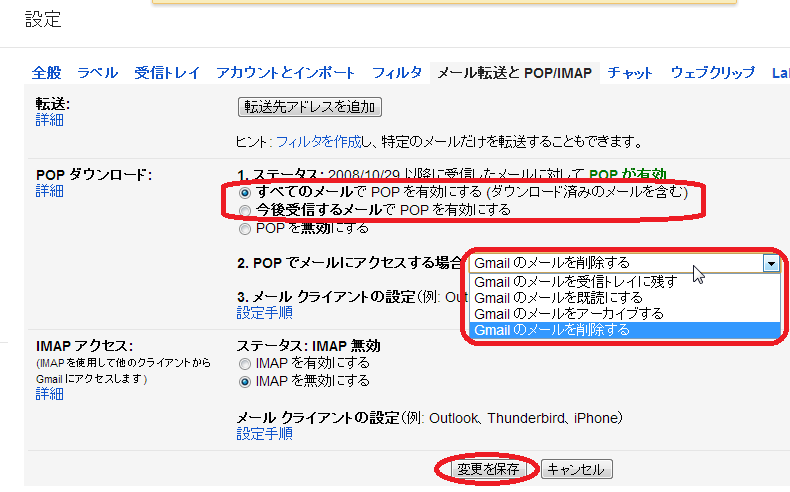
���@���[���\�t�g���̐ݒ�
���̐����摜�́AGmail�̃A�J�E���g�쐬��̃v���p�e�B��\���������̂ł��B
���ۂɂ́AWindows Live Mail 2012�́m�A�J�E���g�n�́m�V�K�쐬�n�ŁA�\���ɏ]����
Gmail�̃A�J�E���g���쐬���邱�ƂɂȂ�܂��̂ŁA���̐����͎Q�l�Ɍ���
����������Ǝv���܂��B
�y�S�ʁz
�P�j�@�ŏ��̐Ԋۂ́uGmail�v�Ƃ��������́A���̃A�J�E���g�i�v���o�C�_�̃��[����
�@�@����WEB���[���Ȃǁj�̒��ŕ�����₷���悤�ɁA�uGmail�v�Ƃ��Ă��܂��B
�@�@���R�ɁA������₷�����O����͂��邱�Ƃ��ł��܂��B
�Q�j�@�Q�Ԗڂ̐Ԋہu�����������v�́A���ʂ͎����̖��O�Ȃǂ����܂��B
�@�@���M����̃��[���\�t�g�Ɂu������������aiueo@gmail.com���v�Ƃ���������
�@�@�\������܂��B
�@�@�����Ŗ��������A���邢�̓t���l�[���œo�^���Ă���l�������Ǝv���܂��B
�@�@�������A���̖��O�͑��M����ɕ\�������̂ŁA����ɖ{����m��ꂽ���Ȃ�
�@�@�ꍇ�́A�j�b�N�l�[����p���̗���ɂ��Ă���l�������ł��B
�@�@�����������Ă��܂��B�i�u�����������v����Ȃ��ł���(^^�U�j
�R�j�@�d�q���[���A�h���X�́A������Gmail�̃A�h���X�����܂��B
�@�@���Ȃ݂ɁAaiueo@gmail.com�͉ˋ�̃��[���A�h���X�ł��B�i�O�̂���(^_^;�j
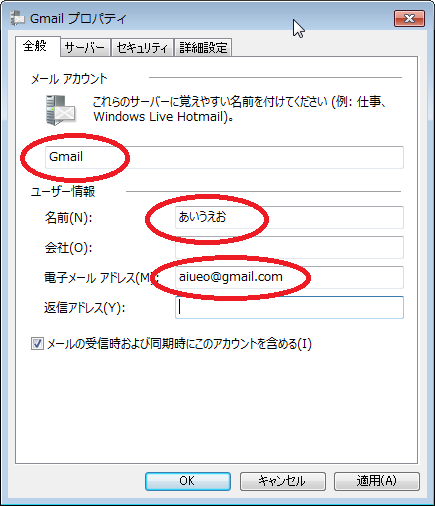
�y�T�[�o�[�z
���̉摜�̂Ƃ�����͂��܂��B
��M���[���T�[�o�[�́u���[�U�[���v�́AGmail�̃��[���A�h���X�����܂��B
�p�X���[�h�́AGmail�Ƀ��O�C������Ƃ��̃p�X���[�h�ł��B
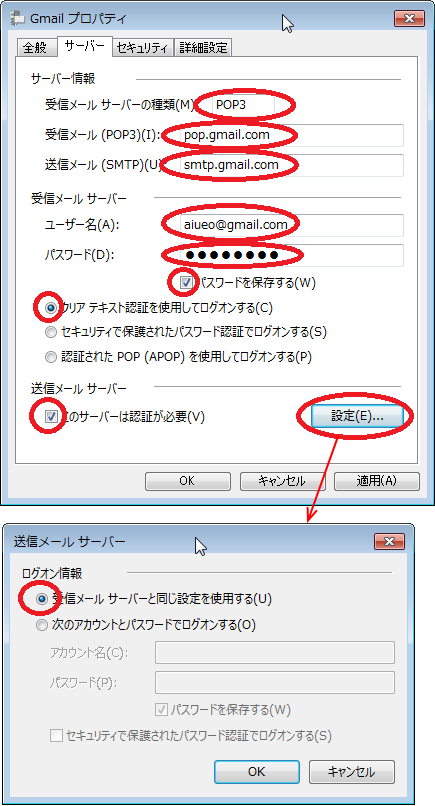
�y�ڍאݒ�z
���̉摜�̂Ƃ�����͂��܂��B
���́u�z�M�v�̐ݒ�́A���̐l�̎g�����ɂ��܂��B
���̏ꍇ�́A�E��Ǝ���Ƃ̂Q�����ŁA���̃A�J�E���g�̃��[������M���Ă���̂ŁA
�T���Ԃ����T�[�o�[�ɃR�s�[��u���悤�ɂ��Ă��܂��B
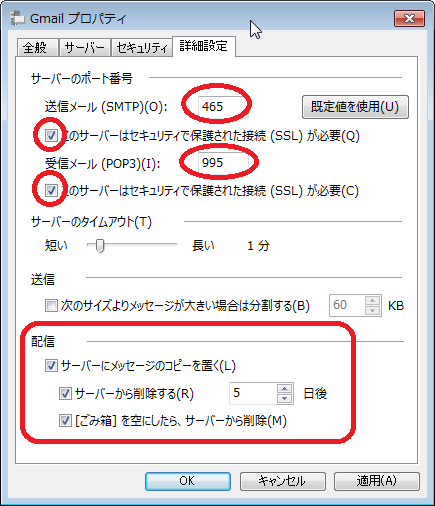
�ȏ�Őݒ芮���ł��B
�mOK�n�{�^���������āA�E�C���h�E����Ă��������B
2013�N01��09��
Yahoo!���[����Windows Live���[���ő���M
WEB���[���i�t���[���[���j��Yahoo!���[�����AWindows Live Mail 2012�ő���M
����ݒ�ł��B
���̃��[���\�t�g�ł̐ݒ���@���{�I�Ȃ��Ƃ́AYahoo!���[���̃w���v�ɏ�����
����܂��̂ŁA�Q�Ƃ��Ă��������B
���@Yahoo!���[�����̐ݒ�
�u���E�U��Yahoo!���[���̃T�C�g�Ƀ��O�C�����܂��B
�E�゠����́u�ݒ�E���̑��v���N���b�N���āA�u���[���̐ݒ�v���J���܂��B

�P�j�@�uYahoo!�f���o�[�v���N���b�N���āA�o�^���܂��B
�@�@Yahoo!���[�����A���[���\�t�g�ő���M�iPOP/SMTP�A�N�Z�X�j���邽�߂ɂ́A
�@�@�uYahoo!�f���o�[�v�̓o�^�����Ȃ���Ȃ�܂���B
�@�@�uYahoo!�f���o�[�v�Ƃ����̂́AYahoo! JAPAN���g���Ƃ���A���i�Ȃǂ�
�@�@���m�点���[����z�M����T�[�r�X�ł��B
�@�@�Ђ���Ƃ���ƁA���̍�Ƃ͕s�v��������܂���B
�@�@POP/SMTP�A�N�Z�X�@�\�𗘗p����ƁA�����I�ɁuYahoo!�f���o�[�v�ɓo�^�����
�@�@�Ƃ̋L�ڂ�����܂��B
�Q�j�@�uPOP�A�N�Z�X�ƃ��[���]���v���N���b�N���܂��B
�@�@�u�u���E�U�A�N�Z�X��POP�A�N�Z�X�v��I�����āA�m�ݒ肷��n�{�^���������܂��B
���@���[���\�t�g���̐ݒ�
���̐����摜�́AYahoo!���[���̃A�J�E���g�쐬��̃v���p�e�B��\���������̂ł��B
���ۂɂ́AWindows Live Mail 2012�́m�A�J�E���g�n�́m�V�K�쐬�n�ŁA�\���ɏ]����
Yahoo!���[���̃A�J�E���g���쐬���邱�ƂɂȂ�܂��̂ŁA���̐����͎Q�l�Ɍ���
����������Ǝv���܂��B
�y�S�ʁz
�P�j�@�ŏ��̐Ԋۂ́uYahoo!�v�Ƃ��������́A���̃A�J�E���g�i�v���o�C�_�̃��[����
�@�@����WEB���[���Ȃǁj�̒��ŕ�����₷���悤�ɁAYahoo!���[���Ȃ̂�
�@�@�uYahoo!�v�Ƃ��Ă��܂��B
�@�@���R�ɁA������₷�����O����͂��邱�Ƃ��ł��܂��B
�Q�j�@�Q�Ԗڂ̐Ԋہu�����������v�́A���ʂ͎����̖��O�Ȃǂ����܂��B
�@�@���M����̃��[���\�t�g�Ɂu������������aiueo@yahoo.co.jp���v�Ƃ���������
�@�@�\������܂��B
�@�@�����Ŗ��������A���邢�̓t���l�[���œo�^���Ă���l�������Ǝv���܂��B
�@�@�������A���̖��O�͑��M����ɕ\�������̂ŁA����ɖ{����m��ꂽ���Ȃ�
�@�@�ꍇ�́A�j�b�N�l�[����p���̗���ɂ��Ă���l�������ł��B
�@�@�����������Ă��܂��B�i�u�����������v����Ȃ��ł���(^^�U�j
�R�j�@�d�q���[���A�h���X�́A������Yahoo!���[���̃A�h���X�����܂��B
�@�@���Ȃ݂ɁAaiueo@yahoo.co.jp �͉ˋ�̃��[���A�h���X�ł��B�i�O�̂���(^_^;�j

�y�T�[�o�[�z
���̉摜�̂Ƃ�����͂��܂��B
��M���[���T�[�o�[�́u���[�U�[���v�́A���[���A�h���X�́u@�v�̑O�̕��������܂��B
�p�X���[�h�́AYahoo!���[���Ƀ��O�C������Ƃ��̃p�X���[�h�ł��B

�y�ڍאݒ�z
���̉摜�̂Ƃ�����͂��܂��B
���́u�z�M�v�̐ݒ�́A���̐l�̎g�����ɂ��܂��B
���̏ꍇ�́A�E��Ǝ���Ƃ̂Q�����ŁA���̃A�J�E���g�̃��[������M���Ă���̂ŁA
�T���Ԃ����T�[�o�[�ɃR�s�[��u���悤�ɂ��Ă��܂��B

�ȏ�Őݒ芮���ł��B
�mOK�n�{�^���������āA�E�C���h�E����Ă��������B
����ݒ�ł��B
���̃��[���\�t�g�ł̐ݒ���@���{�I�Ȃ��Ƃ́AYahoo!���[���̃w���v�ɏ�����
����܂��̂ŁA�Q�Ƃ��Ă��������B
���@Yahoo!���[�����̐ݒ�
�u���E�U��Yahoo!���[���̃T�C�g�Ƀ��O�C�����܂��B
�E�゠����́u�ݒ�E���̑��v���N���b�N���āA�u���[���̐ݒ�v���J���܂��B

�P�j�@�uYahoo!�f���o�[�v���N���b�N���āA�o�^���܂��B
�@�@Yahoo!���[�����A���[���\�t�g�ő���M�iPOP/SMTP�A�N�Z�X�j���邽�߂ɂ́A
�@�@�uYahoo!�f���o�[�v�̓o�^�����Ȃ���Ȃ�܂���B
�@�@�uYahoo!�f���o�[�v�Ƃ����̂́AYahoo! JAPAN���g���Ƃ���A���i�Ȃǂ�
�@�@���m�点���[����z�M����T�[�r�X�ł��B
�@�@�Ђ���Ƃ���ƁA���̍�Ƃ͕s�v��������܂���B
�@�@POP/SMTP�A�N�Z�X�@�\�𗘗p����ƁA�����I�ɁuYahoo!�f���o�[�v�ɓo�^�����
�@�@�Ƃ̋L�ڂ�����܂��B
�Q�j�@�uPOP�A�N�Z�X�ƃ��[���]���v���N���b�N���܂��B
�@�@�u�u���E�U�A�N�Z�X��POP�A�N�Z�X�v��I�����āA�m�ݒ肷��n�{�^���������܂��B
���@���[���\�t�g���̐ݒ�
���̐����摜�́AYahoo!���[���̃A�J�E���g�쐬��̃v���p�e�B��\���������̂ł��B
���ۂɂ́AWindows Live Mail 2012�́m�A�J�E���g�n�́m�V�K�쐬�n�ŁA�\���ɏ]����
Yahoo!���[���̃A�J�E���g���쐬���邱�ƂɂȂ�܂��̂ŁA���̐����͎Q�l�Ɍ���
����������Ǝv���܂��B
�y�S�ʁz
�P�j�@�ŏ��̐Ԋۂ́uYahoo!�v�Ƃ��������́A���̃A�J�E���g�i�v���o�C�_�̃��[����
�@�@����WEB���[���Ȃǁj�̒��ŕ�����₷���悤�ɁAYahoo!���[���Ȃ̂�
�@�@�uYahoo!�v�Ƃ��Ă��܂��B
�@�@���R�ɁA������₷�����O����͂��邱�Ƃ��ł��܂��B
�Q�j�@�Q�Ԗڂ̐Ԋہu�����������v�́A���ʂ͎����̖��O�Ȃǂ����܂��B
�@�@���M����̃��[���\�t�g�Ɂu������������aiueo@yahoo.co.jp���v�Ƃ���������
�@�@�\������܂��B
�@�@�����Ŗ��������A���邢�̓t���l�[���œo�^���Ă���l�������Ǝv���܂��B
�@�@�������A���̖��O�͑��M����ɕ\�������̂ŁA����ɖ{����m��ꂽ���Ȃ�
�@�@�ꍇ�́A�j�b�N�l�[����p���̗���ɂ��Ă���l�������ł��B
�@�@�����������Ă��܂��B�i�u�����������v����Ȃ��ł���(^^�U�j
�R�j�@�d�q���[���A�h���X�́A������Yahoo!���[���̃A�h���X�����܂��B
�@�@���Ȃ݂ɁAaiueo@yahoo.co.jp �͉ˋ�̃��[���A�h���X�ł��B�i�O�̂���(^_^;�j

�y�T�[�o�[�z
���̉摜�̂Ƃ�����͂��܂��B
��M���[���T�[�o�[�́u���[�U�[���v�́A���[���A�h���X�́u@�v�̑O�̕��������܂��B
�p�X���[�h�́AYahoo!���[���Ƀ��O�C������Ƃ��̃p�X���[�h�ł��B

�y�ڍאݒ�z
���̉摜�̂Ƃ�����͂��܂��B
���́u�z�M�v�̐ݒ�́A���̐l�̎g�����ɂ��܂��B
���̏ꍇ�́A�E��Ǝ���Ƃ̂Q�����ŁA���̃A�J�E���g�̃��[������M���Ă���̂ŁA
�T���Ԃ����T�[�o�[�ɃR�s�[��u���悤�ɂ��Ă��܂��B

�ȏ�Őݒ芮���ł��B
�mOK�n�{�^���������āA�E�C���h�E����Ă��������B
2012�N12��26��
���[���\�t�g�� Windows7 �̒ʒm�̈�ɕ\��������
�ŋ߁A�E��̃p�\�R���iWindowsXP�j���A����� Windows7 �̃p�\�R���ɓ���
�ւ���Ċ��ł���Ƃ���ł����A�g������������Ȃ�������A�g���₷�����邽�߂�
�ݒ��ς����肵�Ȃ���Ȃ�Ȃ��Ƃ�����o�Ă��Ă��܂��B
���̒��̂ЂƂA���[���\�t�g�̕\�����@�̐ݒ�ɂ��Ăł��B
WindowsXP �̂Ƃ��̃��[���\�t�g Windows Live Mail �ł́A���[���\�t�g���ŏ���
�����Ƃ��ɁA�ʒm�̈�i��ʂ̉E���j�Ƀ��[���̃A�C�R�����\������āA��莞�Ԃ��Ƃ�
���[���`�F�b�N�ŐV�������[������M����ƁA���̃A�C�R�����ω����Ēm�点�Ă����
���܂����B
�Ƃ��낪�AWindows7 �ł̃��[���\�t�g Windows Live Mail 2012 �ł́A�ʒm�̈��
�A�C�R�����\������Ă��܂���B
���炭�A����Ȃǂ̉����o������Ȃ特�Œm�点������̂ŁA�A�C�R���\����
�ȗ�������Ȃ����Ǝv���܂����A�E��Ȃǂ̉����o�������Ȃ����ł͕\��
���������Ƃ���ł��B
���[���̃A�C�R����\������悤�ɁA�ݒ肷�邱�Ƃɂ��܂��傤�B
���@���[���̃A�C�R����ʒm�̈�ɕ\����������@
��ʉE���̒ʒm�̈�́u���v�}�[�N�i�B��Ă���C���W�P�[�^�[��\�����܂��j��
�N���b�N���āA�u�J�X�^�}�C�Y�v���N���b�N���܂��B
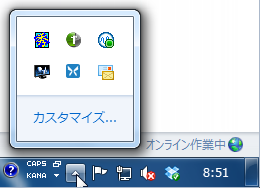
�X�N���[���o�[������ Windows Live Mail ��T���܂��B
�u�ʒm�݂̂�\���v�ɂȂ��Ă���Ǝv���܂��̂ŁA�u�A�C�R���ƒʒm��\���v�ɕς��܂��B

�mOK�n�{�^���������A��Ɗ����ł��B
����ȕ��ɕ\�������悤�ɂȂ�܂��B

���[���ȊO�̃A�C�R���̕\���E��\���������悤�ɐݒ�ł��܂��B
���̏ꍇ�͑��ɁA�X�s�[�J�[�̃A�C�R���͕\�����Ȃ��Ă������̂ŁA�\�����Ȃ��ݒ��
���Ă݂܂����B
�K�v�Ȃ��͕̂\�������A�s�v�Ȃ��͔̂�\���ɂ���ƁA�p�\�R����������ƕ֗���
�Ȃ�Ǝv���܂��B
�ւ���Ċ��ł���Ƃ���ł����A�g������������Ȃ�������A�g���₷�����邽�߂�
�ݒ��ς����肵�Ȃ���Ȃ�Ȃ��Ƃ�����o�Ă��Ă��܂��B
���̒��̂ЂƂA���[���\�t�g�̕\�����@�̐ݒ�ɂ��Ăł��B
WindowsXP �̂Ƃ��̃��[���\�t�g Windows Live Mail �ł́A���[���\�t�g���ŏ���
�����Ƃ��ɁA�ʒm�̈�i��ʂ̉E���j�Ƀ��[���̃A�C�R�����\������āA��莞�Ԃ��Ƃ�
���[���`�F�b�N�ŐV�������[������M����ƁA���̃A�C�R�����ω����Ēm�点�Ă����
���܂����B
�Ƃ��낪�AWindows7 �ł̃��[���\�t�g Windows Live Mail 2012 �ł́A�ʒm�̈��
�A�C�R�����\������Ă��܂���B
���炭�A����Ȃǂ̉����o������Ȃ特�Œm�点������̂ŁA�A�C�R���\����
�ȗ�������Ȃ����Ǝv���܂����A�E��Ȃǂ̉����o�������Ȃ����ł͕\��
���������Ƃ���ł��B
���[���̃A�C�R����\������悤�ɁA�ݒ肷�邱�Ƃɂ��܂��傤�B
���@���[���̃A�C�R����ʒm�̈�ɕ\����������@
��ʉE���̒ʒm�̈�́u���v�}�[�N�i�B��Ă���C���W�P�[�^�[��\�����܂��j��
�N���b�N���āA�u�J�X�^�}�C�Y�v���N���b�N���܂��B
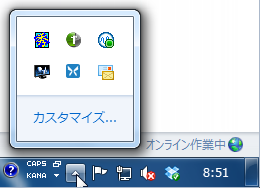
�X�N���[���o�[������ Windows Live Mail ��T���܂��B
�u�ʒm�݂̂�\���v�ɂȂ��Ă���Ǝv���܂��̂ŁA�u�A�C�R���ƒʒm��\���v�ɕς��܂��B

�mOK�n�{�^���������A��Ɗ����ł��B
����ȕ��ɕ\�������悤�ɂȂ�܂��B

���[���ȊO�̃A�C�R���̕\���E��\���������悤�ɐݒ�ł��܂��B
���̏ꍇ�͑��ɁA�X�s�[�J�[�̃A�C�R���͕\�����Ȃ��Ă������̂ŁA�\�����Ȃ��ݒ��
���Ă݂܂����B
�K�v�Ȃ��͕̂\�������A�s�v�Ȃ��͔̂�\���ɂ���ƁA�p�\�R����������ƕ֗���
�Ȃ�Ǝv���܂��B
2012�N12��21��
�u���E�U�ɋL���������Ȃ��p�X���[�h��
���낢��ȃT�C�g�̃��O�C��ID�ƃp�X���[�h���A�u���E�U�ɋL�������āA���O�C����
�ȒP�ɂ�����@�\���g���Ă���l�͏��Ȃ��Ȃ��Ǝv���܂��B
�ƂĂ��֗��ȋ@�\�ł��B
�ł��A���̋@�\���g���Ȃ��T�C�g������܂��B
��s�Ƃ��y�V�Ƃ��ł��B
����́A���̃T�C�g�����S�̂��߂ɁA�u���E�U�ɋL�������Ȃ��悤�ɐݒ肵�Ă���
����Ȃ̂������ł��B
���S�̂��߂Ȃ̂ł������Ȃ��ł����A�p�ɂɃ��O�C������T�C�g���Ɖ��Ƃ�������
�Ƃ���ł��B
���̏ꍇ�A�y�V�͂قږ������O�C������̂ŁA�Ȃ�Ƃ��������E�E�E�B
�����Ŏg���Ă݂Ă���̂��ALastPass �Ƃ����c�[���B
�����Ŏg���āA�Ƃɂ����֗��ł��B
�y�V�̃��O�C�����A���̃y�[�W���J�����r�[�ɁAID�ƃp�X���[�h���������͂���
���O�C�������ł��B
Internet Explorer 6�ȍ~�AFirefox 2.0�ȍ~�AChrome 18�ȍ~�ASafari 5�ȍ~�A
Opera 11�ȍ~�ɑΉ����Ă��ĂقƂ�ǂ̊��Ŏg����͂��ł��B
Iron�ł��g���Ă��܂��B
�l�b�g���[�N��̃T�[�o�[�ɁAID�ƃp�X���[�h��ۑ�����`�Ȃ̂ŁA������ƕs����
���������܂����A���̃f�[�^�[�͈Í�������ĕۑ�����Ă��āA�g�p�҂������Ă���
�p�X���[�h��������Ȃ���A�ʂ̐l����͌����Ȃ��悤�Ȏd�g�݂炵���ł��B
�Ƃ����Ă��A������Ƃ͕s���Ȃ̂ŁA��s�Ƃ��厖�Ȃ��͓̂o�^���Ȃ��悤�ɂ��āA
�|�C���g�T�C�g�Ƃ��A�y�V�Ƃ��Ŏg���悤�ɂ��Ă��܂����E�E�E(^^�U
�y�V����̐l�ɂ́A�I�X�X���ł��B
�����ALastPass ���g�����Ƃ��Ă��AID�ƃp�X���[�h�̊Ǘ��� ID Manager ��
�g���̂������ł��B
�}�� LastPass �̃T�[�r�X���Ȃ��Ȃ����肷�邱�Ƃ����邩������Ȃ��ł����ˁB
�ȒP�ɂ�����@�\���g���Ă���l�͏��Ȃ��Ȃ��Ǝv���܂��B
�ƂĂ��֗��ȋ@�\�ł��B
�ł��A���̋@�\���g���Ȃ��T�C�g������܂��B
��s�Ƃ��y�V�Ƃ��ł��B
����́A���̃T�C�g�����S�̂��߂ɁA�u���E�U�ɋL�������Ȃ��悤�ɐݒ肵�Ă���
����Ȃ̂������ł��B
���S�̂��߂Ȃ̂ł������Ȃ��ł����A�p�ɂɃ��O�C������T�C�g���Ɖ��Ƃ�������
�Ƃ���ł��B
���̏ꍇ�A�y�V�͂قږ������O�C������̂ŁA�Ȃ�Ƃ��������E�E�E�B
�����Ŏg���Ă݂Ă���̂��ALastPass �Ƃ����c�[���B
�����Ŏg���āA�Ƃɂ����֗��ł��B
�y�V�̃��O�C�����A���̃y�[�W���J�����r�[�ɁAID�ƃp�X���[�h���������͂���
���O�C�������ł��B
Internet Explorer 6�ȍ~�AFirefox 2.0�ȍ~�AChrome 18�ȍ~�ASafari 5�ȍ~�A
Opera 11�ȍ~�ɑΉ����Ă��ĂقƂ�ǂ̊��Ŏg����͂��ł��B
Iron�ł��g���Ă��܂��B
�l�b�g���[�N��̃T�[�o�[�ɁAID�ƃp�X���[�h��ۑ�����`�Ȃ̂ŁA������ƕs����
���������܂����A���̃f�[�^�[�͈Í�������ĕۑ�����Ă��āA�g�p�҂������Ă���
�p�X���[�h��������Ȃ���A�ʂ̐l����͌����Ȃ��悤�Ȏd�g�݂炵���ł��B
�Ƃ����Ă��A������Ƃ͕s���Ȃ̂ŁA��s�Ƃ��厖�Ȃ��͓̂o�^���Ȃ��悤�ɂ��āA
�|�C���g�T�C�g�Ƃ��A�y�V�Ƃ��Ŏg���悤�ɂ��Ă��܂����E�E�E(^^�U
�y�V����̐l�ɂ́A�I�X�X���ł��B
�����ALastPass ���g�����Ƃ��Ă��AID�ƃp�X���[�h�̊Ǘ��� ID Manager ��
�g���̂������ł��B
�}�� LastPass �̃T�[�r�X���Ȃ��Ȃ����肷�邱�Ƃ����邩������Ȃ��ł����ˁB
2012�N11��29��
�����̃p�\�R���̊���u���E�U�͂ǂ�H
���� Windows7 �̃p�\�R���ɂ́A���낢��ȃu���E�U���C���X�g�[������Ă��܂��B
�ʂɎg�������Ă���킯�ł͂Ȃ��āA�P�ɂ��낢��ȃu���E�U�������Ă݂�������
�����Ȃ�ł����E�E�E(^^�U
�C���X�g�[�����Ă���̂́A����ł��B
�@�@Internet Explorer 9
�@�@Sleipnir 3
�@�@Lunascape 6
�@�@Firefox 15
�@�@SRWare Iron 20
���炩�ɁA���ꂷ���ł��B
�g��Ȃ����̂̓A���C���g�[����������̂ł����E�E�E(^_^;
�܂��A����͂��Ă����E�E�E
�����Ɛݒ肵�Ă��Ȃ��̂ŁA�ʂ̃\�t�g����N��������u���E�U���o���o����
�Ȃ��Ă��܂��Ă����ł��B
���[���̒���URL���N���b�N����� Firefox ���N�����AID Manager ����URL���J����
Internet Explorer ���N�����܂��B
���ɂ����邩���m��܂��A�悭������Ȃ��E�E�E(^^�U
�m�X�^�[�g�n���j���[����m����̃v���O�����n���J���āA�u����̃v���O�����v�̐ݒ��
���Ă݂�ƁE�E�E�B
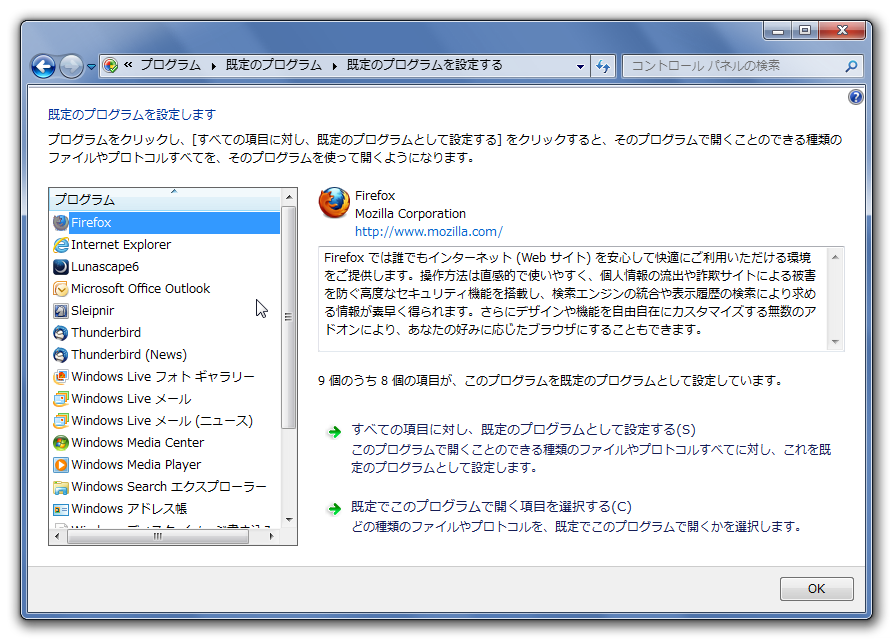
�����̃v���O�����̗��ɁASRWare Iron������܂���B
Firefox �����Ă݂�ƁA�u9��8�̍��ڂ��A���̃v���O����������̃u���E�U�Ƃ���
�ݒ肵�Ă��܂��v�ƂȂ��Ă��܂��B
���̃u���E�U���܂߂Č��Ă݂�ƁA
�@�@Firefox �F 9��8��
�@�@Internet Explorer �F 14��3��
�@�@Lunascape �F 8��0��
�@�@Sleipnir �F 9��3��
�S�̂̌����u���E�U�ɂ���ĈႤ�̂��悭������܂��A�Ƃɂ������Ƃ�
���Ȃ��Ƃ����܂���(^_^;
�����ŁA�����͂ǂ̃\�t�g����N�����Ă��A�����C���Ŏg���Ă��� SRWare Iron ��
�N������悤�ɐݒ肵�Ă����܂��B
���@ID Manager �̐ݒ�
ID Manager �́AID Manager ���Őݒ�ł��܂����B
�P�j ID Manager �́m�ݒ�n���j���[�́m�ݒ�n���J���܂��B
�Q�j �m�u���E�U�n�^�u���J���āA�u�W���̃u���E�U�ŊJ���v�ɕύX���܂��B

�R�j �mOK�n�{�^���������ăE�C���h�E����܂��B
�S�j �m�ۑ��n�{�^���i�܂��́mCtrl�n�{�mS�n�j�Ńt�@�C����ۑ����āAID Manager ��
�@�@�I�����܂��B
ID Manager �̕W���̃u���E�U�́AWindows 7 �̊���̃u���E�U�̂��ƁB
���̎��_�ł́ASRWare Iron �� Windows 7 �̊���̃u���E�U�ɂȂ��Ă��Ȃ��̂ŁA
����������Ȃ��ƃ_���ł��B
���@SRWare Iron �� Windows 7 �̊���̃u���E�U�ɂ���
SRWare Iron �̉E��ɂ���mSRWare Iron �̐ݒ�n�{�^������m�ݒ�n���j���[��
�J���ƁA�����ɁmSRWare Iron ������̃u���E�U�ɂ���n�Ƃ����{�^��������܂��B
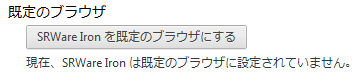
���ʂ͂�����N���b�N����ł������Ȃ��̂ł����A�N���b�N���Ă����������܂���B
Iron ���ċN������ƁA����� ����ȕ\�����E�E�E
����ȕ\�����E�E�E

�m�f�t�H���g�Ƃ��Đݒ�n�{�^���������Ă��A�����ω��Ȃ��ł�(^_^;
���ׂĂ݂�ƁA�u�Ǘ��҂Ƃ��Ď��s�v���Ȃ��Ɛݒ�ł��Ȃ��Ƃ̂��ƁB
�ł́AIron ����x���āAIron �̃A�C�R�����E�N���b�N���A�u�Ǘ��҂Ƃ��Ď��s�v���Ă݂܂��B
����ƁA�܂� ���ꂪ�o��̂ŁA�m�f�t�H���g�Ƃ��Đݒ�n�{�^���������Ă݂܂��B
���ꂪ�o��̂ŁA�m�f�t�H���g�Ƃ��Đݒ�n�{�^���������Ă݂܂��B

���̌�A�E��́mSRWare Iron �̐ݒ�n�{�^������m�ݒ�n���j���[���J���ƁA

�悵�I�����Ɓu����̃u���E�U�v�ɂȂ��Ă��܂�(^^)v
���AIron ���u�Ǘ��҂Ƃ��Ď��s�v���Ă���̂ŁA��x�I�����čċN�����܂��B
�����Ă݂�ƁAID Manager ����� ���[���\�t�g����� SRWare Iron ���N������悤��
�Ȃ�܂����B
���Ȃ݂Ɂm�X�^�[�g�n���j���[�́m����̃v���O�����n�̐ݒ�ł́ASRWare Iron �ł͂Ȃ�
Chromium �ƕ\������܂��B
����́AGoogle Chrome �Ɠ��� Chromium �h���u���E�U������A�炵���ł��B
�ʂɎg�������Ă���킯�ł͂Ȃ��āA�P�ɂ��낢��ȃu���E�U�������Ă݂�������
�����Ȃ�ł����E�E�E(^^�U
�C���X�g�[�����Ă���̂́A����ł��B
�@�@Internet Explorer 9
�@�@Sleipnir 3
�@�@Lunascape 6
�@�@Firefox 15
�@�@SRWare Iron 20
���炩�ɁA���ꂷ���ł��B
�g��Ȃ����̂̓A���C���g�[����������̂ł����E�E�E(^_^;
�܂��A����͂��Ă����E�E�E
�����Ɛݒ肵�Ă��Ȃ��̂ŁA�ʂ̃\�t�g����N��������u���E�U���o���o����
�Ȃ��Ă��܂��Ă����ł��B
���[���̒���URL���N���b�N����� Firefox ���N�����AID Manager ����URL���J����
Internet Explorer ���N�����܂��B
���ɂ����邩���m��܂��A�悭������Ȃ��E�E�E(^^�U
�m�X�^�[�g�n���j���[����m����̃v���O�����n���J���āA�u����̃v���O�����v�̐ݒ��
���Ă݂�ƁE�E�E�B
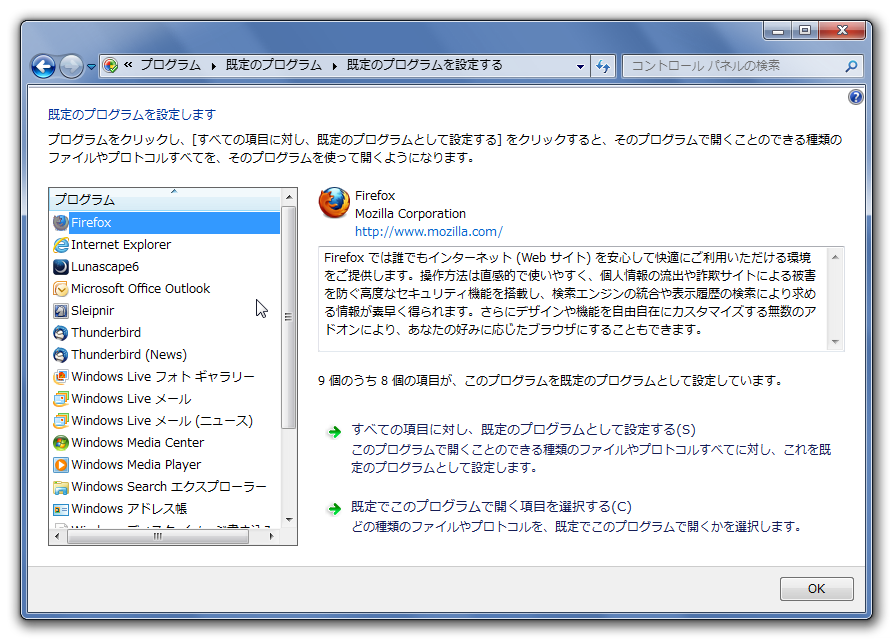
�����̃v���O�����̗��ɁASRWare Iron������܂���B
Firefox �����Ă݂�ƁA�u9��8�̍��ڂ��A���̃v���O����������̃u���E�U�Ƃ���
�ݒ肵�Ă��܂��v�ƂȂ��Ă��܂��B
���̃u���E�U���܂߂Č��Ă݂�ƁA
�@�@Firefox �F 9��8��
�@�@Internet Explorer �F 14��3��
�@�@Lunascape �F 8��0��
�@�@Sleipnir �F 9��3��
�S�̂̌����u���E�U�ɂ���ĈႤ�̂��悭������܂��A�Ƃɂ������Ƃ�
���Ȃ��Ƃ����܂���(^_^;
�����ŁA�����͂ǂ̃\�t�g����N�����Ă��A�����C���Ŏg���Ă��� SRWare Iron ��
�N������悤�ɐݒ肵�Ă����܂��B
���@ID Manager �̐ݒ�
ID Manager �́AID Manager ���Őݒ�ł��܂����B
�P�j ID Manager �́m�ݒ�n���j���[�́m�ݒ�n���J���܂��B
�Q�j �m�u���E�U�n�^�u���J���āA�u�W���̃u���E�U�ŊJ���v�ɕύX���܂��B

�R�j �mOK�n�{�^���������ăE�C���h�E����܂��B
�S�j �m�ۑ��n�{�^���i�܂��́mCtrl�n�{�mS�n�j�Ńt�@�C����ۑ����āAID Manager ��
�@�@�I�����܂��B
ID Manager �̕W���̃u���E�U�́AWindows 7 �̊���̃u���E�U�̂��ƁB
���̎��_�ł́ASRWare Iron �� Windows 7 �̊���̃u���E�U�ɂȂ��Ă��Ȃ��̂ŁA
����������Ȃ��ƃ_���ł��B
���@SRWare Iron �� Windows 7 �̊���̃u���E�U�ɂ���
SRWare Iron �̉E��ɂ���mSRWare Iron �̐ݒ�n�{�^������m�ݒ�n���j���[��
�J���ƁA�����ɁmSRWare Iron ������̃u���E�U�ɂ���n�Ƃ����{�^��������܂��B
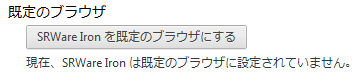
���ʂ͂�����N���b�N����ł������Ȃ��̂ł����A�N���b�N���Ă����������܂���B
Iron ���ċN������ƁA�����
�m�f�t�H���g�Ƃ��Đݒ�n�{�^���������Ă��A�����ω��Ȃ��ł�(^_^;
���ׂĂ݂�ƁA�u�Ǘ��҂Ƃ��Ď��s�v���Ȃ��Ɛݒ�ł��Ȃ��Ƃ̂��ƁB
�ł́AIron ����x���āAIron �̃A�C�R�����E�N���b�N���A�u�Ǘ��҂Ƃ��Ď��s�v���Ă݂܂��B
����ƁA�܂�
���̌�A�E��́mSRWare Iron �̐ݒ�n�{�^������m�ݒ�n���j���[���J���ƁA

�悵�I�����Ɓu����̃u���E�U�v�ɂȂ��Ă��܂�(^^)v
���AIron ���u�Ǘ��҂Ƃ��Ď��s�v���Ă���̂ŁA��x�I�����čċN�����܂��B
�����Ă݂�ƁAID Manager ����� ���[���\�t�g����� SRWare Iron ���N������悤��
�Ȃ�܂����B
���Ȃ݂Ɂm�X�^�[�g�n���j���[�́m����̃v���O�����n�̐ݒ�ł́ASRWare Iron �ł͂Ȃ�
Chromium �ƕ\������܂��B
����́AGoogle Chrome �Ɠ��� Chromium �h���u���E�U������A�炵���ł��B
2012�N10��25��
�C���X�g�[���̂Ȃ��t���[�\�t�g���C���X�g�[������
�C���X�g�[���i�C���X�g�[���v���O�����j������\�t�g�̏ꍇ�́A���̎w����
�]���ăC���X�g�[����Ƃ�i�߂�A���܂�Y�ޕK�v���Ȃ��C���X�g�[����
��������Ǝv���܂��B
�C���X�g�[���̓r���ŁA�C���X�g�[���t�H���_���D���ȃt�H���_�ɕύX�ł���
���̂�����܂����A�f�t�H���g�ݒ�̂܂ܕύX���Ȃ������A�o�[�W�����A�b�v
�̂Ƃ��ȂǁA���Ƃ��Ɩ�肪�N���ɂ����̂ŁA���̂܂܂��x�X�g�ł��B
�ŋ߂̌X���Ƃ��ẮA�������̖����\�t�g�i�Z�L�����e�B�E���{��ϊ��E
�u���E�U�̃X�^�[�g�y�[�W�Ȃǁj���ꏏ�ɃC���X�g�[�������悤�Ƃ�����̂�
�����̂ŁA�s�v�ł���A���̃`�F�b�N�{�b�N�X�̃`�F�b�N���O�����Ƃ�Y��
�Ȃ��悤�ɂ����ق��������ł��B
�����́A�C���X�g�[���̂Ȃ��t���[�\�t�g���C���X�g�[��������@���A��������
�݂܂��B
Windows 7 �Ő������܂����AWindows Vista �ł��A�قړ������Ǝv���܂��B
�C���X�g�[���̂Ȃ��t���[�\�t�g�̏ꍇ�́A���A�_�E�����[�h�������k�t�@
�C�����ǂ����̃t�H���_�ɉ𓀂��āA���̃\�t�g�̎��s�t�@�C���ւ̃V���[�g
�J�b�g�����C���X�g�[�������ł��B
��{�I�ɂ͊ȒP�ȍ�Ƃł����A���͂ǂ��ɃC���X�g�[�����邩�ł��傤���B
�C���X�g�[������̂́A�u�������v�Ƃ����t���[�\�t�g�ł��B
Windows�̃������ɁA�t�H���_�ɕ��ނ��āA����I�Ɏ����ۑ�����@�\��
�t�����悤�ȃ\�t�g�ŁA�ƂĂ��V���v���Ȏg���₷���\�t�g�ł��B
���́AWindows Live Writer �̎g���Ȃ��t�@���u���O�ƔE�҃u���O�̉������p
�Ɏg���Ȃ����Ǝ����Ă���Ƃ���ŁA���̋L�������́u�������v�ŏ�����
���܂��B
���@Windows 7 �̃p�\�R���Ɂu�������v���C���X�g�[������B
�P�j���ނ�̘O �̃y�[�W�̒��قǂɂ���u������ ���_�E�����[�h (494KByte)�v
�@�@���N���b�N���āA�t�@�C�����_�E�����[�h���܂��B
�Q�j�����̃p�\�R���̋e�ʂ̑����h���C�u�ɁA�C���X�g�[���p�̃t�H���_
�@�@�����܂��B
�@�@���̏ꍇ�́AC�h���C�u���e�ʂ������̂ŁAC�h���C�u�ɁuMyTools�v
�@�@�Ƃ������O�̃t�H���_�����܂����B
�@�@�t�H���_���͂��D�݂ʼn��ł������Ǝv���܂����A���ꂩ����F�X�ȃt���[
�@�@�\�t�g�������ɓ����Ǝv���܂��̂ŁA����ɍ��������O�������ł��傤�B

�R�j�_�E�����[�h�����t�@�C���umemogami214�v���A�Q�j�ō�����t�H���_��
�@�@�ړ����āA�E�N���b�N���j���[����u�𓀁v��I��ŁA���k�t�@�C����
�@�@�𓀂��܂��B
�@�@�𓀂��I�������A���̈��k�t�@�C���umemogami214�v�́A�폜����
�@�@���܂��܂���B
�S�j�𓀂��Ăł����t�H���_�umemogami214�v�̒��́umemogami�v��
�@�@�E�N���b�N���āA�u�X�^�[�g���j���[�ɕ\������v���N���b�N���܂��B
�@�@����ŁA�X�^�[�g���j���[����N���ł���悤�ɂȂ�܂��B

�T�j�f�X�N�g�b�v�ɃV���[�g�J�b�g����肽���ꍇ�́A���̃\�t�g�̏ꍇ��
�@�@����N�����Ɂu�V���[�g�J�b�g����邩�v�����Ă���̂ŁA�m�n�j�n��
�@�@�����A�����ō���Ă���܂��B

�@�@���̃\�t�g�ŃV���[�g�J�b�g����肽���ꍇ�́A�S�j�Ɠ����悤��
�@�@�E�N���b�N���āA�u�V���[�g�J�b�g�̍쐬�v�ō���̂ŁA�����
�@�@�f�X�N�g�b�v�ɓ\��t����n�j�ł��B
�ȏ�ŁA�C���X�g�[�������ł��B
����̓C���X�g�[����Ƃ��āA�e�ʂ̑����h���C�u��I�т܂������A
�����Ă��̃\�t�g�́A�\�t�g�{�̂͂���Ȃɑ傫���Ȃ����̂ł��B
�Ȃ̂ŁA�ǂ̃h���C�u�ɃC���X�g�[�����Ă����܂�e���͂Ȃ��Ǝv���܂��B
���́A���̃\�t�g�ō��t�@�C���̑傫���Ɨʂł��B
�摜��r�f�I�ȂǃT�C�Y�̑傫���t�@�C�����������̂�A���������
�t�@�C�����������̂ŁA���̃\�t�g�̃C���X�g�[���t�H���_�̒��Ƀt�@�C��
�߂Ă����悤�Ȃ��̂����܂ɂ���܂��B
���������\�t�g�́A�e�ʂ̑����h���C�u��I�ق��������Ƃ�������
�ɂȂ�܂��B
�\�t�g�ɂ���ẮA�t�@�C���̕ۑ����ύX�ł�����̂�����̂ŁA
�t�@�C���̕ۑ��悾�����A�e�ʂ̑����h���C�u�ɕύX���Ă���������
�m��܂���B
����C���X�g�[�������u�������v�́A�ۑ�����f�[�^���e�L�X�g�f�[�^
�Ȃ̂ŁA�f�B�X�N�e�ʂ���������悤�Ȃ��Ƃ͂Ȃ��Ǝv���܂����A�t�@�C��
�̕ۑ����ύX�ł��Ȃ��̂ŁA��������̃e�L�X�g�����l�́A�e�ʂ�
�����h���C�u��I�ق���������������܂���B
�]���ăC���X�g�[����Ƃ�i�߂�A���܂�Y�ޕK�v���Ȃ��C���X�g�[����
��������Ǝv���܂��B
�C���X�g�[���̓r���ŁA�C���X�g�[���t�H���_���D���ȃt�H���_�ɕύX�ł���
���̂�����܂����A�f�t�H���g�ݒ�̂܂ܕύX���Ȃ������A�o�[�W�����A�b�v
�̂Ƃ��ȂǁA���Ƃ��Ɩ�肪�N���ɂ����̂ŁA���̂܂܂��x�X�g�ł��B
�ŋ߂̌X���Ƃ��ẮA�������̖����\�t�g�i�Z�L�����e�B�E���{��ϊ��E
�u���E�U�̃X�^�[�g�y�[�W�Ȃǁj���ꏏ�ɃC���X�g�[�������悤�Ƃ�����̂�
�����̂ŁA�s�v�ł���A���̃`�F�b�N�{�b�N�X�̃`�F�b�N���O�����Ƃ�Y��
�Ȃ��悤�ɂ����ق��������ł��B
�����́A�C���X�g�[���̂Ȃ��t���[�\�t�g���C���X�g�[��������@���A��������
�݂܂��B
Windows 7 �Ő������܂����AWindows Vista �ł��A�قړ������Ǝv���܂��B
�C���X�g�[���̂Ȃ��t���[�\�t�g�̏ꍇ�́A���A�_�E�����[�h�������k�t�@
�C�����ǂ����̃t�H���_�ɉ𓀂��āA���̃\�t�g�̎��s�t�@�C���ւ̃V���[�g
�J�b�g�����C���X�g�[�������ł��B
��{�I�ɂ͊ȒP�ȍ�Ƃł����A���͂ǂ��ɃC���X�g�[�����邩�ł��傤���B
�C���X�g�[������̂́A�u�������v�Ƃ����t���[�\�t�g�ł��B
Windows�̃������ɁA�t�H���_�ɕ��ނ��āA����I�Ɏ����ۑ�����@�\��
�t�����悤�ȃ\�t�g�ŁA�ƂĂ��V���v���Ȏg���₷���\�t�g�ł��B
���́AWindows Live Writer �̎g���Ȃ��t�@���u���O�ƔE�҃u���O�̉������p
�Ɏg���Ȃ����Ǝ����Ă���Ƃ���ŁA���̋L�������́u�������v�ŏ�����
���܂��B
���@Windows 7 �̃p�\�R���Ɂu�������v���C���X�g�[������B
�P�j���ނ�̘O �̃y�[�W�̒��قǂɂ���u������ ���_�E�����[�h (494KByte)�v
�@�@���N���b�N���āA�t�@�C�����_�E�����[�h���܂��B
�Q�j�����̃p�\�R���̋e�ʂ̑����h���C�u�ɁA�C���X�g�[���p�̃t�H���_
�@�@�����܂��B
�@�@���̏ꍇ�́AC�h���C�u���e�ʂ������̂ŁAC�h���C�u�ɁuMyTools�v
�@�@�Ƃ������O�̃t�H���_�����܂����B
�@�@�t�H���_���͂��D�݂ʼn��ł������Ǝv���܂����A���ꂩ����F�X�ȃt���[
�@�@�\�t�g�������ɓ����Ǝv���܂��̂ŁA����ɍ��������O�������ł��傤�B

�R�j�_�E�����[�h�����t�@�C���umemogami214�v���A�Q�j�ō�����t�H���_��
�@�@�ړ����āA�E�N���b�N���j���[����u�𓀁v��I��ŁA���k�t�@�C����
�@�@�𓀂��܂��B
�@�@�𓀂��I�������A���̈��k�t�@�C���umemogami214�v�́A�폜����
�@�@���܂��܂���B
�S�j�𓀂��Ăł����t�H���_�umemogami214�v�̒��́umemogami�v��
�@�@�E�N���b�N���āA�u�X�^�[�g���j���[�ɕ\������v���N���b�N���܂��B
�@�@����ŁA�X�^�[�g���j���[����N���ł���悤�ɂȂ�܂��B

�T�j�f�X�N�g�b�v�ɃV���[�g�J�b�g����肽���ꍇ�́A���̃\�t�g�̏ꍇ��
�@�@����N�����Ɂu�V���[�g�J�b�g����邩�v�����Ă���̂ŁA�m�n�j�n��
�@�@�����A�����ō���Ă���܂��B

�@�@���̃\�t�g�ŃV���[�g�J�b�g����肽���ꍇ�́A�S�j�Ɠ����悤��
�@�@�E�N���b�N���āA�u�V���[�g�J�b�g�̍쐬�v�ō���̂ŁA�����
�@�@�f�X�N�g�b�v�ɓ\��t����n�j�ł��B
�ȏ�ŁA�C���X�g�[�������ł��B
����̓C���X�g�[����Ƃ��āA�e�ʂ̑����h���C�u��I�т܂������A
�����Ă��̃\�t�g�́A�\�t�g�{�̂͂���Ȃɑ傫���Ȃ����̂ł��B
�Ȃ̂ŁA�ǂ̃h���C�u�ɃC���X�g�[�����Ă����܂�e���͂Ȃ��Ǝv���܂��B
���́A���̃\�t�g�ō��t�@�C���̑傫���Ɨʂł��B
�摜��r�f�I�ȂǃT�C�Y�̑傫���t�@�C�����������̂�A���������
�t�@�C�����������̂ŁA���̃\�t�g�̃C���X�g�[���t�H���_�̒��Ƀt�@�C��
�߂Ă����悤�Ȃ��̂����܂ɂ���܂��B
���������\�t�g�́A�e�ʂ̑����h���C�u��I�ق��������Ƃ�������
�ɂȂ�܂��B
�\�t�g�ɂ���ẮA�t�@�C���̕ۑ����ύX�ł�����̂�����̂ŁA
�t�@�C���̕ۑ��悾�����A�e�ʂ̑����h���C�u�ɕύX���Ă���������
�m��܂���B
����C���X�g�[�������u�������v�́A�ۑ�����f�[�^���e�L�X�g�f�[�^
�Ȃ̂ŁA�f�B�X�N�e�ʂ���������悤�Ȃ��Ƃ͂Ȃ��Ǝv���܂����A�t�@�C��
�̕ۑ����ύX�ł��Ȃ��̂ŁA��������̃e�L�X�g�����l�́A�e�ʂ�
�����h���C�u��I�ق���������������܂���B
2012�N10��22��
�t�H���_��������V���b�g�_�E���܂ł��o�b�`�t�@�C������
�O���[�v�E�|���V�[���g���āA�V���b�g�_�E�����Ƀo�b�`�t�@�C���삳������@���ƁA
���ł� Dropbox ���I�����Ă��܂��Ă���̂ŁA�l�b�g��� Dropbox �̃f�[�^�������ł���
���Ȃ����Ƃ�������܂����B
�����ŁA���낢�뒲�ׂāA���ǂ蒅�������@�ł��B
�t�H���_��������o�b�`�t�@�C���̍Ō�ɁAWindows ���V���b�g�_�E�����鏈����������
�����Ƃ������@�ł��B
����Ȃ�A�t�H���_�������Ă���AWindows �̃V���b�g�_�E���̂Ƃ��� Dropbox ���I��
����̂ŁA�l�b�g��� Dropbox �̃f�[�^�������ł���͂��ł��B
���@�́A�ӊO�ƊȒP�ł����B
FreeFileSync �� �o�b�`�t�@�C���쐬�@�\�ŁA�ł��Ă��܂��܂��B
�^�X�N�X�P�W���[���Ńt�H���_�������I�ɓ���������i�O�ҁj �ŏ����� FreeFileSync ��
�V���g�_�E�����̃o�b�`�t�@�C���������@���A�P���������ς����OK�ł��B
FreeFileSync ���N�����āA
�P�j �u�g���v���j���[�́u�ꊇ�W���u���쐬�v���N���b�N���܂��B
�Q�j �u�ꊇ�ݒ�^�u�v���N���b�N���āA�u�������v�̂Ƃ�����u�V���b�g�_�E���v�ɂ��܂��B
�@�@�܂��A�u���O�t�@�C�����v�̃`�F�b�N���O���܂��B
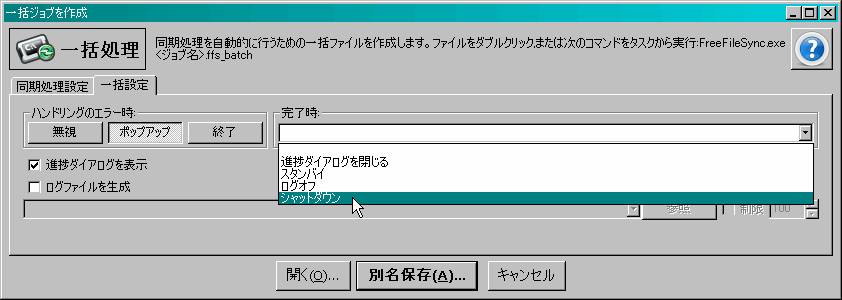
�@�@�u�������v�̂Ƃ�����u�V���b�g�_�E���v�ɂ���ƁA�ushutdown -s -t 60�v�Ƃ���������
�@�@����܂��B
�@�@���̍Ō�́u60�v���A�������������Ă���AWindows �̃V���b�g�_�E�����J�n����
�@�@�܂ł̕b���ɂȂ��Ă���悤�ł��B
�@�@���̐�����ҏW���āA�Ⴆ�u90�v�ɂ���ƁA90�b�ԑ҂��Ă���Windows ��
�@�@�V���b�g�_�E�����J�n���邱�Ƃ��ł��܂��B
�@�@
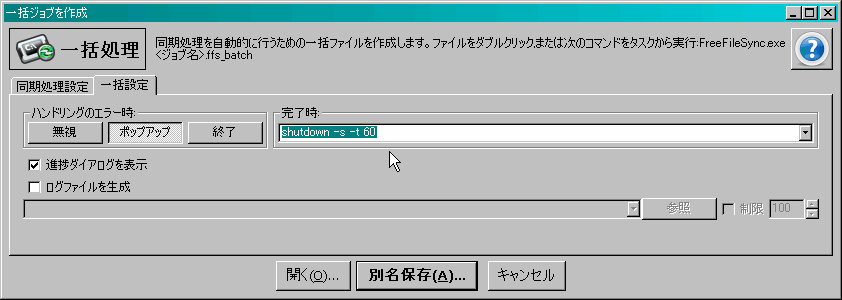
�@�@
�R�j �u�ʖ��ۑ��v�{�^���������āA�o�b�`�t�@�C����ۑ����܂��B
�@�@�i�����ł́A�uSyncJobShutdown.ffs_batch�v�̃t�@�C�����ŕۑ����܂����j
�ȏ�ŁA���������ł��B
���Ƃ́AWindows XP �p�\�R�����V���b�g�_�E������Ƃ��ɁA�����́u�X�^�[�g�v���j���[
����u�I���I�v�V�����v�E�E�E�ł͂Ȃ��A�uSyncJobShutdown.ffs_batch�v���_�u���N���b�N��
�������Ƃ������ƂɂȂ�܂��B
����ŁAWindows Live Writer �̕ۑ����ς��āA�E��Ǝ���Ƃ̃t�@�C��������
�ł���悤�ɂȂ�܂����B
Windows Live Writer �́A�g�����Ȃ���i���邢�́A�����Ɠ��삷��j�ƂĂ�
�֗��ȃc�[���Ȃ̂ł����A�Ή����Ă���FC2�u���O�Ŏg�������z�Ƃ��ẮA���܂�
�����Ȃ��������������ȂƎv���܂��B
���[�U�[�������܂葽���Ȃ��Ƃ������ƂȂ̂��ǂ���������܂��A�g�����Ȃǂ�
�������Ȃ��悤�Ȃ̂ŁA����ł��邾�������ŏ����Ă��������ƍl���Ă��܂��B
�Ȃ��A�����[�g���e�ɑΉ����Ă��Ȃ��t�@���u���O�ƔE�҃u���O�ł̎g�p�́A�t��
�悯���Ȏ�Ԃ��|���肻���Ȃ̂ŁA���S�ɂ�߂邱�Ƃɂ��܂����B
���ł� Dropbox ���I�����Ă��܂��Ă���̂ŁA�l�b�g��� Dropbox �̃f�[�^�������ł���
���Ȃ����Ƃ�������܂����B
�����ŁA���낢�뒲�ׂāA���ǂ蒅�������@�ł��B
�t�H���_��������o�b�`�t�@�C���̍Ō�ɁAWindows ���V���b�g�_�E�����鏈����������
�����Ƃ������@�ł��B
����Ȃ�A�t�H���_�������Ă���AWindows �̃V���b�g�_�E���̂Ƃ��� Dropbox ���I��
����̂ŁA�l�b�g��� Dropbox �̃f�[�^�������ł���͂��ł��B
���@�́A�ӊO�ƊȒP�ł����B
FreeFileSync �� �o�b�`�t�@�C���쐬�@�\�ŁA�ł��Ă��܂��܂��B
�^�X�N�X�P�W���[���Ńt�H���_�������I�ɓ���������i�O�ҁj �ŏ����� FreeFileSync ��
�V���g�_�E�����̃o�b�`�t�@�C���������@���A�P���������ς����OK�ł��B
FreeFileSync ���N�����āA
�P�j �u�g���v���j���[�́u�ꊇ�W���u���쐬�v���N���b�N���܂��B
�Q�j �u�ꊇ�ݒ�^�u�v���N���b�N���āA�u�������v�̂Ƃ�����u�V���b�g�_�E���v�ɂ��܂��B
�@�@�܂��A�u���O�t�@�C�����v�̃`�F�b�N���O���܂��B
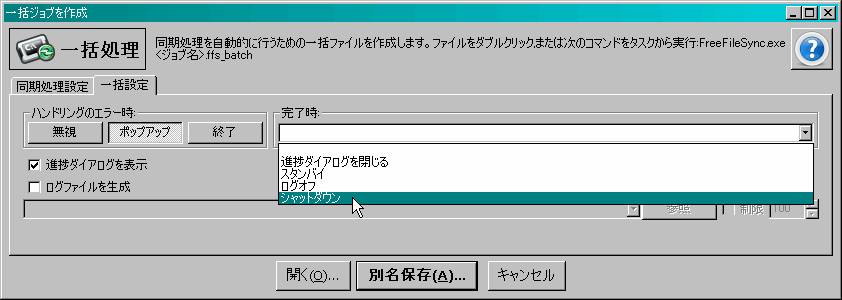
�@�@�u�������v�̂Ƃ�����u�V���b�g�_�E���v�ɂ���ƁA�ushutdown -s -t 60�v�Ƃ���������
�@�@����܂��B
�@�@���̍Ō�́u60�v���A�������������Ă���AWindows �̃V���b�g�_�E�����J�n����
�@�@�܂ł̕b���ɂȂ��Ă���悤�ł��B
�@�@���̐�����ҏW���āA�Ⴆ�u90�v�ɂ���ƁA90�b�ԑ҂��Ă���Windows ��
�@�@�V���b�g�_�E�����J�n���邱�Ƃ��ł��܂��B
�@�@
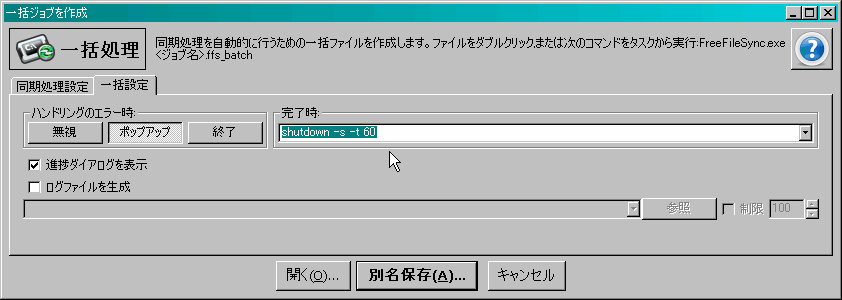
�@�@
�R�j �u�ʖ��ۑ��v�{�^���������āA�o�b�`�t�@�C����ۑ����܂��B
�@�@�i�����ł́A�uSyncJobShutdown.ffs_batch�v�̃t�@�C�����ŕۑ����܂����j
�ȏ�ŁA���������ł��B
���Ƃ́AWindows XP �p�\�R�����V���b�g�_�E������Ƃ��ɁA�����́u�X�^�[�g�v���j���[
����u�I���I�v�V�����v�E�E�E�ł͂Ȃ��A�uSyncJobShutdown.ffs_batch�v���_�u���N���b�N��
�������Ƃ������ƂɂȂ�܂��B
����ŁAWindows Live Writer �̕ۑ����ς��āA�E��Ǝ���Ƃ̃t�@�C��������
�ł���悤�ɂȂ�܂����B
Windows Live Writer �́A�g�����Ȃ���i���邢�́A�����Ɠ��삷��j�ƂĂ�
�֗��ȃc�[���Ȃ̂ł����A�Ή����Ă���FC2�u���O�Ŏg�������z�Ƃ��ẮA���܂�
�����Ȃ��������������ȂƎv���܂��B
���[�U�[�������܂葽���Ȃ��Ƃ������ƂȂ̂��ǂ���������܂��A�g�����Ȃǂ�
�������Ȃ��悤�Ȃ̂ŁA����ł��邾�������ŏ����Ă��������ƍl���Ă��܂��B
�Ȃ��A�����[�g���e�ɑΉ����Ă��Ȃ��t�@���u���O�ƔE�҃u���O�ł̎g�p�́A�t��
�悯���Ȏ�Ԃ��|���肻���Ȃ̂ŁA���S�ɂ�߂邱�Ƃɂ��܂����B
2012�N10��18��
�V���b�g�_�E�����Ƀt�H���_�������I�ɓ���������
�p�\�R���̃V���b�g�_�E���̂Ƃ��ɁA�t�H���_�������I�ɓ�����������@�Ƃ��āA
�^�X�N�X�P�W���[�����g�����Ƃ��l���Ă����̂ł����A����͂ł��Ȃ����Ƃ�������܂����B
�ł��A�����I�ɓ����ł��Ȃ��Ɩʓ|���������A�蓮�ł��̂́A�����ƁA�Ƃ��ǂ��Y���
���܂��܂�(^_^;
���ׂĂ݂�ƁA�u�O���[�v�E�|���V�[�v�Ƃ������̂��g���A�V���b�g�_�E�����ɉ��炩��
�������s����悤�ł��B
������g���Ă݂邱�Ƃɂ��܂��B
�i�������AWindows XP �� Home Edition �́A�O���[�v�E�|���V�[���g���Ȃ������ł��j
���@�V���b�g�_�E�����ɁA�Q�́uMy Weblog Posts�v�t�H���_��������
�P�j �m�X�^�[�g�n���j���[�́u�t�@�C�������w�肵�Ď��s�v���N���b�N���܂��B
�@�@���O�Ɂugpedit.msc�v����͂��āA�mOK�n�{�^���������܂��B
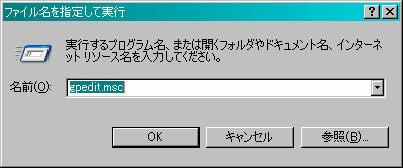
�Q�j �J�����E�C���h�E�̍����y�C���́uWindows �̐ݒ�v�̉��K�w�ɂ���
�@�@�u�X�N���v�g�i�X�^�[�g�A�b�v�^�V���b�g�_�E���j�v���N���b�N���܂��B
�@�@�E���y�C���Ɂu�X�^�[�g�A�b�v�v�Ɓu�V���b�g�_�E���v���\�������̂ŁA
�@�@�u�V���b�g�_�E���v�̕����_�u���N���b�N���܂��B

�R�j �u�V���b�g�_�E���̃v���p�e�B�v��ʂ��J���̂ŁA�m�lj��n�{�^���������܂��B
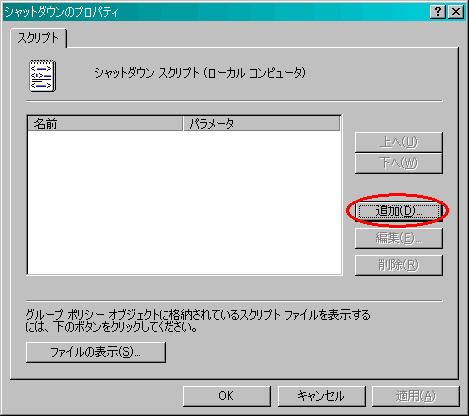
�S�j �u�X�N���v�g�̒lj��v��ʂ��J���̂ŁA�m�Q�Ɓn�{�^���������āA�V���b�g�_�E�����p��
�@�@������o�b�`�t�@�C���uSyncJobShutdown.ffs_batch�v���w�肵�܂��B
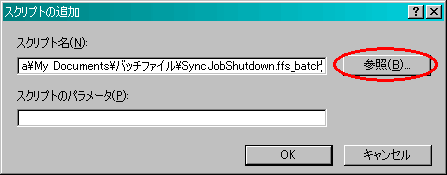
�T�j �mOK�n�{�^���������ƁA�R�j�́u�V���b�g�_�E���̃v���p�e�B�v�̉�ʂɖ߂�̂ŁA
�@�@���̉�ʂ��mOK�n�{�^���������ĕ��܂��B
�@�@�Q�j�́u�O���[�v�|���V�[�v�̉�ʂ��A�E��́u×�v�{�^���ŕ��܂��B
�ȏ�ŁA�u�O���[�v�E�|���V�[�v���g�����A�V���b�g�_�E�����̃t�H���_��������
�ݒ肪�����ł��B
�Q�j�́u�O���[�v�|���V�[�v�̉�ʂ�����ƕ�����܂����A���̕��@�ŃX�^�[�g�A�b�v��
�ɂ��A�o�b�`�t�@�C���Ȃǂ̏����������邱�Ƃ��ł��܂��B
�O��L���ŏ������u�^�X�N�X�P�W���[���v�ɂ�鏈�����A�u�O���[�v�|���V�[�v��
�g���Ă�点�邱�Ƃ��ł������ł��ˁB
�|�|�|�|�|�|�|�|�|�|�|�|�|�|�|�|�|�|�|�|�|�|�|�|�|�|�|�|�|�|�|�|�|
�����܂ŏ����āA���ۂɂ����Ɠ����ł��Ă��邩�m�F�����Ƃ���E�E�E
�����ł��Ă��܂���(^_^;
�Ƃ������A�Q�́uMy Weblog Posts�v�t�H���_�͓����ł��Ă���̂ł����A
�����̃p�\�R������ Dropbox �́uMy Weblog Posts�v�ƁA�l�b�g��� Dropbox ��
�f�[�^�������ł��Ă��܂���B
�����ł��B�V���b�g�_�E�����ɂQ�́uMy Weblog Posts�v�t�H���_�����Ă���̂ŁA
���̂Ƃ��ɂ́A Dropbox �v���O�������I�����Ă��āA�l�b�g��� Dropbox ��
�����ł��Ȃ���ł��B
�������A���Ƀp�\�R�����N������A Dropbox ���N�����Ď����Ńl�b�g���
Dropbox �Ɠ������Ă���܂����A����ł͈Ӗ�������܂���(^_^;)
����ɋA���āAWindows7�̃p�\�R���ō�Ƃ�����Ƃ��ɂ́A�����ł��Ă��Ȃ�
�̂ł�����E�E�E�B
�E�E�E�Ƃ����킯�ŁA�܂��ʂ̕��@���l���邱�Ƃɂ��܂��E�E�E(T_T)/~~~
�^�X�N�X�P�W���[�����g�����Ƃ��l���Ă����̂ł����A����͂ł��Ȃ����Ƃ�������܂����B
�ł��A�����I�ɓ����ł��Ȃ��Ɩʓ|���������A�蓮�ł��̂́A�����ƁA�Ƃ��ǂ��Y���
���܂��܂�(^_^;
���ׂĂ݂�ƁA�u�O���[�v�E�|���V�[�v�Ƃ������̂��g���A�V���b�g�_�E�����ɉ��炩��
�������s����悤�ł��B
������g���Ă݂邱�Ƃɂ��܂��B
�i�������AWindows XP �� Home Edition �́A�O���[�v�E�|���V�[���g���Ȃ������ł��j
���@�V���b�g�_�E�����ɁA�Q�́uMy Weblog Posts�v�t�H���_��������
�P�j �m�X�^�[�g�n���j���[�́u�t�@�C�������w�肵�Ď��s�v���N���b�N���܂��B
�@�@���O�Ɂugpedit.msc�v����͂��āA�mOK�n�{�^���������܂��B
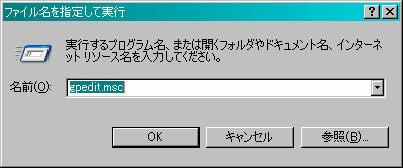
�Q�j �J�����E�C���h�E�̍����y�C���́uWindows �̐ݒ�v�̉��K�w�ɂ���
�@�@�u�X�N���v�g�i�X�^�[�g�A�b�v�^�V���b�g�_�E���j�v���N���b�N���܂��B
�@�@�E���y�C���Ɂu�X�^�[�g�A�b�v�v�Ɓu�V���b�g�_�E���v���\�������̂ŁA
�@�@�u�V���b�g�_�E���v�̕����_�u���N���b�N���܂��B

�R�j �u�V���b�g�_�E���̃v���p�e�B�v��ʂ��J���̂ŁA�m�lj��n�{�^���������܂��B
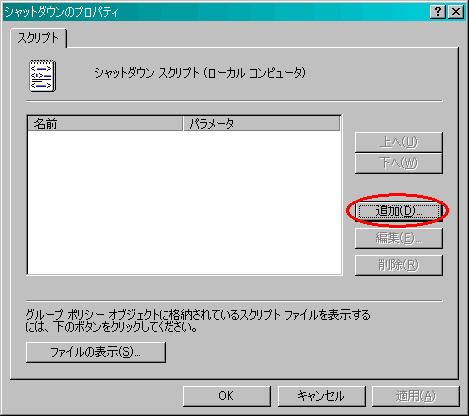
�S�j �u�X�N���v�g�̒lj��v��ʂ��J���̂ŁA�m�Q�Ɓn�{�^���������āA�V���b�g�_�E�����p��
�@�@������o�b�`�t�@�C���uSyncJobShutdown.ffs_batch�v���w�肵�܂��B
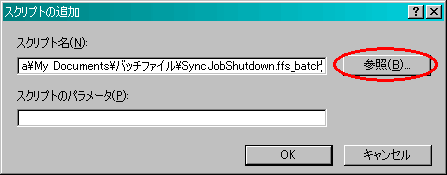
�T�j �mOK�n�{�^���������ƁA�R�j�́u�V���b�g�_�E���̃v���p�e�B�v�̉�ʂɖ߂�̂ŁA
�@�@���̉�ʂ��mOK�n�{�^���������ĕ��܂��B
�@�@�Q�j�́u�O���[�v�|���V�[�v�̉�ʂ��A�E��́u×�v�{�^���ŕ��܂��B
�ȏ�ŁA�u�O���[�v�E�|���V�[�v���g�����A�V���b�g�_�E�����̃t�H���_��������
�ݒ肪�����ł��B
�Q�j�́u�O���[�v�|���V�[�v�̉�ʂ�����ƕ�����܂����A���̕��@�ŃX�^�[�g�A�b�v��
�ɂ��A�o�b�`�t�@�C���Ȃǂ̏����������邱�Ƃ��ł��܂��B
�O��L���ŏ������u�^�X�N�X�P�W���[���v�ɂ�鏈�����A�u�O���[�v�|���V�[�v��
�g���Ă�点�邱�Ƃ��ł������ł��ˁB
�|�|�|�|�|�|�|�|�|�|�|�|�|�|�|�|�|�|�|�|�|�|�|�|�|�|�|�|�|�|�|�|�|
�����܂ŏ����āA���ۂɂ����Ɠ����ł��Ă��邩�m�F�����Ƃ���E�E�E
�����ł��Ă��܂���(^_^;
�Ƃ������A�Q�́uMy Weblog Posts�v�t�H���_�͓����ł��Ă���̂ł����A
�����̃p�\�R������ Dropbox �́uMy Weblog Posts�v�ƁA�l�b�g��� Dropbox ��
�f�[�^�������ł��Ă��܂���B
�����ł��B�V���b�g�_�E�����ɂQ�́uMy Weblog Posts�v�t�H���_�����Ă���̂ŁA
���̂Ƃ��ɂ́A Dropbox �v���O�������I�����Ă��āA�l�b�g��� Dropbox ��
�����ł��Ȃ���ł��B
�������A���Ƀp�\�R�����N������A Dropbox ���N�����Ď����Ńl�b�g���
Dropbox �Ɠ������Ă���܂����A����ł͈Ӗ�������܂���(^_^;)
����ɋA���āAWindows7�̃p�\�R���ō�Ƃ�����Ƃ��ɂ́A�����ł��Ă��Ȃ�
�̂ł�����E�E�E�B
�E�E�E�Ƃ����킯�ŁA�܂��ʂ̕��@���l���邱�Ƃɂ��܂��E�E�E(T_T)/~~~
2012�N10��17��
�^�X�N�X�P�W���[���Ńt�H���_�������I�ɓ���������i��ҁj
�O��L���ō���� FreeFileSync �̃o�b�`�t�@�C�����A�^�X�N�X�P�W���[�����g���āA
�����I�Ɏ��s�����܂��B
�O�������Q�̃o�b�`�t�@�C���́A�}�C�h�L�������g�̒��Ɂu�o�b�`�t�@�C���v�Ƃ������O��
�t�H���_������āA���̒��ɕۑ����Ă��܂��B
���@���O�I�����ɁA�Q�́uMy Weblog Posts�v�t�H���_��������
�P�j �m�X�^�[�g�n���j���[�́m���ׂẴv���O�����n���N���b�N���āA�m�A�N�Z�T���n��
�@�@�m�V�X�e���c�[���n�́m�^�X�N�n���N���b�N���ĊJ���܂��B
�Q�j �m�X�P�W���[�����ꂽ�^�X�N�̒lj��n���_�u���N���b�N����ƁA�^�X�N�E�B�U�[�h��
�@�@�N�����܂��̂ŁA�m���ցn�{�^���������܂��B
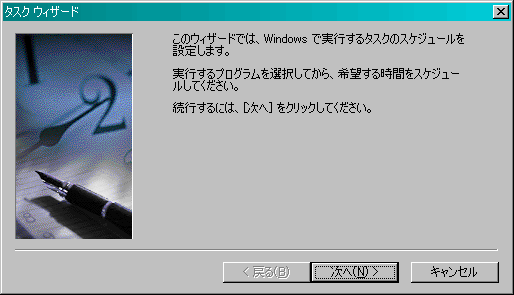
�R�j ���s����v���O������I�������ʂɂȂ�܂��B�i�P�A�Q���҂������Ǝv���܂��j
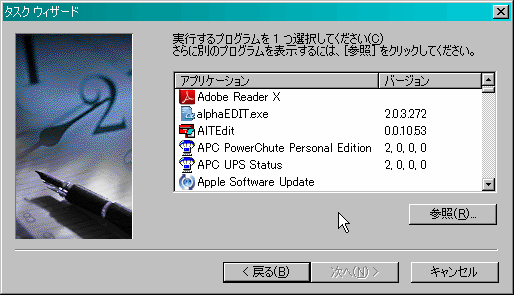
�S�j �m�Q�Ɓn�{�^���������āA���O�I�����p�̃o�b�`�t�@�C���uSyncJobLogon.ffs_batch�v��
�@�@�w�肵�āA�m�J���n�{�^���������܂��B

�T�j �^�X�N���ǂ̃^�C�~���O�œ��삳���邩�I�������ʂł��B
�@�@�u���O�I�����v��I�����āA�m���ցn�{�^���������܂��B
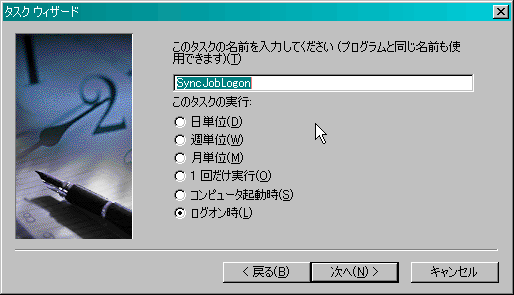
�U�j ���[�U�[���E�p�X���[�h����͂����ʂɂȂ�܂��B
�@�@���[�U�[���́A�����O�C�����Ă��郆�[�U�[���������œ���܂��B
�@�@�ʏ�͂��̂܂܂�OK�ł��B
�@�@�p�X���[�h�́A���O�I�����Ƀp�X���[�h��ݒ肵�Ă���ꍇ�́A���̃p�X���[�h��
�@�@���͂��܂��B
�@�@���O�I�����Ƀp�X���[�h��ݒ肵�Ă��Ȃ��ꍇ�́A�̂܂܂�OK�ł��B
�V�j ���̉�ʂŁA�m�����n�{�^���������A��Ƃ͏I���ł��B
���āA�����Ŗ�蔭���ł�(^_^;
�����āA�V���b�g�_�E�����̃o�b�`�t�@�C�����^�X�N�X�P�W���[���œ��삳����悤�ɐݒ�
���悤�ƍl���Ă��܂������A���ꂪ�ł��Ȃ��悤�ł��B
��� �T�j�̂Ƃ���̉摜�����Ă��炤�ƕ�����܂����A�^�X�N�����s����^�C�~���O�Ƃ���
�u�V���b�g�_�E�����v���邢�́u���O�A�E�g���v���Ȃ���ł�(^_^;
�����ʂ̕��@���l���Ȃ��Ă͂����܂���B
���̕��@�́A����E�E�E(^^)/~~~
�����I�Ɏ��s�����܂��B
�O�������Q�̃o�b�`�t�@�C���́A�}�C�h�L�������g�̒��Ɂu�o�b�`�t�@�C���v�Ƃ������O��
�t�H���_������āA���̒��ɕۑ����Ă��܂��B
���@���O�I�����ɁA�Q�́uMy Weblog Posts�v�t�H���_��������
�P�j �m�X�^�[�g�n���j���[�́m���ׂẴv���O�����n���N���b�N���āA�m�A�N�Z�T���n��
�@�@�m�V�X�e���c�[���n�́m�^�X�N�n���N���b�N���ĊJ���܂��B
�Q�j �m�X�P�W���[�����ꂽ�^�X�N�̒lj��n���_�u���N���b�N����ƁA�^�X�N�E�B�U�[�h��
�@�@�N�����܂��̂ŁA�m���ցn�{�^���������܂��B
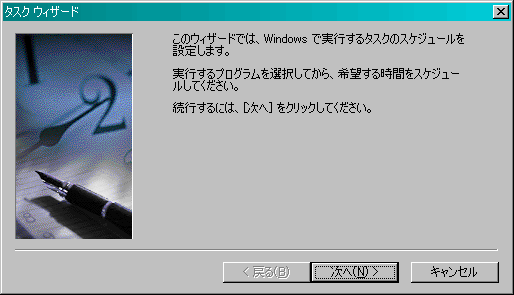
�R�j ���s����v���O������I�������ʂɂȂ�܂��B�i�P�A�Q���҂������Ǝv���܂��j
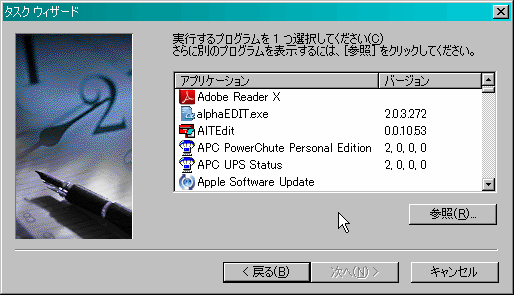
�S�j �m�Q�Ɓn�{�^���������āA���O�I�����p�̃o�b�`�t�@�C���uSyncJobLogon.ffs_batch�v��
�@�@�w�肵�āA�m�J���n�{�^���������܂��B

�T�j �^�X�N���ǂ̃^�C�~���O�œ��삳���邩�I�������ʂł��B
�@�@�u���O�I�����v��I�����āA�m���ցn�{�^���������܂��B
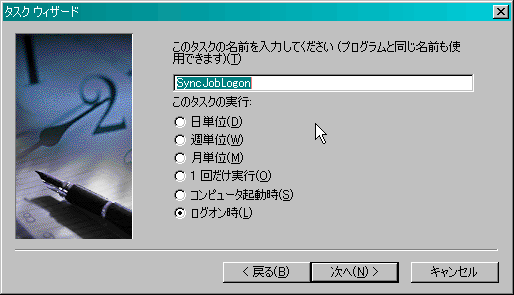
�U�j ���[�U�[���E�p�X���[�h����͂����ʂɂȂ�܂��B
�@�@���[�U�[���́A�����O�C�����Ă��郆�[�U�[���������œ���܂��B
�@�@�ʏ�͂��̂܂܂�OK�ł��B
�@�@�p�X���[�h�́A���O�I�����Ƀp�X���[�h��ݒ肵�Ă���ꍇ�́A���̃p�X���[�h��
�@�@���͂��܂��B
�@�@���O�I�����Ƀp�X���[�h��ݒ肵�Ă��Ȃ��ꍇ�́A�̂܂܂�OK�ł��B
�V�j ���̉�ʂŁA�m�����n�{�^���������A��Ƃ͏I���ł��B
���āA�����Ŗ�蔭���ł�(^_^;
�����āA�V���b�g�_�E�����̃o�b�`�t�@�C�����^�X�N�X�P�W���[���œ��삳����悤�ɐݒ�
���悤�ƍl���Ă��܂������A���ꂪ�ł��Ȃ��悤�ł��B
��� �T�j�̂Ƃ���̉摜�����Ă��炤�ƕ�����܂����A�^�X�N�����s����^�C�~���O�Ƃ���
�u�V���b�g�_�E�����v���邢�́u���O�A�E�g���v���Ȃ���ł�(^_^;
�����ʂ̕��@���l���Ȃ��Ă͂����܂���B
���̕��@�́A����E�E�E(^^)/~~~
2012�N10��11��
�^�X�N�X�P�W���[���Ńt�H���_�������I�ɓ���������i�O�ҁj
����̋L���AWindows Live Writer �̕ۑ���� Dropbox �ɂ��� �̑����ł��B
Windows XP ���� FreeFileSync ���g���āAWindows Live Writer ��
�uMy Weblog Posts�v�� Dropbox �́uMy Weblog Posts�v�������邱�Ƃ�
�ł���̂ł����AWindows Live Writer �̋N���E�I���̂��т� FreeFileSync ��
�N�����ē�������̂́A������Ɩʓ|�ł��B
�����ŁAWindows�̃^�X�N�X�P�W���[�����g���āA�����I�ɓ��������邱�Ƃɂ��܂��B
�^�X�N�X�P�W���[���́A���߂����Ԃ���̊Ԋu�Ńv���O�����Ȃǂ̏��������s
����@�\�ŁAWindows���W���Ŏ����Ă�����̂ł��B
�����́A���̑O�҂ł��B
���@FreeFileSync �̃o�b�`�t�@�C�������
�܂��ŏ��ɁAFreeFileSync �̋N������A�����A�I���܂ł̏�����������
�o�b�`�t�@�C���Ƃ������̂����܂��B
������ł����AFreeFileSync �Ƀo�b�`�t�@�C�������@�\���t���Ă���̂�
�S�z�Ȃ��ł�(^_^)v
�P�j�@�u�g���v���j���[�́u�ꊇ�W���u���쐬�v���N���b�N���܂��B
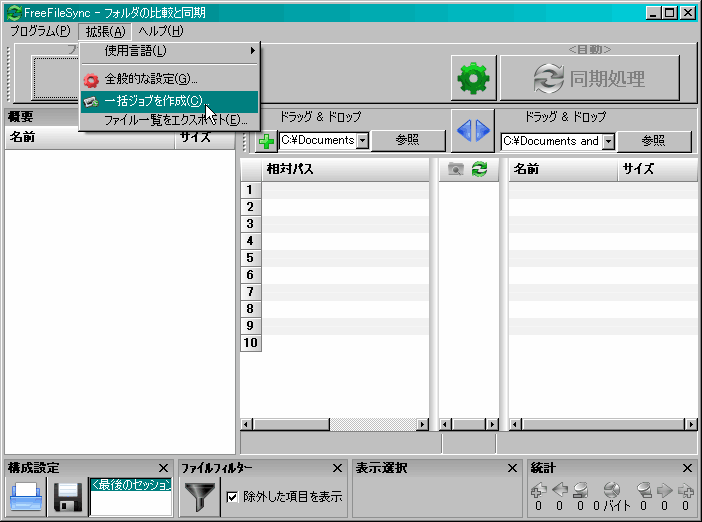
�Q�j�@�u�ꊇ�ݒ�^�u�v���N���b�N���āA�u�������v�̂Ƃ�����u�i�_�C�����O�����v
�@�@�ɂ��܂��B
�@�@�܂��A�u���O�t�@�C�����v�̃`�F�b�N���O���܂��B
�@�@���̂�����̐ݒ�́A�l�ɂ���ĕς��Ǝv���܂����A����́A�����ŕ���
�@�@�悯���ȃt�@�C�������Ȃ��ݒ�ɂ��܂����B

�R�j�@��̉摜�ŁA��ԉ��̐^�ɂ���u�ʖ��ۑ��v�{�^���������āA�o�b�`�t�@�C��
�@�@��ۑ����܂��B
�@�@���̂Ƃ��A�����œ���uSyncJob.ffs_batch�v�́uSyncJob�v�̕����̂��Ƃ�
�@�@�uLogon�v�����������܂��B

�@�@�@�@�@�@�@�@�@�@�@�@�@�@�@�@ �@�uLogon�v������������
�@�uLogon�v������������

�@�@�ۑ���́A�ǂ��ł������̂ŁA������₷���ꏊ�ɁA�Ⴆ�}�C�h�L�������g��
�@�@�u�o�b�`�t�@�C���v�Ƃ����t�H���_�����Ȃǂ��āA�ۑ����܂��B
�S�j�@�ۑ��t�@�C�����ɁuLogon�v�Ə������������Ƃŕ�����Ǝv���܂����A�����܂łŁA
�@�@���O�I�����̃o�b�`�t�@�C���������ł��B
�@�@���ɁA�V���b�g�_�E�����̃o�b�`�t�@�C�������܂��B
�@�@�����̓��O�I�����̃o�b�`�t�@�C���Ɠ����ł����A�Q�����ς��܂��B
�@�@�@�@�Q�j�́u�ꊇ�ݒ�v�̂Ƃ���ŁA�u�n���h�����O�G���[���v�̂Ƃ�����m�����n��
�@�@�@�@���܂��B
�@�@�A�@�R�j�́uSyncJob.ffs_batch�v�ɉ����镶���uLogon�v�̑���ɁA�uShutdown�v
�@�@�@�@�������āuSyncJobShutdown.ffs_batch�v�ɂ��܂��B
�e�X�g�Ƃ��āA�ۑ������uSyncJobLogon.ffs_batch�v���A�_�u���N���b�N���Ď��s����
�݂܂��傤�B
FreeFileSync �̋N������A�����A�I���܂ł̏������A�����Ŋ�������Ǝv���܂��B
����́A���̃o�b�`�t�@�C���� �^�X�N�X�P�W���[���œ��삳���܂��B
Windows XP ���� FreeFileSync ���g���āAWindows Live Writer ��
�uMy Weblog Posts�v�� Dropbox �́uMy Weblog Posts�v�������邱�Ƃ�
�ł���̂ł����AWindows Live Writer �̋N���E�I���̂��т� FreeFileSync ��
�N�����ē�������̂́A������Ɩʓ|�ł��B
�����ŁAWindows�̃^�X�N�X�P�W���[�����g���āA�����I�ɓ��������邱�Ƃɂ��܂��B
�^�X�N�X�P�W���[���́A���߂����Ԃ���̊Ԋu�Ńv���O�����Ȃǂ̏��������s
����@�\�ŁAWindows���W���Ŏ����Ă�����̂ł��B
�����́A���̑O�҂ł��B
���@FreeFileSync �̃o�b�`�t�@�C�������
�܂��ŏ��ɁAFreeFileSync �̋N������A�����A�I���܂ł̏�����������
�o�b�`�t�@�C���Ƃ������̂����܂��B
������ł����AFreeFileSync �Ƀo�b�`�t�@�C�������@�\���t���Ă���̂�
�S�z�Ȃ��ł�(^_^)v
�P�j�@�u�g���v���j���[�́u�ꊇ�W���u���쐬�v���N���b�N���܂��B
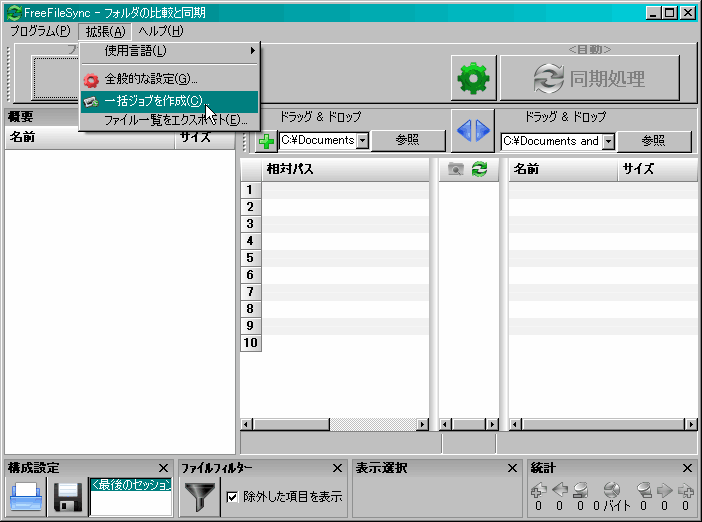
�Q�j�@�u�ꊇ�ݒ�^�u�v���N���b�N���āA�u�������v�̂Ƃ�����u�i�_�C�����O�����v
�@�@�ɂ��܂��B
�@�@�܂��A�u���O�t�@�C�����v�̃`�F�b�N���O���܂��B
�@�@���̂�����̐ݒ�́A�l�ɂ���ĕς��Ǝv���܂����A����́A�����ŕ���
�@�@�悯���ȃt�@�C�������Ȃ��ݒ�ɂ��܂����B

�R�j�@��̉摜�ŁA��ԉ��̐^�ɂ���u�ʖ��ۑ��v�{�^���������āA�o�b�`�t�@�C��
�@�@��ۑ����܂��B
�@�@���̂Ƃ��A�����œ���uSyncJob.ffs_batch�v�́uSyncJob�v�̕����̂��Ƃ�
�@�@�uLogon�v�����������܂��B

�@�@�@�@�@�@�@�@�@�@�@�@�@�@�@�@

�@�@�ۑ���́A�ǂ��ł������̂ŁA������₷���ꏊ�ɁA�Ⴆ�}�C�h�L�������g��
�@�@�u�o�b�`�t�@�C���v�Ƃ����t�H���_�����Ȃǂ��āA�ۑ����܂��B
�S�j�@�ۑ��t�@�C�����ɁuLogon�v�Ə������������Ƃŕ�����Ǝv���܂����A�����܂łŁA
�@�@���O�I�����̃o�b�`�t�@�C���������ł��B
�@�@���ɁA�V���b�g�_�E�����̃o�b�`�t�@�C�������܂��B
�@�@�����̓��O�I�����̃o�b�`�t�@�C���Ɠ����ł����A�Q�����ς��܂��B
�@�@�@�@�Q�j�́u�ꊇ�ݒ�v�̂Ƃ���ŁA�u�n���h�����O�G���[���v�̂Ƃ�����m�����n��
�@�@�@�@���܂��B
�@�@�A�@�R�j�́uSyncJob.ffs_batch�v�ɉ����镶���uLogon�v�̑���ɁA�uShutdown�v
�@�@�@�@�������āuSyncJobShutdown.ffs_batch�v�ɂ��܂��B
�e�X�g�Ƃ��āA�ۑ������uSyncJobLogon.ffs_batch�v���A�_�u���N���b�N���Ď��s����
�݂܂��傤�B
FreeFileSync �̋N������A�����A�I���܂ł̏������A�����Ŋ�������Ǝv���܂��B
����́A���̃o�b�`�t�@�C���� �^�X�N�X�P�W���[���œ��삳���܂��B
