新規記事の投稿を行うことで、非表示にすることが可能です。
2013年03月28日
IME2007 を IME2010 にバージョンアップ
日本語入力システム Microsoft Office IME 2007 を Microsoft Office IME 2010 に
バージョンアップしてみました。
まずは、自分のパソコンのIME のバージョンを確認します。
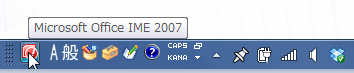
↑ このように、IMEの左端の赤いアイコンのところに、マウスカーソルを乗せると
IMEのバージョンが表示されます。
すでに Microsoft Office IME 2010 になっている場合は、もちろんバージョンアップの
必要がないということになります。
Microsoft Office IME 2010 は、以前のバージョンの Microsoft Office(Office XP,
Office 2003, Office 2007, Office 2010)のユーザーに、単独で提供されるものです。
Office XP の IME は IME2002 だったと思いますので(ちょっと自信ないです(^^ゞ)、
Microsoft Office の正規ユーザーで、IME2002 以降を使っている人向けのバージョン
アップということになると思います。
IME2010 は、 こちらでダウンロードできます。
こちらでダウンロードできます。
Microsoft Office IME 2010 のダウンロードファイル
 ここの2種類のファイル(赤い枠で囲った部分)のどちらかをダウンロードする
ここの2種類のファイル(赤い枠で囲った部分)のどちらかをダウンロードする
のですが、上の方が64ビットOS用で、下の方が32ビットOS用です。

上の方のファイル名に「x64」が入っていますが、これが64ビットOSを表しています。
下の方の「x86」が32ビットOSを表すものですが、こちらはちょっと覚えにくい(^_^;
自分のパソコンが、32ビットOSか、64ビットOSか確認する方法は、 こちらに
こちらに
書いてあります。
自分のパソコンが 32 ビット版か 64 ビット版かを確認したい
バージョンアップ時に、ユーザー辞書は引き継がれるはずですが、自分で単語登録
している人は、念のため「一覧の出力」をしておくのがいいと思います。
ダウンロードしたファイルは、「ダウンロード」フォルダに入っているはずです。
「InputMethodEditor x64 ja-jp」または「InputMethodEditor x86 ja-jp」という
ファイルを探して、ダブルクリックして実行すれば、インストールできます。
IME2007 以前のものは、一部の環境で入力時の不具合(ひらがなにならない等)が、
あるようです。
もし、日本語入力の調子が悪いと感じることがあるようでしたら、IME2010に
バージョンアップしてみるのがいいかもしれません。
バージョンアップしてみました。
まずは、自分のパソコンのIME のバージョンを確認します。
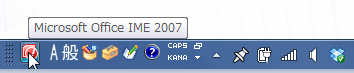
↑ このように、IMEの左端の赤いアイコンのところに、マウスカーソルを乗せると
IMEのバージョンが表示されます。
すでに Microsoft Office IME 2010 になっている場合は、もちろんバージョンアップの
必要がないということになります。
Microsoft Office IME 2010 は、以前のバージョンの Microsoft Office(Office XP,
Office 2003, Office 2007, Office 2010)のユーザーに、単独で提供されるものです。
Office XP の IME は IME2002 だったと思いますので(ちょっと自信ないです(^^ゞ)、
Microsoft Office の正規ユーザーで、IME2002 以降を使っている人向けのバージョン
アップということになると思います。
IME2010 は、
Microsoft Office IME 2010 のダウンロードファイル
のですが、上の方が64ビットOS用で、下の方が32ビットOS用です。

上の方のファイル名に「x64」が入っていますが、これが64ビットOSを表しています。
下の方の「x86」が32ビットOSを表すものですが、こちらはちょっと覚えにくい(^_^;
自分のパソコンが、32ビットOSか、64ビットOSか確認する方法は、
書いてあります。
自分のパソコンが 32 ビット版か 64 ビット版かを確認したい
バージョンアップ時に、ユーザー辞書は引き継がれるはずですが、自分で単語登録
している人は、念のため「一覧の出力」をしておくのがいいと思います。
ダウンロードしたファイルは、「ダウンロード」フォルダに入っているはずです。
「InputMethodEditor x64 ja-jp」または「InputMethodEditor x86 ja-jp」という
ファイルを探して、ダブルクリックして実行すれば、インストールできます。
IME2007 以前のものは、一部の環境で入力時の不具合(ひらがなにならない等)が、
あるようです。
もし、日本語入力の調子が悪いと感じることがあるようでしたら、IME2010に
バージョンアップしてみるのがいいかもしれません。
2013年03月27日
ネットワーク上のプログラム実行時の警告を回避する
社内LANなどのネットワーク上のプログラムを実行するとき、そのプログラムに
有効なデジタル署名がない場合、安全性を確認するためにセキュリティの警告
のメッセージが出ます。
「発行元を確認できませんでした。このソフトウェアを実行しますか?」
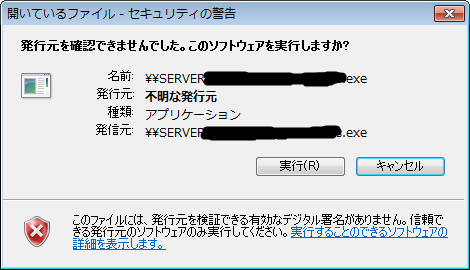
そのプログラムが安全なものであれば、[実行]ボタンを押せば問題なく実行
できるので、たいした手間ではないですが、毎日あるいは一日に何回も実行し
なければならないプログラムだったら、できればメッセージが出ないように
したいものです。
その方法です。
Internet Explorer を起動して、「ツール」メニューの「インターネット
オプション」を開きます。
「セキュリティ」タブの「ローカル イントラネット]を選択して、[サイト]
ボタンをクリックします。
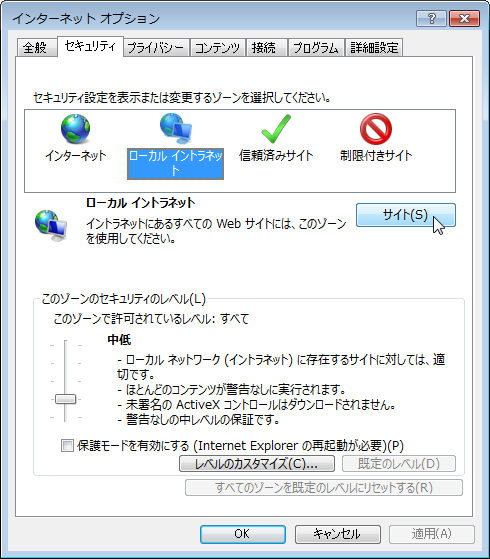
「イントラネットのネットワークを自動的に検出する」のチェックを外して、
[OK]ボタンをクリックして、ウィンドウを閉じます。
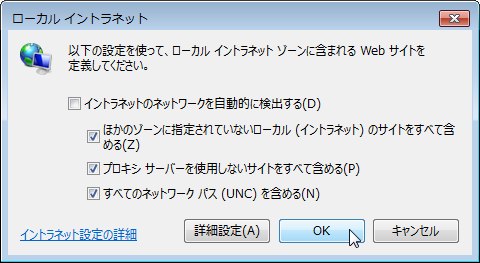
これで完了です。
次から警告メッセージは出なくなります。
Internet Explorer 9 で、この設定をしていても、Internet Explorer 10 に
バージョンアップした場合は、再度この設定が必要になるようです。
これで面倒な手間が省けるようになったわけですが、もともとは怪しいプログラムを
実行しないように注意するためのものです。
その警告が出なくなるわけですので、くれぐれも怪しいプログラムは実行しないように
気を付けましょう。
有効なデジタル署名がない場合、安全性を確認するためにセキュリティの警告
のメッセージが出ます。
「発行元を確認できませんでした。このソフトウェアを実行しますか?」
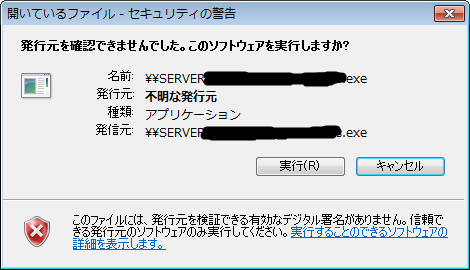
そのプログラムが安全なものであれば、[実行]ボタンを押せば問題なく実行
できるので、たいした手間ではないですが、毎日あるいは一日に何回も実行し
なければならないプログラムだったら、できればメッセージが出ないように
したいものです。
その方法です。
Internet Explorer を起動して、「ツール」メニューの「インターネット
オプション」を開きます。
「セキュリティ」タブの「ローカル イントラネット]を選択して、[サイト]
ボタンをクリックします。
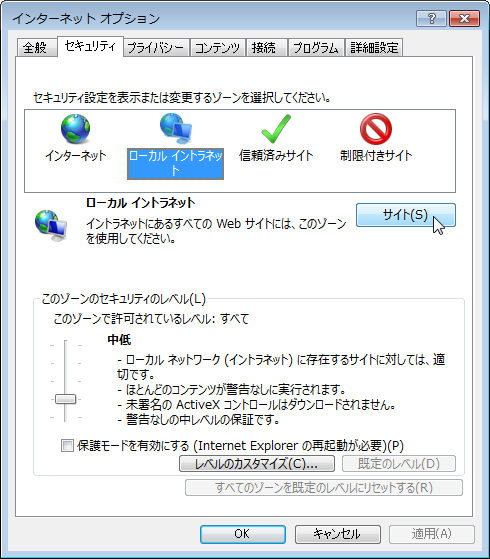
「イントラネットのネットワークを自動的に検出する」のチェックを外して、
[OK]ボタンをクリックして、ウィンドウを閉じます。
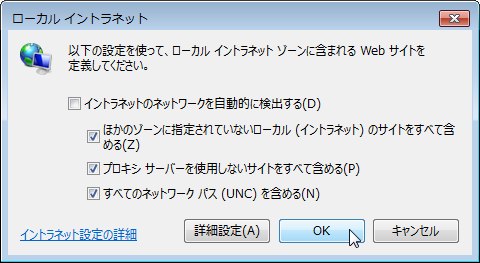
これで完了です。
次から警告メッセージは出なくなります。
Internet Explorer 9 で、この設定をしていても、Internet Explorer 10 に
バージョンアップした場合は、再度この設定が必要になるようです。
これで面倒な手間が省けるようになったわけですが、もともとは怪しいプログラムを
実行しないように注意するためのものです。
その警告が出なくなるわけですので、くれぐれも怪しいプログラムは実行しないように
気を付けましょう。
2013年03月24日
Google検索の遊び心
Tomさんのブログ で面白い記事を見つけました。
で面白い記事を見つけました。
Google翻訳に変態扱いされたのは、そっとしておいてあげることにして・・・
Tomさんの記事の最後の方に書いてあるGoogle検索のイースターエッグの話です。
有名なことかも知れないですが、知らない人はぜひやってみてください。
私も知らなかったのですが、これ、面白いです(^_^;
他には、こんなのもありました。

Googleの隠しコマンド10選
『斜め』と『一回転』だけじゃない Googleおもしろ検索
IEだと何も起こらないかもしれません。
Google Chrome、Iron、Firefoxだと、面白いことが起きるようです。
それと、Google検索はここでやります。 Google検索
Google検索
個人的には「ラスボス」が好きです
Google翻訳に変態扱いされたのは、そっとしておいてあげることにして・・・
Tomさんの記事の最後の方に書いてあるGoogle検索のイースターエッグの話です。
有名なことかも知れないですが、知らない人はぜひやってみてください。
私も知らなかったのですが、これ、面白いです(^_^;
他には、こんなのもありました。
Googleの隠しコマンド10選
『斜め』と『一回転』だけじゃない Googleおもしろ検索
IEだと何も起こらないかもしれません。
Google Chrome、Iron、Firefoxだと、面白いことが起きるようです。
それと、Google検索はここでやります。
個人的には「ラスボス」が好きです
2013年03月23日
放置された車内で子供が死なないように
こういう事故が起きるたび、またかと思うのですが、相変わらず起きます。
ニュースなどで見聞きすることで、親たちは多少は意識するようになり、それでも
実際には、このような事故は減少しているのかも知れません。
でも、やはりまた事故のニュースを目にしてしまいます。
そのたびに、「親は何をしていたんだ。しっかりしろよ。」と思い、そのあとで、
事故を起こしてしまった親は、想像できないような深い後悔の中にいるのだろうと、
思うと、気の毒でしようがなくなります。
単純に考えると、事故を起こした親の過失を責めればいい。
でも、少し視点を変えて、他に事故を防ぐ方法がないかと、考えてみると・・・
車内の気温が一定以上になると、自動的にドアのガラスを下げて外気を入れる。
と同時に、警報を鳴らす。
車内に人が居るかどうか、二酸化炭素濃度を感知して判定するとか。
ガラスを開けることで盗難の被害にあうかもしれないですが、人の命と比べると
問題外ですし、そういう仕組みがあれば、盗難を恐れて子供を車内に残せなくなる
かもしれません。
いや、もっと他に事故を防ぐいい方法があるかも知れません。
自動車メーカーさん、ちょっと、このようなことも考えてみたらどうでしょうか。
ニュースなどで見聞きすることで、親たちは多少は意識するようになり、それでも
実際には、このような事故は減少しているのかも知れません。
でも、やはりまた事故のニュースを目にしてしまいます。
そのたびに、「親は何をしていたんだ。しっかりしろよ。」と思い、そのあとで、
事故を起こしてしまった親は、想像できないような深い後悔の中にいるのだろうと、
思うと、気の毒でしようがなくなります。
単純に考えると、事故を起こした親の過失を責めればいい。
でも、少し視点を変えて、他に事故を防ぐ方法がないかと、考えてみると・・・
車内の気温が一定以上になると、自動的にドアのガラスを下げて外気を入れる。
と同時に、警報を鳴らす。
車内に人が居るかどうか、二酸化炭素濃度を感知して判定するとか。
ガラスを開けることで盗難の被害にあうかもしれないですが、人の命と比べると
問題外ですし、そういう仕組みがあれば、盗難を恐れて子供を車内に残せなくなる
かもしれません。
いや、もっと他に事故を防ぐいい方法があるかも知れません。
自動車メーカーさん、ちょっと、このようなことも考えてみたらどうでしょうか。
2013年03月18日
レジストリの掃除・最適化はこちらでどうぞ
今は無くなってしまったのですが、「WINDOWS PCサポート」というサイトがありました。
ブログ友達のみかんさんに教えてもらったサイトなのですが、どうにも怪しいサイトでした。
みかんさんも最近の記事「絵文字がやっと見えた(^_^;)」で少し触れられています。
確証はないですが、怪しいと思った理由は以下のとおりです。
1) サイトのタイトルが「WINDOWS PCサポート」となっていて、Microsoft Windowsのサポートサイトを装っているけど、Microsoftとは関係のないサイトである。
2) タイトル下のパンくずリストのようなものが「Microsoft Windows」の下階層のページっぽくみせているが、上の階層に「Microsoft Windows」のページがない。
3) そこのソフト(RegCleanPro)について、「RegCleanPro 評判」でWeb検索すると、いろいろ問題のありそうなソフトである。
4) サイト内の文章の日本語が変
・・・というわけで、そういうサイトには、近寄らない方が賢明かと思います。
誤解があるといけないので、念のため書いておくと、普通の有料のソフトウェアは、無料のフリーソフトに負けないような、便利で、価値のあるものがほとんどです。
似たような機能のフリーソフトと有料のソフトを比べると、有料のソフトの方が優秀であることの方が多いです。
RegCleanProの場合は特殊な例と言えます。
さて、RegCleanProのような機能を持つフリーソフトは、freesoft100さんの無料レジストリ掃除・最適化ソフト一覧に、ありますので、そちらを使うのがいいでしょう。
私はそこの一覧の一番上にあるCCleanerを使ってみようと思っています。
ブログ友達のみかんさんに教えてもらったサイトなのですが、どうにも怪しいサイトでした。
みかんさんも最近の記事「絵文字がやっと見えた(^_^;)」で少し触れられています。
確証はないですが、怪しいと思った理由は以下のとおりです。
1) サイトのタイトルが「WINDOWS PCサポート」となっていて、Microsoft Windowsのサポートサイトを装っているけど、Microsoftとは関係のないサイトである。
2) タイトル下のパンくずリストのようなものが「Microsoft Windows」の下階層のページっぽくみせているが、上の階層に「Microsoft Windows」のページがない。
3) そこのソフト(RegCleanPro)について、「RegCleanPro 評判」でWeb検索すると、いろいろ問題のありそうなソフトである。
4) サイト内の文章の日本語が変
・・・というわけで、そういうサイトには、近寄らない方が賢明かと思います。
誤解があるといけないので、念のため書いておくと、普通の有料のソフトウェアは、無料のフリーソフトに負けないような、便利で、価値のあるものがほとんどです。
似たような機能のフリーソフトと有料のソフトを比べると、有料のソフトの方が優秀であることの方が多いです。
RegCleanProの場合は特殊な例と言えます。
さて、RegCleanProのような機能を持つフリーソフトは、freesoft100さんの無料レジストリ掃除・最適化ソフト一覧に、ありますので、そちらを使うのがいいでしょう。
私はそこの一覧の一番上にあるCCleanerを使ってみようと思っています。
2013年03月17日
Windows7の文字などの既定の大きさは125%?
職場のパソコンがWindowsXPから、やっと一通りWindows7に入れ替わって数か月
経ちますが、ひとつ不思議に思っていたことが解決したので、書いておこうと思います。
それは、文字やアイコンなどの大きさの既定の設定です。
これがどうも、同じWindows7でも、ある時期から変更されているようなんです。
(メーカーやディスプレイの解像度によっても違うかもしれないですが)
私の自宅のノートパソコンで見てみると・・・
デスクトップの右クリックメニューの「個人設定」を開きます。

左側に「ディスプレイ」というのがあります。
これをクリック。

「画面上の文字を読みやすくします」というタイトルで、「小」の100%から、「中」の125%
に変更できるようになっています。
既定の100%の大きさから、125%の大きさに拡大して、文字を読みやすくしてくれる
ようになっています。

これはこれで、人によっては便利な機能ですが、私の職場の比較的新しいパソコンは
この設定が最初から125%になっていて、しかもその125%が既定になっているんです。
最初のころに買ったものは100%が規定になっていました。
125%になると文字が大きくなって、確かに読みやすいです。
しかし、反面、その分だけ、画面上に表示される範囲が狭く(文字数が少なく)なって
しまいます。
文字が大きくなって読みやすいのがいいか、広い範囲が見渡せるのがいいかの選択
というわけで、各自の好みで決めればよさそうですが、125%だと困ったことが起きて
しまうことも・・・。
この125%が原因で、特定のソフト上で問題が発生してしまうようなんです。
確認した問題は、2つ。
1つは、文字を入力するときのカーソルが見えなくなる。
(ひどい場合は、変換中に文字が見えなくて、入力が確定しないと文字が表示されない)
もう一つは、ソフトのウィンドウの一部が表示されなくなる。
どちらも、Windows側の問題というより、そのソフトがちゃんと125%表示に対応して
いないせいだと思いますので、できればそのソフトの作成側に改善要望を出して
おきたいところです。
(私が確認したものは、諸事情により、どれも要望が出せそうにありません )
)
というわけで、もし、このような問題に出くわしたら、上の設定を100%に変更して、
試してみてください。
カスタムテキストサイズの設定というのもあって、100%と125%以外にも選べますので、
間の110%とかを試すのもいいかもしれないですね。
経ちますが、ひとつ不思議に思っていたことが解決したので、書いておこうと思います。
それは、文字やアイコンなどの大きさの既定の設定です。
これがどうも、同じWindows7でも、ある時期から変更されているようなんです。
(メーカーやディスプレイの解像度によっても違うかもしれないですが)
私の自宅のノートパソコンで見てみると・・・
デスクトップの右クリックメニューの「個人設定」を開きます。

左側に「ディスプレイ」というのがあります。
これをクリック。

「画面上の文字を読みやすくします」というタイトルで、「小」の100%から、「中」の125%
に変更できるようになっています。
既定の100%の大きさから、125%の大きさに拡大して、文字を読みやすくしてくれる
ようになっています。

これはこれで、人によっては便利な機能ですが、私の職場の比較的新しいパソコンは
この設定が最初から125%になっていて、しかもその125%が既定になっているんです。
最初のころに買ったものは100%が規定になっていました。
125%になると文字が大きくなって、確かに読みやすいです。
しかし、反面、その分だけ、画面上に表示される範囲が狭く(文字数が少なく)なって
しまいます。
文字が大きくなって読みやすいのがいいか、広い範囲が見渡せるのがいいかの選択
というわけで、各自の好みで決めればよさそうですが、125%だと困ったことが起きて
しまうことも・・・。
この125%が原因で、特定のソフト上で問題が発生してしまうようなんです。
確認した問題は、2つ。
1つは、文字を入力するときのカーソルが見えなくなる。
(ひどい場合は、変換中に文字が見えなくて、入力が確定しないと文字が表示されない)
もう一つは、ソフトのウィンドウの一部が表示されなくなる。
どちらも、Windows側の問題というより、そのソフトがちゃんと125%表示に対応して
いないせいだと思いますので、できればそのソフトの作成側に改善要望を出して
おきたいところです。
(私が確認したものは、諸事情により、どれも要望が出せそうにありません
というわけで、もし、このような問題に出くわしたら、上の設定を100%に変更して、
試してみてください。
カスタムテキストサイズの設定というのもあって、100%と125%以外にも選べますので、
間の110%とかを試すのもいいかもしれないですね。
2013年03月12日
たまにはデフラグしましょ
最近、デフラグしましたか?
私の場合は、Windows95の時代に1度か2度やったことがあります
それ以降、一度もやったことがありませんでした。
面倒くさいのと、デフラグの存在事態を忘れていたのが理由です
ハードディスクにファイルを入れたり消したりしているうちに、「断片化」ということが
起きて、それが原因でパソコンの動作が緩慢になったりします。
デフラグというのは、「最適化」して、「断片化」した状態を解消するものです。
本棚や机の中を整理すると仕事がしやすくなるのと同じですね。
少し調べてみると・・・
使い方にもよりますが、だいたい年に2〜3回くらいは、やったほうがいいようです。
そういえば、私の職場の古いほうのパソコン(WindowsXP)が、かなり動作が緩慢に
なっています。
たくさんのソフトを入れているせいだとばかり思っていましたが、デフラグしていない
のが原因かもしれません。
なにしろ、購入してから3年8か月の間、一度もデフラグやっていないですから
そのパソコンで、デフラグやってみました。
WindowsXPの場合、[スタート]メニューの[アクセサリ]−[システム ツール]に、
「ディスク デフラグ」があります。
「ディスク デフラグ」の[分析]ボタンを押して診断結果を見てみると、こんな具合
でした。
ボリュームの断片化
全体の断片化 = 25 %
ファイルの断片化 = 50 %
ファイルの断片化
ファイルの総数 = 235,436
断片化されたファイルの総数 = 78,151
超過断片の総数 = 265,581
よくわかりませんが、相当に断片化されている様子
[最適化]ボタンを押して、デフラグしてみました。
最適化完了までに掛かった時間は、5時間くらいだったと思います(-_-)zzz
デフラグが完了すると、 こんなグラフが表示されます。
こんなグラフが表示されます。
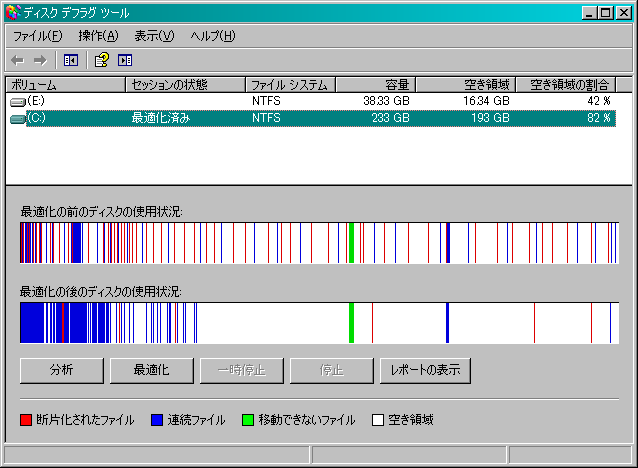
イマイチ分かりにくいですが、最適化前にバラバラで断片化されていたのが、
最適化後には集められて整理されたように見えます。
さっそくパソコンを再起動してみると、起動時間も半分以下になり、いろいろなソフトの
動作も体感できるくらい早くなりました。
私のように、最近パソコンの動作が遅くなったような気がするとか、そう言えばしばらく
デフラグしていないとか、あてはまる人は、一度やってみることをお勧めします。
Windowsに付属している「ディスク デフラグ」は最適化にけっこう時間が掛かりますが、
もっと早くやってくれるフリーソフトもあるようですので、そちらを使うのもいいでしょう。
無料デフラグソフト一覧
3/13追記
Windows Vista以降だと、デフラグがスケジュールされているので、わざわざ
やらなくても、勝手にやってくれるようです。
知らなかった〜〜(^^ゞ
ランスロットさん、ありがとうございました(^^)/~~~
私の場合は、Windows95の時代に1度か2度やったことがあります
それ以降、一度もやったことがありませんでした。
面倒くさいのと、デフラグの存在事態を忘れていたのが理由です
ハードディスクにファイルを入れたり消したりしているうちに、「断片化」ということが
起きて、それが原因でパソコンの動作が緩慢になったりします。
デフラグというのは、「最適化」して、「断片化」した状態を解消するものです。
本棚や机の中を整理すると仕事がしやすくなるのと同じですね。
少し調べてみると・・・
使い方にもよりますが、だいたい年に2〜3回くらいは、やったほうがいいようです。
そういえば、私の職場の古いほうのパソコン(WindowsXP)が、かなり動作が緩慢に
なっています。
たくさんのソフトを入れているせいだとばかり思っていましたが、デフラグしていない
のが原因かもしれません。
なにしろ、購入してから3年8か月の間、一度もデフラグやっていないですから
そのパソコンで、デフラグやってみました。
WindowsXPの場合、[スタート]メニューの[アクセサリ]−[システム ツール]に、
「ディスク デフラグ」があります。
「ディスク デフラグ」の[分析]ボタンを押して診断結果を見てみると、こんな具合
でした。
ボリュームの断片化
全体の断片化 = 25 %
ファイルの断片化 = 50 %
ファイルの断片化
ファイルの総数 = 235,436
断片化されたファイルの総数 = 78,151
超過断片の総数 = 265,581
よくわかりませんが、相当に断片化されている様子
[最適化]ボタンを押して、デフラグしてみました。
最適化完了までに掛かった時間は、5時間くらいだったと思います(-_-)zzz
デフラグが完了すると、
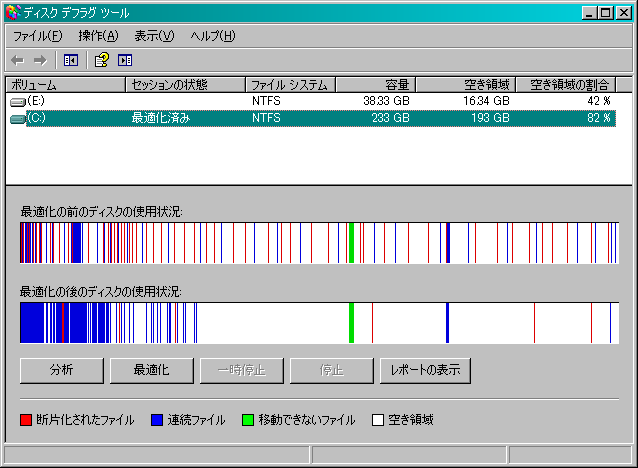
イマイチ分かりにくいですが、最適化前にバラバラで断片化されていたのが、
最適化後には集められて整理されたように見えます。
さっそくパソコンを再起動してみると、起動時間も半分以下になり、いろいろなソフトの
動作も体感できるくらい早くなりました。
私のように、最近パソコンの動作が遅くなったような気がするとか、そう言えばしばらく
デフラグしていないとか、あてはまる人は、一度やってみることをお勧めします。
Windowsに付属している「ディスク デフラグ」は最適化にけっこう時間が掛かりますが、
もっと早くやってくれるフリーソフトもあるようですので、そちらを使うのもいいでしょう。
無料デフラグソフト一覧
3/13追記
Windows Vista以降だと、デフラグがスケジュールされているので、わざわざ
やらなくても、勝手にやってくれるようです。
知らなかった〜〜(^^ゞ
ランスロットさん、ありがとうございました(^^)/~~~
2013年03月06日
QuickTime プラグインは Iron では動作しないようです
前回記事「プラネタリウムって凄いんですね」で、CMが見れなかった件、再挑戦して
みました。
要するに、QuickTime が入ってないと再生できないよ、ということなのですが、
まあ普通に考えて、何か方法がありそうなものです。
「QuickTime プラグイン クローム」で、グーグル検索してみると、すぐ出てきました。
QuickTime プラグイン - Chrome ヘルプ
Apple のウェブサイトから QuickTime インストーラ をダウンロードして、インストール
すればいいようです。
Google Chrome のヘルプですが、Iron も同じ Chromium 派生ブラウザなので、
きっとうまくいくはず・・・
でしたが、残念ながら失敗。
もちろん、QuickTime 自体は、パソコンにインストールできているのですが、ヘルプに
あるように、Iron にプラグインとして登録されないのです。
今度は、「QuickTime プラグイン Iron 」で、グーグル検索してみると、某掲示板での
やり取りに「あれはGoogleの独自仕様で、Chromium(とその派生)にはないらしい」
というような書き込みが見つかりました。
確実ではないですが、恐らく間違いないでしょう。
Iron での再生は、あきらめることにしました。
そのうちに出来るようになることを、期待しましょう。
Google Chrome では大丈夫だと思いますので、該当する方はやってみてください。
みました。
要するに、QuickTime が入ってないと再生できないよ、ということなのですが、
まあ普通に考えて、何か方法がありそうなものです。
「QuickTime プラグイン クローム」で、グーグル検索してみると、すぐ出てきました。
QuickTime プラグイン - Chrome ヘルプ
Apple のウェブサイトから QuickTime インストーラ をダウンロードして、インストール
すればいいようです。
Google Chrome のヘルプですが、Iron も同じ Chromium 派生ブラウザなので、
きっとうまくいくはず・・・
でしたが、残念ながら失敗。
もちろん、QuickTime 自体は、パソコンにインストールできているのですが、ヘルプに
あるように、Iron にプラグインとして登録されないのです。
今度は、「QuickTime プラグイン Iron 」で、グーグル検索してみると、某掲示板での
やり取りに「あれはGoogleの独自仕様で、Chromium(とその派生)にはないらしい」
というような書き込みが見つかりました。
確実ではないですが、恐らく間違いないでしょう。
Iron での再生は、あきらめることにしました。
そのうちに出来るようになることを、期待しましょう。
Google Chrome では大丈夫だと思いますので、該当する方はやってみてください。
2013年03月03日
ファイル管理ソフトFenrirFSの説明 〜その4〜
フェンリルのファイル管理ソフトFenrirFS(フェンリル エフエス)について、結局どういう
ところが便利なのか分かりにくいので、説明を追加します。
デジカメで撮ったたくさんの写真を、パソコンで管理する場合を考えてみることにします。
◆FenrirFSを使わない写真管理
Windowsでは、一般的にはピクチャに保存して、種類や日付などのフォルダを作って
分類すると思います。
デジカメのメーカーの写真管理ソフトを使った場合も、たいていやり方は同じだと思い
ます。
私が使っていたメーカーのソフトは、種類ごとにフォルダで分類しておけば、日付で
探し出して表示する機能を持っていましたが、基本はやはりフォルダで分類して
いました。
このフォルダで分類する方法は、フォルダの中にフォルダを作って階層化することも
できますし、これだけでも相当充分に管理することができると思います。
家族の写真は、ピクチャの中の「家族」フォルダに、「子供」フォルダと「父母」フォルダ
と「祖父母」フォルダを作って保存します。
息子とおばあちゃんが一緒に写った写真は、「共通」フォルダに入れておけば大丈夫。
友人との写真や、会社関係の写真なども、いろいろなフォルダで分類して保存します。
写真の管理はこれで万全でしょう。
・・・でも、デジカメを持っていると、どんどん写真が増えてきて、ときどき悩むことが
あります。
友人の家族と一緒に遊びに行ったときの写真があります。
友人と息子が並んでいる写真です。
う〜〜ん、どのフォルダに入れておきましょうか。
子供も大きくなり、家族の写真もたくさん増えています。
海水浴に行ったときの写真だけを集めて見たいと思ったり、運動会の写真だけを
集めて見たいということもあるかもしれません。
こういったことに対応するには、どうしたらいいでしょうか・・・。
悩んでしまいます。
◆FenrirFSを使った写真管理
FenrirFSを使った場合はどうでしょうか。
ラベルは、ラベルグループで階層化して分類できるので、フォルダと似ています。
「家族」というラベルグループの中に、「子供」ラベル・「父母」ラベル・「祖父母」
ラベルなどを貼った写真を入れておきます。
「友人」ラベルグループや、「会社関係」ラベルグループも作って、その中に同じように
色々なラベルを貼った写真を入れておきます。
友人と息子が並んでいる写真には、「高校同級生」と「子供」のラベルを貼って
おきましょう。
こうしておけば、「友人」ラベルグループの「高校同級生」ラベルでも表示されるし、
「家族」ラベルグループの「子供」ラベルでも表示されます。
家族で海水浴に行ったときの写真には、「子供」と「父母」と「海水浴」のラベルを貼って、
「子供」と「父母」のラベルは、「家族」ラベルグループに入れて、「海水浴」ラベルは、
「旅行」ラベルグループに入れましょうか。
子供の幼稚園の運動会の写真は、「子供」と「幼稚園」と「運動会」のラベルを貼って、
これは全部「家族」ラベルグループに入れておきましょう。
こうしておくと、海水浴の写真を集めて見たいときは、FenrirFSの画面左側の「ラベル」
のところで「海水浴」ラベルをクリックすれば、そのラベルを貼った写真が瞬時にリスト
アップされるようになります。
運動会の写真も同じように、すぐに集められます。
どうでしょうか。
フォルダで管理するときの悩みが、解消されたんじゃないでしょうか
ラベルを貼るときに、その写真を将来どのようなラベルで探す可能性があるか、
考えないといけないですが、それは、そんなに難しいことではないと思います。
たいていは、1枚の写真に2〜3枚のラベルを貼ればよさそうですしね。
◆まとめ
FenrirFSのラベルグループは、ラベルを分類するためのフォルダと考えていいと
思いますが、ラベル自体は、単にファイルに付けた探し出すための印であり、
その名前のとおり「ラベル」なんです。
上の説明の繰り返しになりますが、
1つ1つのファイルに、そのファイルを探し出すためのラベルを貼ることで、例えば
「海水浴」ラベルの付いた写真を瞬時にリストアップすることができる。
その写真は、どのフォルダ(ラベルグループ)に分類されていても、大丈夫という
わけです。
写真に限らず、FenrirFSは、ワードやエクセルなどの文書、写真、動画、
アプリケーションソフトやフォルダへのショートカットなど、恐らくWindows上で扱う
すべてのファイルを、同じようにラベルで管理することができます。
というわけで、たくさんのファイルの管理に悩んだら、FenrirFSがオススメ!
これまでの記事です。

あらゆるファイルをラベルで管理 FenrirFS
ファイル管理ソフトFenrirFSの説明 〜その1〜
ファイル管理ソフトFenrirFSの説明 〜その2〜
ファイル管理ソフトFenrirFSの説明 〜その3〜
ところが便利なのか分かりにくいので、説明を追加します。
デジカメで撮ったたくさんの写真を、パソコンで管理する場合を考えてみることにします。
◆FenrirFSを使わない写真管理
Windowsでは、一般的にはピクチャに保存して、種類や日付などのフォルダを作って
分類すると思います。
デジカメのメーカーの写真管理ソフトを使った場合も、たいていやり方は同じだと思い
ます。
私が使っていたメーカーのソフトは、種類ごとにフォルダで分類しておけば、日付で
探し出して表示する機能を持っていましたが、基本はやはりフォルダで分類して
いました。
このフォルダで分類する方法は、フォルダの中にフォルダを作って階層化することも
できますし、これだけでも相当充分に管理することができると思います。
家族の写真は、ピクチャの中の「家族」フォルダに、「子供」フォルダと「父母」フォルダ
と「祖父母」フォルダを作って保存します。
息子とおばあちゃんが一緒に写った写真は、「共通」フォルダに入れておけば大丈夫。
友人との写真や、会社関係の写真なども、いろいろなフォルダで分類して保存します。
写真の管理はこれで万全でしょう。
・・・でも、デジカメを持っていると、どんどん写真が増えてきて、ときどき悩むことが
あります。
友人の家族と一緒に遊びに行ったときの写真があります。
友人と息子が並んでいる写真です。
う〜〜ん、どのフォルダに入れておきましょうか。
子供も大きくなり、家族の写真もたくさん増えています。
海水浴に行ったときの写真だけを集めて見たいと思ったり、運動会の写真だけを
集めて見たいということもあるかもしれません。
こういったことに対応するには、どうしたらいいでしょうか・・・。
悩んでしまいます。
◆FenrirFSを使った写真管理
FenrirFSを使った場合はどうでしょうか。
ラベルは、ラベルグループで階層化して分類できるので、フォルダと似ています。
「家族」というラベルグループの中に、「子供」ラベル・「父母」ラベル・「祖父母」
ラベルなどを貼った写真を入れておきます。
「友人」ラベルグループや、「会社関係」ラベルグループも作って、その中に同じように
色々なラベルを貼った写真を入れておきます。
友人と息子が並んでいる写真には、「高校同級生」と「子供」のラベルを貼って
おきましょう。
こうしておけば、「友人」ラベルグループの「高校同級生」ラベルでも表示されるし、
「家族」ラベルグループの「子供」ラベルでも表示されます。
家族で海水浴に行ったときの写真には、「子供」と「父母」と「海水浴」のラベルを貼って、
「子供」と「父母」のラベルは、「家族」ラベルグループに入れて、「海水浴」ラベルは、
「旅行」ラベルグループに入れましょうか。
子供の幼稚園の運動会の写真は、「子供」と「幼稚園」と「運動会」のラベルを貼って、
これは全部「家族」ラベルグループに入れておきましょう。
こうしておくと、海水浴の写真を集めて見たいときは、FenrirFSの画面左側の「ラベル」
のところで「海水浴」ラベルをクリックすれば、そのラベルを貼った写真が瞬時にリスト
アップされるようになります。
運動会の写真も同じように、すぐに集められます。
どうでしょうか。
フォルダで管理するときの悩みが、解消されたんじゃないでしょうか
ラベルを貼るときに、その写真を将来どのようなラベルで探す可能性があるか、
考えないといけないですが、それは、そんなに難しいことではないと思います。
たいていは、1枚の写真に2〜3枚のラベルを貼ればよさそうですしね。
◆まとめ
FenrirFSのラベルグループは、ラベルを分類するためのフォルダと考えていいと
思いますが、ラベル自体は、単にファイルに付けた探し出すための印であり、
その名前のとおり「ラベル」なんです。
上の説明の繰り返しになりますが、
1つ1つのファイルに、そのファイルを探し出すためのラベルを貼ることで、例えば
「海水浴」ラベルの付いた写真を瞬時にリストアップすることができる。
その写真は、どのフォルダ(ラベルグループ)に分類されていても、大丈夫という
わけです。
写真に限らず、FenrirFSは、ワードやエクセルなどの文書、写真、動画、
アプリケーションソフトやフォルダへのショートカットなど、恐らくWindows上で扱う
すべてのファイルを、同じようにラベルで管理することができます。
というわけで、たくさんのファイルの管理に悩んだら、FenrirFSがオススメ!
これまでの記事です。
あらゆるファイルをラベルで管理 FenrirFS
ファイル管理ソフトFenrirFSの説明 〜その1〜
ファイル管理ソフトFenrirFSの説明 〜その2〜
ファイル管理ソフトFenrirFSの説明 〜その3〜
2013年02月28日
ファイル管理ソフトFenrirFSの説明 〜その3〜
フェンリルのファイル管理ソフトFenrirFS(フェンリル エフエス)の使い方など、
迷いそうなところを解説してみます。
4回に分けて公開の〜その3〜です。
前の記事です → ファイル管理ソフトFenrirFSの説明 〜その1〜
前の記事です → ファイル管理ソフトFenrirFSの説明 〜その2〜
◆スマートフォルダ
FenrirFSの左側に「スマートフォルダ」というのがあります。
上の方に「ショートカット」、「ドキュメント」などのファイルの種類によって分類する
フォルダがあって、下の方に「よく使うファイル」、「今日使ったファイル」などの使用
頻度によって分類するフォルダがあります。
FenrirFSに放り込んだファイルは、自動的にこれらのフォルダに振り分けられ、
ファイルを探し出すのに役立ちます。
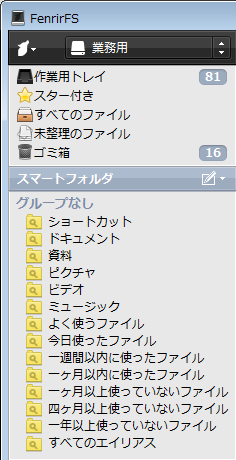
グループを作ってフォルダを分類したり、そのグループをタブで分けて表示したり
カスタマイズもできますので、スマートフォルダの文字の右側の「紙と鉛筆のマーク」
をクリックして、いろいろ試してみてください。
フォルダのところを右クリックして「変更」で、自動振り分けをカスタマイズすることも
できます。

◆ラベル
スマートフォルダが自動でファイルを管理するのに対して、手動で自由に管理するのが
「ラベル」です。
ファイルにいろいろなラベルを貼って、分類・管理します。
1つのファイルに複数のラベルを貼ることもできます。
例えば、息子の幼稚園の運動会の写真を管理するときは、「息子(名前)」と「幼稚園」
と「運動会」の3つのラベルを貼ります。
そうすると、「息子」の写真を探した時も、「幼稚園」の写真を探した時も、「運動会」の
の写真を探した時も、その写真が表示されるようになります。
また、このラベルを「ラベルグループ」で分類することができて、「ラベルグループ」の
中にさらに「ラベルグループ」を作って細かく分類することもできます。
 これは、私が仕事で使っているFenrirFSの「ラベル」と「ラベルグループ」。
これは、私が仕事で使っているFenrirFSの「ラベル」と「ラベルグループ」。
例としてはイマイチですが、このような感じに分類できるという参考です
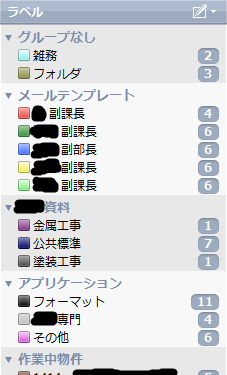
このラベルが、FenrirFSでファイルを管理する方法のメインになります。
ラベルをどのように貼るかは、ユーザー各自が自由に決めるものですので、
いろいろ試してみてください。
◆その他
3回に分けてFenrirFSの使い方などを、大ざっぱに説明してみましたが、他にも
便利な機能や設定のしかたなどがあります。
FenrirFS2 ← ここに、機能や特徴がいろいろ書かれています。
いきなり、すべての機能を使いこなすこともできませんので、最初はデスクトップの
ショートカットだけでもFenrirFSに放り込んで、徐々に他のファイルも追加していくように
すると、始めやすいと思います。
続きがあります(^^ゞ
ファイル管理ソフトFenrirFSの説明 〜その4〜
迷いそうなところを解説してみます。
4回に分けて公開の〜その3〜です。
前の記事です → ファイル管理ソフトFenrirFSの説明 〜その1〜
前の記事です → ファイル管理ソフトFenrirFSの説明 〜その2〜
◆スマートフォルダ
FenrirFSの左側に「スマートフォルダ」というのがあります。
上の方に「ショートカット」、「ドキュメント」などのファイルの種類によって分類する
フォルダがあって、下の方に「よく使うファイル」、「今日使ったファイル」などの使用
頻度によって分類するフォルダがあります。
FenrirFSに放り込んだファイルは、自動的にこれらのフォルダに振り分けられ、
ファイルを探し出すのに役立ちます。
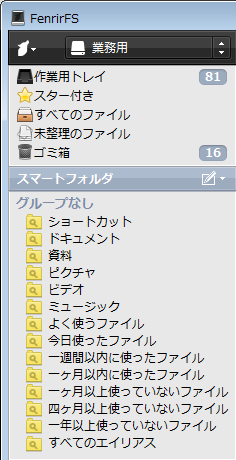
グループを作ってフォルダを分類したり、そのグループをタブで分けて表示したり
カスタマイズもできますので、スマートフォルダの文字の右側の「紙と鉛筆のマーク」
をクリックして、いろいろ試してみてください。
フォルダのところを右クリックして「変更」で、自動振り分けをカスタマイズすることも
できます。

◆ラベル
スマートフォルダが自動でファイルを管理するのに対して、手動で自由に管理するのが
「ラベル」です。
ファイルにいろいろなラベルを貼って、分類・管理します。
1つのファイルに複数のラベルを貼ることもできます。
例えば、息子の幼稚園の運動会の写真を管理するときは、「息子(名前)」と「幼稚園」
と「運動会」の3つのラベルを貼ります。
そうすると、「息子」の写真を探した時も、「幼稚園」の写真を探した時も、「運動会」の
の写真を探した時も、その写真が表示されるようになります。
また、このラベルを「ラベルグループ」で分類することができて、「ラベルグループ」の
中にさらに「ラベルグループ」を作って細かく分類することもできます。
例としてはイマイチですが、このような感じに分類できるという参考です
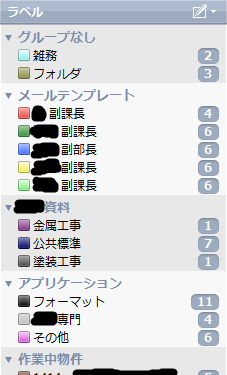
このラベルが、FenrirFSでファイルを管理する方法のメインになります。
ラベルをどのように貼るかは、ユーザー各自が自由に決めるものですので、
いろいろ試してみてください。
◆その他
3回に分けてFenrirFSの使い方などを、大ざっぱに説明してみましたが、他にも
便利な機能や設定のしかたなどがあります。
FenrirFS2 ← ここに、機能や特徴がいろいろ書かれています。
いきなり、すべての機能を使いこなすこともできませんので、最初はデスクトップの
ショートカットだけでもFenrirFSに放り込んで、徐々に他のファイルも追加していくように
すると、始めやすいと思います。
続きがあります(^^ゞ
ファイル管理ソフトFenrirFSの説明 〜その4〜
