新規記事の投稿を行うことで、非表示にすることが可能です。
2013年02月27日
ファイル管理ソフトFenrirFSの説明 〜その2〜
フェンリルのファイル管理ソフトFenrirFS(フェンリル エフエス)の使い方など、
迷いそうなところを解説してみます。
4回に分けて公開の〜その2〜です。
前の記事です → ファイル管理ソフトFenrirFSの説明 〜その1〜
◆3種類のファイルの扱い方
FenrirFSで管理するファイルをドラッグ&ドロップするときのファイルの扱いは、3種類
あります。
1.移動
FenrirFSのプロファイルフォルダにファイルを移動します。
元のフォルダには、ファイルがない状態になります。
もちろん、ショートカットの場合は、ショートカットが移動するだけで、リンク元の
ファイルは移動しません。
特に理由がなければ、この「移動」を選ぶことになると思います。
2.コピー
元のフォルダにファイルを残したまま、コピーをFenrirFSのプロファイルフォルダに
作ります。
何かの理由で、コピーを管理する場合にこれを選びますが、同じファイルが2つ
できるので、ややこしい気がします。
バックアップとして利用できるかもしれません。
3.エイリアスの作成
元のフォルダにファイルを残したまま、そのファイルへのショートカット(エイリアス)
を、FenrirFSのプロファイルフォルダに作ります。
会社のLAN上のファイルなど、他の人も共有して使うようなファイルは、これを
選ぶことになります。
◆ドロップ操作の選択
上の3種類のファイルの扱い方を、ドラッグ&ドロップ時の操作として選択できます。
FenrirFS左上のフェンリルマークをクリックして、[環境設定]を開きます。
[ドロップ操作]タブで設定します。
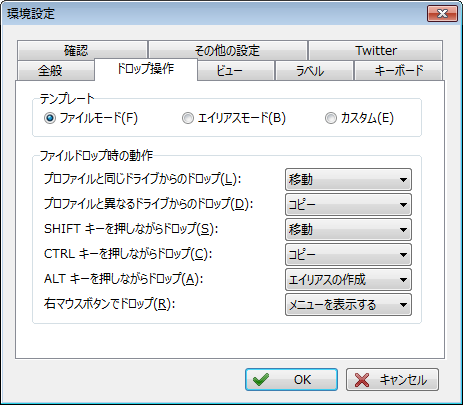
テンプレートとして「ファイルモード」と「エイリアスモード」があって、好みにカスタマイズ
できる「カスタム」も選択できます。
ここでは、とりあえず「ファイルモード」を選択しておいて、使い慣れてきたら「カスタム」
で調整するのがいいでしょう。
◆実際にファイルをドラッグ&ドロップしてみる
上の[環境設定]の[ドロップ操作]の設定にあるように、プロファイルと同じドライブか
どうか、[SHIFT]・[CTRL]・[ALT]を押しながら、によってファイルの扱い方が違って
くるので、それを考えながら実際にドラッグ&ドロップしてみましょう。
・・・といっても、最初はややこしいので、右マウスボタンでドラッグ&ドロップしてみて
ください。
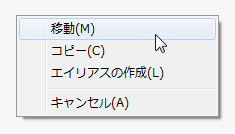
ドロップ時に、↑ このようなサブメニューが出てきますので、3種類の扱い方から
好きなものを選んでください。
操作に慣れるまで、あるいは、ちょっと忘れちゃったぞという場合は、右マウスボタン
を使うのがよさそうです。
続きがあります(^^ゞ
ファイル管理ソフトFenrirFSの説明 〜その3〜
迷いそうなところを解説してみます。
4回に分けて公開の〜その2〜です。
前の記事です → ファイル管理ソフトFenrirFSの説明 〜その1〜
◆3種類のファイルの扱い方
FenrirFSで管理するファイルをドラッグ&ドロップするときのファイルの扱いは、3種類
あります。
1.移動
FenrirFSのプロファイルフォルダにファイルを移動します。
元のフォルダには、ファイルがない状態になります。
もちろん、ショートカットの場合は、ショートカットが移動するだけで、リンク元の
ファイルは移動しません。
特に理由がなければ、この「移動」を選ぶことになると思います。
2.コピー
元のフォルダにファイルを残したまま、コピーをFenrirFSのプロファイルフォルダに
作ります。
何かの理由で、コピーを管理する場合にこれを選びますが、同じファイルが2つ
できるので、ややこしい気がします。
バックアップとして利用できるかもしれません。
3.エイリアスの作成
元のフォルダにファイルを残したまま、そのファイルへのショートカット(エイリアス)
を、FenrirFSのプロファイルフォルダに作ります。
会社のLAN上のファイルなど、他の人も共有して使うようなファイルは、これを
選ぶことになります。
◆ドロップ操作の選択
上の3種類のファイルの扱い方を、ドラッグ&ドロップ時の操作として選択できます。
FenrirFS左上のフェンリルマークをクリックして、[環境設定]を開きます。
[ドロップ操作]タブで設定します。
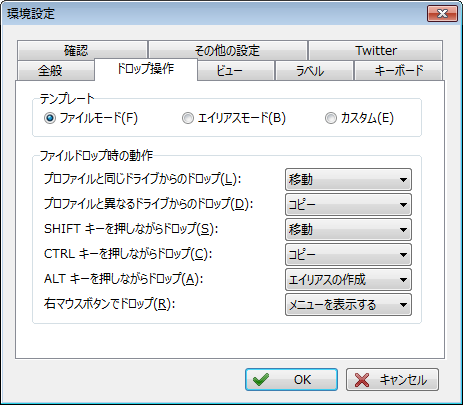
テンプレートとして「ファイルモード」と「エイリアスモード」があって、好みにカスタマイズ
できる「カスタム」も選択できます。
ここでは、とりあえず「ファイルモード」を選択しておいて、使い慣れてきたら「カスタム」
で調整するのがいいでしょう。
◆実際にファイルをドラッグ&ドロップしてみる
上の[環境設定]の[ドロップ操作]の設定にあるように、プロファイルと同じドライブか
どうか、[SHIFT]・[CTRL]・[ALT]を押しながら、によってファイルの扱い方が違って
くるので、それを考えながら実際にドラッグ&ドロップしてみましょう。
・・・といっても、最初はややこしいので、右マウスボタンでドラッグ&ドロップしてみて
ください。
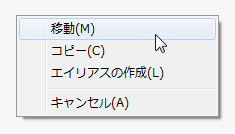
ドロップ時に、↑ このようなサブメニューが出てきますので、3種類の扱い方から
好きなものを選んでください。
操作に慣れるまで、あるいは、ちょっと忘れちゃったぞという場合は、右マウスボタン
を使うのがよさそうです。
続きがあります(^^ゞ
ファイル管理ソフトFenrirFSの説明 〜その3〜
2013年02月26日
ファイル管理ソフトFenrirFSの説明 〜その1〜
フェンリルのファイル管理ソフトFenrirFS(フェンリル エフエス)の使い方など、
迷いそうなところを解説してみます。
4回に分けて、公開しています。
◆インストール
まずは、こちらからFenrirFSをダウンロードして、インストールします。
インストールの途中で、セットアップの種類として「標準インストール」と「カスタム
インストール」を選択できますが、「標準インストール」にしておくのがいいと思います。
カスタムインストールで、インストール先を指定できますが、FenrirFSで管理する
ファイルの保存先を変更できるので、Cドライブの空きが少ないという人も
「標準インストール」にしておいて大丈夫です。
◆プロファイルフォルダの場所を確認
インストールが終わったら、FenrirFSで管理するファイルの保存先を確認します。
FenrirFSの左上にあるフェンリルマークをクリックして[環境設定]を開きます。
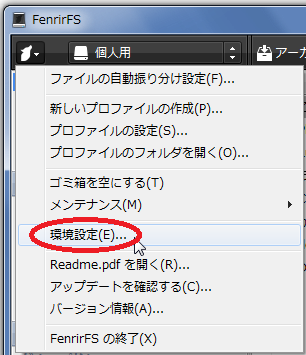
[全般]タブの「プロファイルフォルダ」のところを見てください。
ここに表示されているフォルダに、FenrirFSで管理するファイルが保存されます。

もし、パソコンのCドライブの空き容量が少なくて、Dドライブに保存したいという
場合は、ここで変更しておきます。
◆プロファイルの意味
左上のフェンリルマークの右側に「個人用」となっているボタンがあります。
ここをクリックするとプロファイルが見えます。
FenrirFSで各種ファイルを管理するときの一番大きな分類が、プロファイルです。
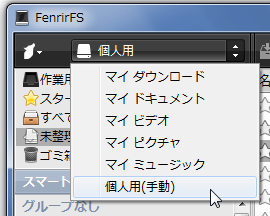
上から5つ(マイ ダウンロードからマイ ミュージック)は、Windowsの該当フォルダと
連動して同期するようになっています。
一番下の「個人用(手動)」が、自由に各種ファイルを管理できるプロファイルに
なっています。
「業務用(手動)」などプロファイルを追加することもできますが、1つのプロファイルの
中で他にも色々と分類できるので、とりあえず最初は「個人用(手動)」だけで使って
みて、その後必要になったら、プロファイルを追加すればいいと思います。
続きがあります(^^ゞ
ファイル管理ソフトFenrirFSの説明 〜その2〜
ファイル管理ソフトFenrirFSの説明 〜その3〜
ファイル管理ソフトFenrirFSの説明 〜その4〜
迷いそうなところを解説してみます。
4回に分けて、公開しています。
◆インストール
まずは、こちらからFenrirFSをダウンロードして、インストールします。
インストールの途中で、セットアップの種類として「標準インストール」と「カスタム
インストール」を選択できますが、「標準インストール」にしておくのがいいと思います。
カスタムインストールで、インストール先を指定できますが、FenrirFSで管理する
ファイルの保存先を変更できるので、Cドライブの空きが少ないという人も
「標準インストール」にしておいて大丈夫です。
◆プロファイルフォルダの場所を確認
インストールが終わったら、FenrirFSで管理するファイルの保存先を確認します。
FenrirFSの左上にあるフェンリルマークをクリックして[環境設定]を開きます。
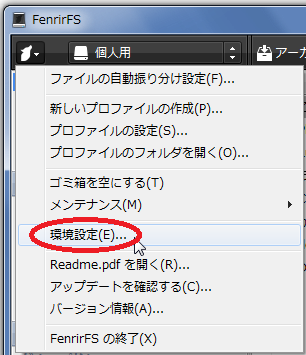
[全般]タブの「プロファイルフォルダ」のところを見てください。
ここに表示されているフォルダに、FenrirFSで管理するファイルが保存されます。

もし、パソコンのCドライブの空き容量が少なくて、Dドライブに保存したいという
場合は、ここで変更しておきます。
◆プロファイルの意味
左上のフェンリルマークの右側に「個人用」となっているボタンがあります。
ここをクリックするとプロファイルが見えます。
FenrirFSで各種ファイルを管理するときの一番大きな分類が、プロファイルです。
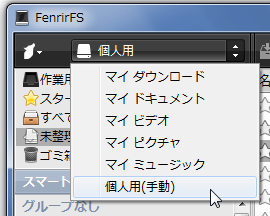
上から5つ(マイ ダウンロードからマイ ミュージック)は、Windowsの該当フォルダと
連動して同期するようになっています。
一番下の「個人用(手動)」が、自由に各種ファイルを管理できるプロファイルに
なっています。
「業務用(手動)」などプロファイルを追加することもできますが、1つのプロファイルの
中で他にも色々と分類できるので、とりあえず最初は「個人用(手動)」だけで使って
みて、その後必要になったら、プロファイルを追加すればいいと思います。
続きがあります(^^ゞ
ファイル管理ソフトFenrirFSの説明 〜その2〜
ファイル管理ソフトFenrirFSの説明 〜その3〜
ファイル管理ソフトFenrirFSの説明 〜その4〜
2013年02月23日
あらゆるファイルをラベルで管理 FenrirFS
国産No.1のブラウザSleipnir(スレイプニル)で有名なフェンリルのファイル管理ソフト
FenrirFS(フェンリル エフエス)を紹介してみようと思います。
FenrirFSは、2009年の窓の森大賞を受賞しているフリーソフトです。
窓の森大賞を受賞しているということは、多くのユーザーが認める間違いなく便利な
アプリケーションソフトということになります。
何をするものなのかというと・・・。
各種アプリケーションのショートカット、ドキュメント・ピクチャ・ビデオ・ミュージックなどの
フォルダ内の各種ファイルなど、普段自分が使うあらゆるファイルを一元管理するもの
です。
FenrirFSで管理した各種ファイルは、グループ分けと色つきラベルで分類され、
ファイルはとても見つかりやすくなります。
一般的なWindowsユーザーは、各種アプリケーションを起動するために[スタート]
ボタン、デスクトップ上のショートカットやタスクバーのアイコンを使用すると思います。
また、自身の作ったファイルは、ドキュメントやピクチャーのフォルダを中から開いて
使うでしょう。
(Windows8は少し違うかもしれません。私がWin8、まだ使ったことがないので )
)
この一般的なWindowsの使い方を、FenrirFSがまとめて便利にしてくれるというわけ。
詳しくはこちら → FenrirFS2
デスクトップにたくさんのショートカットは貼ってある人には、特にオススメです。
インストールしたら、とりあえずデスクトップ上のショートカットをドラッグ&ドロップして
FenrirFSに放り込んでみてください。
デスクトップが綺麗になりますよ
ちなみに、今の私のデスクトップは、 こんな感じです。
こんな感じです。
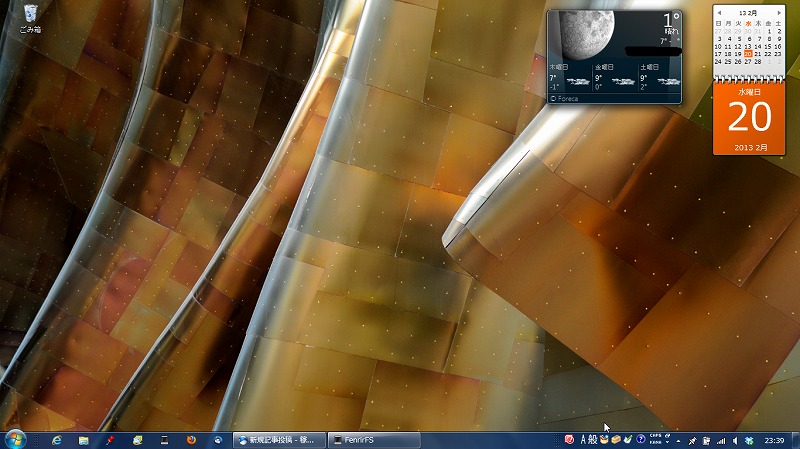
FenrirFSのダウンロードは、こちらから
 使い方などをまとめてみました
使い方などをまとめてみました
ファイル管理ソフトFenrirFSの説明 〜その1〜
ファイル管理ソフトFenrirFSの説明 〜その2〜
ファイル管理ソフトFenrirFSの説明 〜その3〜
FenrirFS(フェンリル エフエス)を紹介してみようと思います。
FenrirFSは、2009年の窓の森大賞を受賞しているフリーソフトです。
窓の森大賞を受賞しているということは、多くのユーザーが認める間違いなく便利な
アプリケーションソフトということになります。
何をするものなのかというと・・・。
各種アプリケーションのショートカット、ドキュメント・ピクチャ・ビデオ・ミュージックなどの
フォルダ内の各種ファイルなど、普段自分が使うあらゆるファイルを一元管理するもの
です。
FenrirFSで管理した各種ファイルは、グループ分けと色つきラベルで分類され、
ファイルはとても見つかりやすくなります。
一般的なWindowsユーザーは、各種アプリケーションを起動するために[スタート]
ボタン、デスクトップ上のショートカットやタスクバーのアイコンを使用すると思います。
また、自身の作ったファイルは、ドキュメントやピクチャーのフォルダを中から開いて
使うでしょう。
(Windows8は少し違うかもしれません。私がWin8、まだ使ったことがないので
この一般的なWindowsの使い方を、FenrirFSがまとめて便利にしてくれるというわけ。
詳しくはこちら → FenrirFS2
デスクトップにたくさんのショートカットは貼ってある人には、特にオススメです。
インストールしたら、とりあえずデスクトップ上のショートカットをドラッグ&ドロップして
FenrirFSに放り込んでみてください。
デスクトップが綺麗になりますよ
ちなみに、今の私のデスクトップは、
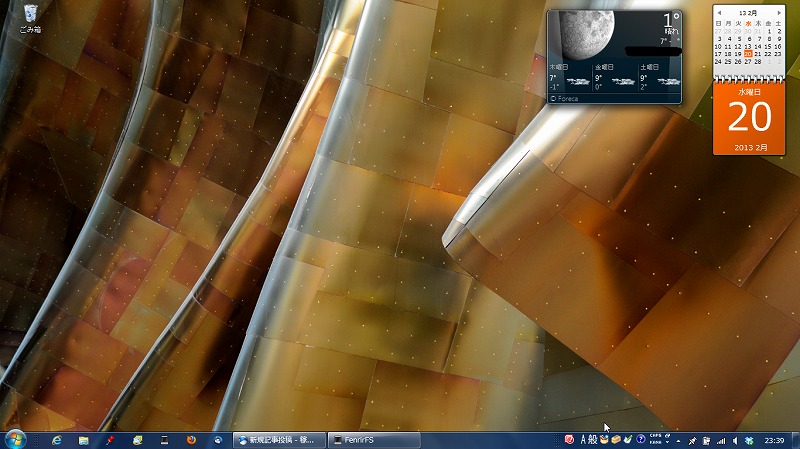
FenrirFSのダウンロードは、こちらから
ファイル管理ソフトFenrirFSの説明 〜その1〜
ファイル管理ソフトFenrirFSの説明 〜その2〜
ファイル管理ソフトFenrirFSの説明 〜その3〜
2013年02月19日
このブログのコメントで使える絵文字が増えました(^^)v
ブログ友達のみかんさんが、また面白いものを見つけてくれたので、真似させていただきました(^^ゞ
こちらの記事です 絵文字が増えました(^^♪
絵文字が増えました(^^♪
ファンブログ専用ですので、ファンブログ以外の方は設置できません。
設置すると、 このように、右端に「絵文字を表示」というのが現れます。
このように、右端に「絵文字を表示」というのが現れます。

それで、この「絵文字を表示」をクリックすると、

こんな絵文字が使えるようになります(^^)v
設置方法は、とても簡単です。
Tomさんが解りやすい記事で説明してくれています。
(このスクリプトを作って、公開してくれているのもTomさんです)
スキンに1行追加するだけで絵文字が増える-コメント絵文字スクリプト2劇速Ver.- | Big Bang
1つだけ、私がちょっとだけ迷ったところがあったので説明しておきます。
Tomさんの記事の中にある「エモジバ」のバナーをクリックして、「エモジバ」の会員登録(無料です)するのですが、この会員登録がちょっとだけ分かりにくいです。
右上に小さく「会員登録(無料)」とあるので、そこから登録できるんですね。
もう少し大きくてもいいんじゃないかと思いますが(^_^;
・・・というわけで、これから顔文字を減らして、絵文字を使うことにします
こちらの記事です
ファンブログ専用ですので、ファンブログ以外の方は設置できません。
設置すると、
それで、この「絵文字を表示」をクリックすると、

こんな絵文字が使えるようになります(^^)v
設置方法は、とても簡単です。
Tomさんが解りやすい記事で説明してくれています。
(このスクリプトを作って、公開してくれているのもTomさんです)
スキンに1行追加するだけで絵文字が増える-コメント絵文字スクリプト2劇速Ver.- | Big Bang
1つだけ、私がちょっとだけ迷ったところがあったので説明しておきます。
Tomさんの記事の中にある「エモジバ」のバナーをクリックして、「エモジバ」の会員登録(無料です)するのですが、この会員登録がちょっとだけ分かりにくいです。
右上に小さく「会員登録(無料)」とあるので、そこから登録できるんですね。
もう少し大きくてもいいんじゃないかと思いますが(^_^;
・・・というわけで、これから顔文字を減らして、絵文字を使うことにします
2013年02月14日
げん玉情報 楽天オークションは100円以上で入札
げん玉のモリガチャに参加するためにやっていた楽天オークションの1円入札が、
最近記帳されなくなり、モリガチャが出来なくなっています。
これは、げん玉の楽天市場利用の通帳記入時間が変更になったのが原因の
ようです。
それで、モリガチャをあきらめていたのですが、ちゃんと調べてくれた人が
いらっしゃいました。
げん玉 楽天オークションが判定中になった
詳しくは、↑ こちらを見ていただくとして、私が試したところ99円での入札はダメ
でした。
やはり100円以上の入札じゃないとダメです。
まあ、これでモリガチャは、やれるようになるのでいいのですが、これまで以上に
気を付けて入札しないといけませんね(^^ゞ

最近記帳されなくなり、モリガチャが出来なくなっています。
これは、げん玉の楽天市場利用の通帳記入時間が変更になったのが原因の
ようです。
それで、モリガチャをあきらめていたのですが、ちゃんと調べてくれた人が
いらっしゃいました。
げん玉 楽天オークションが判定中になった
詳しくは、↑ こちらを見ていただくとして、私が試したところ99円での入札はダメ
でした。
やはり100円以上の入札じゃないとダメです。
まあ、これでモリガチャは、やれるようになるのでいいのですが、これまで以上に
気を付けて入札しないといけませんね(^^ゞ

2013年02月12日
PowerChute による起動時メッセージはVer3.0.2 でOK
PowerChute Personal Edition による Windows7 起動時の確認メッセージの対処法
について、前回記事で書きましたが、PowerChute Personal Edition の最新バージョン
(Ver3.0.2)をインストールすれば、解消されることがわかりました。
ダウンロードはこちら → PowerChute Personal Edition Ver3.0.2
古いバージョンの PowerChute Personal Edition をアンインストールして、
新しい Ver3.0.2 をインストールすればOKです。
このことは前回の記事を書いたあとで気付いたのですが、なぜ気づいたかというと、
ボリスさんのブログ記事のアラン・ハンセンさんとポール・ガードナーさんのコメント
があったからです。
Iron の翻訳機能で和訳して読んでみると、どうやら「Ver3.0.2 だと大丈夫」みたいな
ことが書いてあるようです。
私もお礼のコメントを入れておこうと、グーグルの和英翻訳を使ったりして、頑張って
みましたが、ボリスさんのブログは、そのブログサービスかグーグル+のアカウントが
ないとコメントが書けないようになっているようで、結局断念してしまいました(^_^;
グーグル+のアカウントは、今回ついでに作ったんですが、グーグルで登録している
私のメールアドレスが本名丸出しのものなので、やはり使わないことに・・・。
フリーメールのアドレスには、本名とか入れない方がいいですね(^^ゞ
について、前回記事で書きましたが、PowerChute Personal Edition の最新バージョン
(Ver3.0.2)をインストールすれば、解消されることがわかりました。
ダウンロードはこちら → PowerChute Personal Edition Ver3.0.2
古いバージョンの PowerChute Personal Edition をアンインストールして、
新しい Ver3.0.2 をインストールすればOKです。
このことは前回の記事を書いたあとで気付いたのですが、なぜ気づいたかというと、
ボリスさんのブログ記事のアラン・ハンセンさんとポール・ガードナーさんのコメント
があったからです。
Iron の翻訳機能で和訳して読んでみると、どうやら「Ver3.0.2 だと大丈夫」みたいな
ことが書いてあるようです。
私もお礼のコメントを入れておこうと、グーグルの和英翻訳を使ったりして、頑張って
みましたが、ボリスさんのブログは、そのブログサービスかグーグル+のアカウントが
ないとコメントが書けないようになっているようで、結局断念してしまいました(^_^;
グーグル+のアカウントは、今回ついでに作ったんですが、グーグルで登録している
私のメールアドレスが本名丸出しのものなので、やはり使わないことに・・・。
フリーメールのアドレスには、本名とか入れない方がいいですね(^^ゞ
2013年02月08日
毎日「変更を許可しますか?」と聞かれる
職場のパソコンがWinXPからWin7に新しくなってから、起動時に毎回出るメッセージがあります。
最初に言っておきますが、APC社製のUPSを使っていて、その管理ソフト PowerChute Personal Edition の3.0 を使っていない人は関係ないです(^_^;
−−− メッセージの内容 −−−−−−−−−−−−−−−−−−−−−−−
次のプログラムにコンピューターへの変更を許可しますか?
PowerChute system Tray power Icon
−−−−−−−−−−−−−−−−−−−−−−−−−−−−−−−−−−−
UPSの管理ソフトが何かしたいから許可して、ということのようです。
許可しても問題ないでしょうし、[OK]ボタンを押すだけなのですが、毎日やらされるので、ちょっとだけ苦痛になってきました(-_-;
考えてみると、他のソフトでは、このようなメッセージは毎回でませんので、やはりなにか変ですね。
このメッセージの原因と対策を調べてみることにしました。
まず、Googleで「次のプログラムにコンピューターへの変更を許可 PowerChute system Tray power Icon」と長い文字を入れてWEB検索すると・・・
「該当するページは見つかりませんでした。」
どうやら、長すぎたようです(^^ゞ
今度は、「PowerChute system Tray power Icon」で検索しました。
案の定、英文のページばかりがヒットします(^_^;

でも大丈夫。
私が使っているブラウザ Iron だと、その場で翻訳してくれます(^^)v
(Google Chrome でも同じはずです)
翻訳語は、 こんな感じになります。
こんな感じになります。

一番上の「APCのディスカッションフォーラム:PCPE v3.0のUACプロンプトの起動のたびに」を見てみると・・・
「・・・Windowsの起動のたびに」というのが、たくさん並んでいますが、何というか、翻訳のひどい日本語で難しいことが書いてあるので、さっぱり分かりません(^_^;
頭痛がしてきます・・・。
次に関係ありそうな6つ目のこれ を見てみました。
を見てみました。
dreamlayers:にアップグレードしないのPowerChute Personal Editionの3.0を
リンク先も英文のページですが、Iron が同様に翻訳してくれます。

ボリスさんのブログですね。
簡単に言うと、「Ver3.0 はやめておけ。古いのを使え。」と書いてあるように読めます。
確かに、新しいWin7のパソコンにインストールしたのは、最新版の方がいいだろうとAPCのサイトからダウンロードしたVer3.0 でした。
PowerChute Personal Edition 3.0 をアンインストールして、古いバージョンのものをインストールしてみることにします。
3.0 をアンインストール後、UPSを買ったときに付いていたCDをパソコンのドライブに入れると、オートランで Ver3.0 のインストールプログラムが起動しました。
このままインストールすると、また Ver3.0 に戻ってしまします(^_^;
CDを見ると、ディスク面に「Versions 3.0,2.11 and 2.0」と書かれています。
CD内のテキストを見ると、V2.0 が Win2000/XP 用、V2.1.1 が WinVista 用とのこと。
パソコンが Win7 なので、V2.1.1 でいいはずですが、CD内を見ると「pcpe30」、「pcpe2k」、「pcpe」というフォルダがあって、それぞれにSetup.exeが入っていて、どれが V2.1.1 用か分かりにくいです。
「pcpe30」は、きっとVer3.0でしょう。
「pcpe2k」は、Win2000用っぽいです。
そうすると残りは「pcpe」なので、その中の Setup.exe を起動してみました。
正解でした(^^)v
起動したウィンドウに、V2.1.1 と書いてあります。
そして、無事にインストールが完了して、パソコンを再起動してみると・・・
よ〜〜し!
冒頭に書いた、あのメッセージが出なくなっています(^^)v
なんとか、解決することができました。
ボリスさんのおかげです(^^)
ありがとうございました。ボリスさん(^^)/~~~
あっ!英語で書いておきますか。
Thank you all! Boris (^^)/~~~
2013.02.12 追記
最新Ver3.0.2 を使えばいいようです。詳しくはこちら。
最初に言っておきますが、APC社製のUPSを使っていて、その管理ソフト PowerChute Personal Edition の3.0 を使っていない人は関係ないです(^_^;
−−− メッセージの内容 −−−−−−−−−−−−−−−−−−−−−−−
次のプログラムにコンピューターへの変更を許可しますか?
PowerChute system Tray power Icon
−−−−−−−−−−−−−−−−−−−−−−−−−−−−−−−−−−−
UPSの管理ソフトが何かしたいから許可して、ということのようです。
許可しても問題ないでしょうし、[OK]ボタンを押すだけなのですが、毎日やらされるので、ちょっとだけ苦痛になってきました(-_-;
考えてみると、他のソフトでは、このようなメッセージは毎回でませんので、やはりなにか変ですね。
このメッセージの原因と対策を調べてみることにしました。
まず、Googleで「次のプログラムにコンピューターへの変更を許可 PowerChute system Tray power Icon」と長い文字を入れてWEB検索すると・・・
「該当するページは見つかりませんでした。」
どうやら、長すぎたようです(^^ゞ
今度は、「PowerChute system Tray power Icon」で検索しました。
案の定、英文のページばかりがヒットします(^_^;

でも大丈夫。
私が使っているブラウザ Iron だと、その場で翻訳してくれます(^^)v
(Google Chrome でも同じはずです)
翻訳語は、

一番上の「APCのディスカッションフォーラム:PCPE v3.0のUACプロンプトの起動のたびに」を見てみると・・・
「・・・Windowsの起動のたびに」というのが、たくさん並んでいますが、何というか、翻訳のひどい日本語で難しいことが書いてあるので、さっぱり分かりません(^_^;
頭痛がしてきます・・・。
次に関係ありそうな6つ目のこれ
dreamlayers:にアップグレードしないのPowerChute Personal Editionの3.0を
リンク先も英文のページですが、Iron が同様に翻訳してくれます。

ボリスさんのブログですね。
簡単に言うと、「Ver3.0 はやめておけ。古いのを使え。」と書いてあるように読めます。
確かに、新しいWin7のパソコンにインストールしたのは、最新版の方がいいだろうとAPCのサイトからダウンロードしたVer3.0 でした。
PowerChute Personal Edition 3.0 をアンインストールして、古いバージョンのものをインストールしてみることにします。
3.0 をアンインストール後、UPSを買ったときに付いていたCDをパソコンのドライブに入れると、オートランで Ver3.0 のインストールプログラムが起動しました。
このままインストールすると、また Ver3.0 に戻ってしまします(^_^;
CDを見ると、ディスク面に「Versions 3.0,2.11 and 2.0」と書かれています。
CD内のテキストを見ると、V2.0 が Win2000/XP 用、V2.1.1 が WinVista 用とのこと。
パソコンが Win7 なので、V2.1.1 でいいはずですが、CD内を見ると「pcpe30」、「pcpe2k」、「pcpe」というフォルダがあって、それぞれにSetup.exeが入っていて、どれが V2.1.1 用か分かりにくいです。
「pcpe30」は、きっとVer3.0でしょう。
「pcpe2k」は、Win2000用っぽいです。
そうすると残りは「pcpe」なので、その中の Setup.exe を起動してみました。
正解でした(^^)v
起動したウィンドウに、V2.1.1 と書いてあります。
そして、無事にインストールが完了して、パソコンを再起動してみると・・・
よ〜〜し!
冒頭に書いた、あのメッセージが出なくなっています(^^)v
なんとか、解決することができました。
ボリスさんのおかげです(^^)
ありがとうございました。ボリスさん(^^)/~~~
あっ!英語で書いておきますか。
Thank you all! Boris (^^)/~~~
2013.02.12 追記
最新Ver3.0.2 を使えばいいようです。詳しくはこちら。
2013年02月07日
DSUpdate で Runtime Error! の対処方法
このところ、職場のパソコンで下のようなエラーがでるようになったので、その対処法
を調べて、試してみました。
最初に言っておきますが、DELL社製のパソコン以外は関係ないです(^_^;
−−− エラーの内容 −−−−−−−−−−−−−−−−−−−−−−−−−
タイトル:
Microsoft Visual C++ Runtime Library
内容:
Runtime Error!
Program: ...l DataSafe Local
Backup¥Conponents¥DSUpdate¥DSUpdate.exe
abnormal program termination
−−−−−−−−−−−−−−−−−−−−−−−−−−−−−−−−−−−
実際のメッセージはこれ です。
です。

DSUpdate.exe というのは、DELLのパソコンに付いているバックアップソフトの
Dell DataSafe Local Backup 関連のプログラムのようです。
このソフトについて、エラー・不具合が発生した場合、再インストールで改善することが
あるとのこと。
さっそく試してみることにしました。
再インストールの手順は、こちら
Dell DataSafe Local Backupの再インストール手順書
再インストール後に、パソコンを再起動したあとで、下のようなメッセージがでました。
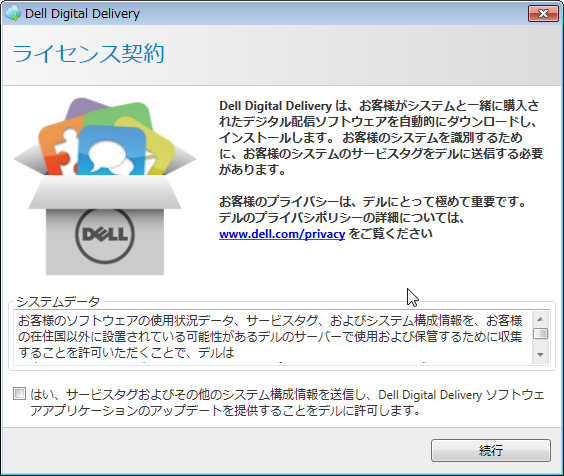
タイトルは「ライセンス契約」となっていますが、内容はDELLのソフトのアップデートを
自動化するために、データの送信を許可するかということのようです。
許可しても問題なさそうなので、「はい、・・・」の左のチェックを入れて、[続行]ボタンを
押しておきました。
これで、もうエラーはでない・・・はず(^_^;
を調べて、試してみました。
最初に言っておきますが、DELL社製のパソコン以外は関係ないです(^_^;
−−− エラーの内容 −−−−−−−−−−−−−−−−−−−−−−−−−
タイトル:
Microsoft Visual C++ Runtime Library
内容:
Runtime Error!
Program: ...l DataSafe Local
Backup¥Conponents¥DSUpdate¥DSUpdate.exe
abnormal program termination
−−−−−−−−−−−−−−−−−−−−−−−−−−−−−−−−−−−
実際のメッセージはこれ

DSUpdate.exe というのは、DELLのパソコンに付いているバックアップソフトの
Dell DataSafe Local Backup 関連のプログラムのようです。
このソフトについて、エラー・不具合が発生した場合、再インストールで改善することが
あるとのこと。
さっそく試してみることにしました。
再インストールの手順は、こちら
Dell DataSafe Local Backupの再インストール手順書
再インストール後に、パソコンを再起動したあとで、下のようなメッセージがでました。
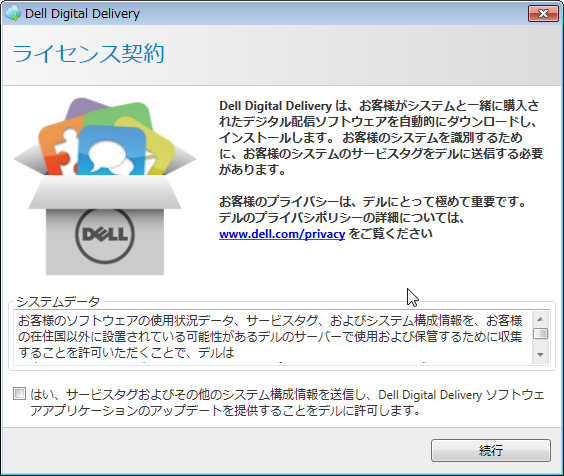
タイトルは「ライセンス契約」となっていますが、内容はDELLのソフトのアップデートを
自動化するために、データの送信を許可するかということのようです。
許可しても問題なさそうなので、「はい、・・・」の左のチェックを入れて、[続行]ボタンを
押しておきました。
これで、もうエラーはでない・・・はず(^_^;
2013年01月16日
Infoseek メールをWindows Live メールで送受信
WEBメール(フリーメール)のInfoseek メールを、Windows Live Mail 2012で
送受信する設定です。
※ Infoseek メール側は、特に設定は必要ありません。
◆ メールソフト側の設定
下の説明画像は、Infoseek メールのアカウント作成後のプロパティを表示した
ものです。
実際には、Windows Live Mail 2012の[アカウント]の[新規作成]で、表示に従って
Infoseek メールのアカウントを作成することになりますので、下の説明は参考に
見ていただければと思います。
【全般】
1) 最初の赤丸の「Infoseek」とした部分は、他のアカウント(プロバイダのメールや
他のWEBメールなど)の中で分かりやすいように、「Infoseek」としています。
自由に、分かりやすい名前を入力することができます。
2) 2番目の赤丸「あいうえお」は、普通は自分の名前などを入れます。
送信相手のメールソフトに「あいうえお<aiueo@Infoseek.jp>」といった風に
表示されます。
漢字で名字だけ、あるいはフルネームで登録している人が多いと思います。
ただし、この名前は送信相手に表示されるので、相手に本名を知られたくない
場合は、ニックネームや英数の羅列にしている人も多いです。
私もそうしています。(「あいうえお」じゃないですが(^^ゞ)
3) 電子メールアドレスは、自分のInfoseek メールのアドレスを入れます。
ちなみに、aiueo@Infoseek.jpは架空のメールアドレスです。(念のため(^_^;)
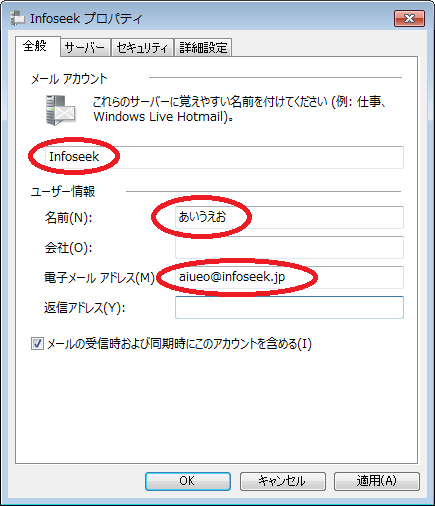
【サーバー】
下の画像のとおり入力します。
受信メールサーバーの「ユーザー名」は、Infoseek メールのメールアドレスを入れます。
パスワードは、Infoseek メールにログインするときのパスワードです。
(旧Infoseek メールから移行した人は、移行時に設定したWindows Live用のパスワード)

【詳細設定】
下の画像のとおり入力します。
下の「配信」の設定は、その人の使い方によります。
私の場合は、職場と自宅との2か所で、このアカウントのメールを受信しているので、
5日間だけサーバーにコピーを置くようにしています。

以上で設定完了です。
[OK]ボタンを押して、ウインドウを閉じてください。
※ Infoseek メールは、2011年9月にリニューアルしてWindows Liveと提携した
新Infoseek メールとなっています。
だとすれば、設定は Windows Live Hotmail と同じだろうと考えて、やってみたところ
うまくいっているので、そのまま使っています。(それが上の設定です)
どこかに書いてあったとかいうものではないので、もっといい設定があるのかも
しれません。
送受信する設定です。
※ Infoseek メール側は、特に設定は必要ありません。
◆ メールソフト側の設定
下の説明画像は、Infoseek メールのアカウント作成後のプロパティを表示した
ものです。
実際には、Windows Live Mail 2012の[アカウント]の[新規作成]で、表示に従って
Infoseek メールのアカウントを作成することになりますので、下の説明は参考に
見ていただければと思います。
【全般】
1) 最初の赤丸の「Infoseek」とした部分は、他のアカウント(プロバイダのメールや
他のWEBメールなど)の中で分かりやすいように、「Infoseek」としています。
自由に、分かりやすい名前を入力することができます。
2) 2番目の赤丸「あいうえお」は、普通は自分の名前などを入れます。
送信相手のメールソフトに「あいうえお<aiueo@Infoseek.jp>」といった風に
表示されます。
漢字で名字だけ、あるいはフルネームで登録している人が多いと思います。
ただし、この名前は送信相手に表示されるので、相手に本名を知られたくない
場合は、ニックネームや英数の羅列にしている人も多いです。
私もそうしています。(「あいうえお」じゃないですが(^^ゞ)
3) 電子メールアドレスは、自分のInfoseek メールのアドレスを入れます。
ちなみに、aiueo@Infoseek.jpは架空のメールアドレスです。(念のため(^_^;)
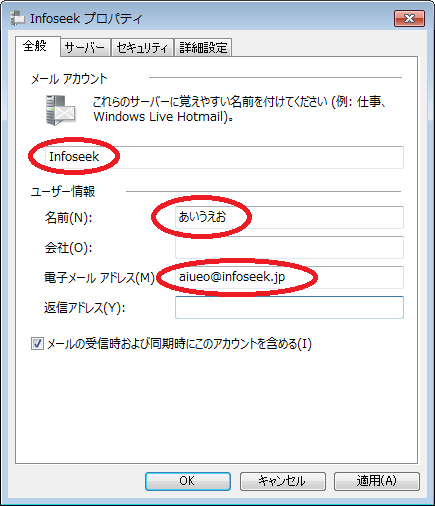
【サーバー】
下の画像のとおり入力します。
受信メールサーバーの「ユーザー名」は、Infoseek メールのメールアドレスを入れます。
パスワードは、Infoseek メールにログインするときのパスワードです。
(旧Infoseek メールから移行した人は、移行時に設定したWindows Live用のパスワード)

【詳細設定】
下の画像のとおり入力します。
下の「配信」の設定は、その人の使い方によります。
私の場合は、職場と自宅との2か所で、このアカウントのメールを受信しているので、
5日間だけサーバーにコピーを置くようにしています。

以上で設定完了です。
[OK]ボタンを押して、ウインドウを閉じてください。
※ Infoseek メールは、2011年9月にリニューアルしてWindows Liveと提携した
新Infoseek メールとなっています。
だとすれば、設定は Windows Live Hotmail と同じだろうと考えて、やってみたところ
うまくいっているので、そのまま使っています。(それが上の設定です)
どこかに書いてあったとかいうものではないので、もっといい設定があるのかも
しれません。
2013年01月15日
Windows Live HotmailをWindows Live メールで送受信
WEBメール(フリーメール)のWindows Live Hotmailを、Windows Live Mail 2012で
送受信する設定です。
※ Hotmail側は、特に設定は必要ありません。
◆ メールソフト側の設定
下の説明画像は、Windows Live Hotmailのアカウント作成後のプロパティを
表示したものです。
実際には、Windows Live Mail 2012の[アカウント]の[新規作成]で、表示に従って
Windows Live Hotmailのアカウントを作成することになりますので、下の説明は
参考に見ていただければと思います。
【全般】
1) 最初の赤丸の「Windows Live Hotmail」とした部分は、他のアカウント
(プロバイダのメールや他のWEBメールなど)の中で分かりやすいように、
「Windows Live Hotmail」としています。
自由に、分かりやすい名前を入力することができます。
2) 2番目の赤丸「あいうえお」は、普通は自分の名前などを入れます。
送信相手のメールソフトに「あいうえお<aiueo@live.jp>」といった風に
表示されます。
漢字で名字だけ、あるいはフルネームで登録している人が多いと思います。
ただし、この名前は送信相手に表示されるので、相手に本名を知られたくない
場合は、ニックネームや英数の羅列にしている人も多いです。
私もそうしています。(「あいうえお」じゃないですが(^^ゞ)
3) 電子メールアドレスは、自分のWindows Live Hotmailのアドレスを入れます。
ちなみに、aiueo@live.jpは架空のメールアドレスです。(念のため(^_^;)
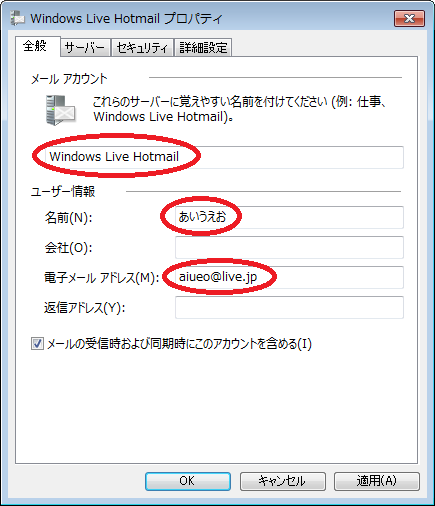
【サーバー】
下の画像のとおり入力します。
受信メールサーバーの「ユーザー名」は、Windows Live Hotmailのメールアドレスを
入れます。
パスワードは、Windows Live Hotmailにログインするときのパスワードです。
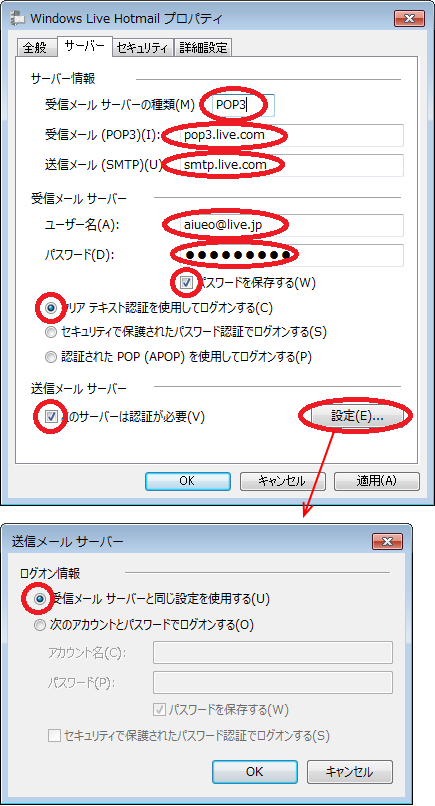
【詳細設定】
下の画像のとおり入力します。
下の「配信」の設定は、その人の使い方によります。
私の場合は、職場と自宅との2か所で、このアカウントのメールを受信しているので、
5日間だけサーバーにコピーを置くようにしています。
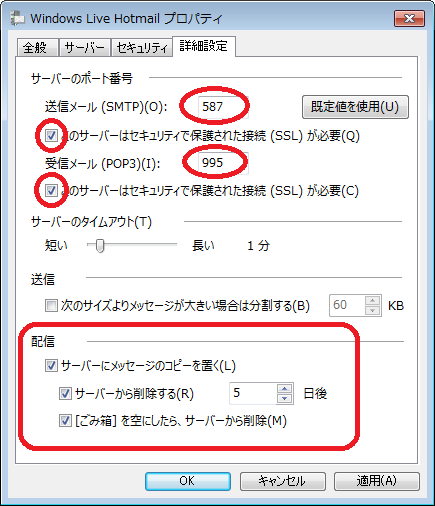
以上で設定完了です。
[OK]ボタンを押して、ウインドウを閉じてください。
注) Hotmailには、下記の3種類のドメインがあり、そのうちの「@hotmail.co.jp」は、
メールソフトでの送受信ができないという情報があります。
@hotmail.co.jp
@hotmail.com
@live.jp
ドメインによっては、メールソフトでの送受信ができないかもしれませんので
ご注意ください。
送受信する設定です。
※ Hotmail側は、特に設定は必要ありません。
◆ メールソフト側の設定
下の説明画像は、Windows Live Hotmailのアカウント作成後のプロパティを
表示したものです。
実際には、Windows Live Mail 2012の[アカウント]の[新規作成]で、表示に従って
Windows Live Hotmailのアカウントを作成することになりますので、下の説明は
参考に見ていただければと思います。
【全般】
1) 最初の赤丸の「Windows Live Hotmail」とした部分は、他のアカウント
(プロバイダのメールや他のWEBメールなど)の中で分かりやすいように、
「Windows Live Hotmail」としています。
自由に、分かりやすい名前を入力することができます。
2) 2番目の赤丸「あいうえお」は、普通は自分の名前などを入れます。
送信相手のメールソフトに「あいうえお<aiueo@live.jp>」といった風に
表示されます。
漢字で名字だけ、あるいはフルネームで登録している人が多いと思います。
ただし、この名前は送信相手に表示されるので、相手に本名を知られたくない
場合は、ニックネームや英数の羅列にしている人も多いです。
私もそうしています。(「あいうえお」じゃないですが(^^ゞ)
3) 電子メールアドレスは、自分のWindows Live Hotmailのアドレスを入れます。
ちなみに、aiueo@live.jpは架空のメールアドレスです。(念のため(^_^;)
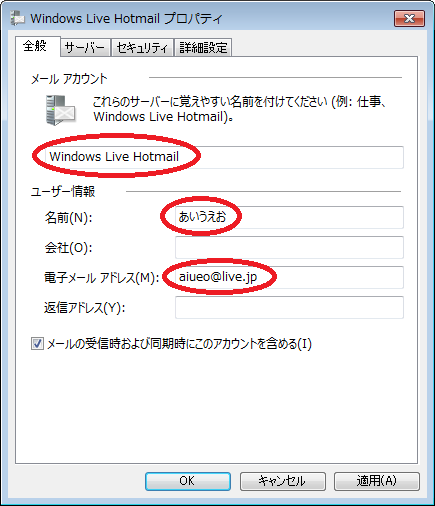
【サーバー】
下の画像のとおり入力します。
受信メールサーバーの「ユーザー名」は、Windows Live Hotmailのメールアドレスを
入れます。
パスワードは、Windows Live Hotmailにログインするときのパスワードです。
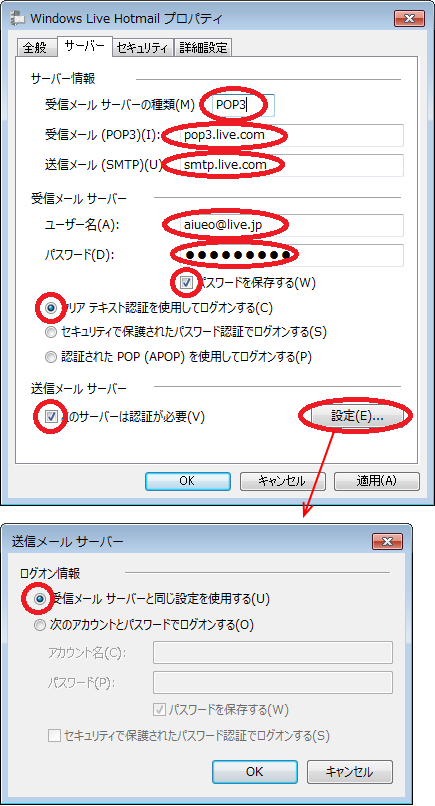
【詳細設定】
下の画像のとおり入力します。
下の「配信」の設定は、その人の使い方によります。
私の場合は、職場と自宅との2か所で、このアカウントのメールを受信しているので、
5日間だけサーバーにコピーを置くようにしています。
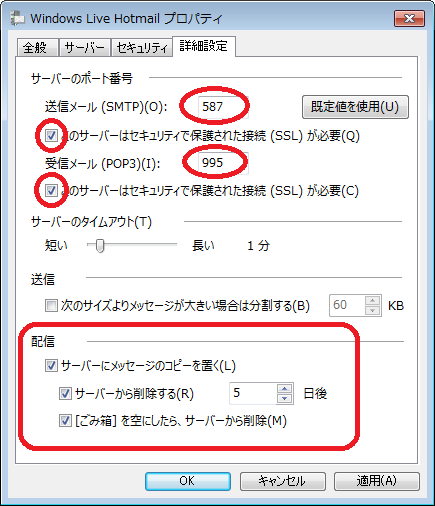
以上で設定完了です。
[OK]ボタンを押して、ウインドウを閉じてください。
注) Hotmailには、下記の3種類のドメインがあり、そのうちの「@hotmail.co.jp」は、
メールソフトでの送受信ができないという情報があります。
@hotmail.co.jp
@hotmail.com
@live.jp
ドメインによっては、メールソフトでの送受信ができないかもしれませんので
ご注意ください。
