2013年02月27日
ファイル管理ソフトFenrirFSの説明 〜その2〜
フェンリルのファイル管理ソフトFenrirFS(フェンリル エフエス)の使い方など、
迷いそうなところを解説してみます。
4回に分けて公開の〜その2〜です。
前の記事です → ファイル管理ソフトFenrirFSの説明 〜その1〜
◆3種類のファイルの扱い方
FenrirFSで管理するファイルをドラッグ&ドロップするときのファイルの扱いは、3種類
あります。
1.移動
FenrirFSのプロファイルフォルダにファイルを移動します。
元のフォルダには、ファイルがない状態になります。
もちろん、ショートカットの場合は、ショートカットが移動するだけで、リンク元の
ファイルは移動しません。
特に理由がなければ、この「移動」を選ぶことになると思います。
2.コピー
元のフォルダにファイルを残したまま、コピーをFenrirFSのプロファイルフォルダに
作ります。
何かの理由で、コピーを管理する場合にこれを選びますが、同じファイルが2つ
できるので、ややこしい気がします。
バックアップとして利用できるかもしれません。
3.エイリアスの作成
元のフォルダにファイルを残したまま、そのファイルへのショートカット(エイリアス)
を、FenrirFSのプロファイルフォルダに作ります。
会社のLAN上のファイルなど、他の人も共有して使うようなファイルは、これを
選ぶことになります。
◆ドロップ操作の選択
上の3種類のファイルの扱い方を、ドラッグ&ドロップ時の操作として選択できます。
FenrirFS左上のフェンリルマークをクリックして、[環境設定]を開きます。
[ドロップ操作]タブで設定します。
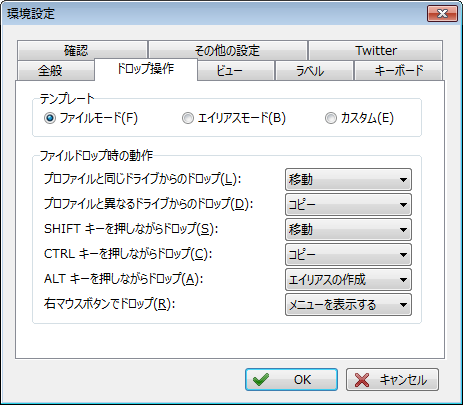
テンプレートとして「ファイルモード」と「エイリアスモード」があって、好みにカスタマイズ
できる「カスタム」も選択できます。
ここでは、とりあえず「ファイルモード」を選択しておいて、使い慣れてきたら「カスタム」
で調整するのがいいでしょう。
◆実際にファイルをドラッグ&ドロップしてみる
上の[環境設定]の[ドロップ操作]の設定にあるように、プロファイルと同じドライブか
どうか、[SHIFT]・[CTRL]・[ALT]を押しながら、によってファイルの扱い方が違って
くるので、それを考えながら実際にドラッグ&ドロップしてみましょう。
・・・といっても、最初はややこしいので、右マウスボタンでドラッグ&ドロップしてみて
ください。
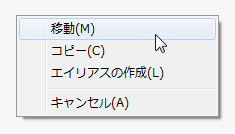
ドロップ時に、↑ このようなサブメニューが出てきますので、3種類の扱い方から
好きなものを選んでください。
操作に慣れるまで、あるいは、ちょっと忘れちゃったぞという場合は、右マウスボタン
を使うのがよさそうです。
続きがあります(^^ゞ
ファイル管理ソフトFenrirFSの説明 〜その3〜
迷いそうなところを解説してみます。
4回に分けて公開の〜その2〜です。
前の記事です → ファイル管理ソフトFenrirFSの説明 〜その1〜
◆3種類のファイルの扱い方
FenrirFSで管理するファイルをドラッグ&ドロップするときのファイルの扱いは、3種類
あります。
1.移動
FenrirFSのプロファイルフォルダにファイルを移動します。
元のフォルダには、ファイルがない状態になります。
もちろん、ショートカットの場合は、ショートカットが移動するだけで、リンク元の
ファイルは移動しません。
特に理由がなければ、この「移動」を選ぶことになると思います。
2.コピー
元のフォルダにファイルを残したまま、コピーをFenrirFSのプロファイルフォルダに
作ります。
何かの理由で、コピーを管理する場合にこれを選びますが、同じファイルが2つ
できるので、ややこしい気がします。
バックアップとして利用できるかもしれません。
3.エイリアスの作成
元のフォルダにファイルを残したまま、そのファイルへのショートカット(エイリアス)
を、FenrirFSのプロファイルフォルダに作ります。
会社のLAN上のファイルなど、他の人も共有して使うようなファイルは、これを
選ぶことになります。
◆ドロップ操作の選択
上の3種類のファイルの扱い方を、ドラッグ&ドロップ時の操作として選択できます。
FenrirFS左上のフェンリルマークをクリックして、[環境設定]を開きます。
[ドロップ操作]タブで設定します。
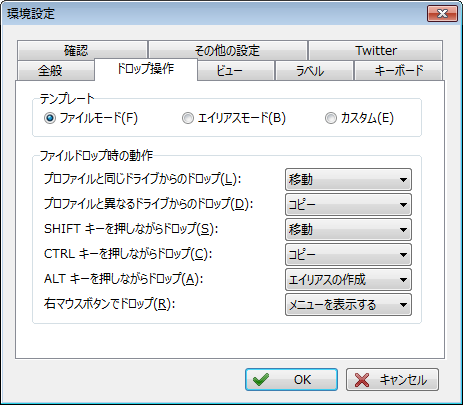
テンプレートとして「ファイルモード」と「エイリアスモード」があって、好みにカスタマイズ
できる「カスタム」も選択できます。
ここでは、とりあえず「ファイルモード」を選択しておいて、使い慣れてきたら「カスタム」
で調整するのがいいでしょう。
◆実際にファイルをドラッグ&ドロップしてみる
上の[環境設定]の[ドロップ操作]の設定にあるように、プロファイルと同じドライブか
どうか、[SHIFT]・[CTRL]・[ALT]を押しながら、によってファイルの扱い方が違って
くるので、それを考えながら実際にドラッグ&ドロップしてみましょう。
・・・といっても、最初はややこしいので、右マウスボタンでドラッグ&ドロップしてみて
ください。
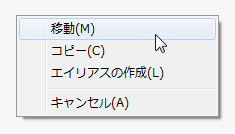
ドロップ時に、↑ このようなサブメニューが出てきますので、3種類の扱い方から
好きなものを選んでください。
操作に慣れるまで、あるいは、ちょっと忘れちゃったぞという場合は、右マウスボタン
を使うのがよさそうです。
続きがあります(^^ゞ
ファイル管理ソフトFenrirFSの説明 〜その3〜
この記事へのコメント
コメントを書く
この記事へのトラックバックURL
https://fanblogs.jp/tb/1128943
※ブログオーナーが承認したトラックバックのみ表示されます。
※言及リンクのないトラックバックは受信されません。
この記事へのトラックバック
