新規記事の投稿を行うことで、非表示にすることが可能です。
2012年10月04日
オンラインストレージソフトDropboxを使ってみる
オンラインストレージというのは、インターネット上のサーバーのディスクスペースを
ユーザーに貸し出すサービスです。
ユーザーは、そのディスクスペースを使って、ファイルのバックアップを保存したり、
複数のパソコンでファイルを共有したり、特定の家族や友人に写真などを公開したり、
あるいは、ブログの画像置き場にできるものもあります。
いろいろなオンラインストレージがありますが、その中で、ブログ友達のみかんさんに
教えていただいたのが、このDropbox(ドロップボックス)でした。
Dropboxで無料で使えるディスク容量は2GBで、十分ではありますが、他のものと
比べると少なめです。
ディスク容量で考えると、ファイルのバックアップとしては選びにくいでしょうか。
しかし、いろいろ調べてみると、オンラインストレージとしてDropboxを高く評価する
人が多いのです。
他のオンラインストレージと比べて高い評価を得ている理由のひとつは、
その使いやすさのようです。
通常のオンラインストレージのようなファイルをアップロードする、あるいは
ファイルをダウンロードするといった使用感ではなく、通常のフォルダにファイルを
コピーする感覚で使うことができます。
もうひとつの理由は、Dropboxに置いたファイルを、オフラインでも使えること。
友達招待制度などで、無料で使えるディスク容量を増やすこともできます。
このDropboxを何に使うのか。
いろいろな使い方ができそうですが、私の場合は Windows Live Writer の記事
ファイルの保存場所として使おうと考えています。
自宅で書きかけた記事の下書きを、職場の休憩時間に完成させて投稿すると
いった使い方です。
その設定方法などは、別の記事に書くことにします(^_^;
Dropboxを使ってみたい方は、下のリンクからどうぞ。
このリンク、友達招待制度を使っています。
ここから登録すると、私とあなた、それぞれ 500 MB のボーナス容量がもらえる
という仕組みになています(^_^)v
Dropboxのアカウント取得とダウンロード
ユーザーに貸し出すサービスです。
ユーザーは、そのディスクスペースを使って、ファイルのバックアップを保存したり、
複数のパソコンでファイルを共有したり、特定の家族や友人に写真などを公開したり、
あるいは、ブログの画像置き場にできるものもあります。
いろいろなオンラインストレージがありますが、その中で、ブログ友達のみかんさんに
教えていただいたのが、このDropbox(ドロップボックス)でした。
Dropboxで無料で使えるディスク容量は2GBで、十分ではありますが、他のものと
比べると少なめです。
ディスク容量で考えると、ファイルのバックアップとしては選びにくいでしょうか。
しかし、いろいろ調べてみると、オンラインストレージとしてDropboxを高く評価する
人が多いのです。
他のオンラインストレージと比べて高い評価を得ている理由のひとつは、
その使いやすさのようです。
通常のオンラインストレージのようなファイルをアップロードする、あるいは
ファイルをダウンロードするといった使用感ではなく、通常のフォルダにファイルを
コピーする感覚で使うことができます。
もうひとつの理由は、Dropboxに置いたファイルを、オフラインでも使えること。
友達招待制度などで、無料で使えるディスク容量を増やすこともできます。
このDropboxを何に使うのか。
いろいろな使い方ができそうですが、私の場合は Windows Live Writer の記事
ファイルの保存場所として使おうと考えています。
自宅で書きかけた記事の下書きを、職場の休憩時間に完成させて投稿すると
いった使い方です。
その設定方法などは、別の記事に書くことにします(^_^;
Dropboxを使ってみたい方は、下のリンクからどうぞ。
このリンク、友達招待制度を使っています。
ここから登録すると、私とあなた、それぞれ 500 MB のボーナス容量がもらえる
という仕組みになています(^_^)v
Dropboxのアカウント取得とダウンロード
2012年10月03日
ブラウザにパスワードを記憶させるのは危険か
最近のブラウザは、サイトにログインするのに必要なIDやパスワードを記憶してくれる
機能を持っているものがあります。
記憶させると、そのサイトにログインするときに、いちいちIDやパスワードを入力しなくても
自動的に入力されて、簡単にログインできるのでとても便利です。
家庭で使うパソコンで、自分しか使わないのであれば、記憶させても問題ないと思います。
でも、例えば職場のパソコンなどで、自分以外にもそのパソコンを使う人がいるような
場合は、自分以外の人でも簡単にログインできてしまうことのなるので、記憶させては
いけません。
もし、そのようなパソコンでブラウザに記憶させてしまった場合は、その情報を消す
こともできます。
消し方は、こちらの記事 が分かりやすいです。
が分かりやすいです。
ブラウザで記憶したパスワードを消す方法、オートコンプリートをリセット
また、家庭で使うパソコンでも、万が一、家に泥棒が入ってきたら、とか、
怖〜〜い奥様に見つかったらヤバイ(^_^; など、心配なこともあります。
そのようなときは、Windowsを起動するときのログオンパスワードを設定して、パソコン
の起動でブロックしてしまいましょう。
Windowsのログオンパスワードを知らなければ、パソコンを使えないので安心です。
設定方法は、こちらの記事 が分かりやすいです。
が分かりやすいです。
Windowsを起動した際のログオンパスワード
ログオンパスワードの設定は、説明をよく読んで、くれぐれも慎重に作業してください。
失敗すると、面倒なことになりますので・・・(^_^;
ブラウザに記憶したIDやパスワードは、ブラウザが変われば(パソコン買い替えや
複数PCを使う場合なども含みます)なくなってしまうので、それだけで管理しては
いけません。
ID Manager などのパスワード管理ソフトを使って、ちゃんと管理しておきましょう。
機能を持っているものがあります。
記憶させると、そのサイトにログインするときに、いちいちIDやパスワードを入力しなくても
自動的に入力されて、簡単にログインできるのでとても便利です。
家庭で使うパソコンで、自分しか使わないのであれば、記憶させても問題ないと思います。
でも、例えば職場のパソコンなどで、自分以外にもそのパソコンを使う人がいるような
場合は、自分以外の人でも簡単にログインできてしまうことのなるので、記憶させては
いけません。
もし、そのようなパソコンでブラウザに記憶させてしまった場合は、その情報を消す
こともできます。
消し方は、こちらの記事
ブラウザで記憶したパスワードを消す方法、オートコンプリートをリセット
また、家庭で使うパソコンでも、万が一、家に泥棒が入ってきたら、とか、
怖〜〜い奥様に見つかったらヤバイ(^_^; など、心配なこともあります。
そのようなときは、Windowsを起動するときのログオンパスワードを設定して、パソコン
の起動でブロックしてしまいましょう。
Windowsのログオンパスワードを知らなければ、パソコンを使えないので安心です。
設定方法は、こちらの記事
Windowsを起動した際のログオンパスワード
ログオンパスワードの設定は、説明をよく読んで、くれぐれも慎重に作業してください。
失敗すると、面倒なことになりますので・・・(^_^;
ブラウザに記憶したIDやパスワードは、ブラウザが変われば(パソコン買い替えや
複数PCを使う場合なども含みます)なくなってしまうので、それだけで管理しては
いけません。
ID Manager などのパスワード管理ソフトを使って、ちゃんと管理しておきましょう。
2012年09月28日
増え続けるパスワードは、どのように管理すべきか
パソコンを使って、インターネットに接続して、いろいろな楽しい便利なサービスを
利用していると、ログインするためのパスワードがどんどん増えていきますね。
どれも同じパスワードにしてしまえば簡単ですが、それはあまりにも危険。
1つ盗まれたら、全部利用されてしまうことになりますので、サービスごとに違うもの
にしておくべきです。
では、その増え続けるパスワードを、どこに、どのように管理すべきか、
今日は、それを考えてみました。
◆ 紙に書いて保存する
恐らく、これが最も安全な管理方法です。
リアル泥棒(玄関の鍵を壊して家に入ってくるような)に盗まれるかも知れない
ですが、ネットワークを通じて、その紙を盗むことは不可能です。
でも実際のところ、紙に書いて管理するのは大変です。
Excelなどに入力して印刷すれば、情報がパソコンに残ってしまいますから、
完全な手書きじゃないと、安全性が損なわれてしまいます。
なので、毎回、手書きの紙を見ながら入力するしかありません。
パスワードが増えてくると、この方法は現実的ではなくなってきますね。
それに、パソコン内にキーボードの動きを監視するスパイウェアが侵入している
かも知れないですし・・・。
これは心配しすぎでしょうね(^_^;
みなさん、何らかのセキュリティソフトを使っていると思いますので、その性能を
信じて、ネットワークを通じてパソコン内のデータを盗むことはできないと考える
ことにしましょう。
そう考えることができれば、パソコン内にパスワードを保存することができます。
(なんだか、あまり説得力がないですが・・・(^^ゞ)
◆ パスワード管理ソフトを使う
パソコン内にパスワードを保存するといっても、Excelなどのソフトやメモ帳などで
管理すると、そのデータは誰にでも見ることができてしまいます。
ちょっと危険ですね。
そこで、パスワード管理ソフトを使うことにします。
ここでは一番おすすめな ID Manager を参考にして考えてみます。
ID Manager は、情報を暗号化して保存するので、安全にパスワードを管理する
ことができますし、ブラウザへの入力支援機能やパスワード自動生成機能など
便利な機能も備えています。
そう、情報を暗号化して保存するということは、紙に書いて保存するより優れている
と考えることもできます。
紙に書いたものだと、誰にでも見えてしまいますから。
◆ パスワード管理サイトに預けて管理する
LastPass というパスワード管理サービスがあります。
これはインターネット上のサーバーに、IDとパスワードを保存して管理するもので、
そこに接続する1つのパスワードでどこからでも接続できるので、職場のPCと
家庭のPC、あるいは家庭の複数台のPCから自在に利用できてとても便利です。
実は、私はこれを使っています。
使ってみれば分かりますが、便利すぎるほど便利です。
ブラウザでログインページを開いただけで、IDとパスワードをサクっと自動入力して
ログインしてくれます。
でも、あまりオススメじゃないです(^_^;
LastPassのサーバーに何者かが侵入して情報を盗んだらどうなるのか。
実際に侵入されたかもしれない形跡が見つかったこともあるそうです。
保存された情報は暗号化されていて、安全ということになっていますが、どこまで
信頼していいものか、難しいところです。
◆ 有料ですが、ロボフォームが一番いいかも
ID Manager と LastPass は、無料で使うことができるフリーソフトですが、
お金を掛けてもいいというのであれば、ロボフォームというものもあります。
LastPass なみに便利で、情報は自分のパソコンに保存するので、安心感が
あります。
・・・でも、ロボフォームのサーバーに接続して、情報を同期できるので、LastPass
と同じなのか・・・。
よく分かりません(^^ゞ
◆ 結論として
ID Manager を使うことにしましょう(^_^)
LastPass やロボフォームほどではないですが、充分に便利ですし、安心して
使えます。
マニュアルも分かりやすいので、気になった方は使ってみてください。
最後に、パソコンを起動するときに、パスワードを入力してログインしていると
思いますが、もしパスワードを設定せずに使っていたら、他の人にパソコンを
自由に操作されてしまいますので、パスワードを設定するのがいいと思います。
ログインパスワードを設定しておけば、ブラウザにパスワードを記憶させて
おいても安心です。
利用していると、ログインするためのパスワードがどんどん増えていきますね。
どれも同じパスワードにしてしまえば簡単ですが、それはあまりにも危険。
1つ盗まれたら、全部利用されてしまうことになりますので、サービスごとに違うもの
にしておくべきです。
では、その増え続けるパスワードを、どこに、どのように管理すべきか、
今日は、それを考えてみました。
◆ 紙に書いて保存する
恐らく、これが最も安全な管理方法です。
リアル泥棒(玄関の鍵を壊して家に入ってくるような)に盗まれるかも知れない
ですが、ネットワークを通じて、その紙を盗むことは不可能です。
でも実際のところ、紙に書いて管理するのは大変です。
Excelなどに入力して印刷すれば、情報がパソコンに残ってしまいますから、
完全な手書きじゃないと、安全性が損なわれてしまいます。
なので、毎回、手書きの紙を見ながら入力するしかありません。
パスワードが増えてくると、この方法は現実的ではなくなってきますね。
それに、パソコン内にキーボードの動きを監視するスパイウェアが侵入している
かも知れないですし・・・。
これは心配しすぎでしょうね(^_^;
みなさん、何らかのセキュリティソフトを使っていると思いますので、その性能を
信じて、ネットワークを通じてパソコン内のデータを盗むことはできないと考える
ことにしましょう。
そう考えることができれば、パソコン内にパスワードを保存することができます。
(なんだか、あまり説得力がないですが・・・(^^ゞ)
◆ パスワード管理ソフトを使う
パソコン内にパスワードを保存するといっても、Excelなどのソフトやメモ帳などで
管理すると、そのデータは誰にでも見ることができてしまいます。
ちょっと危険ですね。
そこで、パスワード管理ソフトを使うことにします。
ここでは一番おすすめな ID Manager を参考にして考えてみます。
ID Manager は、情報を暗号化して保存するので、安全にパスワードを管理する
ことができますし、ブラウザへの入力支援機能やパスワード自動生成機能など
便利な機能も備えています。
そう、情報を暗号化して保存するということは、紙に書いて保存するより優れている
と考えることもできます。
紙に書いたものだと、誰にでも見えてしまいますから。
◆ パスワード管理サイトに預けて管理する
LastPass というパスワード管理サービスがあります。
これはインターネット上のサーバーに、IDとパスワードを保存して管理するもので、
そこに接続する1つのパスワードでどこからでも接続できるので、職場のPCと
家庭のPC、あるいは家庭の複数台のPCから自在に利用できてとても便利です。
実は、私はこれを使っています。
使ってみれば分かりますが、便利すぎるほど便利です。
ブラウザでログインページを開いただけで、IDとパスワードをサクっと自動入力して
ログインしてくれます。
でも、あまりオススメじゃないです(^_^;
LastPassのサーバーに何者かが侵入して情報を盗んだらどうなるのか。
実際に侵入されたかもしれない形跡が見つかったこともあるそうです。
保存された情報は暗号化されていて、安全ということになっていますが、どこまで
信頼していいものか、難しいところです。
◆ 有料ですが、ロボフォームが一番いいかも
ID Manager と LastPass は、無料で使うことができるフリーソフトですが、
お金を掛けてもいいというのであれば、ロボフォームというものもあります。
LastPass なみに便利で、情報は自分のパソコンに保存するので、安心感が
あります。
・・・でも、ロボフォームのサーバーに接続して、情報を同期できるので、LastPass
と同じなのか・・・。
よく分かりません(^^ゞ
◆ 結論として
ID Manager を使うことにしましょう(^_^)
LastPass やロボフォームほどではないですが、充分に便利ですし、安心して
使えます。
マニュアルも分かりやすいので、気になった方は使ってみてください。
最後に、パソコンを起動するときに、パスワードを入力してログインしていると
思いますが、もしパスワードを設定せずに使っていたら、他の人にパソコンを
自由に操作されてしまいますので、パスワードを設定するのがいいと思います。
ログインパスワードを設定しておけば、ブラウザにパスワードを記憶させて
おいても安心です。
2012年09月13日
Windows Live メールが英語版になってしまった(T_T)
Windows Live メールがというよりは、他の Windows Live Writer とか全部ひっくるめた
Windows Live Essentials が英語版になってしまったのです(T_T)
↓ こんな具合です(^_^;
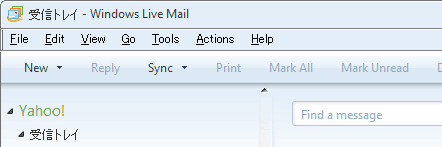
Windows Live メールは数年前から使っていて、もちろん日本語版をインストールして
使っていました。
最初に Windows Live メールをインストールしたときに、 Windows Live Writer などの
他の Windows Live シリーズも含めた Windows Live Essentials を丸ごとインストール
していましたが、そんなことはすっかり忘れていて、今回 Windows Live Writer を
使ってみようと思いついて、ついでに最新版にアップデートしておこうとした結果、
英語版になってしまったというわけです。
これは、Windows XP 環境での話です。
英語版になってしまった原因ですが、Windows XP 用の日本語版 Windows Live
Essentials のリンクが、間違って英語版になっているのではないかと疑って
いますが、真相は不明です。
ここ → Windows XP 用の Windows Essentials
調べてみると、
Windows Vista 以降であれば、英語版になってしまった場合も簡単に日本語版に
直せるようです。
[スタート]→[コントロールパネル]から[時計、言語、および地域]をクリックして、
[Windows Live の言語設定]を開いて、「日本語」に設定し直せばOK。
問題は Windows XP の場合です。
基本的には、一度アンインストールして、日本語版の Windows Live Essentials を
インストールし直すしかないようです。
しかし、ひねくれものの私は、復元ポイントを使って英語版になってしまう前の状態に
復元してやろうと考えたのです。
この思惑はみごとに失敗。英語版のまま、変わりなしでした(^_^;
しかたなく、アンインストールしようとすると・・・
アンインストールが動きません(T_T) なぜだ・・・_| ̄|○
きっと、復元ポイントを使ったせいだ・・・わからんけど(^^ゞ
こうなると、もうどうにもなりません。
最後の手段、そう上書きインストールです。
DOSの時代じゃあるまいし、上書きインストールなんてうまくいくのか・・・(^_^;
そのまま、日本語版をインストールしてやりました。
・・・で、あっさりと日本語版に治りました。・・・たぶん(^_^;
あとから不具合が出てくるかもしれませんが、今のところ大丈夫みたいです。
整理すると、Windows XP 環境では、
1) Windows Live Essentials (メールだけでも同じ)をアップデートしようと
したとき、その進行中の画面のメッセージが英語表記だったら、
キャンセルして、日本語版を探しましょう。
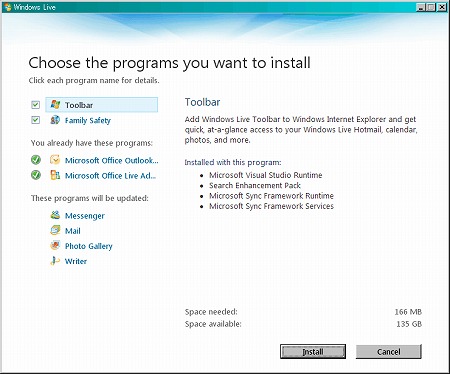
2) Windows Live Essentials (メールだけでも同じ)が英語版になって
しまったら、アンインストールして、日本語版をインストールし直しましょう。
(復元ポイントでは日本語版に戻りません)
3) アンインストールすら出来なくなったら、そのまま、日本語版をインストール
しちゃいましょう。
(ただし、失敗してもしらないよ!自己責任でどうぞ(^_^;)
Windows XP 用の日本語版 Windows Essentials はこちらです
あっ!そうそう。
英語が得意な人は、英語版の方がいいかも知れません。
動作が日本語版よりも若干速かったような気がします。
Windows Live Essentials が英語版になってしまったのです(T_T)
↓ こんな具合です(^_^;
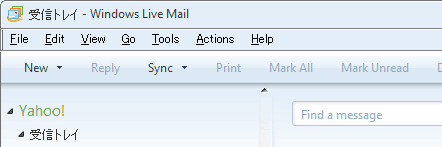
Windows Live メールは数年前から使っていて、もちろん日本語版をインストールして
使っていました。
最初に Windows Live メールをインストールしたときに、 Windows Live Writer などの
他の Windows Live シリーズも含めた Windows Live Essentials を丸ごとインストール
していましたが、そんなことはすっかり忘れていて、今回 Windows Live Writer を
使ってみようと思いついて、ついでに最新版にアップデートしておこうとした結果、
英語版になってしまったというわけです。
これは、Windows XP 環境での話です。
英語版になってしまった原因ですが、Windows XP 用の日本語版 Windows Live
Essentials のリンクが、間違って英語版になっているのではないかと疑って
いますが、真相は不明です。
ここ → Windows XP 用の Windows Essentials
調べてみると、
Windows Vista 以降であれば、英語版になってしまった場合も簡単に日本語版に
直せるようです。
[スタート]→[コントロールパネル]から[時計、言語、および地域]をクリックして、
[Windows Live の言語設定]を開いて、「日本語」に設定し直せばOK。
問題は Windows XP の場合です。
基本的には、一度アンインストールして、日本語版の Windows Live Essentials を
インストールし直すしかないようです。
しかし、ひねくれものの私は、復元ポイントを使って英語版になってしまう前の状態に
復元してやろうと考えたのです。
この思惑はみごとに失敗。英語版のまま、変わりなしでした(^_^;
しかたなく、アンインストールしようとすると・・・
アンインストールが動きません(T_T) なぜだ・・・_| ̄|○
きっと、復元ポイントを使ったせいだ・・・わからんけど(^^ゞ
こうなると、もうどうにもなりません。
最後の手段、そう上書きインストールです。
DOSの時代じゃあるまいし、上書きインストールなんてうまくいくのか・・・(^_^;
そのまま、日本語版をインストールしてやりました。
・・・で、あっさりと日本語版に治りました。・・・たぶん(^_^;
あとから不具合が出てくるかもしれませんが、今のところ大丈夫みたいです。
整理すると、Windows XP 環境では、
1) Windows Live Essentials (メールだけでも同じ)をアップデートしようと
したとき、その進行中の画面のメッセージが英語表記だったら、
キャンセルして、日本語版を探しましょう。
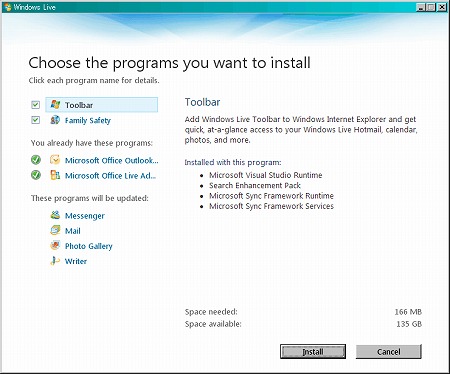
2) Windows Live Essentials (メールだけでも同じ)が英語版になって
しまったら、アンインストールして、日本語版をインストールし直しましょう。
(復元ポイントでは日本語版に戻りません)
3) アンインストールすら出来なくなったら、そのまま、日本語版をインストール
しちゃいましょう。
(ただし、失敗してもしらないよ!自己責任でどうぞ(^_^;)
Windows XP 用の日本語版 Windows Essentials はこちらです
あっ!そうそう。
英語が得意な人は、英語版の方がいいかも知れません。
動作が日本語版よりも若干速かったような気がします。
2012年09月06日
ブログ用エディタ Windows Live Writer
エディタというのは、編集するためのソフトウェアです。
テキストを編集するのは、テキストエディタ。
グラフィックを編集するのは、グラフィックエディタ。
などなど、いろいろなエディタがあります。
単にエディタと言うと、テキストエディタを指すことが多いですが、正式には
何でも編集するものは、エディタなんでしょうね。
まあ、エディタの何たるかはさておき(^_^;
ホームページを作るときにHTMLを編集するものとして、HTMLエディタというものが
あって、ブログを書くときにも使う人もいるかもしれません。
でも、ちょっと難しそうですね・・・(^_^;
ブログ専用の簡単に使える(HTMLの知識がなくても)エディタはないかと考えて
探してみました。
少し古い記事ですが、Windows用“ブログエディター”トップ10 というのが見つかりました。
この記事で一番上に書いてある Windows Live Writer を試してみることにしました。
Windows Live Writer は、Windows Live メールを使っている人だったら、一緒に
インストールしているかもしれません。
Windows Essentials (旧名:おすすめパック)に含まれているソフトなんです。
・・・それで、試してみましたが・・・
Windows Live Writer を起動すると、いきなり「ソフトの構成」がスタートして、
ファンブログではどう設定していいのか、分からず・・・(T_T)
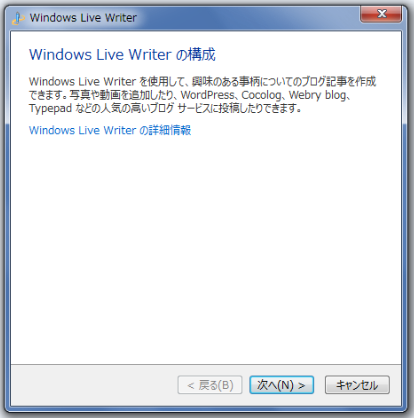
他のブログサービスでの設定は、この記事 ↓ を見れば分かります。
ブログの種類とリモート投稿用のWebアドレス
でも、ファンブログの設定が分からないので、ファンブログの問合せにメール
で問い合わせてみました。
まだ、回答は来ていませんが、無理かもしれませんね。
無理だった場合は、Windows Live Writer で書いた記事のソースを貼り付け
れば使えそうですので、回答を待つと同時に、使用をスタートすることにして
みます。
設定方法や使い方は、次回以降、少しづつ書いていきます。
こういうソフトを使うメリットですが、
1) ブラウザが調子悪くても、平気。
2) 複数のブログサービスで記事を書く人も1つのソフトで書けるので楽。
3) 記事のバックアップが取りやすい。
4) ブログサービスの標準エディタより、高機能(たぶん)
こんなところでしょうか。
Windows Live Writer はフリーソフトです。念のため(^^ゞ
テキストを編集するのは、テキストエディタ。
グラフィックを編集するのは、グラフィックエディタ。
などなど、いろいろなエディタがあります。
単にエディタと言うと、テキストエディタを指すことが多いですが、正式には
何でも編集するものは、エディタなんでしょうね。
まあ、エディタの何たるかはさておき(^_^;
ホームページを作るときにHTMLを編集するものとして、HTMLエディタというものが
あって、ブログを書くときにも使う人もいるかもしれません。
でも、ちょっと難しそうですね・・・(^_^;
ブログ専用の簡単に使える(HTMLの知識がなくても)エディタはないかと考えて
探してみました。
少し古い記事ですが、Windows用“ブログエディター”トップ10 というのが見つかりました。
この記事で一番上に書いてある Windows Live Writer を試してみることにしました。
Windows Live Writer は、Windows Live メールを使っている人だったら、一緒に
インストールしているかもしれません。
Windows Essentials (旧名:おすすめパック)に含まれているソフトなんです。
・・・それで、試してみましたが・・・
Windows Live Writer を起動すると、いきなり「ソフトの構成」がスタートして、
ファンブログではどう設定していいのか、分からず・・・(T_T)
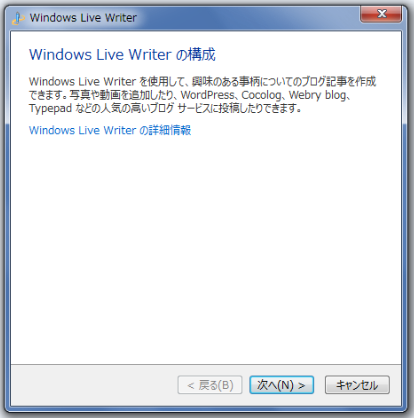
他のブログサービスでの設定は、この記事 ↓ を見れば分かります。
ブログの種類とリモート投稿用のWebアドレス
でも、ファンブログの設定が分からないので、ファンブログの問合せにメール
で問い合わせてみました。
まだ、回答は来ていませんが、無理かもしれませんね。
無理だった場合は、Windows Live Writer で書いた記事のソースを貼り付け
れば使えそうですので、回答を待つと同時に、使用をスタートすることにして
みます。
設定方法や使い方は、次回以降、少しづつ書いていきます。
こういうソフトを使うメリットですが、
1) ブラウザが調子悪くても、平気。
2) 複数のブログサービスで記事を書く人も1つのソフトで書けるので楽。
3) 記事のバックアップが取りやすい。
4) ブログサービスの標準エディタより、高機能(たぶん)
こんなところでしょうか。
Windows Live Writer はフリーソフトです。念のため(^^ゞ
2012年06月27日
自分のブログのタグ対応をチェックするツール
ブログのカスタマイズを色々やってみて、分かってきたことがあります。
不用意に、コードのコピー&ペイストを繰り返していると、タグの対応が崩れてしまう
ことがあるということです。
カスタマイズのためのコードを、どかかからコピーしてきて貼り付けようとするときに、
その場所の「div」タグが、ここで開いて、ここで閉じていると、よく理解して貼り付け
ていれば、問題は起きにくいのでしょうが、最初はなかなかできないものです。
私は、いまだに、よく分からずに勘で貼り付けてしまいます(^^ゞ
勘でコードを貼り付けた結果、カスタマイズが思うような形にならなくて、別の場所に
移動させたり、ちょっとコードをいじってみたり・・・。
そのうちに、閉じるタグが無くなったり、余計に加えたりしてしまうようなのです。
このような状態のコードについて、開いたタグがちゃんと閉じられているか、チェック
してくれるツールを、見つけたので紹介しておきます。
HTML内タグの閉じ忘れをチェックするツール[ブックマークレット] です。
使い方は、
1) 上のリンク先のページを開いて、下の方にある「インストール」のところの
「タグ対応をチェック」のリンクを、ブックマークします。
2) チェックしたいブログのトップページを表示した状態で、ブックマークした
「タグ対応をチェック」をクリックします。
3) チェックした結果が表示されます。
↓ こんな感じで結果が表示されます。

このチェック結果は、私のこのブログのものです(^^ゞ
さて、ここで問題になるのが、このチェック結果を見て、どこを直せばいいのか
簡単には分からないということです。
メイン、アーカイブ、1記事のHTMLは、カスタマイズでいろいろ変更している
ので、念入りにチェックしようと思っていますが、時間が掛かりそうです(^_^;
まずは、サイドバーなどに貼り付けている広告のコードなど、簡単なところから
チェックしてみますか・・・。
不用意に、コードのコピー&ペイストを繰り返していると、タグの対応が崩れてしまう
ことがあるということです。
カスタマイズのためのコードを、どかかからコピーしてきて貼り付けようとするときに、
その場所の「div」タグが、ここで開いて、ここで閉じていると、よく理解して貼り付け
ていれば、問題は起きにくいのでしょうが、最初はなかなかできないものです。
私は、いまだに、よく分からずに勘で貼り付けてしまいます(^^ゞ
勘でコードを貼り付けた結果、カスタマイズが思うような形にならなくて、別の場所に
移動させたり、ちょっとコードをいじってみたり・・・。
そのうちに、閉じるタグが無くなったり、余計に加えたりしてしまうようなのです。
このような状態のコードについて、開いたタグがちゃんと閉じられているか、チェック
してくれるツールを、見つけたので紹介しておきます。
HTML内タグの閉じ忘れをチェックするツール[ブックマークレット] です。
使い方は、
1) 上のリンク先のページを開いて、下の方にある「インストール」のところの
「タグ対応をチェック」のリンクを、ブックマークします。
2) チェックしたいブログのトップページを表示した状態で、ブックマークした
「タグ対応をチェック」をクリックします。
3) チェックした結果が表示されます。
↓ こんな感じで結果が表示されます。

このチェック結果は、私のこのブログのものです(^^ゞ
さて、ここで問題になるのが、このチェック結果を見て、どこを直せばいいのか
簡単には分からないということです。
メイン、アーカイブ、1記事のHTMLは、カスタマイズでいろいろ変更している
ので、念入りにチェックしようと思っていますが、時間が掛かりそうです(^_^;
まずは、サイドバーなどに貼り付けている広告のコードなど、簡単なところから
チェックしてみますか・・・。
2012年06月06日
ブログのコメントの返事は、どちらに書く?
先日コメントをいただいたしましまさんのところで、興味深い記事を見つけたので、調べたり考えたりしてみました。
自分のブログにコメントをいただいたときの返事のコメントは、自分のブログに書くべきか、あるいはコメントを書いてくれた人のブログに書くべきか。
みなさんは、どうしていますか?
ネットで検索してみると、こんなのが見つかりました。
「ブログのコメントの仕方について。」
YAHOO!知恵袋の質問と回答ですが、なるほどベストアンサーです。
私の場合は、これまであまりよく考えていなくて、相手のブログに返事を書いたり、自分のブログに書いたり、あるいは両方に書いたり・・・(^^ゞ
・・・で、上のベストアンサーをふまえて、考えてみました。
コメントを残したときは、その返事を見たくなるので、またそのブログに来る人が多いと思います。
なので、自分のブログに返事を書けばいいと思います。
それに、自分のブログに返事を書いていないと、他の人が見て「コメントを無視してる」と思われないかなと心配です。
でも、相手のブログにコメントを返すと、そのコメントを見た誰かが興味をもって、自分のブログに来てくれるかもしれませんから、アクセスアップ的には、相手のブログに書くほうがお得かも。
コメントを書いた人も急がしくて、忘れているかも知れないし・・・。
結論としては、やはり両方に書くのがよさそうですね。
でも余裕がないときも多いので、相手のブログに書いたり、自分のブログに書いたり・・・。
優柔不断な結論になってしまいました・・・(^_^;
自分のブログにコメントをいただいたときの返事のコメントは、自分のブログに書くべきか、あるいはコメントを書いてくれた人のブログに書くべきか。
みなさんは、どうしていますか?
ネットで検索してみると、こんなのが見つかりました。
「ブログのコメントの仕方について。」
YAHOO!知恵袋の質問と回答ですが、なるほどベストアンサーです。
私の場合は、これまであまりよく考えていなくて、相手のブログに返事を書いたり、自分のブログに書いたり、あるいは両方に書いたり・・・(^^ゞ
・・・で、上のベストアンサーをふまえて、考えてみました。
コメントを残したときは、その返事を見たくなるので、またそのブログに来る人が多いと思います。
なので、自分のブログに返事を書けばいいと思います。
それに、自分のブログに返事を書いていないと、他の人が見て「コメントを無視してる」と思われないかなと心配です。
でも、相手のブログにコメントを返すと、そのコメントを見た誰かが興味をもって、自分のブログに来てくれるかもしれませんから、アクセスアップ的には、相手のブログに書くほうがお得かも。
コメントを書いた人も急がしくて、忘れているかも知れないし・・・。
結論としては、やはり両方に書くのがよさそうですね。
でも余裕がないときも多いので、相手のブログに書いたり、自分のブログに書いたり・・・。
優柔不断な結論になってしまいました・・・(^_^;
2012年05月29日
ファンブログのフリーエリアにタイトルバーを付けました
フリーエリアというのは、サイドバーに広告などを貼るためのスペースで、
ファンブログの場合は、「スタイルの編集」の「項目の追加/編集」で追加
できます。
追加した項目に、広告などのコードを貼り付けて、「機能選択/並び替え」
で配置できます。
このフリーエリアに、ブログランキングのバナーのコードを貼って設置した
のがこれです。
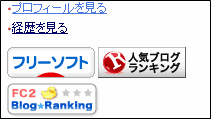
もともとスキンにあったプロフィールの下に設置したのですが、タイトルが
無いバナーだけの状態です。
今日は、このフリーエリアにタイトルバーを付ける方法を見つけたので、
さっそくやってみることに・・・。
その方法は、wikoさんのブログにありました。
「全スキン共通で使える!スキンと同じデザインになるサイドバーの項目作成タグ」
のところをクリックするとそのコードがあります。
そのコードの「<!--入力初め-->」と「<!--入力終わり-->」の間に、そこに設置
する広告などのコードを入れて、「★ここにタイトル★」のところを適当な名前に
変えて、フリーエリアに貼ればOKです。
こんな感じになります。
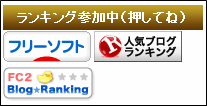
wikoさんのブログには、このようなカスタマイズ情報がたくさんあります。
カスタマイズに興味のある人に、オススメです!!
ファンブログの場合は、「スタイルの編集」の「項目の追加/編集」で追加
できます。
追加した項目に、広告などのコードを貼り付けて、「機能選択/並び替え」
で配置できます。
このフリーエリアに、ブログランキングのバナーのコードを貼って設置した
のがこれです。
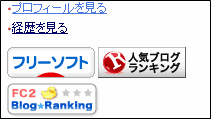
もともとスキンにあったプロフィールの下に設置したのですが、タイトルが
無いバナーだけの状態です。
今日は、このフリーエリアにタイトルバーを付ける方法を見つけたので、
さっそくやってみることに・・・。
その方法は、wikoさんのブログにありました。
「全スキン共通で使える!スキンと同じデザインになるサイドバーの項目作成タグ」
のところをクリックするとそのコードがあります。
そのコードの「<!--入力初め-->」と「<!--入力終わり-->」の間に、そこに設置
する広告などのコードを入れて、「★ここにタイトル★」のところを適当な名前に
変えて、フリーエリアに貼ればOKです。
こんな感じになります。
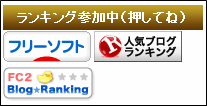
wikoさんのブログには、このようなカスタマイズ情報がたくさんあります。
カスタマイズに興味のある人に、オススメです!!
2012年04月10日
Firefoxが重くなってきたと感じたらアドオンを外してみよう
Firefox(ファイヤーフォックス)を使ってみて最初に感じたのは、その速さと
安定性です。
タブでたくさんのページを開くスピードは、Sleipnirの方が早いと思いますが
そのスピードに迫るものがあります。
その上、比較的安定しているので、とても使いやすい印象です。
(Sleipnirも安定性が高まっていると思いますが)
ただ、しばらく使い込んでいると、重くなってきたと感じることが多くなりました。
重くなってきたときは、Firefoxを一度終了して、再起動すると軽くなることも
ありますが、やはりまた次第に重くなってきます。
Firefoxの動作が重くなる件について、ウェブ検索で調べてみると、
どうやらアドオンの中に、その原因となるものがあるようです。
(アドオン全てではありません)
重くなる原因になりそうなアドオンの中で、私がインストールしていたものが
Firebugというアドオンです。
これはFirecookieというアドオンを動作させるために必要なアドオンなの
ですが、これを無効化させることにしました。
インストールしたアドオンは、削除してもいいですが、無効化という方法を
とることができます。
今回のように重くなってきた原因を探りたいときなど、一時的にアドオンを
無効化して簡単にテストできるようになっているのです。
その手順は、
1) [ツール]メニューの[アドオン]を開きます。
2) [拡張機能]タブに、これまでにインストールしたアドオンが
表示されますので、無効化したいアドオンの[無効化]ボタンを
クリックします。
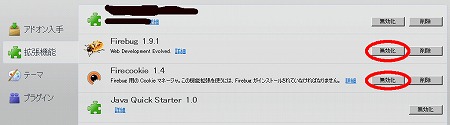
3) Firefoxを再起動したら、アドオンの無効化が完了します。
WindowsXPのパソコンで、この記事を書いているので、Windows7
の場合は、[Firefox]ボタンから、[アドオン]を開くことになるでしょうか。
このように簡単に無効化してテストすることができます。
Firefoxのアドオンは、とても便利なものがたくさんあるので、使わないのは
もったいないです。
Firefoxの動作を重くしないものが多いと思いますので、便利なアドオンは
使ってみて、もし、Firefoxが重くなってきたと感じたら、アドオンの無効化を
試してみるのがいいと思います。
安定性です。
タブでたくさんのページを開くスピードは、Sleipnirの方が早いと思いますが
そのスピードに迫るものがあります。
その上、比較的安定しているので、とても使いやすい印象です。
(Sleipnirも安定性が高まっていると思いますが)
ただ、しばらく使い込んでいると、重くなってきたと感じることが多くなりました。
重くなってきたときは、Firefoxを一度終了して、再起動すると軽くなることも
ありますが、やはりまた次第に重くなってきます。
Firefoxの動作が重くなる件について、ウェブ検索で調べてみると、
どうやらアドオンの中に、その原因となるものがあるようです。
(アドオン全てではありません)
重くなる原因になりそうなアドオンの中で、私がインストールしていたものが
Firebugというアドオンです。
これはFirecookieというアドオンを動作させるために必要なアドオンなの
ですが、これを無効化させることにしました。
インストールしたアドオンは、削除してもいいですが、無効化という方法を
とることができます。
今回のように重くなってきた原因を探りたいときなど、一時的にアドオンを
無効化して簡単にテストできるようになっているのです。
その手順は、
1) [ツール]メニューの[アドオン]を開きます。
2) [拡張機能]タブに、これまでにインストールしたアドオンが
表示されますので、無効化したいアドオンの[無効化]ボタンを
クリックします。
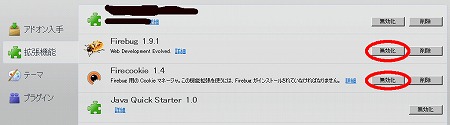
3) Firefoxを再起動したら、アドオンの無効化が完了します。
WindowsXPのパソコンで、この記事を書いているので、Windows7
の場合は、[Firefox]ボタンから、[アドオン]を開くことになるでしょうか。
このように簡単に無効化してテストすることができます。
Firefoxのアドオンは、とても便利なものがたくさんあるので、使わないのは
もったいないです。
Firefoxの動作を重くしないものが多いと思いますので、便利なアドオンは
使ってみて、もし、Firefoxが重くなってきたと感じたら、アドオンの無効化を
試してみるのがいいと思います。
2012年02月16日
Windows Live メール2011でテンプレートを作る方法(2)
先日の記事で。Windows Live メール2011では、テンプレートを作る方法が無いようだと書いてしまいましたが、間違いでした。
ちゃんと、ありました。
以下、その方法です。
1)通常のメール作成と同じように、Windows Live メール2011 の左上の「電子メールメッセージ」をクリックします。
2)テンプレートとして使い回しができるように、「件名」と「メール文」を適当な形で作ります。
例えば、
宛先は、その宛先専用のテンプレートとして作りたい場合は、入れておくと便利です。
3)[メッセージ]タブの左のボタンをクリックして、「ファイルに保存」を選択して、作ったテンプレートを保存します。
「ドキュメント」の中などに「メールテンプレート」などの名前のフォルダを作って、その中に保存するといいと思います。
4)使い方は、保存したテンプレートをダブルクリックして、件名やメール文の○○、△△、☆☆などを編集して、送信すればOKです。
この方法は、Windows Live メール2011 の方法ですが、他のバージョンのWindows Live メールでも同じように作れると思います。
ちゃんと、ありました。
以下、その方法です。
1)通常のメール作成と同じように、Windows Live メール2011 の左上の「電子メールメッセージ」をクリックします。
2)テンプレートとして使い回しができるように、「件名」と「メール文」を適当な形で作ります。
例えば、
【件名】
「○○工事の見積書」のように「○○」を編集して使い回せるようにします。
【メール文】
株式会社△△、☆☆様 いつもお世話になっております。
〜〜〜以下、適当な文章を入れます〜〜
署名も入れておきましょう。
「○○工事の見積書」のように「○○」を編集して使い回せるようにします。
【メール文】
株式会社△△、☆☆様 いつもお世話になっております。
〜〜〜以下、適当な文章を入れます〜〜
署名も入れておきましょう。
宛先は、その宛先専用のテンプレートとして作りたい場合は、入れておくと便利です。
3)[メッセージ]タブの左のボタンをクリックして、「ファイルに保存」を選択して、作ったテンプレートを保存します。
「ドキュメント」の中などに「メールテンプレート」などの名前のフォルダを作って、その中に保存するといいと思います。
4)使い方は、保存したテンプレートをダブルクリックして、件名やメール文の○○、△△、☆☆などを編集して、送信すればOKです。
この方法は、Windows Live メール2011 の方法ですが、他のバージョンのWindows Live メールでも同じように作れると思います。
