新規記事の投稿を行うことで、非表示にすることが可能です。
2012年02月09日
メールソフトでテンプレートを作る方法
仕事でメールを使うときなど、メールでよく使う文章のパターンをいくつか作っておいて、それを編集して使うと作業が簡略化される場合があります。
その文章のパターンを「テンプレート」と言います。
新しいメッセージを作成する[作成]ボタンをクリックして、適当な文章でメールを作ります。
件名、宛先も含めておいても、いいかもしれません。
署名も含めることもできますが、署名として別に作るほうがスマートでしょうか。
どこまで含めるか、どのような文章を作るかは、それぞれ人の好みですね。
メールができたら、[ファイル]メニューの[選択して保存]の[テンプレート]を選ぶと、Thunderbird(サンダーバード)の左ペインに「テンプレート」というフォルダができて、そこに保存されます。
実際のメールに、そのテンプレートを使うときは、使いたいテンプレートをダブルクリックして、必要な部分を修正して、[送信]をクリックすればOKです。
最初に、テンプレートとして作りたい文章を、メモ帳などでテキストファイルとして作ります。
Windows Live メールの場合は、件名、宛先は含むことが出来ません。
署名については、Thunderbird(サンダーバード)と同じ(各自の好み)です。
標準ではマイドキュメントに「My Stationery」というフォルダができていると思います。
そのフォルダに作ったテキストファイルを保存しておきます。
使い方は、[新規作成]ボタンで通常のようにメールを作りますが、メールの文面のところにカーソルがある状態で、[挿入]メニューの[ファイルからのテキスト]を押して使いたいテンプレートを選ぶと、その文章が挿入されます。
[ファイルからのテキスト]を押したときに、「My Stationery」のフォルダが表示されない場合がありますが、そのときは「My Stationery」に移動してください。
別の方法がありました。こちらをご覧ください。(2/16 追記)
テンプレートの機能が見当たりません。
Windows Live メールの方法もなくなっています(T_T)
仕方がないので、今のところ、署名に文面を含めて数パターン作って、テンプレート代わりに使っています。
すみません、ありました。こちらをご覧ください。(2/16 追記)
テンプレートの機能だけを考えると、この3つのメールソフトのなかでは、Thunderbird(サンダーバード)が一番使いやすいです。
その文章のパターンを「テンプレート」と言います。
Thunderbird(サンダーバード)の場合
新しいメッセージを作成する[作成]ボタンをクリックして、適当な文章でメールを作ります。
件名、宛先も含めておいても、いいかもしれません。
署名も含めることもできますが、署名として別に作るほうがスマートでしょうか。
どこまで含めるか、どのような文章を作るかは、それぞれ人の好みですね。
メールができたら、[ファイル]メニューの[選択して保存]の[テンプレート]を選ぶと、Thunderbird(サンダーバード)の左ペインに「テンプレート」というフォルダができて、そこに保存されます。
実際のメールに、そのテンプレートを使うときは、使いたいテンプレートをダブルクリックして、必要な部分を修正して、[送信]をクリックすればOKです。
Windows Live メールの場合
最初に、テンプレートとして作りたい文章を、メモ帳などでテキストファイルとして作ります。
Windows Live メールの場合は、件名、宛先は含むことが出来ません。
署名については、Thunderbird(サンダーバード)と同じ(各自の好み)です。
標準ではマイドキュメントに「My Stationery」というフォルダができていると思います。
そのフォルダに作ったテキストファイルを保存しておきます。
使い方は、[新規作成]ボタンで通常のようにメールを作りますが、メールの文面のところにカーソルがある状態で、[挿入]メニューの[ファイルからのテキスト]を押して使いたいテンプレートを選ぶと、その文章が挿入されます。
[ファイルからのテキスト]を押したときに、「My Stationery」のフォルダが表示されない場合がありますが、そのときは「My Stationery」に移動してください。
別の方法がありました。こちらをご覧ください。(2/16 追記)
Windows Live メール2011の場合
テンプレートの機能が見当たりません。
仕方がないので、今のところ、署名に文面を含めて数パターン作って、テンプレート代わりに使っています。
すみません、ありました。こちらをご覧ください。(2/16 追記)
テンプレートの機能だけを考えると、この3つのメールソフトのなかでは、Thunderbird(サンダーバード)が一番使いやすいです。
2011年12月21日
SnapCrab for Windows 正式版リリース
以前ここで紹介したSnapCrabが、Windows 上で動作する単体のスクリーン
ショット撮影ソフトとして、リリースされました。
これまでは、IE(Internet Explorer)のプラグインとして動作し、IEに表示
されたウェブページを撮影する(画像として保存する)ものでしたが、
これからはウェブページに限らずWindowsの画面上のものを撮影できるように
進化したわけです。
また、これまでと同様にIEプラグインとしても動作するので(インストール時
にオプションで選択)、ウェブ1ページ全体を撮影するなどこれまでの
SnapCrabの便利な機能も失われていません。
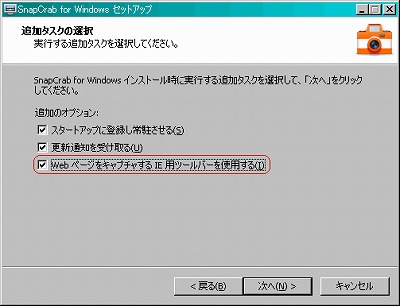
その他、SnapCrab for Windows の主な特徴と機能は、
1)Twitter、Facebook、Evernote へ撮影した画像を簡単に投稿できる。
画像を保存することも、保存した画像を探す手間も無くなります。
文章もその場で入力できて一緒に投稿できるので、各サービスのサイトを
ブラウザで開く必要もありません。
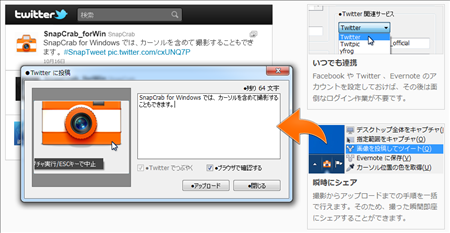
2)多彩な撮影方法。
・ウィンドウ全体撮影。
・最前面のウィンドウのみ撮影。
・デスクトップ全体を撮影。
・マウスで指定した範囲のみ撮影。
その他、設定でマウスカーソルやウィンドウの影を撮影するかどうか
なども選択可能です。
3)Aero の透過部分の撮影に対応(Windows Vista 以降)
Aero の透過部分を透過情報を維持したまま撮影することが可能です。
さらに、透過させた背景の色を指定することもできます。
4)プレビューウィンドウとカウントダウンタイマー機能
プレビューウィンドウでキャプチャ後のイメージを事前に把握できます。
マウスを停止させると自動でキャプチャ撮影のカウントダウンタイマーが
作動し、マウスカーソルを含めたキャプチャの撮影が簡単にできます。
5)複数の画像形式に対応
PNG フルカラー、PNG 256 色、JPEGフルカラー、GIF 256 色から選べます。
美しい写真はJPEGフルカラーで、パソコンソフトの使い方などの説明文
などフルカラーの必要ないものにはGIF 256 色など、使い分けができます。
6)カラーピッカー機能を搭載
選択箇所の色情報を取得できるカラーピッカー機能を搭載しています。
RGB値とカラーコードが表示されるので、ウェブサイトで見つけた綺麗な
色を自分のブログの一部に使いたいときなどに便利です。
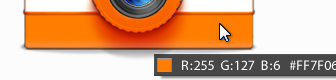
これだけの機能を備えた画面キャプチャーソフトは他にないと思います。
現時点で、最強のキャプチャーソフトと言えるでしょう。
SnapCrab for Windows のダウンロードはこちら
ショット撮影ソフトとして、リリースされました。
これまでは、IE(Internet Explorer)のプラグインとして動作し、IEに表示
されたウェブページを撮影する(画像として保存する)ものでしたが、
これからはウェブページに限らずWindowsの画面上のものを撮影できるように
進化したわけです。
また、これまでと同様にIEプラグインとしても動作するので(インストール時
にオプションで選択)、ウェブ1ページ全体を撮影するなどこれまでの
SnapCrabの便利な機能も失われていません。
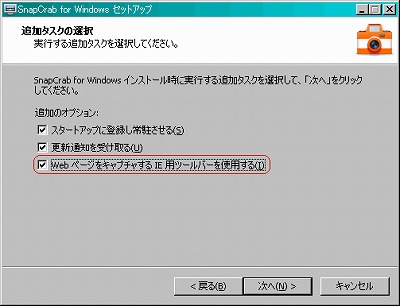
その他、SnapCrab for Windows の主な特徴と機能は、
1)Twitter、Facebook、Evernote へ撮影した画像を簡単に投稿できる。
画像を保存することも、保存した画像を探す手間も無くなります。
文章もその場で入力できて一緒に投稿できるので、各サービスのサイトを
ブラウザで開く必要もありません。
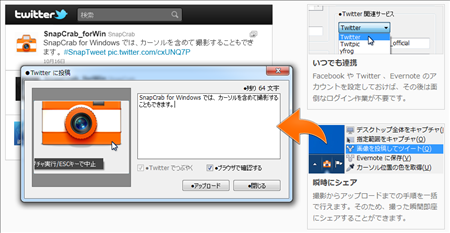
2)多彩な撮影方法。
・ウィンドウ全体撮影。
・最前面のウィンドウのみ撮影。
・デスクトップ全体を撮影。
・マウスで指定した範囲のみ撮影。
その他、設定でマウスカーソルやウィンドウの影を撮影するかどうか
なども選択可能です。
3)Aero の透過部分の撮影に対応(Windows Vista 以降)
Aero の透過部分を透過情報を維持したまま撮影することが可能です。
さらに、透過させた背景の色を指定することもできます。
4)プレビューウィンドウとカウントダウンタイマー機能
プレビューウィンドウでキャプチャ後のイメージを事前に把握できます。
マウスを停止させると自動でキャプチャ撮影のカウントダウンタイマーが
作動し、マウスカーソルを含めたキャプチャの撮影が簡単にできます。
5)複数の画像形式に対応
PNG フルカラー、PNG 256 色、JPEGフルカラー、GIF 256 色から選べます。
美しい写真はJPEGフルカラーで、パソコンソフトの使い方などの説明文
などフルカラーの必要ないものにはGIF 256 色など、使い分けができます。
6)カラーピッカー機能を搭載
選択箇所の色情報を取得できるカラーピッカー機能を搭載しています。
RGB値とカラーコードが表示されるので、ウェブサイトで見つけた綺麗な
色を自分のブログの一部に使いたいときなどに便利です。
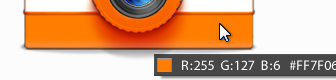
これだけの機能を備えた画面キャプチャーソフトは他にないと思います。
現時点で、最強のキャプチャーソフトと言えるでしょう。
SnapCrab for Windows のダウンロードはこちら
2011年11月23日
WindowsLiveメールのカレンダー同期を止める
WindowsLiveメールはメールソフトですが、カレンダー・アドレス帳・
フィード・ニュースグループといった機能も付いています。
フィードとニュースグループは、使っていなければ何も表示されませんし、
全てを「同期」でも何もしないので、特に邪魔になりません。
カレンダーについては、カレンダーの機能を使っていなくてもメールの同期
(送受信)のときに一緒に同期しています。
このとき、PCの環境によっては、時々エラーを起こすようです。
私のPCは WindowsXP SP3ですが、WindowsLiveメール終了時の同期でエラーを
起こすことが多いです。
カレンダーの機能は使わないので、同期しないように設定できないか調べて
みました。
このカレンダーの同期を止める方法ですが、ちょっと解りにくいので、
ここに書いておきます。
−−−−−−−−−−−−−−−−−−−−−−−−−−−−−−−−−−−
WindowsLiveメールのカレンダー同期を止める方法
−−−−−−−−−−−−−−−−−−−−−−−−−−−−−−−−−−−
1)WindowsLiveメールの右上の[メニュー]アイコンをクリックして、
[オプション]を開きます。
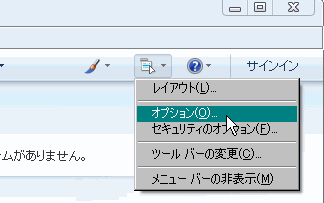
2)[オプション]の[接続]タブの右下の[サインインの中止]ボタンを
クリックします。
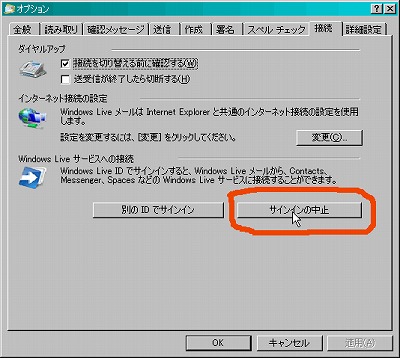
3)「アドレス帳およびカレンダーの同期が中止します」のメッセージが
表示されるので[サインインの中止]ボタンをクリックします。
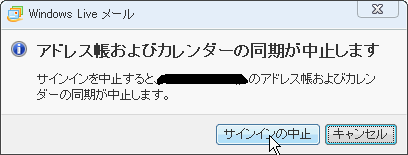
4)[OK]ボタンを押して[オプション]を閉じれば完了です。
−−−−−−−−−−−−−−−−−−−−−−−−−−−−−−−−−−−
この設定でカレンダーの同期はしなくなりましたが、これまで迷惑メール
フォルダに入らなかったメールのいくつかが、迷惑メールフォルダに入るよう
になりました。
迷惑メールフォルダに入ったものを[差出人セーフリスト]に追加すれば
いいのですが、少し手間がかかる危険性もあります。
(この設定のせいかどうか、はっきり解りませんが・・・)
アドレス帳の同期も止まってしまうことに問題がなければ、カレンダー機能を
使わない人は、試してみて下さい。
フィード・ニュースグループといった機能も付いています。
フィードとニュースグループは、使っていなければ何も表示されませんし、
全てを「同期」でも何もしないので、特に邪魔になりません。
カレンダーについては、カレンダーの機能を使っていなくてもメールの同期
(送受信)のときに一緒に同期しています。
このとき、PCの環境によっては、時々エラーを起こすようです。
私のPCは WindowsXP SP3ですが、WindowsLiveメール終了時の同期でエラーを
起こすことが多いです。
カレンダーの機能は使わないので、同期しないように設定できないか調べて
みました。
このカレンダーの同期を止める方法ですが、ちょっと解りにくいので、
ここに書いておきます。
−−−−−−−−−−−−−−−−−−−−−−−−−−−−−−−−−−−
WindowsLiveメールのカレンダー同期を止める方法
−−−−−−−−−−−−−−−−−−−−−−−−−−−−−−−−−−−
1)WindowsLiveメールの右上の[メニュー]アイコンをクリックして、
[オプション]を開きます。
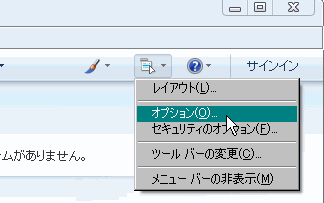
2)[オプション]の[接続]タブの右下の[サインインの中止]ボタンを
クリックします。
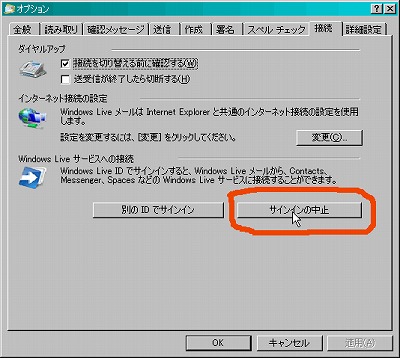
3)「アドレス帳およびカレンダーの同期が中止します」のメッセージが
表示されるので[サインインの中止]ボタンをクリックします。
4)[OK]ボタンを押して[オプション]を閉じれば完了です。
−−−−−−−−−−−−−−−−−−−−−−−−−−−−−−−−−−−
この設定でカレンダーの同期はしなくなりましたが、これまで迷惑メール
フォルダに入らなかったメールのいくつかが、迷惑メールフォルダに入るよう
になりました。
迷惑メールフォルダに入ったものを[差出人セーフリスト]に追加すれば
いいのですが、少し手間がかかる危険性もあります。
(この設定のせいかどうか、はっきり解りませんが・・・)
アドレス帳の同期も止まってしまうことに問題がなければ、カレンダー機能を
使わない人は、試してみて下さい。
2011年10月12日
お笑いなネタ帳 大喜利グランプリ
ちょっと面白いサイトを見つけました。
この記事のタイトルが、そのままそのサイト名です。
つまり、大喜利を楽しむサイトです。
毎週、出題される「お題」に、参加者が面白い回答を投稿して、
翌週、優秀作品が10作 選ばれます。
その中から、みんなで「面白い」と思う作品に投票します。
そして、半年程度の開催期間中に、投票によるポイントを争うというもの。
今は、第11回開催中です。(2011/9/1〜2012/3/29)
グランプリ1名[副賞]と最優秀作品(最高ポイント)[副賞]が選ばれます。
あなたも、笑いを獲って、チャンピオンを目指してみませんか?
お笑いなネタ帳 大喜利グランプリは、こちらです。
この記事のタイトルが、そのままそのサイト名です。
つまり、大喜利を楽しむサイトです。
毎週、出題される「お題」に、参加者が面白い回答を投稿して、
翌週、優秀作品が10作 選ばれます。
その中から、みんなで「面白い」と思う作品に投票します。
そして、半年程度の開催期間中に、投票によるポイントを争うというもの。
今は、第11回開催中です。(2011/9/1〜2012/3/29)
グランプリ1名[副賞]と最優秀作品(最高ポイント)[副賞]が選ばれます。
あなたも、笑いを獲って、チャンピオンを目指してみませんか?
お笑いなネタ帳 大喜利グランプリは、こちらです。
2011年09月26日
国産のPDF作成ソフト CubePDF
先日、窓の杜大賞の記事を書いていて気になったソフトを
インストールしてみました。
国産のPDF作成ソフト CubePDF です。
個人・法人を問わず無料で使用できます。
これまでは、外国産(^_^; の PrimoPDF を使っていて、
特に不都合を感じることはなかったのですが、国産という言葉に
ひかれて使ってみることにしました。
使い勝手などを比較して最終的にどちらを選ぶか決めたいので、
当分の間は、PrimoPDF も残しておきます。
CubePDF のセットアップ手順は以下のとおりです。
1)CubeSoft(キューブ・ソフト)で CubePDF をダウンロードします。
2)ダウンロードしたファイル(cubepdf-0.9.9.4b)を起動します。
(ファイル名の後半はバージョン番号なので、変わると思います)
3)「使用許諾契約書の同意」画面では、
「同意する」を選択して、[次へ]ボタンをクリック。
4)「インストール先の指定」画面では、
表示されたまま変更しないで、[次へ]ボタンをクリック。
5)「プログラムグループの指定」画面では、
表示されたまま変更しないで、[次へ]ボタンをクリック。
6)「キューブサーチの設定」画面では、
ホームページの設定を「なにもしない」に変更。
検索ボックスの設定のチェックを外す。
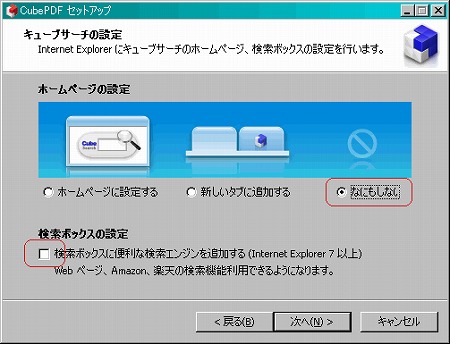
7)「BaiduIMEをインストールする(オプション)」画面では、
「BaiduIMEをインストールしない」を選択して、[次へ]ボタンをクリック。
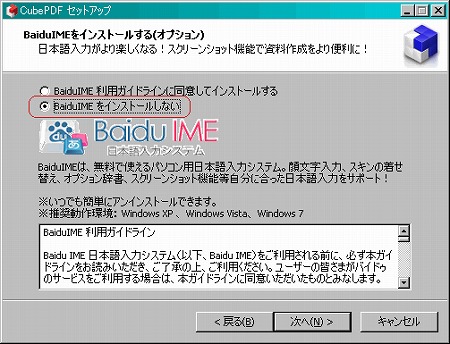
8)「インストール準備完了」画面では、
[インストール]ボタンをクリック。
9)「CubePDF セットアップウィザードの完了」画面では、
「CubePDF_ユーザーズマニュアル.pdfの表示」のチェックは、
あとで見ればいいので、外しましょう。
[完了]ボタンを押して、終わりです。
4)〜7)は、私のオススメの設定です。
違う設定にしたい人は、好きなものを選んでください。
インストールしてみました。
国産のPDF作成ソフト CubePDF です。
個人・法人を問わず無料で使用できます。
これまでは、外国産(^_^; の PrimoPDF を使っていて、
特に不都合を感じることはなかったのですが、国産という言葉に
ひかれて使ってみることにしました。
使い勝手などを比較して最終的にどちらを選ぶか決めたいので、
当分の間は、PrimoPDF も残しておきます。
CubePDF のセットアップ手順は以下のとおりです。
1)CubeSoft(キューブ・ソフト)で CubePDF をダウンロードします。
2)ダウンロードしたファイル(cubepdf-0.9.9.4b)を起動します。
(ファイル名の後半はバージョン番号なので、変わると思います)
3)「使用許諾契約書の同意」画面では、
「同意する」を選択して、[次へ]ボタンをクリック。
4)「インストール先の指定」画面では、
表示されたまま変更しないで、[次へ]ボタンをクリック。
5)「プログラムグループの指定」画面では、
表示されたまま変更しないで、[次へ]ボタンをクリック。
6)「キューブサーチの設定」画面では、
ホームページの設定を「なにもしない」に変更。
検索ボックスの設定のチェックを外す。
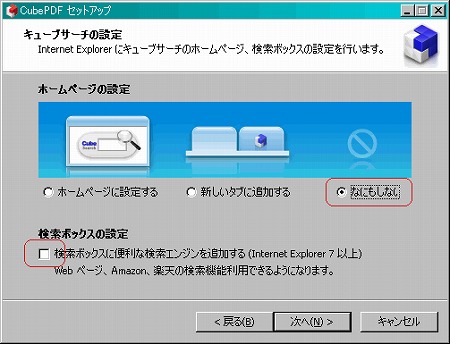
7)「BaiduIMEをインストールする(オプション)」画面では、
「BaiduIMEをインストールしない」を選択して、[次へ]ボタンをクリック。
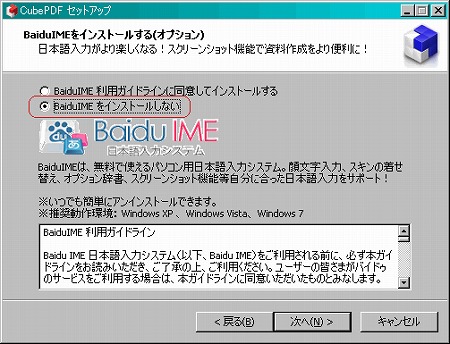
8)「インストール準備完了」画面では、
[インストール]ボタンをクリック。
9)「CubePDF セットアップウィザードの完了」画面では、
「CubePDF_ユーザーズマニュアル.pdfの表示」のチェックは、
あとで見ればいいので、外しましょう。
[完了]ボタンを押して、終わりです。
4)〜7)は、私のオススメの設定です。
違う設定にしたい人は、好きなものを選んでください。
2011年09月06日
新Infoseek メールをWindows Live メールで送受信する
2011/09/01、Infoseek メールがリニューアル。
Windows Liveとタッグを組んで利用環境が快適になったそうです。
Infoseek メールは、無料で利用できるウェブメールです。
ウェブメールは、ブラウザで送受信できるものですが、
POP3に対応していれば、通常のプロバイダのメールのように、
メールソフトで送受信することもできます。
メールソフトで送受信できるようにしておくと、
プロバイダのメールと同じ感覚で扱え、また、一緒に管理
できるので便利です。
新しいInfoseek メール (Windows Live)を
Windows Live メールで送受信する設定方法を紹介します。
1)Windows Live メールを起動します。
2)[Alt]キーを押してメニューを表示して、
[ツール]の[アカウント]を開きます。
3)開いた[アカウント]の[追加]ボタンをクリックします。
4)「追加するアカウントの種類」は、「電子メール アカウント」
を選んで、[次へ]ボタンをクリックします。
5)電子メールアカウント情報を、下記のように入力します。
・電子メールアドレス:(自分のInfoseek メールのアドレス)
・パスワード:(自分のInfoseek メールのパスワード)
旧Infoseek メールから移行した人は、移行時に設定
したWindows Live用のパスワードを入力します。
・「パスワードを保存する」にチェックを入れます。
・表示名:(自分の名前など)
・「電子メール アカウントのサーバー設定を手動で構成する」に
チェックを入れます。
[次へ]をクリックします。
6)「電子メールのサーバー情報について」を、下記のように入力します。
受信サーバー情報
・受信メール サーバーの種類:POP3
・受信サーバー:pop3.live.com
・ポート:995
・「このサーバーはセキュリティで信頼された接続(SSL)が必要」
にチェックを入れます。
・ログインに使用する認証:クリア テキスト認証
・ログインID:(自分のInfoseek メールのアドレス)
送信サーバー情報
・送信サーバー:smtp.live.com
・ポート587
・「このサーバーはセキュリティで信頼された接続(SSL)が必要」
にチェックを入れます。
・「送信サーバーは認証が必要」にチェックを入れます。
[次へ]をクリックします。
7)「アカウントのセットアップに必要な情報の入力が完了しました」と
表示されます。
「このアカウントを規定のメールアカウントに設定する」は、
通常はプロバイダのメールを規定にしていると思いますので、
チェックを入れずに、[完了]ボタンをクリックします。
以上で、設定は完了です。
[同期]をクリックして、受信してみてください。
※ ↓ もう少し分かりやすく書いてみました。
Infoseek メールをWindows Live メールで送受信
他のウェブメールもPOP3に対応していれば、同じように通常の
メールソフトで送受信できます。
Windows Live Hotmail、Gmail、Yahoo!メールなどが対応しています。
主要WEBメールの設定はこちら
Windows Liveとタッグを組んで利用環境が快適になったそうです。
Infoseek メールは、無料で利用できるウェブメールです。
ウェブメールは、ブラウザで送受信できるものですが、
POP3に対応していれば、通常のプロバイダのメールのように、
メールソフトで送受信することもできます。
メールソフトで送受信できるようにしておくと、
プロバイダのメールと同じ感覚で扱え、また、一緒に管理
できるので便利です。
新しいInfoseek メール (Windows Live)を
Windows Live メールで送受信する設定方法を紹介します。
1)Windows Live メールを起動します。
2)[Alt]キーを押してメニューを表示して、
[ツール]の[アカウント]を開きます。
3)開いた[アカウント]の[追加]ボタンをクリックします。
4)「追加するアカウントの種類」は、「電子メール アカウント」
を選んで、[次へ]ボタンをクリックします。
5)電子メールアカウント情報を、下記のように入力します。
・電子メールアドレス:(自分のInfoseek メールのアドレス)
・パスワード:(自分のInfoseek メールのパスワード)
旧Infoseek メールから移行した人は、移行時に設定
したWindows Live用のパスワードを入力します。
・「パスワードを保存する」にチェックを入れます。
・表示名:(自分の名前など)
・「電子メール アカウントのサーバー設定を手動で構成する」に
チェックを入れます。
[次へ]をクリックします。
6)「電子メールのサーバー情報について」を、下記のように入力します。
受信サーバー情報
・受信メール サーバーの種類:POP3
・受信サーバー:pop3.live.com
・ポート:995
・「このサーバーはセキュリティで信頼された接続(SSL)が必要」
にチェックを入れます。
・ログインに使用する認証:クリア テキスト認証
・ログインID:(自分のInfoseek メールのアドレス)
送信サーバー情報
・送信サーバー:smtp.live.com
・ポート587
・「このサーバーはセキュリティで信頼された接続(SSL)が必要」
にチェックを入れます。
・「送信サーバーは認証が必要」にチェックを入れます。
[次へ]をクリックします。
7)「アカウントのセットアップに必要な情報の入力が完了しました」と
表示されます。
「このアカウントを規定のメールアカウントに設定する」は、
通常はプロバイダのメールを規定にしていると思いますので、
チェックを入れずに、[完了]ボタンをクリックします。
以上で、設定は完了です。
[同期]をクリックして、受信してみてください。
※ ↓ もう少し分かりやすく書いてみました。
Infoseek メールをWindows Live メールで送受信
他のウェブメールもPOP3に対応していれば、同じように通常の
メールソフトで送受信できます。
Windows Live Hotmail、Gmail、Yahoo!メールなどが対応しています。
主要WEBメールの設定はこちら
2011年08月11日
Windows 7 カスタマイズ、窓の手復活!!
Windowsのカスタマイズソフトとして人気のあった「窓の手」ですが、
2004年5月15日の「窓の手 2004(XP版)」公開から、しばらくの間、
開発がストップして公開されていませんでした。
その「窓の手」が、実に7年ぶりにWindows 7版として公開されました(^^♪
(2011年5月8日「窓の手 2010 for Windows 7」(正式版)公開)
「窓の手 2004」と比較すると、カスタマイズできる項目が減っていますが、
最初の正式版なので、バージョンアップに伴なってカスタマイズ項目も
増えていくことも期待できます。
もともと初心者でも使える解りやすさと安全性がありましたが、
新しいWindows 7版でも同様です。
カスタマイズできる内容
・各種アイコンの変更
・デスクトップ上のアイコンの表示・非表示
・ショートカットを作るときに「−ショートカット」を付けない
・タスクバーに表示するサムネイルのサイズ・時間の設定
・右クリックメニューのカスタマイズ
・パフォーマンス向上の各種設定
・Windows Update 自動更新時の自動再起動を無効化
など。
付属する「不要ファイル掃除機」、「キーボード掃除機」、
「マウス掃除機」は、どれも、なかなか便利なものです。
一度使ってみることをオススメします。
窓の手 2010 for Windows 7 のダウンロードはこちら
2004年5月15日の「窓の手 2004(XP版)」公開から、しばらくの間、
開発がストップして公開されていませんでした。
その「窓の手」が、実に7年ぶりにWindows 7版として公開されました(^^♪
(2011年5月8日「窓の手 2010 for Windows 7」(正式版)公開)
「窓の手 2004」と比較すると、カスタマイズできる項目が減っていますが、
最初の正式版なので、バージョンアップに伴なってカスタマイズ項目も
増えていくことも期待できます。
もともと初心者でも使える解りやすさと安全性がありましたが、
新しいWindows 7版でも同様です。
カスタマイズできる内容
・各種アイコンの変更
・デスクトップ上のアイコンの表示・非表示
・ショートカットを作るときに「−ショートカット」を付けない
・タスクバーに表示するサムネイルのサイズ・時間の設定
・右クリックメニューのカスタマイズ
・パフォーマンス向上の各種設定
・Windows Update 自動更新時の自動再起動を無効化
など。
付属する「不要ファイル掃除機」、「キーボード掃除機」、
「マウス掃除機」は、どれも、なかなか便利なものです。
一度使ってみることをオススメします。
窓の手 2010 for Windows 7 のダウンロードはこちら
2011年08月04日
NHKみんなの歌50周年
NHKの「みんなの歌」が、1961年放送開始から
今年で50年なんだそうです。
というわけで、NHK みんなの歌 - 50年 - というサイトができています。
曲数は1,300曲を超えているのだとか。
サイトでは、
ニックネームと年齢を登録すると、該当する年代の歌が表示されたり、
みんなの歌からクイズを楽しめたり、
記念壁紙がもらえたり、
あなたがもう一度聞きたい歌を募集していたり、
みんなの歌の動画が見れたり、
失われた500曲の映像を募集していたり、
と、いろいろ楽しめる内容になっています。
時間のある方も、ない方も、一度のぞいてみてください。
癒されると思います(^^♪
2011年07月14日
画像のサイズを変えたい
デジカメで撮った写真、WEBなどでキャプチャした画像などを
なにかに利用しようとすると、サイズがそのままでは使えないことが多いですね。
例えば、
・メールに添付するには、画像が大きすぎるので、小さくしたい。
・気に入った写真を携帯の待ちうけ画面にしたいので、携帯サイズに
あった大きさにしたい。
・ブログに貼り付けたいので、小さくしたい。
・パソコンで見るだけで印刷しないので、容量を軽くしたい。
こういった画像のサイズを変えることを、簡単にしてくれるフリーソフトが
あります。
縮小専用。です。
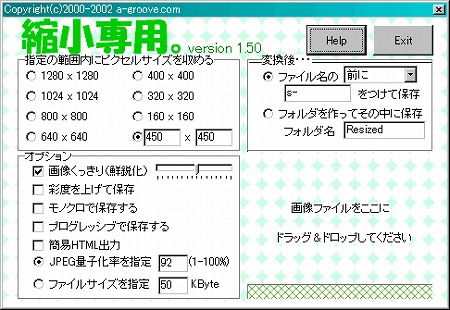
名前のとおり、画像を拡大することはできません。
「拡大もできるソフトのほうがいいな」と、一瞬私は思いました。
でも、よく考えると、拡大することってないんですよね(^_^;
拡大できたとしても、その分、画像が荒くなってしまいますし。
機能としては、
画像のピクセルサイズを指定して縮小するほか、ファイルサイズの指定
での縮小もできます。
オプションとしては、画像をクッキリさせる、彩度をあげる、
モノクロにする、などがあります。
縮小専用。のダウンロードはこちら。
Windows7やMac OSに対応した「縮小専用AIR」もあります。
なにかに利用しようとすると、サイズがそのままでは使えないことが多いですね。
例えば、
・メールに添付するには、画像が大きすぎるので、小さくしたい。
・気に入った写真を携帯の待ちうけ画面にしたいので、携帯サイズに
あった大きさにしたい。
・ブログに貼り付けたいので、小さくしたい。
・パソコンで見るだけで印刷しないので、容量を軽くしたい。
こういった画像のサイズを変えることを、簡単にしてくれるフリーソフトが
あります。
縮小専用。です。
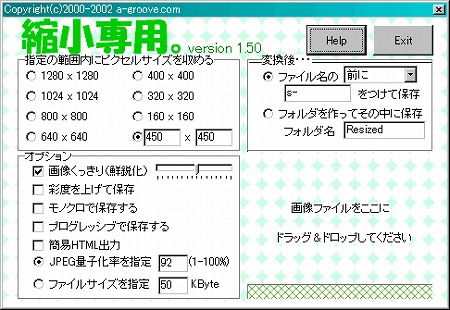
名前のとおり、画像を拡大することはできません。
「拡大もできるソフトのほうがいいな」と、一瞬私は思いました。
でも、よく考えると、拡大することってないんですよね(^_^;
拡大できたとしても、その分、画像が荒くなってしまいますし。
機能としては、
画像のピクセルサイズを指定して縮小するほか、ファイルサイズの指定
での縮小もできます。
オプションとしては、画像をクッキリさせる、彩度をあげる、
モノクロにする、などがあります。
縮小専用。のダウンロードはこちら。
Windows7やMac OSに対応した「縮小専用AIR」もあります。
2011年07月12日
ID Managerでパスワードが2回貼り付く
以前紹介したIDとパスワードを管理するフリーソフトID Manager
ですが、自宅の新しいパソコン(Windows7)で調子が悪く困っていたのですが、
やっと問題が解決しました。
症状は、IDとパスワードの一括貼り付けで、パスワードが2回貼り付けられてしまう
というものでした。
NETでいろいろ検索して解決策を探していたのですが、どうも見つからなくて
あきらめかけていたときに、ふとID Managerのサイトを除いてみたらFAQか何かに書いてありました。
(確かにこのサイトで見つけたと思うのですが、今見ると見つからない(^_^;)
解決策は、ブラウザのオートコンプリートをOFFにすることです。
[ツール]メニューの「インターネットオプション」を開いて、
[コンテンツ]タブの「オートコンプリート」の設定で、
「フォームのユーザー名およびパスワード」のチェックを外せばOKです。
もし、同じ症状で困っている方がありましたら、試してみてください。
ですが、自宅の新しいパソコン(Windows7)で調子が悪く困っていたのですが、
やっと問題が解決しました。
症状は、IDとパスワードの一括貼り付けで、パスワードが2回貼り付けられてしまう
というものでした。
NETでいろいろ検索して解決策を探していたのですが、どうも見つからなくて
あきらめかけていたときに、ふとID Managerのサイトを除いてみたらFAQか何かに書いてありました。
(確かにこのサイトで見つけたと思うのですが、今見ると見つからない(^_^;)
解決策は、ブラウザのオートコンプリートをOFFにすることです。
[ツール]メニューの「インターネットオプション」を開いて、
[コンテンツ]タブの「オートコンプリート」の設定で、
「フォームのユーザー名およびパスワード」のチェックを外せばOKです。
もし、同じ症状で困っている方がありましたら、試してみてください。
