新規記事の投稿を行うことで、非表示にすることが可能です。
2013年05月27日
ID Manager のデータをバックアップする方法
ID Manager に登録したIDやパスワードが、何らかのトラブルで消失してしまうと
とても困ることになりますので、データをバックアップしておかなければなりません。
その方法です。
[ファイル]メニューの[データーのエクスポート]の「IDM形式のデータのエクスポート」
を選択します。
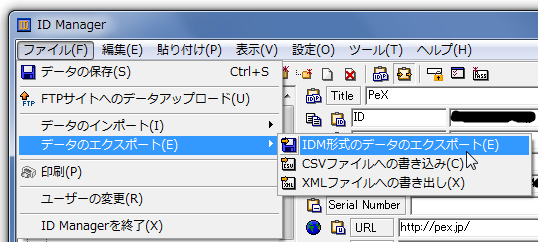
デスクトップなど自分が分かりやすい場所(フォルダ)に保存します。
このとき、ファイル名は自動的に「ユーザー名.idm」となりますが、そのまま変更
しないで保存しておけば、復旧時にそのユーザー名で復旧できるので、その
ファイル名のままがいいと思います。

あとは、そのファイルをUSBメモリーとか外付けハードディスクとか、パソコンの外部に
保存すれば、バックアップ完了です。
ID Manager に登録したIDやパスワードを変更したり、追加したりするたびに、この
作業をしておけばOKです。
もしパソコンが壊れたりして、別のパソコンでこのファイルを使いたいときは、
ID Manager を新しいパソコンにインストールしたあとで、「ファイル」メニューの
[データのインポート]の「IDM形式のデーターのインポート」で、バックアップして
おいたファイルを指定してやれば、登録したIDやパスワードが新しいパソコンで
復旧します。
データのエクスポートのメニューに、CSVファイルとXMLファイルの2種類の書込みが
ありますが、CSVファイルはEXCELなどで読めますし、XMLファイルはブラウザで
読めるので、ID Manager でないと読めないIDM形式のデーターをバックアップして
おくのが一番安全です。
[設定]メニューの[設定]の[データ保存設定]タブの「データの保存場所」ところで、
「デフォルト」のままだと保存データが見つかりません。
(恐らく安全のために隠してあるのだと思います)
「指定した場所を使用する」を選択して、どこか専用のフォルダを作ってそこにデータを
保存するようにすると、そこにIDM形式のファイルが保存されるようになるので、分かり
やすいですが、少し不用心かもしれないですね。
とても困ることになりますので、データをバックアップしておかなければなりません。
その方法です。
[ファイル]メニューの[データーのエクスポート]の「IDM形式のデータのエクスポート」
を選択します。
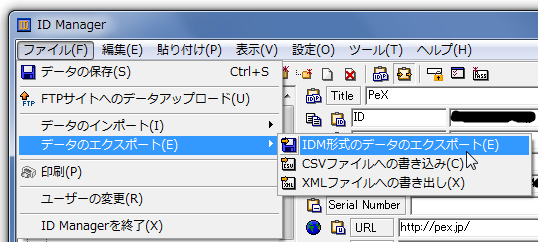
デスクトップなど自分が分かりやすい場所(フォルダ)に保存します。
このとき、ファイル名は自動的に「ユーザー名.idm」となりますが、そのまま変更
しないで保存しておけば、復旧時にそのユーザー名で復旧できるので、その
ファイル名のままがいいと思います。

あとは、そのファイルをUSBメモリーとか外付けハードディスクとか、パソコンの外部に
保存すれば、バックアップ完了です。
ID Manager に登録したIDやパスワードを変更したり、追加したりするたびに、この
作業をしておけばOKです。
もしパソコンが壊れたりして、別のパソコンでこのファイルを使いたいときは、
ID Manager を新しいパソコンにインストールしたあとで、「ファイル」メニューの
[データのインポート]の「IDM形式のデーターのインポート」で、バックアップして
おいたファイルを指定してやれば、登録したIDやパスワードが新しいパソコンで
復旧します。
データのエクスポートのメニューに、CSVファイルとXMLファイルの2種類の書込みが
ありますが、CSVファイルはEXCELなどで読めますし、XMLファイルはブラウザで
読めるので、ID Manager でないと読めないIDM形式のデーターをバックアップして
おくのが一番安全です。
[設定]メニューの[設定]の[データ保存設定]タブの「データの保存場所」ところで、
「デフォルト」のままだと保存データが見つかりません。
(恐らく安全のために隠してあるのだと思います)
「指定した場所を使用する」を選択して、どこか専用のフォルダを作ってそこにデータを
保存するようにすると、そこにIDM形式のファイルが保存されるようになるので、分かり
やすいですが、少し不用心かもしれないですね。
2013年05月22日
定期的にパスワードを変更してねと言われる
最近、不正アクセスが多いそうで、ネット銀行とかポイントサイトとか、「安全のために
パスワードを定期的に変更しましょう」というメールがよくきます。
パスワードを定期的に変更するのは、とても面倒くさいですが、もちろんやっておいた
ほうがいいでしょうね。
こんなときも、ID Manager (フリーソフト) が便利ですよ。
パスワードの自動生成機能も付いているので、どんなパスワードにするか悩まなくて
すみます。
対応OSは、Windows 98/Me/NT/2000/XP/2003/Vista/7/8 です。
いろいろなところで同じパスワードを使っていると、不正アクセスの被害に遭いやすい
そうです。
1つのサイトで情報流出があると、その情報で別のサイトでも不正にアクセスされて
しまうということです。
頻繁にパスワードを変更するのは無理としても、最低でも、同じパスワードを使いまわ
さないようにしないといけませんね。
「ツール」メニューの「パスワードの自動生成」を開きます。
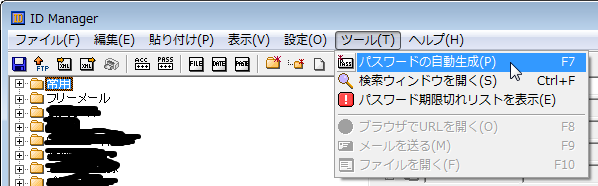
左側の「生成条件」を設定して、右側の[パスワード生成]ボタンを押すと、ランダムな
組み合わせでパスワードを作ってくれます。
下の画面では、英小文字と数字で文字数8としていますが、この設定だと大抵の
サイトで使えるので、いつもこの設定にしています。

あとは、[クリップボードにコピー]ボタンを押して、ID Manager 上の該当項目の
Password のところと、そのサイトのパスワード欄に貼り付ければ間違いがないです。
ハードディスクのクラッシュなどパソコンの故障で ID Manager の保存データが消失
すると困りますので、必ずバックアップを取るようにしたほうがいいです。
保存データがどこにあるかわからない場合は、「設定」メニューの「設定」を開いて、
[データ保存設定]タブでわかります。
最初の設定のままだと、ID Manager をインストールしたフォルダの中の「data」
フォルダに入っていますが、別のフォルダに変更することもできます。
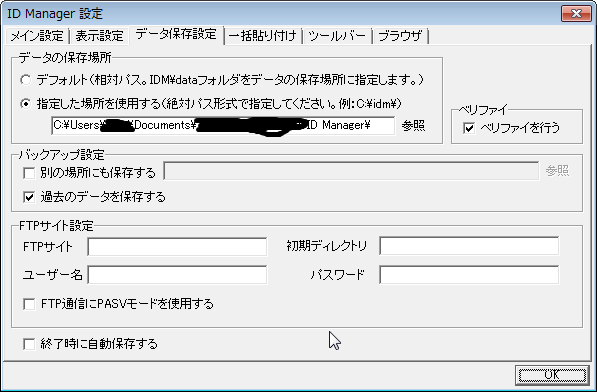
それにしても、情報流出しないように、頑張っていただきたいものです。
パスワードを定期的に変更しましょう」というメールがよくきます。
パスワードを定期的に変更するのは、とても面倒くさいですが、もちろんやっておいた
ほうがいいでしょうね。
こんなときも、ID Manager (フリーソフト) が便利ですよ。
パスワードの自動生成機能も付いているので、どんなパスワードにするか悩まなくて
すみます。
対応OSは、Windows 98/Me/NT/2000/XP/2003/Vista/7/8 です。
いろいろなところで同じパスワードを使っていると、不正アクセスの被害に遭いやすい
そうです。
1つのサイトで情報流出があると、その情報で別のサイトでも不正にアクセスされて
しまうということです。
頻繁にパスワードを変更するのは無理としても、最低でも、同じパスワードを使いまわ
さないようにしないといけませんね。
ID Manager でパスワードを自動生成する方法
「ツール」メニューの「パスワードの自動生成」を開きます。
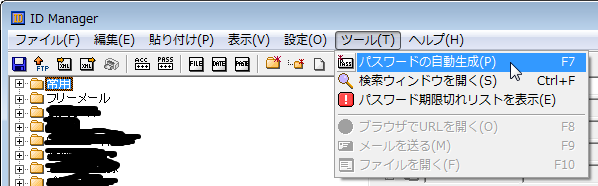
左側の「生成条件」を設定して、右側の[パスワード生成]ボタンを押すと、ランダムな
組み合わせでパスワードを作ってくれます。
下の画面では、英小文字と数字で文字数8としていますが、この設定だと大抵の
サイトで使えるので、いつもこの設定にしています。

あとは、[クリップボードにコピー]ボタンを押して、ID Manager 上の該当項目の
Password のところと、そのサイトのパスワード欄に貼り付ければ間違いがないです。
ID Manager の保存データはバックアップしましょう
ハードディスクのクラッシュなどパソコンの故障で ID Manager の保存データが消失
すると困りますので、必ずバックアップを取るようにしたほうがいいです。
保存データがどこにあるかわからない場合は、「設定」メニューの「設定」を開いて、
[データ保存設定]タブでわかります。
最初の設定のままだと、ID Manager をインストールしたフォルダの中の「data」
フォルダに入っていますが、別のフォルダに変更することもできます。
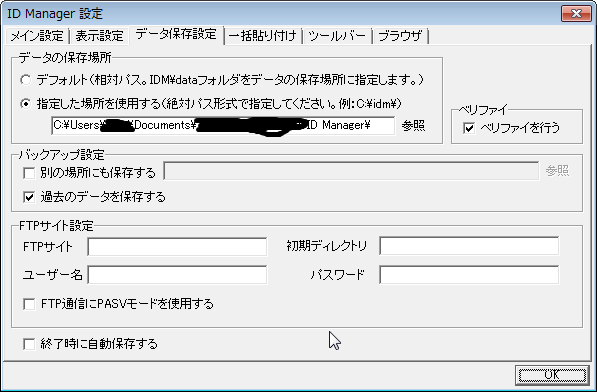
それにしても、情報流出しないように、頑張っていただきたいものです。
2013年05月16日
HONDAの危険予測トレーニングが楽しいよ(^^♪
バイクとか自動車のメーカーのHONDAのホームページに「交通センスを身につける
危険予測トレーニング(KYT)」というコーナーがあります。
フラッシュ動画を使っていて、子供から大人まで楽しみながら交通安全が学べる
というものです。
今日の時点で全部で25問ありますが、2か月に1度(次回は6月末頃の予定)、新しい
問題が追加されるそうです。

上の画像は、その1問目のものですが、短い動画のあと、このような場面でストップ
して問題が出題されます。
「この時あなたは何に注意しますか?」
画面上でマウスを動かしたり、右下の「HINT(ヒント)」ボタンを押すと、3つの中から
正解を選べるように選択肢が表示されます。
操作はこれだけなので簡単ですが、問題自体はなかなか難しいかも・・・。
私は最新の25問目を最初にやってみましたが、いきなり不正解でした
車やバイクの運転手向けだけでなく、歩行者や自転車に乗っているときの問題も
ありますので、ぜひチャレンジしてみてください。
危険予測トレーニング(KYT)」というコーナーがあります。
フラッシュ動画を使っていて、子供から大人まで楽しみながら交通安全が学べる
というものです。
今日の時点で全部で25問ありますが、2か月に1度(次回は6月末頃の予定)、新しい
問題が追加されるそうです。

上の画像は、その1問目のものですが、短い動画のあと、このような場面でストップ
して問題が出題されます。
「この時あなたは何に注意しますか?」
画面上でマウスを動かしたり、右下の「HINT(ヒント)」ボタンを押すと、3つの中から
正解を選べるように選択肢が表示されます。
操作はこれだけなので簡単ですが、問題自体はなかなか難しいかも・・・。
私は最新の25問目を最初にやってみましたが、いきなり不正解でした
車やバイクの運転手向けだけでなく、歩行者や自転車に乗っているときの問題も
ありますので、ぜひチャレンジしてみてください。
2013年05月15日
「働く大人の教養課程」という本が面白そう
読んだのかというと、読んでいないわけですが・・・
教養として意識しておきたい「文章作成・10の常識」 という記事があって、この本の
一部が紹介されています。
もともと私は文章を書くことがあまり得意ではなくて、自信がなかったりしますが、
そのせいか、この「文章作成・10の常識」が、妙に自分に当てはまります。
気をつけなきゃいけないなぁと、思うわけです(^^ゞ
たまには、ためになる本も読まないといけませんね。
もしよかったら、上のリンク先の記事を読んでみてください。
その記事の下の方にコメント欄がありますが、torarin_torarin さんのコメントが
ナイスというか・・・(-_-;

教養として意識しておきたい「文章作成・10の常識」 という記事があって、この本の
一部が紹介されています。
もともと私は文章を書くことがあまり得意ではなくて、自信がなかったりしますが、
そのせいか、この「文章作成・10の常識」が、妙に自分に当てはまります。
気をつけなきゃいけないなぁと、思うわけです(^^ゞ
たまには、ためになる本も読まないといけませんね。
もしよかったら、上のリンク先の記事を読んでみてください。
その記事の下の方にコメント欄がありますが、torarin_torarin さんのコメントが
ナイスというか・・・(-_-;
 |
新品価格 |
2013年05月09日
SRWare Iron の初回起動が早い理由
SRWare Iron と Sleipnir 4 の初回起動を比較すると、SRWare Iron の方がかなり
起動が早いです。
環境にもよるでしょうが、私の環境では Sleipnir 4 の半分以下の時間で起動します。
初回起動というのは、パソコンの電源を入れてWindowsのスタートアップなどが
一通り立ち上がったあとで、初めてブラウザを起動するときのことです。
初回起動のあと、一旦ブラウザを終了させて、2度目の起動をしたときは、はっきり
覚えていませんが、同じくらいの時間で起動していたと思います。
起動したあとの、いろいろなサイトを表示するスピードや、たくさんのタブで表示したり、
そのタブを閉じたりするスピードは、Sleipnir 4 の方が早いです。
すでに SRWare Iron は、私のパソコンからはアンインストール済みなのですが、
アンインストールする前に、なぜ初回起動が早いのか調べてみました。

上の画像は、Windowsを起動した直後のタスクマネジャーのプロセスです。
まだ、SRWare Iron を起動する前のものですが、すでに SRWare Iron が起動して
いるのが分かります。
Windows のスタートアップとして、 SRWare Iron が起動しているのですね。
これが、SRWare Iron の初回起動が早い理由です。
ちなみに、上の画像の上下には SRWare Iron 以外にもたくさんのプログラムが
表示されていましたが、Sleipnir 4 も他のブラウザも、そこには表示されていません
でした。
Sleipnir 4 を起動したあとで、タスクマネジャーのプロセスを見ると、Sleipnir が
表示されています。

SRWare Iron をアンインストールすると、Windows の起動時に SRWare Iron を
起動しなくてすむ分、Windows の起動が早くなります。
私が SRWare Iron をアンインストールした理由はこれなのですが、フラッシュが
裏タブで問題なく動作する点では SRWare Iron の方がいいなぁと思っています。
起動が早いです。
環境にもよるでしょうが、私の環境では Sleipnir 4 の半分以下の時間で起動します。
初回起動というのは、パソコンの電源を入れてWindowsのスタートアップなどが
一通り立ち上がったあとで、初めてブラウザを起動するときのことです。
初回起動のあと、一旦ブラウザを終了させて、2度目の起動をしたときは、はっきり
覚えていませんが、同じくらいの時間で起動していたと思います。
起動したあとの、いろいろなサイトを表示するスピードや、たくさんのタブで表示したり、
そのタブを閉じたりするスピードは、Sleipnir 4 の方が早いです。
すでに SRWare Iron は、私のパソコンからはアンインストール済みなのですが、
アンインストールする前に、なぜ初回起動が早いのか調べてみました。

上の画像は、Windowsを起動した直後のタスクマネジャーのプロセスです。
まだ、SRWare Iron を起動する前のものですが、すでに SRWare Iron が起動して
いるのが分かります。
Windows のスタートアップとして、 SRWare Iron が起動しているのですね。
これが、SRWare Iron の初回起動が早い理由です。
ちなみに、上の画像の上下には SRWare Iron 以外にもたくさんのプログラムが
表示されていましたが、Sleipnir 4 も他のブラウザも、そこには表示されていません
でした。
Sleipnir 4 を起動したあとで、タスクマネジャーのプロセスを見ると、Sleipnir が
表示されています。

SRWare Iron をアンインストールすると、Windows の起動時に SRWare Iron を
起動しなくてすむ分、Windows の起動が早くなります。
私が SRWare Iron をアンインストールした理由はこれなのですが、フラッシュが
裏タブで問題なく動作する点では SRWare Iron の方がいいなぁと思っています。
2013年05月08日
SRWare Iron アンインストールの方法
先日の記事で、SRWare Iron アンインストール後に出るようになるメッセージを
出さないようにする方法を書きましたが、その方法だと、まだ Iron を完全に削除
できていないように思います。
Windows起動時に「Whoa! Iron has crashed. Relaunch now? 」というメッセージが
出ていたということは、スタートアップに Iron を起動しようとするものが残っていると
考えた方がよさそうです。
前回書いた方法でフォルダを削除しているので、スタートアップに Iron を起動しようと
するものが残っていても、何も起動できないので問題はないかもしれませんが、
余計なものはキレイさっぱりと削除してしまいたいものです。
そのためのツールとして、CCleaner というフリーソフトを使います。
CCleaner のダウンロード、インストール、使い方は、freesoft100 が分りやすいと
思います。
freesoft100 の説明を見ながら、CCleaner をインストールしておきます。
SRWare Iron をアンインストールしていない場合は、[スタート]メニューから
「SRWare Iron をアンインストールする」を実行して、アンインストールします。

パソコンを再起動すると、あのメッセージ が出るはずです。
が出るはずです。
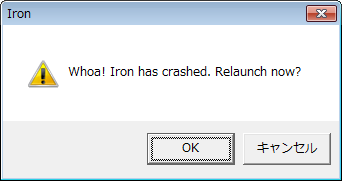
[キャンセル]ボタンを押して、メッセージを閉じます。
次に、CCleaner を起動します。
左側の[ツール]アイコンをクリックして、「スタートアップ」の中の「Windows」タブを
表示します。

その中に「GoogleChromeAutoLaunch・・・」というのがあります。
上の画像では、発行のところに「SRWare」と入っていますが、環境によっては空白の
場合もあります。
上の画像で右端に少しだけ見えているファイルのところを見ると「"C:\Program Files\
SRWare Iron\iron.exe"・・・」というのがあるので、そこを見ることで、この項目が
Iron を起動させようとしている部分だと確認できます。
では、その行を選択した状態で、右側の[無効]ボタンを押してしまいましょう。
あとは、右上の[×]を押して CCleaner を閉じれば作業完了です。
[無効]ボタンの代わりに、[エントリの削除]ボタンを押してもいいかも知れません。
また、 Iron のフォルダも削除してしまってもいいですが、どちらも残っていても問題
ないと思います。
出さないようにする方法を書きましたが、その方法だと、まだ Iron を完全に削除
できていないように思います。
Windows起動時に「Whoa! Iron has crashed. Relaunch now? 」というメッセージが
出ていたということは、スタートアップに Iron を起動しようとするものが残っていると
考えた方がよさそうです。
前回書いた方法でフォルダを削除しているので、スタートアップに Iron を起動しようと
するものが残っていても、何も起動できないので問題はないかもしれませんが、
余計なものはキレイさっぱりと削除してしまいたいものです。
そのためのツールとして、CCleaner というフリーソフトを使います。
CCleaner のダウンロード、インストール、使い方は、freesoft100 が分りやすいと
思います。
freesoft100 の説明を見ながら、CCleaner をインストールしておきます。
SRWare Iron をアンインストールしていない場合は、[スタート]メニューから
「SRWare Iron をアンインストールする」を実行して、アンインストールします。

パソコンを再起動すると、あのメッセージ
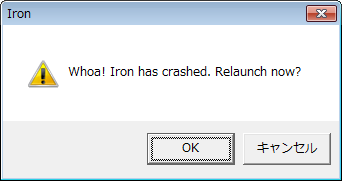
[キャンセル]ボタンを押して、メッセージを閉じます。
次に、CCleaner を起動します。
左側の[ツール]アイコンをクリックして、「スタートアップ」の中の「Windows」タブを
表示します。

その中に「GoogleChromeAutoLaunch・・・」というのがあります。
上の画像では、発行のところに「SRWare」と入っていますが、環境によっては空白の
場合もあります。
上の画像で右端に少しだけ見えているファイルのところを見ると「"C:\Program Files\
SRWare Iron\iron.exe"・・・」というのがあるので、そこを見ることで、この項目が
Iron を起動させようとしている部分だと確認できます。
では、その行を選択した状態で、右側の[無効]ボタンを押してしまいましょう。
あとは、右上の[×]を押して CCleaner を閉じれば作業完了です。
[無効]ボタンの代わりに、[エントリの削除]ボタンを押してもいいかも知れません。
また、 Iron のフォルダも削除してしまってもいいですが、どちらも残っていても問題
ないと思います。
2013年05月07日
トラックバックスパムの対策を追加
先日の記事 ファンブログにトラックバックスパムの対処 で書いたように、スパムの
URLを「禁止URL」に追加していくことで、このところ続いているトラックバックスパムを
防げている感じがしていたのですが、新しいURLから、ちょろちょろとスパムが続いて
います。
この一連のトラックバックスパムは、4月15日から続いているのですが、それ以前は
ファンブログのスパムフィルター「コメント・トラックバックURLにランダムな認証キーを
使う」だけで防げていました。
ということは、ファンブログのスパムフィルターが壊れたんだろうと思って、4月16日に
ファンブログのサポートに問い合わせました。
問合せの回答(抜粋)は下記の通り。(実際はもっと丁寧な文章でした)
−−−−−−−−−−−−−−−−−−−−−−−−−−−−−−−−−−−
「コメント・トラックバックURLにランダムな認証キーを使う」機能は、トラックバック
送信者がURLを推測できないため、ブログにアクセスすることなく送付されるのを
防ぐ機能です。
従って、送信者が手動でトラックバックを送信されている場合、トラックバックの送信を
防ぐことが出来ません。
なお、スパムトラックバックが多い場合は、一旦トラックバックの受付をオフにして、
様子をみてください。
−−−−−−−−−−−−−−−−−−−−−−−−−−−−−−−−−−−
きっと、私たちがトラックバックするのと同じように、個々の記事のトラックバックURLを
コピーして、トラックバックしてきているので、防げなくなったということだと思います。
ということは、送信する側も手間が掛かっているのでしょうから、サポートの回答の
「一旦トラックバックの受付をオフにして、様子をみる」というのが、いいかもしれません。
でも、こちらももう少し頑張って、工夫してみることにします。
一連のトラックバックスパムは、ほとんどが英語のサイトで、一つだけ中国語の
サイトでした。
ファンブログのスパムフィルターの設定を見てみると、「本文が英語のみの書き込みを
禁止する」にチェックが入っています。
中国語のサイトは防げないにしても、英語のサイトは防げそうなのに防げていません。
何か英語以外の文字が含まれているのかも。
試しに、「英語のみの」を「ひらがな・カタカナを含まない」に変更して、自分の別ブログ
から、トラックバックしてみました。
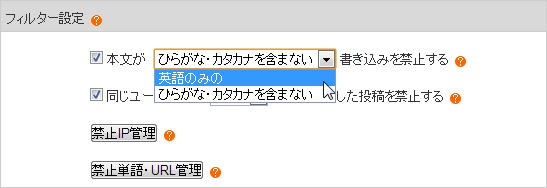
タイトルを「SUPAMUTEST」、本文を「SUPAMUTESTDESUYO!」で、トラックバック
してみると、トラックバックできません。
タイトルはそのままで、本文を「SUPAMUTESTです。」でトラックバックしてみると、
トラックバックできます。
ちゃんとフィルターが有効に働いていることが分りますね。
では、なぜ英語や中国語のサイトのトラックバックが防げないのか。
下の画像は、トラックバック一覧です。
上から4つがスパムで、下の2つがスパムではない正しいトラックバックです。

「内容」のところを見ると、スパムの方はこのブログのタイトル「パソコンを便利に!!」
がそのまま入っています。
ここに、英語ではない、ひらがなを含む文字が入っているので、フィルターをすり抜ける
わけですね。(きっと・・・)
だったら、「パソコンを便利に!!」を禁止単語に登録しちゃえ!ということですかね。
「パソコン」とか「便利」とかを禁止にするわけにもいかないので、丸ごと「パソコンを
便利に!!」を禁止するのがいいでしょう。
さて、敵の次の手はいかに・・・(-_-;
URLを「禁止URL」に追加していくことで、このところ続いているトラックバックスパムを
防げている感じがしていたのですが、新しいURLから、ちょろちょろとスパムが続いて
います。
この一連のトラックバックスパムは、4月15日から続いているのですが、それ以前は
ファンブログのスパムフィルター「コメント・トラックバックURLにランダムな認証キーを
使う」だけで防げていました。
ということは、ファンブログのスパムフィルターが壊れたんだろうと思って、4月16日に
ファンブログのサポートに問い合わせました。
問合せの回答(抜粋)は下記の通り。(実際はもっと丁寧な文章でした)
−−−−−−−−−−−−−−−−−−−−−−−−−−−−−−−−−−−
「コメント・トラックバックURLにランダムな認証キーを使う」機能は、トラックバック
送信者がURLを推測できないため、ブログにアクセスすることなく送付されるのを
防ぐ機能です。
従って、送信者が手動でトラックバックを送信されている場合、トラックバックの送信を
防ぐことが出来ません。
なお、スパムトラックバックが多い場合は、一旦トラックバックの受付をオフにして、
様子をみてください。
−−−−−−−−−−−−−−−−−−−−−−−−−−−−−−−−−−−
きっと、私たちがトラックバックするのと同じように、個々の記事のトラックバックURLを
コピーして、トラックバックしてきているので、防げなくなったということだと思います。
ということは、送信する側も手間が掛かっているのでしょうから、サポートの回答の
「一旦トラックバックの受付をオフにして、様子をみる」というのが、いいかもしれません。
でも、こちらももう少し頑張って、工夫してみることにします。
一連のトラックバックスパムは、ほとんどが英語のサイトで、一つだけ中国語の
サイトでした。
ファンブログのスパムフィルターの設定を見てみると、「本文が英語のみの書き込みを
禁止する」にチェックが入っています。
中国語のサイトは防げないにしても、英語のサイトは防げそうなのに防げていません。
何か英語以外の文字が含まれているのかも。
試しに、「英語のみの」を「ひらがな・カタカナを含まない」に変更して、自分の別ブログ
から、トラックバックしてみました。
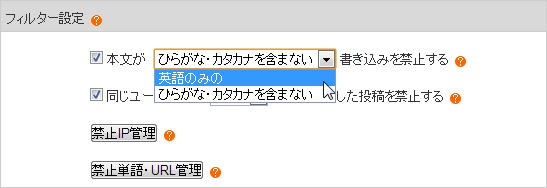
タイトルを「SUPAMUTEST」、本文を「SUPAMUTESTDESUYO!」で、トラックバック
してみると、トラックバックできません。
タイトルはそのままで、本文を「SUPAMUTESTです。」でトラックバックしてみると、
トラックバックできます。
ちゃんとフィルターが有効に働いていることが分りますね。
では、なぜ英語や中国語のサイトのトラックバックが防げないのか。
下の画像は、トラックバック一覧です。
上から4つがスパムで、下の2つがスパムではない正しいトラックバックです。

「内容」のところを見ると、スパムの方はこのブログのタイトル「パソコンを便利に!!」
がそのまま入っています。
ここに、英語ではない、ひらがなを含む文字が入っているので、フィルターをすり抜ける
わけですね。(きっと・・・)
だったら、「パソコンを便利に!!」を禁止単語に登録しちゃえ!ということですかね。
「パソコン」とか「便利」とかを禁止にするわけにもいかないので、丸ごと「パソコンを
便利に!!」を禁止するのがいいでしょう。
さて、敵の次の手はいかに・・・(-_-;
2013年04月28日
インストールしたツールバーが表示されないときは
先日、ブログ友達のみかんさんに Internet Explorer にインストールしたツールバーが
表示されないという相談を受けました。
相談の対象になったのは、TポイントツールバーとECナビツールバーですが、他の
Google ツールバーなど、Internet Explorer に追加の機能としてインストールする
ツールバーに共通する問題です。
おそらく多くの人は、普通にツールバーが表示されると思いますが、特定の設定を
自分でしたか、あるいは何か環境によって設定が変わってしまったために、表示され
ないという人もあるようなので、そのときのチェック項目を紹介しておこうと思います。
まずは、みかんさん自身が自分で探し当てたチェック項目です。
今回表示されない原因は、これでした。
私は、こんなところに、こんな設定があったとは、全然知りませんでした。
WEB検索で、「ツールバーが表示されない」とかで検索しても、この設定はヒット
しなかったので、意外と盲点になっているかも知れません。
その内容は、みかんさんのこの記事 に書かれています。
に書かれています。
ツールバーが表示できました。
ECナビツールバーのヘルプに書いてあるチェック項目です。
Q インストールしてもツールバーが表示されません
最後のチェック項目は、InPravate ブラウズにしていないかというものです。
(ありえないとも思いましたが、念のため)
IE の[ツール]メニューの「InPravate ブラウズ」を選択すると、InPravate ブラウズの
状態になりますが、このとき通常はツールバーが表示されません。
常に InPravate ブラウズにしたい場合は、[スタート]ボタンから「Internet Explorer」を
右クリックして、「プロパティ」を表示し、 このように「 -private」を加えます。
このように「 -private」を加えます。
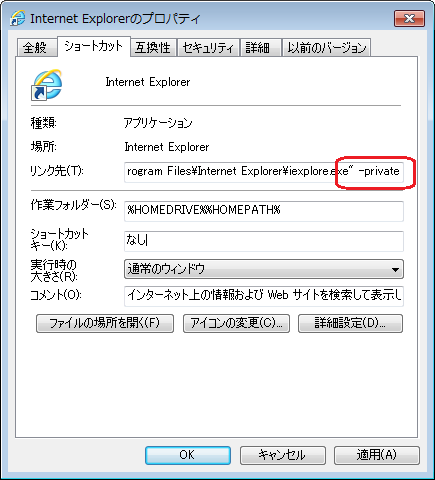
ひょっとしたら、この設定をしていて、ツールバーが表示されないということもあるかも。
InPravate ブラウズでもツールバーを表示したい場合は、 このように
このように
インターネットオプションの「InPravate」のところのチェックを外します。
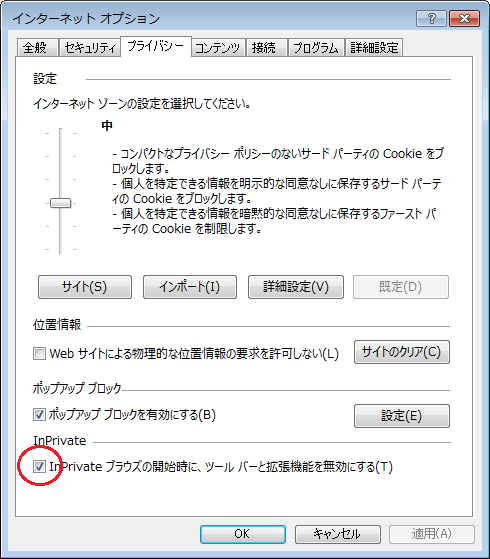
もし、 Internet Explorer にインストールしたツールバーが表示されないというときが
あったら、以上の点をチェックしてみてください。
表示されないという相談を受けました。
相談の対象になったのは、TポイントツールバーとECナビツールバーですが、他の
Google ツールバーなど、Internet Explorer に追加の機能としてインストールする
ツールバーに共通する問題です。
おそらく多くの人は、普通にツールバーが表示されると思いますが、特定の設定を
自分でしたか、あるいは何か環境によって設定が変わってしまったために、表示され
ないという人もあるようなので、そのときのチェック項目を紹介しておこうと思います。
IE にツールバーが表示されないときのチェック項目 その1
まずは、みかんさん自身が自分で探し当てたチェック項目です。
今回表示されない原因は、これでした。
私は、こんなところに、こんな設定があったとは、全然知りませんでした。
WEB検索で、「ツールバーが表示されない」とかで検索しても、この設定はヒット
しなかったので、意外と盲点になっているかも知れません。
その内容は、みかんさんのこの記事
ツールバーが表示できました。
IE にツールバーが表示されないときのチェック項目 その2
ECナビツールバーのヘルプに書いてあるチェック項目です。
Q インストールしてもツールバーが表示されません
IE にツールバーが表示されないときのチェック項目 その3
最後のチェック項目は、InPravate ブラウズにしていないかというものです。
(ありえないとも思いましたが、念のため)
IE の[ツール]メニューの「InPravate ブラウズ」を選択すると、InPravate ブラウズの
状態になりますが、このとき通常はツールバーが表示されません。
常に InPravate ブラウズにしたい場合は、[スタート]ボタンから「Internet Explorer」を
右クリックして、「プロパティ」を表示し、
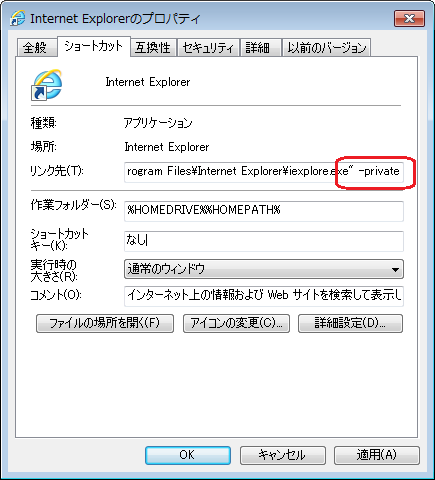
ひょっとしたら、この設定をしていて、ツールバーが表示されないということもあるかも。
InPravate ブラウズでもツールバーを表示したい場合は、
インターネットオプションの「InPravate」のところのチェックを外します。
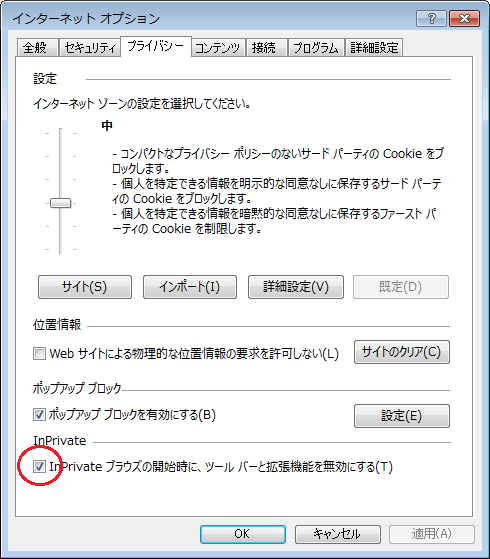
もし、 Internet Explorer にインストールしたツールバーが表示されないというときが
あったら、以上の点をチェックしてみてください。
2013年04月25日
Whoa! Iron has crashed. Relaunch now? を止める
Sleipnir 4 が調子いいので、すっかりメインブラウザになってしまいました。
これまでメインで使ってきた SRWare Iron は、表示されていないタブでもフラッシュが
普通に動いてくれるので、ポイントサイトのフラッシュを使ったミニゲームなどのページ
だけでも使おうと思っていましたが、2つのブラウザを切替えて使うのも少々面倒です。
(表示されていないタブでフラッシュが動くようにするには、設定が必要です)
それに、Sleipnir 4 でも、フラッシュを使ったページによっては、表示されていないタブ
でフラッシュが動いている(劇遅でないという意味で)こともあります。
SRWare Iron をアンインストールしたら、Sleipnir 4 でも、もっと動くようになるかも・・・
まあ、きっと、そんなことはないでしょうけど(^^ゞ
なんなら、またインストールすれば、いいのだし・・・。
というわけで、SRWare Iron をアンインストールすることにしました。
アンインストールは、あっという間に終わって簡単ですが、その後、パソコンを起動
するたびに、こんな メッセージが出るようになってしまいました。
メッセージが出るようになってしまいました。
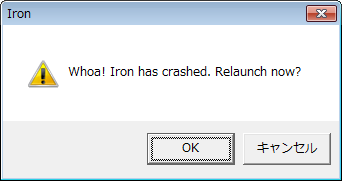
Google 翻訳で訳してみると、「おっと!鉄はクラッシュしました。今すぐ再起動?」
となります。
ほとんど意味不明の翻訳結果となりました(^_^;
鉄はクラッシュしたのではなく、アンインストールしたので、「今すぐ再起動」しないで
キャンセルしますが、起動のたびに出るので、うっとしいです。
出ないようにする方法はないかと、ウェブ検索で探してみましたが、これといった
情報は見つかりません。
あれこれ調べてみましたが、よくみると、Program Files の中に「SRWare Iron」
フォルダがそのまま?残っていました。
そこで、この「SRWare Iron」フォルダを[Delete]キーで削除。
その結果、再起動しても、あのメッセージはでなくなりました(^^)v
アンインストールしても「SRWare Iron」フォルダが残っていたのは、再インストール
したときに、ブックマークなどの設定を復旧できるようにするためだと思います。
再利用する可能性のある人は、削除しないで、フォルダ名を変えるか、ドキュメント
フォルダに移動するとかする方がいいと思います。
5月9日 追記
上記の方法では、Windowsのスタートアップに Iron が残ったままなので、
もう一つ記事を書きました。
 SRWare Iron アンインストールの方法
SRWare Iron アンインストールの方法
これまでメインで使ってきた SRWare Iron は、表示されていないタブでもフラッシュが
普通に動いてくれるので、ポイントサイトのフラッシュを使ったミニゲームなどのページ
だけでも使おうと思っていましたが、2つのブラウザを切替えて使うのも少々面倒です。
(表示されていないタブでフラッシュが動くようにするには、設定が必要です)
それに、Sleipnir 4 でも、フラッシュを使ったページによっては、表示されていないタブ
でフラッシュが動いている(劇遅でないという意味で)こともあります。
SRWare Iron をアンインストールしたら、Sleipnir 4 でも、もっと動くようになるかも・・・
まあ、きっと、そんなことはないでしょうけど(^^ゞ
なんなら、またインストールすれば、いいのだし・・・。
というわけで、SRWare Iron をアンインストールすることにしました。
アンインストールは、あっという間に終わって簡単ですが、その後、パソコンを起動
するたびに、こんな
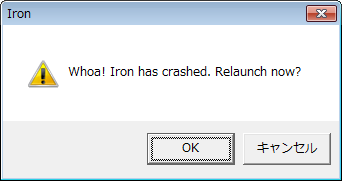
Google 翻訳で訳してみると、「おっと!鉄はクラッシュしました。今すぐ再起動?」
となります。
ほとんど意味不明の翻訳結果となりました(^_^;
鉄はクラッシュしたのではなく、アンインストールしたので、「今すぐ再起動」しないで
キャンセルしますが、起動のたびに出るので、うっとしいです。
出ないようにする方法はないかと、ウェブ検索で探してみましたが、これといった
情報は見つかりません。
あれこれ調べてみましたが、よくみると、Program Files の中に「SRWare Iron」
フォルダがそのまま?残っていました。
そこで、この「SRWare Iron」フォルダを[Delete]キーで削除。
その結果、再起動しても、あのメッセージはでなくなりました(^^)v
アンインストールしても「SRWare Iron」フォルダが残っていたのは、再インストール
したときに、ブックマークなどの設定を復旧できるようにするためだと思います。
再利用する可能性のある人は、削除しないで、フォルダ名を変えるか、ドキュメント
フォルダに移動するとかする方がいいと思います。
5月9日 追記
上記の方法では、Windowsのスタートアップに Iron が残ったままなので、
もう一つ記事を書きました。
2013年04月24日
W.L.Writer のプラグイン Text Template の使い方
タイトルの W.L.Writer は、Windows Live Writer のことです。
タイトルに入れると長いので、省略してみました。
Windows Live Writer のプラグイン Text Template のインストール方法は、
先日の記事に書きましたが、今日はその使い方です。
Text Template をインストールすると、下の画像のように、[挿入]タブの「プラグイン」
のところに「Text Template」というのが表示されます。
それをクリックすると、Text Template のウインドウが開きます。

開いたウインドウが、これ ↓ です。
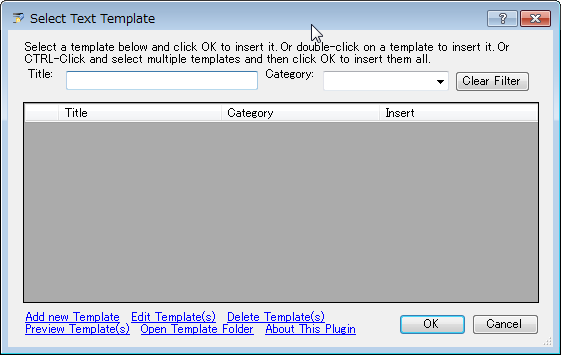
タイトルの下に、「Select a template ・・・」で始まる2行の英文がありますが、これは
−−−−−−−−−−−−−−−−−−−−−−−−−−−−−−−−−−
下のテンプレートを選択して、[OK]ボタンをクリックすると挿入できます。
下のテンプレートをダブルクリックしても、挿入できます。
[Ctrl]キーを押しながらクリックして、複数のテンプレートを選択して、[OK]ボタンを
クリックすると、選択したテンプレートをまとめて挿入できます。
−−−−−−−−−−−−−−−−−−−−−−−−−−−−−−−−−−
というようなことが書いてあります。
その下の「Title」テキストボックスと、「Category」ドロップダウンリストは、テンプレートを
たくさん作った時に、検索・絞り込みのために使います。
下の[OK]ボタンの左側の、青色のアンダーラインの付いた英語が、メニューになって
います。
Add new Template : 新しいテンプレートを追加
Edit Template(s) : テンプレートの編集
Delete Template(s) : テンプレートの削除
Preview Template(s) : テンプレートのプレビュー
Open Template Folder : テンプレートの保存フォルダを開く
About This Plugin : このプラグインについて
すでに Windows Live Writer を使っている人は、これまでに書いた記事の中から
使いまわしのできそうな部分を選んで、テンプレートに追加してもいいと思います。
今回は、簡単な表をテンプレートとして保存してみます。
Windows Live Writer で下のような、テンプレートとして使えそうな表を作って
みました。
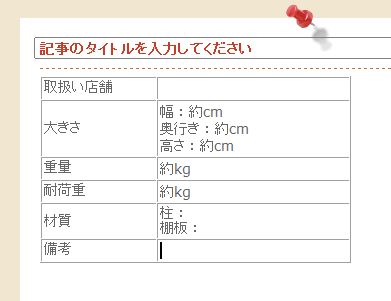
作り方は簡単で、[挿入]タブの「表」をクリックして、列数と行数を指定して[OK]を
クリックすれば、表ができあがります。
あとは、それぞれのセルに、使いやすいように文字を入れておくだけです。
次に、Windows Live Writer の下にある[ソース]タブをクリックします。
そこに表示されるのが、作った表のソースです。
そのソースをコピーします。
ソースが書いてあるところを1回クリックして、[Ctrl]+[A]、[Ctrl]+[C]とすると、
簡単にコピーできます。
[挿入]タブの「プラグイン」のところにある「Text Template」をクリックします。

開いた画面の左下の Add new Template (新しいテンプレートを追加)をクリック
すると、下のようなウインドウが開きます。
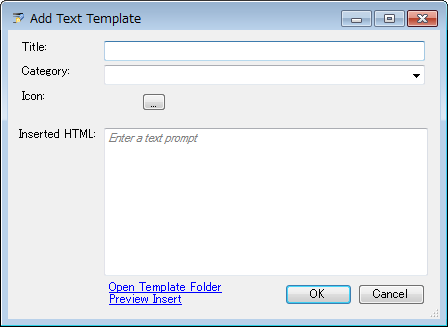
「Title:」に、そのテンプレートの適当なタイトルを入れます。
今回は、「スペック表」としました。
「Category:」に、分類したいカテゴリ名を入力します。
すでにカテゴリーが登録してある場合は、ドロップダウンリストから選択できます。
今回は、「表」としました。
「Icon:」は、テンプレート毎に好みのアイコンを表示する機能ですが、特に付けなくて
もいいと思います。
「Inserted HTML:」のところに、先ほどコピーしたソースを貼り付けます。
[Ctrl]+[V]で簡単に貼り付けられます。
[OK]ボタンを押すと、「Add "表" as a new category?」と聞いてきますので、
[はい]をクリックします。
(新しいカテゴリ「表」を追加しますか?、ということですね)
[OK]ボタンを押すと、テンプレートの追加が完了です。
実際の記事にテンプレートを挿入する方法は、上のピンク色の文字のところを参考に
してください。
いろいろな種類の表や、使いまわしのできる文章、アフィリエイトの広告バナー、
ポイントサイトのバナーなど、いろいろなカテゴリに分類して登録しておくと、便利に
使えると思います。
タイトルに入れると長いので、省略してみました。
Windows Live Writer のプラグイン Text Template のインストール方法は、
先日の記事に書きましたが、今日はその使い方です。
Text Template をインストールすると、下の画像のように、[挿入]タブの「プラグイン」
のところに「Text Template」というのが表示されます。
それをクリックすると、Text Template のウインドウが開きます。

開いたウインドウが、これ ↓ です。
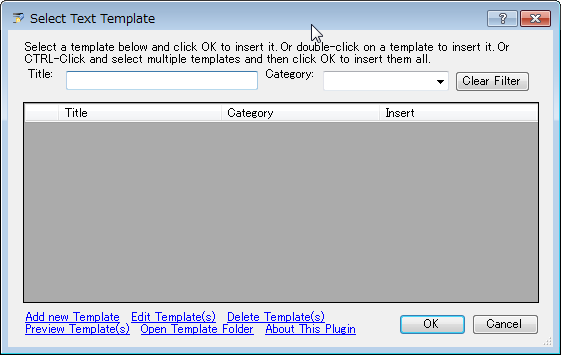
タイトルの下に、「Select a template ・・・」で始まる2行の英文がありますが、これは
−−−−−−−−−−−−−−−−−−−−−−−−−−−−−−−−−−
下のテンプレートを選択して、[OK]ボタンをクリックすると挿入できます。
下のテンプレートをダブルクリックしても、挿入できます。
[Ctrl]キーを押しながらクリックして、複数のテンプレートを選択して、[OK]ボタンを
クリックすると、選択したテンプレートをまとめて挿入できます。
−−−−−−−−−−−−−−−−−−−−−−−−−−−−−−−−−−
というようなことが書いてあります。
その下の「Title」テキストボックスと、「Category」ドロップダウンリストは、テンプレートを
たくさん作った時に、検索・絞り込みのために使います。
下の[OK]ボタンの左側の、青色のアンダーラインの付いた英語が、メニューになって
います。
Add new Template : 新しいテンプレートを追加
Edit Template(s) : テンプレートの編集
Delete Template(s) : テンプレートの削除
Preview Template(s) : テンプレートのプレビュー
Open Template Folder : テンプレートの保存フォルダを開く
About This Plugin : このプラグインについて
新しいテンプレートを追加する
すでに Windows Live Writer を使っている人は、これまでに書いた記事の中から
使いまわしのできそうな部分を選んで、テンプレートに追加してもいいと思います。
今回は、簡単な表をテンプレートとして保存してみます。
Windows Live Writer で下のような、テンプレートとして使えそうな表を作って
みました。
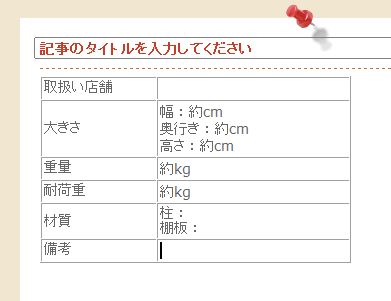
作り方は簡単で、[挿入]タブの「表」をクリックして、列数と行数を指定して[OK]を
クリックすれば、表ができあがります。
あとは、それぞれのセルに、使いやすいように文字を入れておくだけです。
次に、Windows Live Writer の下にある[ソース]タブをクリックします。
そこに表示されるのが、作った表のソースです。
そのソースをコピーします。
ソースが書いてあるところを1回クリックして、[Ctrl]+[A]、[Ctrl]+[C]とすると、
簡単にコピーできます。
[挿入]タブの「プラグイン」のところにある「Text Template」をクリックします。

開いた画面の左下の Add new Template (新しいテンプレートを追加)をクリック
すると、下のようなウインドウが開きます。
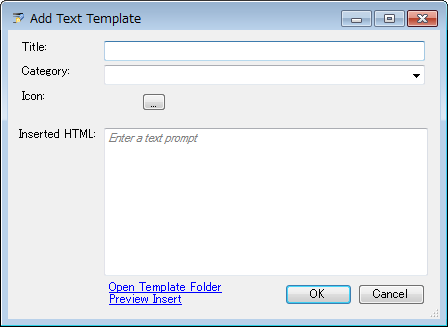
「Title:」に、そのテンプレートの適当なタイトルを入れます。
今回は、「スペック表」としました。
「Category:」に、分類したいカテゴリ名を入力します。
すでにカテゴリーが登録してある場合は、ドロップダウンリストから選択できます。
今回は、「表」としました。
「Icon:」は、テンプレート毎に好みのアイコンを表示する機能ですが、特に付けなくて
もいいと思います。
「Inserted HTML:」のところに、先ほどコピーしたソースを貼り付けます。
[Ctrl]+[V]で簡単に貼り付けられます。
[OK]ボタンを押すと、「Add "表" as a new category?」と聞いてきますので、
[はい]をクリックします。
(新しいカテゴリ「表」を追加しますか?、ということですね)
[OK]ボタンを押すと、テンプレートの追加が完了です。
実際の記事にテンプレートを挿入する方法は、上のピンク色の文字のところを参考に
してください。
いろいろな種類の表や、使いまわしのできる文章、アフィリエイトの広告バナー、
ポイントサイトのバナーなど、いろいろなカテゴリに分類して登録しておくと、便利に
使えると思います。
