2013年04月22日
Windows Live Writer のプラグイン Text Template
Windows Live Writer は、自分のパソコン上でブログ記事を書いて、その記事を
ブログサービスにリモート投稿できるアプリケーションです。
私の環境では、FC2ブログとSeesaaブログで使えていて、ファンブログと忍者ブログ
は使えていません。
Windows Live Writer にはブラウザのように、プラグインを追加できる機能が
あります。
追加できるプラグインは、ブラウザほどは多くなくて、今のところ181種類。
その中に、Text Template というプラグインがあって、これがちょっと便利です。
よく使う文章やHTMLコード(表や広告バナーなど)を、テンプレートとして保存して、
使いまわしがしやすいようにするものです。
そのテンプレートは、カテゴリで分類しておけるので、たくさん作っておいても探し
やすいです。
[挿入]タブの「プラグインの追加」をクリックします。
( ↓ この画像では、すでに Text Template がインストールされています)

こんな感じの英語のサイトがブラウザに表示されます。↓
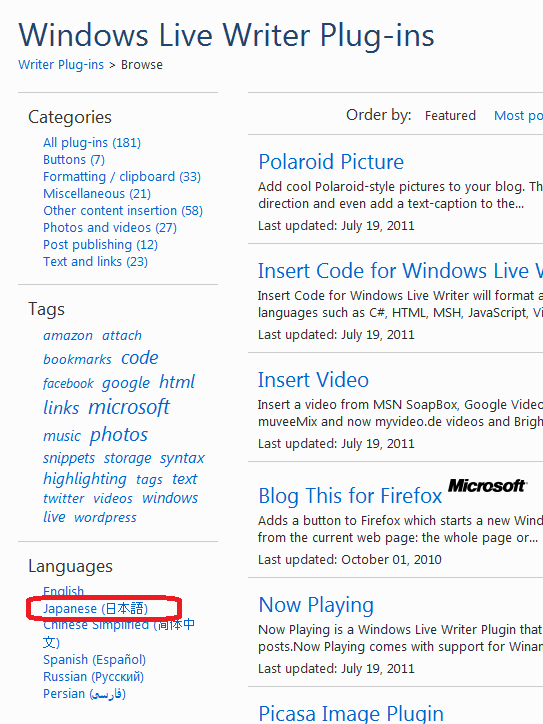
左上の「Categories」の「Other content insertion (58) 」に、今回の Text Template
は分類されているので、そこをクリックして探せば見つかります。
今日の時点では、「Other content insertion (58) 」をクリックしたあとの1ページ目の
上から7つ目にありましたので、その辺りにあると思います。
注意したいのは、左下の「Languages」にある「Japanese (日本語) 」をクリック
すると、Text Template が表示されません。
日本語のページに切り替わるのかと思いましたが、そうではなくて、日本語に対応
したプラグインだけが表示されるみたいです。
Text Template が見つかったら、その文字をクリックすると、↓ このように表示され
ます。
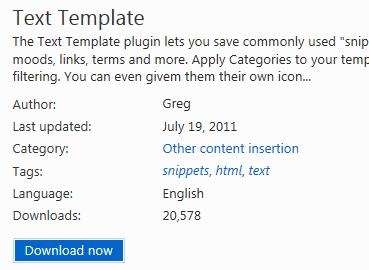
[Download now]ボタンをクリックして、ファイルを保存します。
保存したファイルは「ダウンロード」フォルダに入っていると思いますので、ダブル
クリックしてインストールします。
インストールが完了すると、この記事の一番上の画像のように、プラグインのところに
「Text Template」が表示されます。
「Text Template」の文字をクリックすると、テンプレートが追加できます。
お好みで、カテゴリー分けして、いろいろ登録しておくと便利ですよ。
今回のプラグインのページのように、英語のページを日本語で表示(翻訳)するには、
Internet Explorer の場合は、英語のページを表示した状態で、右クリックメニューの
「Bingで翻訳」が簡単です。
Google Chrome などの Chromium 系ブラウザの場合は、 この記事を参考にして
この記事を参考にして
みてください。
GoogleChromeなどで「翻訳しますか?」を回避する
ブログサービスにリモート投稿できるアプリケーションです。
私の環境では、FC2ブログとSeesaaブログで使えていて、ファンブログと忍者ブログ
は使えていません。
Windows Live Writer にはブラウザのように、プラグインを追加できる機能が
あります。
追加できるプラグインは、ブラウザほどは多くなくて、今のところ181種類。
その中に、Text Template というプラグインがあって、これがちょっと便利です。
よく使う文章やHTMLコード(表や広告バナーなど)を、テンプレートとして保存して、
使いまわしがしやすいようにするものです。
そのテンプレートは、カテゴリで分類しておけるので、たくさん作っておいても探し
やすいです。
Windows Live Writer にプラグインを追加する方法
[挿入]タブの「プラグインの追加」をクリックします。
( ↓ この画像では、すでに Text Template がインストールされています)

こんな感じの英語のサイトがブラウザに表示されます。↓
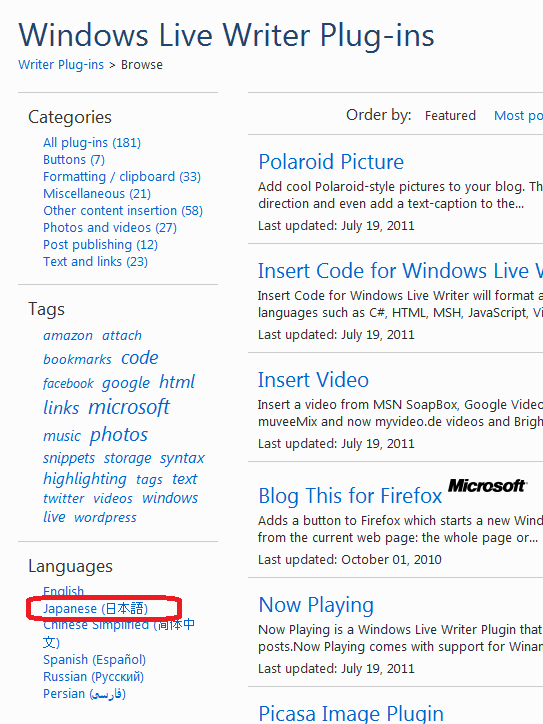
左上の「Categories」の「Other content insertion (58) 」に、今回の Text Template
は分類されているので、そこをクリックして探せば見つかります。
今日の時点では、「Other content insertion (58) 」をクリックしたあとの1ページ目の
上から7つ目にありましたので、その辺りにあると思います。
注意したいのは、左下の「Languages」にある「Japanese (日本語) 」をクリック
すると、Text Template が表示されません。
日本語のページに切り替わるのかと思いましたが、そうではなくて、日本語に対応
したプラグインだけが表示されるみたいです。
Text Template が見つかったら、その文字をクリックすると、↓ このように表示され
ます。
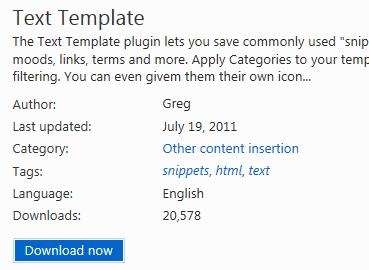
[Download now]ボタンをクリックして、ファイルを保存します。
保存したファイルは「ダウンロード」フォルダに入っていると思いますので、ダブル
クリックしてインストールします。
インストールが完了すると、この記事の一番上の画像のように、プラグインのところに
「Text Template」が表示されます。
「Text Template」の文字をクリックすると、テンプレートが追加できます。
お好みで、カテゴリー分けして、いろいろ登録しておくと便利ですよ。
今回のプラグインのページのように、英語のページを日本語で表示(翻訳)するには、
Internet Explorer の場合は、英語のページを表示した状態で、右クリックメニューの
「Bingで翻訳」が簡単です。
Google Chrome などの Chromium 系ブラウザの場合は、
みてください。
GoogleChromeなどで「翻訳しますか?」を回避する
この記事へのコメント
コメントを書く
この記事へのトラックバックURL
https://fanblogs.jp/tb/1128968
※ブログオーナーが承認したトラックバックのみ表示されます。
※言及リンクのないトラックバックは受信されません。
この記事へのトラックバック
