2013年04月24日
W.L.Writer のプラグイン Text Template の使い方
タイトルの W.L.Writer は、Windows Live Writer のことです。
タイトルに入れると長いので、省略してみました。
Windows Live Writer のプラグイン Text Template のインストール方法は、
先日の記事に書きましたが、今日はその使い方です。
Text Template をインストールすると、下の画像のように、[挿入]タブの「プラグイン」
のところに「Text Template」というのが表示されます。
それをクリックすると、Text Template のウインドウが開きます。

開いたウインドウが、これ ↓ です。
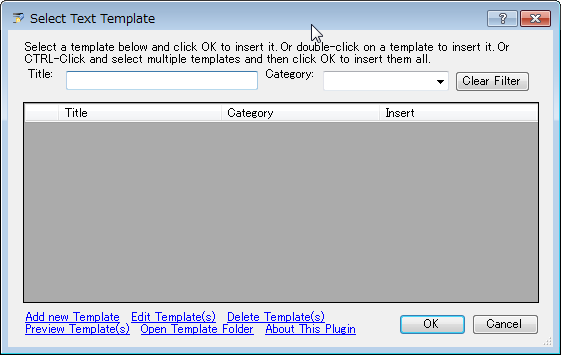
タイトルの下に、「Select a template ・・・」で始まる2行の英文がありますが、これは
−−−−−−−−−−−−−−−−−−−−−−−−−−−−−−−−−−
下のテンプレートを選択して、[OK]ボタンをクリックすると挿入できます。
下のテンプレートをダブルクリックしても、挿入できます。
[Ctrl]キーを押しながらクリックして、複数のテンプレートを選択して、[OK]ボタンを
クリックすると、選択したテンプレートをまとめて挿入できます。
−−−−−−−−−−−−−−−−−−−−−−−−−−−−−−−−−−
というようなことが書いてあります。
その下の「Title」テキストボックスと、「Category」ドロップダウンリストは、テンプレートを
たくさん作った時に、検索・絞り込みのために使います。
下の[OK]ボタンの左側の、青色のアンダーラインの付いた英語が、メニューになって
います。
Add new Template : 新しいテンプレートを追加
Edit Template(s) : テンプレートの編集
Delete Template(s) : テンプレートの削除
Preview Template(s) : テンプレートのプレビュー
Open Template Folder : テンプレートの保存フォルダを開く
About This Plugin : このプラグインについて
すでに Windows Live Writer を使っている人は、これまでに書いた記事の中から
使いまわしのできそうな部分を選んで、テンプレートに追加してもいいと思います。
今回は、簡単な表をテンプレートとして保存してみます。
Windows Live Writer で下のような、テンプレートとして使えそうな表を作って
みました。
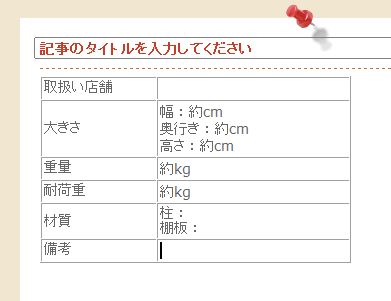
作り方は簡単で、[挿入]タブの「表」をクリックして、列数と行数を指定して[OK]を
クリックすれば、表ができあがります。
あとは、それぞれのセルに、使いやすいように文字を入れておくだけです。
次に、Windows Live Writer の下にある[ソース]タブをクリックします。
そこに表示されるのが、作った表のソースです。
そのソースをコピーします。
ソースが書いてあるところを1回クリックして、[Ctrl]+[A]、[Ctrl]+[C]とすると、
簡単にコピーできます。
[挿入]タブの「プラグイン」のところにある「Text Template」をクリックします。

開いた画面の左下の Add new Template (新しいテンプレートを追加)をクリック
すると、下のようなウインドウが開きます。
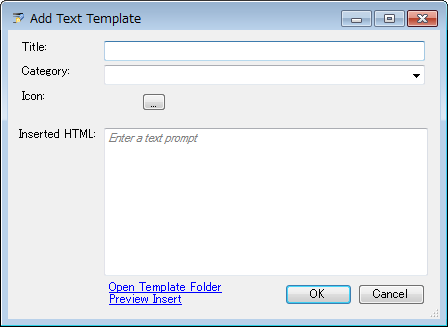
「Title:」に、そのテンプレートの適当なタイトルを入れます。
今回は、「スペック表」としました。
「Category:」に、分類したいカテゴリ名を入力します。
すでにカテゴリーが登録してある場合は、ドロップダウンリストから選択できます。
今回は、「表」としました。
「Icon:」は、テンプレート毎に好みのアイコンを表示する機能ですが、特に付けなくて
もいいと思います。
「Inserted HTML:」のところに、先ほどコピーしたソースを貼り付けます。
[Ctrl]+[V]で簡単に貼り付けられます。
[OK]ボタンを押すと、「Add "表" as a new category?」と聞いてきますので、
[はい]をクリックします。
(新しいカテゴリ「表」を追加しますか?、ということですね)
[OK]ボタンを押すと、テンプレートの追加が完了です。
実際の記事にテンプレートを挿入する方法は、上のピンク色の文字のところを参考に
してください。
いろいろな種類の表や、使いまわしのできる文章、アフィリエイトの広告バナー、
ポイントサイトのバナーなど、いろいろなカテゴリに分類して登録しておくと、便利に
使えると思います。
タイトルに入れると長いので、省略してみました。
Windows Live Writer のプラグイン Text Template のインストール方法は、
先日の記事に書きましたが、今日はその使い方です。
Text Template をインストールすると、下の画像のように、[挿入]タブの「プラグイン」
のところに「Text Template」というのが表示されます。
それをクリックすると、Text Template のウインドウが開きます。

開いたウインドウが、これ ↓ です。
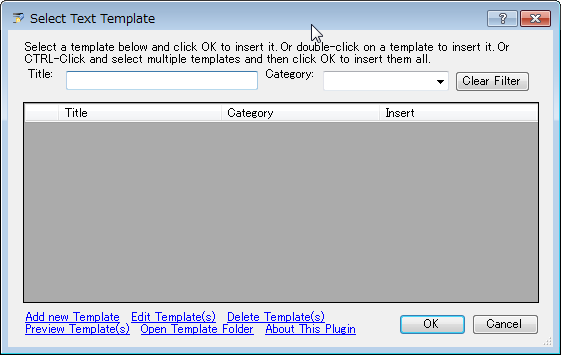
タイトルの下に、「Select a template ・・・」で始まる2行の英文がありますが、これは
−−−−−−−−−−−−−−−−−−−−−−−−−−−−−−−−−−
下のテンプレートを選択して、[OK]ボタンをクリックすると挿入できます。
下のテンプレートをダブルクリックしても、挿入できます。
[Ctrl]キーを押しながらクリックして、複数のテンプレートを選択して、[OK]ボタンを
クリックすると、選択したテンプレートをまとめて挿入できます。
−−−−−−−−−−−−−−−−−−−−−−−−−−−−−−−−−−
というようなことが書いてあります。
その下の「Title」テキストボックスと、「Category」ドロップダウンリストは、テンプレートを
たくさん作った時に、検索・絞り込みのために使います。
下の[OK]ボタンの左側の、青色のアンダーラインの付いた英語が、メニューになって
います。
Add new Template : 新しいテンプレートを追加
Edit Template(s) : テンプレートの編集
Delete Template(s) : テンプレートの削除
Preview Template(s) : テンプレートのプレビュー
Open Template Folder : テンプレートの保存フォルダを開く
About This Plugin : このプラグインについて
新しいテンプレートを追加する
すでに Windows Live Writer を使っている人は、これまでに書いた記事の中から
使いまわしのできそうな部分を選んで、テンプレートに追加してもいいと思います。
今回は、簡単な表をテンプレートとして保存してみます。
Windows Live Writer で下のような、テンプレートとして使えそうな表を作って
みました。
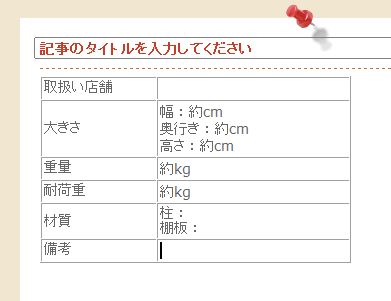
作り方は簡単で、[挿入]タブの「表」をクリックして、列数と行数を指定して[OK]を
クリックすれば、表ができあがります。
あとは、それぞれのセルに、使いやすいように文字を入れておくだけです。
次に、Windows Live Writer の下にある[ソース]タブをクリックします。
そこに表示されるのが、作った表のソースです。
そのソースをコピーします。
ソースが書いてあるところを1回クリックして、[Ctrl]+[A]、[Ctrl]+[C]とすると、
簡単にコピーできます。
[挿入]タブの「プラグイン」のところにある「Text Template」をクリックします。

開いた画面の左下の Add new Template (新しいテンプレートを追加)をクリック
すると、下のようなウインドウが開きます。
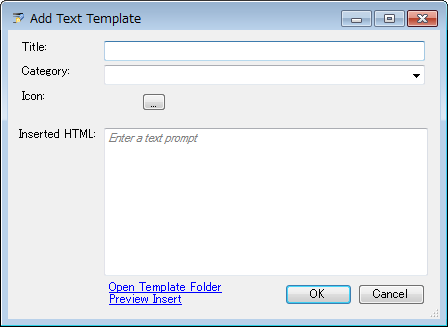
「Title:」に、そのテンプレートの適当なタイトルを入れます。
今回は、「スペック表」としました。
「Category:」に、分類したいカテゴリ名を入力します。
すでにカテゴリーが登録してある場合は、ドロップダウンリストから選択できます。
今回は、「表」としました。
「Icon:」は、テンプレート毎に好みのアイコンを表示する機能ですが、特に付けなくて
もいいと思います。
「Inserted HTML:」のところに、先ほどコピーしたソースを貼り付けます。
[Ctrl]+[V]で簡単に貼り付けられます。
[OK]ボタンを押すと、「Add "表" as a new category?」と聞いてきますので、
[はい]をクリックします。
(新しいカテゴリ「表」を追加しますか?、ということですね)
[OK]ボタンを押すと、テンプレートの追加が完了です。
実際の記事にテンプレートを挿入する方法は、上のピンク色の文字のところを参考に
してください。
いろいろな種類の表や、使いまわしのできる文章、アフィリエイトの広告バナー、
ポイントサイトのバナーなど、いろいろなカテゴリに分類して登録しておくと、便利に
使えると思います。
この記事へのコメント
コメントを書く
この記事へのトラックバックURL
https://fanblogs.jp/tb/1128969
※ブログオーナーが承認したトラックバックのみ表示されます。
※言及リンクのないトラックバックは受信されません。
この記事へのトラックバック
