2013年05月27日
ID Manager のデータをバックアップする方法
ID Manager に登録したIDやパスワードが、何らかのトラブルで消失してしまうと
とても困ることになりますので、データをバックアップしておかなければなりません。
その方法です。
[ファイル]メニューの[データーのエクスポート]の「IDM形式のデータのエクスポート」
を選択します。
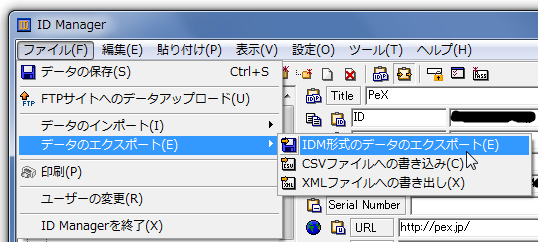
デスクトップなど自分が分かりやすい場所(フォルダ)に保存します。
このとき、ファイル名は自動的に「ユーザー名.idm」となりますが、そのまま変更
しないで保存しておけば、復旧時にそのユーザー名で復旧できるので、その
ファイル名のままがいいと思います。

あとは、そのファイルをUSBメモリーとか外付けハードディスクとか、パソコンの外部に
保存すれば、バックアップ完了です。
ID Manager に登録したIDやパスワードを変更したり、追加したりするたびに、この
作業をしておけばOKです。
もしパソコンが壊れたりして、別のパソコンでこのファイルを使いたいときは、
ID Manager を新しいパソコンにインストールしたあとで、「ファイル」メニューの
[データのインポート]の「IDM形式のデーターのインポート」で、バックアップして
おいたファイルを指定してやれば、登録したIDやパスワードが新しいパソコンで
復旧します。
データのエクスポートのメニューに、CSVファイルとXMLファイルの2種類の書込みが
ありますが、CSVファイルはEXCELなどで読めますし、XMLファイルはブラウザで
読めるので、ID Manager でないと読めないIDM形式のデーターをバックアップして
おくのが一番安全です。
[設定]メニューの[設定]の[データ保存設定]タブの「データの保存場所」ところで、
「デフォルト」のままだと保存データが見つかりません。
(恐らく安全のために隠してあるのだと思います)
「指定した場所を使用する」を選択して、どこか専用のフォルダを作ってそこにデータを
保存するようにすると、そこにIDM形式のファイルが保存されるようになるので、分かり
やすいですが、少し不用心かもしれないですね。
とても困ることになりますので、データをバックアップしておかなければなりません。
その方法です。
[ファイル]メニューの[データーのエクスポート]の「IDM形式のデータのエクスポート」
を選択します。
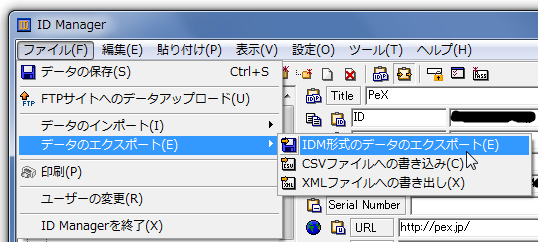
デスクトップなど自分が分かりやすい場所(フォルダ)に保存します。
このとき、ファイル名は自動的に「ユーザー名.idm」となりますが、そのまま変更
しないで保存しておけば、復旧時にそのユーザー名で復旧できるので、その
ファイル名のままがいいと思います。

あとは、そのファイルをUSBメモリーとか外付けハードディスクとか、パソコンの外部に
保存すれば、バックアップ完了です。
ID Manager に登録したIDやパスワードを変更したり、追加したりするたびに、この
作業をしておけばOKです。
もしパソコンが壊れたりして、別のパソコンでこのファイルを使いたいときは、
ID Manager を新しいパソコンにインストールしたあとで、「ファイル」メニューの
[データのインポート]の「IDM形式のデーターのインポート」で、バックアップして
おいたファイルを指定してやれば、登録したIDやパスワードが新しいパソコンで
復旧します。
データのエクスポートのメニューに、CSVファイルとXMLファイルの2種類の書込みが
ありますが、CSVファイルはEXCELなどで読めますし、XMLファイルはブラウザで
読めるので、ID Manager でないと読めないIDM形式のデーターをバックアップして
おくのが一番安全です。
[設定]メニューの[設定]の[データ保存設定]タブの「データの保存場所」ところで、
「デフォルト」のままだと保存データが見つかりません。
(恐らく安全のために隠してあるのだと思います)
「指定した場所を使用する」を選択して、どこか専用のフォルダを作ってそこにデータを
保存するようにすると、そこにIDM形式のファイルが保存されるようになるので、分かり
やすいですが、少し不用心かもしれないですね。
この記事へのコメント
コメントを書く
この記事へのトラックバックURL
https://fanblogs.jp/tb/1128980
※ブログオーナーが承認したトラックバックのみ表示されます。
※言及リンクのないトラックバックは受信されません。
この記事へのトラックバック
