2013年01月10日
GmailをWindows Liveメールで送受信
WEBメール(フリーメール)のGmailを、Windows Live Mail 2012で送受信
する設定です。
◆ Gmail側の設定
1) 設定画面を開く
ブラウザでGmailのサイトにログインします。
右上にある歯車アイコンをクリックして、「設定」を開きます。
開いた画面の「メール転送とPOP/IMAP」をクリックします。
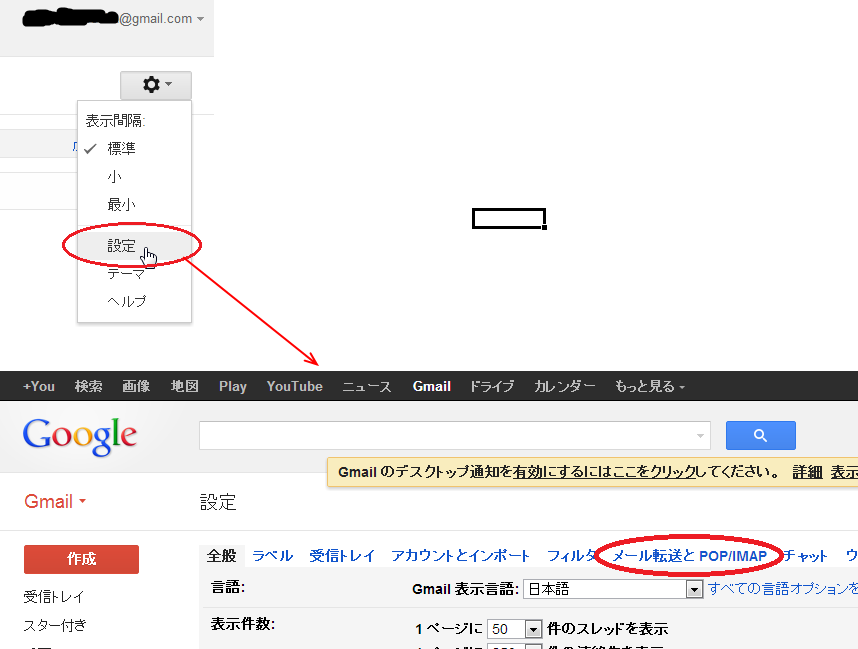
2) POPダウンロードの設定をする。
1.ステータスのところで、「すべてのメールでPOPを有効にする」か、
「今後受信するメールでPOPを有効にする」を選びます。
メールソフトに古いメールは受信しなくてよい人は、「今後受信する・・・」を
選択すればいいと思います。
2.POPでメールにアクセスする場合のところは、
メールソフトで受信すればブラウザでGmailのサイトを見ないという人は、
「Gmailのメールを削除する」を選択していいと思います。
外出先などで、ブラウザでもメールを見たい人は、残す選択肢3つのどれかを
選択してください。
[変更を保存]ボタンを押すと、Gmail側の設定が完了です。
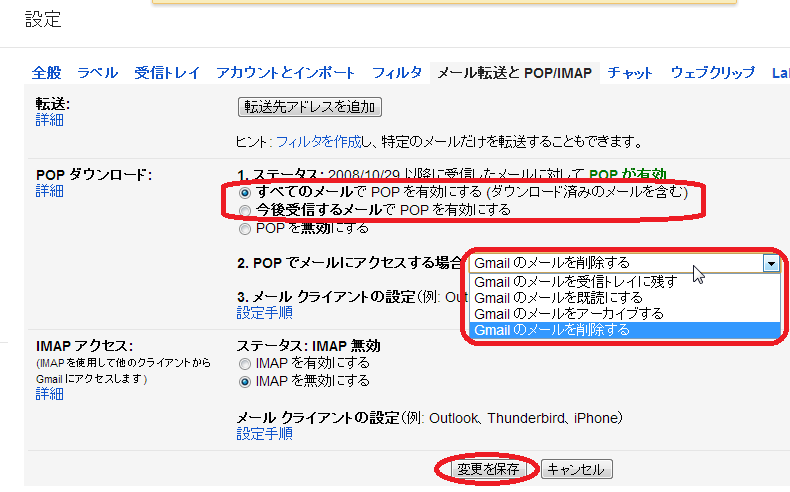
◆ メールソフト側の設定
下の説明画像は、Gmailのアカウント作成後のプロパティを表示したものです。
実際には、Windows Live Mail 2012の[アカウント]の[新規作成]で、表示に従って
Gmailのアカウントを作成することになりますので、下の説明は参考に見て
いただければと思います。
【全般】
1) 最初の赤丸の「Gmail」とした部分は、他のアカウント(プロバイダのメールや
他のWEBメールなど)の中で分かりやすいように、「Gmail」としています。
自由に、分かりやすい名前を入力することができます。
2) 2番目の赤丸「あいうえお」は、普通は自分の名前などを入れます。
送信相手のメールソフトに「あいうえお<aiueo@gmail.com>」といった風に
表示されます。
漢字で名字だけ、あるいはフルネームで登録している人が多いと思います。
ただし、この名前は送信相手に表示されるので、相手に本名を知られたくない
場合は、ニックネームや英数の羅列にしている人も多いです。
私もそうしています。(「あいうえお」じゃないですが(^^ゞ)
3) 電子メールアドレスは、自分のGmailのアドレスを入れます。
ちなみに、aiueo@gmail.comは架空のメールアドレスです。(念のため(^_^;)
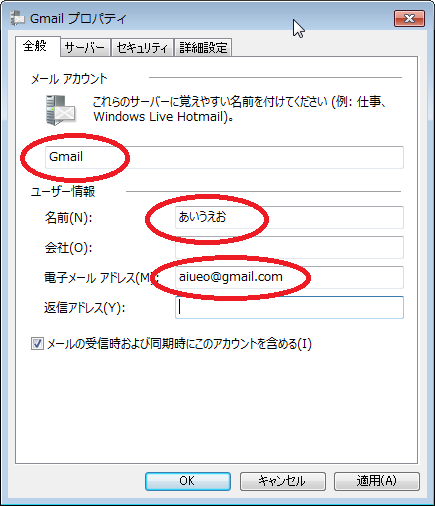
【サーバー】
下の画像のとおり入力します。
受信メールサーバーの「ユーザー名」は、Gmailのメールアドレスを入れます。
パスワードは、Gmailにログインするときのパスワードです。
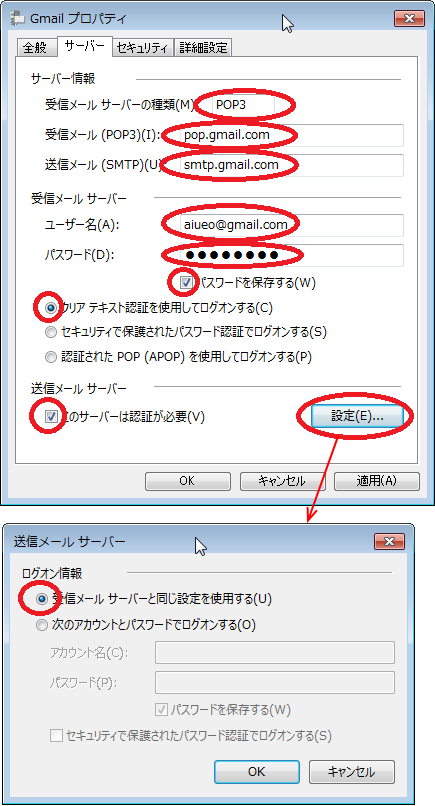
【詳細設定】
下の画像のとおり入力します。
下の「配信」の設定は、その人の使い方によります。
私の場合は、職場と自宅との2か所で、このアカウントのメールを受信しているので、
5日間だけサーバーにコピーを置くようにしています。
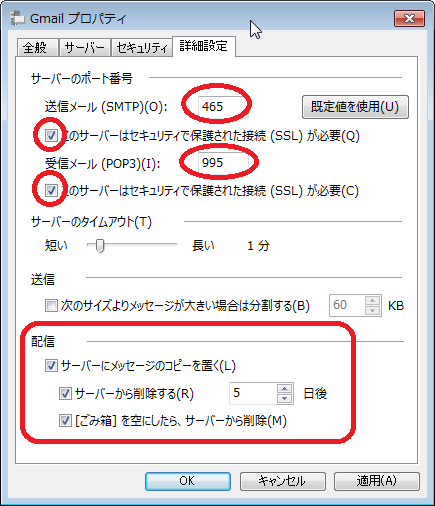
以上で設定完了です。
[OK]ボタンを押して、ウインドウを閉じてください。
する設定です。
◆ Gmail側の設定
1) 設定画面を開く
ブラウザでGmailのサイトにログインします。
右上にある歯車アイコンをクリックして、「設定」を開きます。
開いた画面の「メール転送とPOP/IMAP」をクリックします。
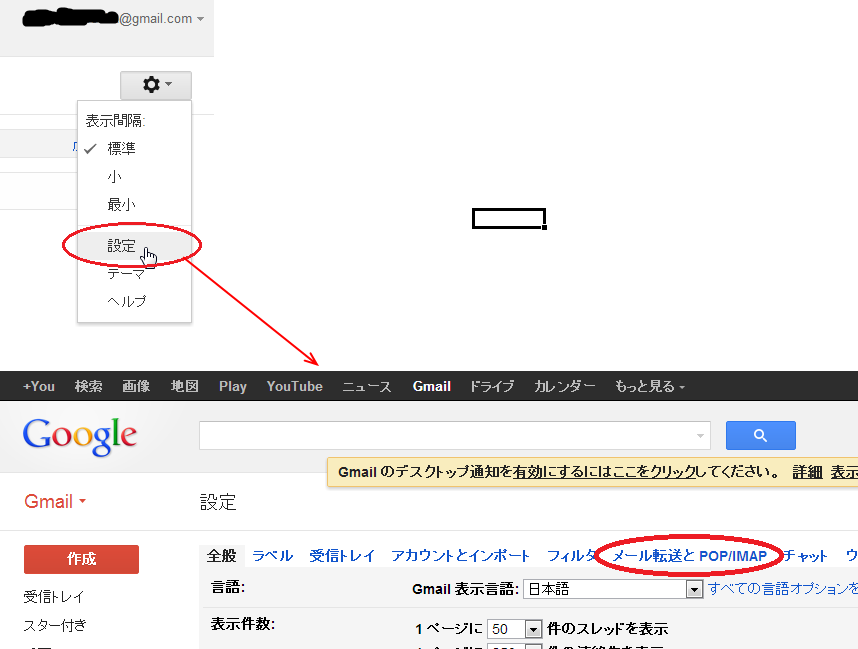
2) POPダウンロードの設定をする。
1.ステータスのところで、「すべてのメールでPOPを有効にする」か、
「今後受信するメールでPOPを有効にする」を選びます。
メールソフトに古いメールは受信しなくてよい人は、「今後受信する・・・」を
選択すればいいと思います。
2.POPでメールにアクセスする場合のところは、
メールソフトで受信すればブラウザでGmailのサイトを見ないという人は、
「Gmailのメールを削除する」を選択していいと思います。
外出先などで、ブラウザでもメールを見たい人は、残す選択肢3つのどれかを
選択してください。
[変更を保存]ボタンを押すと、Gmail側の設定が完了です。
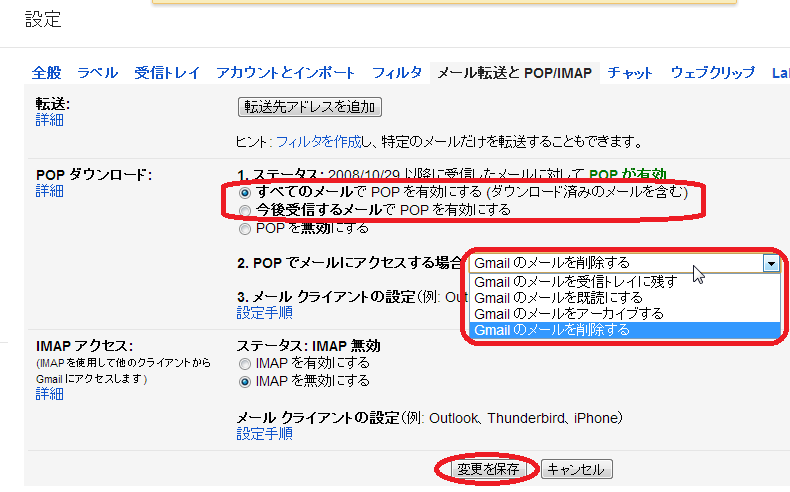
◆ メールソフト側の設定
下の説明画像は、Gmailのアカウント作成後のプロパティを表示したものです。
実際には、Windows Live Mail 2012の[アカウント]の[新規作成]で、表示に従って
Gmailのアカウントを作成することになりますので、下の説明は参考に見て
いただければと思います。
【全般】
1) 最初の赤丸の「Gmail」とした部分は、他のアカウント(プロバイダのメールや
他のWEBメールなど)の中で分かりやすいように、「Gmail」としています。
自由に、分かりやすい名前を入力することができます。
2) 2番目の赤丸「あいうえお」は、普通は自分の名前などを入れます。
送信相手のメールソフトに「あいうえお<aiueo@gmail.com>」といった風に
表示されます。
漢字で名字だけ、あるいはフルネームで登録している人が多いと思います。
ただし、この名前は送信相手に表示されるので、相手に本名を知られたくない
場合は、ニックネームや英数の羅列にしている人も多いです。
私もそうしています。(「あいうえお」じゃないですが(^^ゞ)
3) 電子メールアドレスは、自分のGmailのアドレスを入れます。
ちなみに、aiueo@gmail.comは架空のメールアドレスです。(念のため(^_^;)
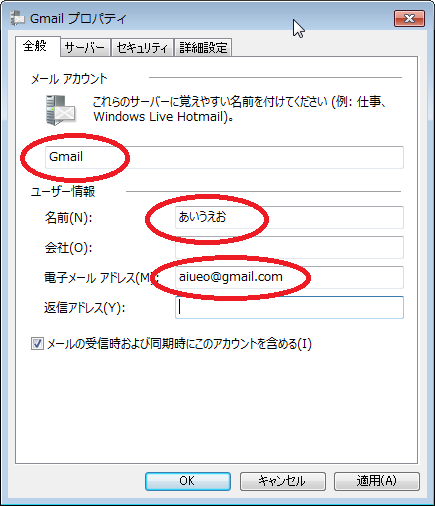
【サーバー】
下の画像のとおり入力します。
受信メールサーバーの「ユーザー名」は、Gmailのメールアドレスを入れます。
パスワードは、Gmailにログインするときのパスワードです。
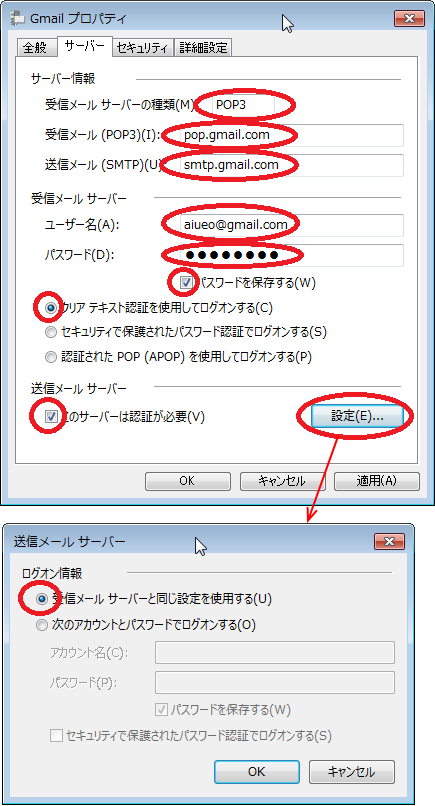
【詳細設定】
下の画像のとおり入力します。
下の「配信」の設定は、その人の使い方によります。
私の場合は、職場と自宅との2か所で、このアカウントのメールを受信しているので、
5日間だけサーバーにコピーを置くようにしています。
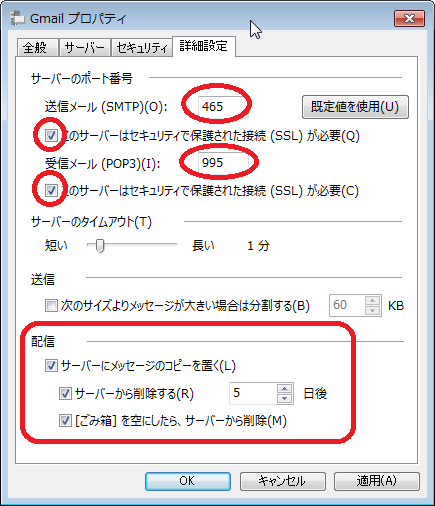
以上で設定完了です。
[OK]ボタンを押して、ウインドウを閉じてください。
この記事へのコメント
コメントを書く
この記事へのトラックバックURL
https://fanblogs.jp/tb/1128921
※ブログオーナーが承認したトラックバックのみ表示されます。
※言及リンクのないトラックバックは受信されません。
この記事へのトラックバック
