新規記事の投稿を行うことで、非表示にすることが可能です。
2014年07月01日
SNS や動画サイトにばらまいた動画は、ばらまいた本人が消すしかない
今、ネット上にばらまかれているある動画について、プライバシーの侵害に
あたると思い、Facebook と YouTube にそれぞれ報告しましたが、削除され
ることはありませんでした。
フェイスブックに動画の削除依頼をしたら拒否された
削除しない理由としては、「本人からの報告ではないから」ということの
ようです。
では、私が本人であったらという仮定で、どうすれば削除してもらえるかを、
もう少し調べてみました。
まず、YouTube ですが、動画の右下にある[旗]アイコンの「報告」を
やっても、恐らく無意味です。
選択肢に「プライバシーの侵害」があるのに、本人かどうかを聞かれません。
この方法であきらめさせようとする YouTube の作戦かも。
もう少し調べてみると、YouTube プライバシー ガイドラインの中に、方法が
みつかりました。
プライバシー侵害の申し立て手続き
手続きは、簡単な6つのステップを踏んだのち、名前やメールアドレス、
動画のURL、動画の内容などを入力するようになっています。
この作業は少したいへんそうに見えますが、時間のある人なら、頑張れば
なんとか手続きできるでしょうか。
少し気になるのは、ステップ6の文章。

赤線を引いた部分ですが、「個人を特定できる」とあります。
この「個人を特定できる」の解釈をたてにして、顔がぼんやりしか映って
いないから、プライバシーの侵害にあたらないので、ボカシを入れる必要も
ないし、削除の必要もないと言う人もいますが、それは間違いです。
YouTube は、まさかそのような間違った判断をすることはないと思います。
問題は、顔がぼんやりしか映っていなくても、その人を知る近所の人や
友人、学校や会社の人、そして、映っている子供が見て、わかってしまう
のが「個人を特定できる」ということです。
逆に言うと、写っている第三者が見た場合、顔がはっきり写っていても、
有名人でない限り、どこの誰だかわかりません。
だから、どうしても動画を公開したいなら、顔にボカシを入れる(できれば
個人を特定できそうな特徴的な持ち物などにも)ことで、個人を特定でき
なくなるので、だから、ボカシを入れるべきなのです。
数年後、あの女の子が、ネット上にばらまかれたあの動画を見たら、どの
ように感じるでしょうか。
話がそれましたが、YouTube では、映っている本人であれば、頑張れば
なんとか動画を削除してもらえる可能性が見つかりました。
だだし、YouTube にアップされた今回の動画は、1つではありません。
動画自体に検索しやすいタイトルが付いていれば、まだ探し出せるかも
しれませんが、ちゃんとタイトルを付けないで、どこかのブログで見れる
ようにしたものなど、全て探し出すのは不可能です。
FaceBook の場合は、申請者が本人かどうかにかかわらず削除してもらえ
そうにありませんし、YouTube 以外の外国の動画サイトにアップされたもの
などは、恐らく手も足もでません。
(今回私がちょっと探しただけで、2種類の海外動画サイトにアップロード
されていました)
つまり、映っている人(=動画を削除してほしい人)が、削除していくのは
無理なのです。
このような場合に助けてくれそうな機関があります。
インターネット・ホットラインセンターというのがあって、ここでは
プライバシー侵害などはあつかっていないのですが、その中の参考サイトの
真ん中より少し前あたりに「人権侵害関連(名誉毀損、・・・)」が
あります。

その中に7つのリンクがありますが、いくつか助けてくれそうな機関の
ようですので、このようなところを利用するのもいいかもしれません。
ほかには、最寄りの警察署に相談してみるのも、一つの手です。
動画を公開しているサービスに削除依頼してみるように言われるケースが
多いと聞きますので、上の方に書いた理由で削除依頼が困難だということを
相談時に説明するといいでしょう。
公開した人も、もう十分に目的は果たしたでしょう。
どうか、削除してあげてください。
私は、あなた自身が、FaceBook 以外にも、あちらこちらにアップしたの
だろうと思っていますが、もしそうでないなら、あなたを支持する人たちが
あなたを応援するためにやったことでしょう。
各自で削除するように、呼びかけてみてはどうでしょう。
そして、それでも削除されないものには、著作権の侵害を申し立て、削除
させるべきだと思います。
著作権侵害の通知を送信する
前回記事で、動画を削除してもらえず、終わってしまいました。
あのままでは、あまりに中途半端な状態でなさけないので、少し調べて
みましたが、いったん広まってしまった動画を削除することの難しさを
思い知っただけという気もしています。
ちょっとでも役に立てばよいのですが・・・。
あたると思い、Facebook と YouTube にそれぞれ報告しましたが、削除され
ることはありませんでした。
フェイスブックに動画の削除依頼をしたら拒否された
削除しない理由としては、「本人からの報告ではないから」ということの
ようです。
では、私が本人であったらという仮定で、どうすれば削除してもらえるかを、
もう少し調べてみました。
まず、YouTube ですが、動画の右下にある[旗]アイコンの「報告」を
やっても、恐らく無意味です。
選択肢に「プライバシーの侵害」があるのに、本人かどうかを聞かれません。
この方法であきらめさせようとする YouTube の作戦かも。
もう少し調べてみると、YouTube プライバシー ガイドラインの中に、方法が
みつかりました。
プライバシー侵害の申し立て手続き
手続きは、簡単な6つのステップを踏んだのち、名前やメールアドレス、
動画のURL、動画の内容などを入力するようになっています。
この作業は少したいへんそうに見えますが、時間のある人なら、頑張れば
なんとか手続きできるでしょうか。
少し気になるのは、ステップ6の文章。

赤線を引いた部分ですが、「個人を特定できる」とあります。
この「個人を特定できる」の解釈をたてにして、顔がぼんやりしか映って
いないから、プライバシーの侵害にあたらないので、ボカシを入れる必要も
ないし、削除の必要もないと言う人もいますが、それは間違いです。
YouTube は、まさかそのような間違った判断をすることはないと思います。
問題は、顔がぼんやりしか映っていなくても、その人を知る近所の人や
友人、学校や会社の人、そして、映っている子供が見て、わかってしまう
のが「個人を特定できる」ということです。
逆に言うと、写っている第三者が見た場合、顔がはっきり写っていても、
有名人でない限り、どこの誰だかわかりません。
だから、どうしても動画を公開したいなら、顔にボカシを入れる(できれば
個人を特定できそうな特徴的な持ち物などにも)ことで、個人を特定でき
なくなるので、だから、ボカシを入れるべきなのです。
数年後、あの女の子が、ネット上にばらまかれたあの動画を見たら、どの
ように感じるでしょうか。
話がそれましたが、YouTube では、映っている本人であれば、頑張れば
なんとか動画を削除してもらえる可能性が見つかりました。
だだし、YouTube にアップされた今回の動画は、1つではありません。
動画自体に検索しやすいタイトルが付いていれば、まだ探し出せるかも
しれませんが、ちゃんとタイトルを付けないで、どこかのブログで見れる
ようにしたものなど、全て探し出すのは不可能です。
FaceBook の場合は、申請者が本人かどうかにかかわらず削除してもらえ
そうにありませんし、YouTube 以外の外国の動画サイトにアップされたもの
などは、恐らく手も足もでません。
(今回私がちょっと探しただけで、2種類の海外動画サイトにアップロード
されていました)
つまり、映っている人(=動画を削除してほしい人)が、削除していくのは
無理なのです。
このような場合に助けてくれそうな機関があります。
インターネット・ホットラインセンターというのがあって、ここでは
プライバシー侵害などはあつかっていないのですが、その中の参考サイトの
真ん中より少し前あたりに「人権侵害関連(名誉毀損、・・・)」が
あります。

その中に7つのリンクがありますが、いくつか助けてくれそうな機関の
ようですので、このようなところを利用するのもいいかもしれません。
ほかには、最寄りの警察署に相談してみるのも、一つの手です。
動画を公開しているサービスに削除依頼してみるように言われるケースが
多いと聞きますので、上の方に書いた理由で削除依頼が困難だということを
相談時に説明するといいでしょう。
残る方法は、公開した本人が削除することです。
公開した人も、もう十分に目的は果たしたでしょう。
どうか、削除してあげてください。
私は、あなた自身が、FaceBook 以外にも、あちらこちらにアップしたの
だろうと思っていますが、もしそうでないなら、あなたを支持する人たちが
あなたを応援するためにやったことでしょう。
各自で削除するように、呼びかけてみてはどうでしょう。
そして、それでも削除されないものには、著作権の侵害を申し立て、削除
させるべきだと思います。
著作権侵害の通知を送信する
前回記事で、動画を削除してもらえず、終わってしまいました。
あのままでは、あまりに中途半端な状態でなさけないので、少し調べて
みましたが、いったん広まってしまった動画を削除することの難しさを
思い知っただけという気もしています。
ちょっとでも役に立てばよいのですが・・・。
2014年06月26日
フェイスブックに動画の削除依頼をしたら拒否された
フェイスブックに、プライバシーを侵害する動画が公開されていたので、
削除依頼をしてみました。
フェイスブックの反応はとても早く、半日くらいでメールで連絡があり
ました。

結果としては、「コミュニティ規定に違反するものではありませんでした」
と、軽くあしらわれてしまいました。
詳しい説明もなく、なぜ削除してほしいかの問い合わせもなく、です。
公開されている動画の右下に「フェイスブックに動画を報告する」という
のが表示されていたので、それをクリックします。
(ただし、今見ると、この表示が見つからない・・・なぜ?)

「この動画はあなたまたは友達に関するものですか?」のタイトルが
あり、今回該当すると思っていた「プライバシー侵害」に関連するものが
選択肢として見当たりません。
ネットで公開して大勢で批判する(叩く)という意味では、「暴力または
有害な行為」とも言えますが、今回これを選ぶと、別の理由に誤解される
恐れがあるので、選べません。

写っているのは知らない人なので友達ではないですが、同じ人間、みんな
ともだちだろうと、「友達に対する嫌がらせです」を選択することに
しました。
一番下に「あなたはこの知的所有物の所有者ですか」とあります。
もし、自分の動画作品などを勝手に公開されたら、ここをクリックする
ことになりますが、今回は該当しません。
次に「対応策」というのが開きます。
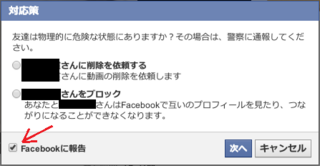
黒く塗ったところは、削除してほしい動画を公開した人の名前が入って
います。
本人への削除依頼は、すでにフェイスブックでメッセージを送って削除
するように伝えているので、ここではチェックを付けていません。
でも、いま考えてみると、ここでチェックを入れて削除依頼をすると、
フェイスブック運営側から、削除依頼があることを本人に連絡することに
なりそうですので、チェックを入れた方がいいかもしれません。
以上が、行った削除依頼の流れです。
「コミュニティ規定に違反しない」という回答だったわけですが、
コミュニティ規定というのは、たぶん ↓ これです。
Facebook利用規約の改定について
これを見ると、プライバシーに関する記述がありません。
フェイスブックは、他人のプライバシーを侵害することを規制しないつもり
なのかもしれませんね。
今回削除依頼しようとしている動画は、YouTube でも公開されています。
フェイスブックで公開した本人が YouTube でも公開したのか、あるいは
別の人がコピーして公開したのかは不明ですが、YouTube での最初の公開は
YouTube 側が削除しています。
YouTube 側の判断か、誰かの削除依頼によるものかは不明です。
ただし、今日の時点では YouTube 上には、同じ動画がたくさんアップロード
されてしまっているので、削除依頼するにしても、全てを削除してもらう
のは困難な状況です。
報告の仕方は、動画の右下の[旗]アイコンをクリックして、

該当する項目を選びます。
YouTube には「プライバシーの侵害」という項目があります。

YouTube にはプライバシーについての規定もあって、この点ではフェイス
ブックよりも優れているかもしれません。
YouTube プライバシー ガイドライン
ただし、本人からの申し立てが必要で、基本的には第三者の代理としての
申し立ては認められません。
プライバシーを侵害された人が、パソコンを利用できない場合など、例外は
ありますが。
ということは、YouTube で最初のころ動画が削除されたのは、動画に写って
いる本人が削除依頼をしたからかもしれません。
でも、その後は、あまりに多数のアップロードのせいで、削除依頼はあきら
めるしかない状態。
確かに、第三者からの申し立ての場合、悪意のある申請者が削除の必要のない
ものを申請することもあるかもしれませんので、代理での申し立ては認めない
という考えもあるかもしれません。
ただ、今回のようなケースの場合、動画の内容を見てよく考えれば、削除
すべきものだと分かるはずですし、同じものをたくさんアップロードしている
点でも、悪意は明確です。
また、本人の依頼では、量的に追いつかない状況です。
フェイスブックにしろ、YouTube にしろ、場合によっては、第三者の申し
立てであっても、削除することを検討すべきです。
うん? ちょっとまてよ。
報告として「プライバシーの侵害」を選んだけど、本人かどうかは何も
入力していない・・・。
ひょっとして、この「報告」は形だけのもので、報告を聞く気などないの
では?
第三者の代理としての申し立ては認めないとしておきながら、本人かどうか
の確認がないのですから。
やはり、フェイスブックよりも YouTube のほうが優れているというのは、
取り消すことにします。
フェイスブックも YouTube も、どちらもダメ!!
削除依頼をしてみました。
フェイスブックの反応はとても早く、半日くらいでメールで連絡があり
ました。

結果としては、「コミュニティ規定に違反するものではありませんでした」
と、軽くあしらわれてしまいました。
詳しい説明もなく、なぜ削除してほしいかの問い合わせもなく、です。
どのように削除依頼したか
公開されている動画の右下に「フェイスブックに動画を報告する」という
のが表示されていたので、それをクリックします。
(ただし、今見ると、この表示が見つからない・・・なぜ?)

「この動画はあなたまたは友達に関するものですか?」のタイトルが
あり、今回該当すると思っていた「プライバシー侵害」に関連するものが
選択肢として見当たりません。
ネットで公開して大勢で批判する(叩く)という意味では、「暴力または
有害な行為」とも言えますが、今回これを選ぶと、別の理由に誤解される
恐れがあるので、選べません。

写っているのは知らない人なので友達ではないですが、同じ人間、みんな
ともだちだろうと、「友達に対する嫌がらせです」を選択することに
しました。
一番下に「あなたはこの知的所有物の所有者ですか」とあります。
もし、自分の動画作品などを勝手に公開されたら、ここをクリックする
ことになりますが、今回は該当しません。
次に「対応策」というのが開きます。
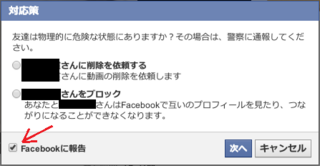
黒く塗ったところは、削除してほしい動画を公開した人の名前が入って
います。
本人への削除依頼は、すでにフェイスブックでメッセージを送って削除
するように伝えているので、ここではチェックを付けていません。
でも、いま考えてみると、ここでチェックを入れて削除依頼をすると、
フェイスブック運営側から、削除依頼があることを本人に連絡することに
なりそうですので、チェックを入れた方がいいかもしれません。
以上が、行った削除依頼の流れです。
「コミュニティ規定に違反しない」という回答だったわけですが、
コミュニティ規定というのは、たぶん ↓ これです。
Facebook利用規約の改定について
これを見ると、プライバシーに関する記述がありません。
フェイスブックは、他人のプライバシーを侵害することを規制しないつもり
なのかもしれませんね。
YouTube ではどうなっているのか
今回削除依頼しようとしている動画は、YouTube でも公開されています。
フェイスブックで公開した本人が YouTube でも公開したのか、あるいは
別の人がコピーして公開したのかは不明ですが、YouTube での最初の公開は
YouTube 側が削除しています。
YouTube 側の判断か、誰かの削除依頼によるものかは不明です。
ただし、今日の時点では YouTube 上には、同じ動画がたくさんアップロード
されてしまっているので、削除依頼するにしても、全てを削除してもらう
のは困難な状況です。
報告の仕方は、動画の右下の[旗]アイコンをクリックして、

該当する項目を選びます。
YouTube には「プライバシーの侵害」という項目があります。

YouTube にはプライバシーについての規定もあって、この点ではフェイス
ブックよりも優れているかもしれません。
YouTube プライバシー ガイドライン
ただし、本人からの申し立てが必要で、基本的には第三者の代理としての
申し立ては認められません。
プライバシーを侵害された人が、パソコンを利用できない場合など、例外は
ありますが。
ということは、YouTube で最初のころ動画が削除されたのは、動画に写って
いる本人が削除依頼をしたからかもしれません。
でも、その後は、あまりに多数のアップロードのせいで、削除依頼はあきら
めるしかない状態。
確かに、第三者からの申し立ての場合、悪意のある申請者が削除の必要のない
ものを申請することもあるかもしれませんので、代理での申し立ては認めない
という考えもあるかもしれません。
ただ、今回のようなケースの場合、動画の内容を見てよく考えれば、削除
すべきものだと分かるはずですし、同じものをたくさんアップロードしている
点でも、悪意は明確です。
また、本人の依頼では、量的に追いつかない状況です。
フェイスブックにしろ、YouTube にしろ、場合によっては、第三者の申し
立てであっても、削除することを検討すべきです。
うん? ちょっとまてよ。
報告として「プライバシーの侵害」を選んだけど、本人かどうかは何も
入力していない・・・。
ひょっとして、この「報告」は形だけのもので、報告を聞く気などないの
では?
第三者の代理としての申し立ては認めないとしておきながら、本人かどうか
の確認がないのですから。
やはり、フェイスブックよりも YouTube のほうが優れているというのは、
取り消すことにします。
フェイスブックも YouTube も、どちらもダメ!!
2014年06月21日
フェイスブックの不適切な動画や写真を通報する方法
もし、フェイスブックに投稿された動画や写真に、自分や友達が写っていて
削除して欲しいとか、その他よくないものがあって削除して欲しいときは、
そのすぐ下にある「Facebook に動画を報告する」の文字をクリックする
ことで、削除申請ができます。

簡単なので、もし、そのようなものがあったら、Facebook に報告して
みましょう。
あるニュースを見て、そのニュースの元になっている投稿のことを知り、
少し調べているうちに、どうも、その投稿に対するネット上の反応が誘導
されているような違和感を覚えたので、前々回記事と前回記事に関連する
ことを書きながら、その後のようすを見ていました。
少し思うところがあって、問題のその投稿へのリンクは、このブログには
貼らないようにしています。
動画の内容は、どこかの駅のコンコースで、6歳くらいの女の子を連れた
女性(様子から母親で間違いないと思います)が、その子を怒鳴りつけ、
最後に足で蹴り、その後、子供を連れて去っていくというものです。
前々回記事を書いたときに、その投稿をした人には、問題の動画を削除する
ように、Facebook でメッセージを送っています。
そのメッセージを読んでもらえたかどうかは、分かりませんが、現時点で
動画は削除されていません。
なぜ、その動画を削除すべきなのか。
この動画は、今年の3月1日に Facebook 上で公開されています。
しばらくは、たいしてコメントも付いていませんでしたが、
恐らく、その動画を見つけた誰かが、2チャンネルにスレッドを立て、
それから、爆発的にコメントが増えています。
(6月13日からです)
ネット上のニュース(楽天ニュースだったか?)で取り上げられたのが、
6月17日か18日で、さらにコメントも増えていると思います。
始めに「誘導されているような違和感」と書きましたが、2チャンネルでの
書き込みを読んでいると、どうもそのような感じを受けるのです。
確かに、その動画を見た人は、最初びっくりすると思いますので、母親を
責めるような書き込みがあるのは、不思議ではないです。
・・・が、あまりにも、擁護する意見よりも、そちらに偏り過ぎている
ので、違和感を感じるのです。
今回のような場合、母親を擁護する意見が大勢を占めると、スレッドと
しては、あまり盛り上がらなくて、書き込みも減っていきます。
本来は、この経過をたどるはずだと思います。
2ちゃんねるでは、ひとりの人が ID を変えて、いろいろな人が書いている
ように見せかけることは、そんなに難しいことではありません。
本来、母親を擁護する意見が大勢を占めるはずのところに、誰かが意図的に
反対の意見を、複数の人が書いているように見せかけて、少し過激ぎみに
書き込んでいくと、スレッドは、とても盛り上がっているように見えて
きます。
こういう手法は、いわゆるバカッターのときにも、ありました。
スレッドを意図的に盛り上げて、それを自分のサイトで取り上げて稼ぐ、
ということが目的であろうと、思います。
「思います」が多いですが、証拠はありませんので、そうなってしまいます。
少し話がそれてしまいましたが、
このようにして、スレッド内に母親を責める意見が増えてくると、変なヤツ
が現れてきます。
誘導している本人なのか、あるいは誘導にのせられてしまった人なのかは、
わかりませんが、母親がどこの誰か特定しようとするのです。
今回の場合、顔がはっきりと分かるものではないですが、ボカシなどは
入れていないので、その親子を知っている人が見れば、わかるかも
しれません。
もし、分かってしまった人がいても、絶対に情報を書き込まないでください。
どこの誰かがわかってしまうと、変な考えで、嫌がらせをする者が現われる
危険性が高いです。
これが、動画を削除すべき理由です。
誘導にのせられてしまう人が減ってくれるように、あるサイトへのリンクを
貼っておきます。
駅の改札で子供にハイキック 虐待する母親 : 鬼女速
鬼女板と呼ばれている、2ちゃんねるでも少しクセのある場所があって、
ここにも誘導と思われる書き込みもみられますが、板の性質からか、
あまり影響を受けていなくて、実は、母親本人と思われる書き込みも
あります。
どれが、誘導なのか、誘導に影響されない書き込みなのか、母親本人の
ものはどれか、読めばわかると思います。
私は、このような誘導を行っているのは、このリンク先のような
「まとめサイト」だと思っているので、そのリンクを貼るのは本意では
ないですが、この件については、鬼女速が、とても分かりやすいので、
リンクを貼ることにしました。
本当は、この動画を公開している人に読んで欲しいと思って、書いた記事
です。
読んでもらえないかもしれませんが、あとは、2ちゃんねるなどで誘導
されて、変な考えを起こす人がいないことを祈ります。
削除して欲しいとか、その他よくないものがあって削除して欲しいときは、
そのすぐ下にある「Facebook に動画を報告する」の文字をクリックする
ことで、削除申請ができます。

簡単なので、もし、そのようなものがあったら、Facebook に報告して
みましょう。
あるニュースを見て、そのニュースの元になっている投稿のことを知り、
少し調べているうちに、どうも、その投稿に対するネット上の反応が誘導
されているような違和感を覚えたので、前々回記事と前回記事に関連する
ことを書きながら、その後のようすを見ていました。
少し思うところがあって、問題のその投稿へのリンクは、このブログには
貼らないようにしています。
動画の内容は、どこかの駅のコンコースで、6歳くらいの女の子を連れた
女性(様子から母親で間違いないと思います)が、その子を怒鳴りつけ、
最後に足で蹴り、その後、子供を連れて去っていくというものです。
前々回記事を書いたときに、その投稿をした人には、問題の動画を削除する
ように、Facebook でメッセージを送っています。
そのメッセージを読んでもらえたかどうかは、分かりませんが、現時点で
動画は削除されていません。
なぜ、その動画を削除すべきなのか。
この動画は、今年の3月1日に Facebook 上で公開されています。
しばらくは、たいしてコメントも付いていませんでしたが、
恐らく、その動画を見つけた誰かが、2チャンネルにスレッドを立て、
それから、爆発的にコメントが増えています。
(6月13日からです)
ネット上のニュース(楽天ニュースだったか?)で取り上げられたのが、
6月17日か18日で、さらにコメントも増えていると思います。
始めに「誘導されているような違和感」と書きましたが、2チャンネルでの
書き込みを読んでいると、どうもそのような感じを受けるのです。
確かに、その動画を見た人は、最初びっくりすると思いますので、母親を
責めるような書き込みがあるのは、不思議ではないです。
・・・が、あまりにも、擁護する意見よりも、そちらに偏り過ぎている
ので、違和感を感じるのです。
今回のような場合、母親を擁護する意見が大勢を占めると、スレッドと
しては、あまり盛り上がらなくて、書き込みも減っていきます。
本来は、この経過をたどるはずだと思います。
2ちゃんねるでは、ひとりの人が ID を変えて、いろいろな人が書いている
ように見せかけることは、そんなに難しいことではありません。
本来、母親を擁護する意見が大勢を占めるはずのところに、誰かが意図的に
反対の意見を、複数の人が書いているように見せかけて、少し過激ぎみに
書き込んでいくと、スレッドは、とても盛り上がっているように見えて
きます。
こういう手法は、いわゆるバカッターのときにも、ありました。
スレッドを意図的に盛り上げて、それを自分のサイトで取り上げて稼ぐ、
ということが目的であろうと、思います。
「思います」が多いですが、証拠はありませんので、そうなってしまいます。
少し話がそれてしまいましたが、
このようにして、スレッド内に母親を責める意見が増えてくると、変なヤツ
が現れてきます。
誘導している本人なのか、あるいは誘導にのせられてしまった人なのかは、
わかりませんが、母親がどこの誰か特定しようとするのです。
今回の場合、顔がはっきりと分かるものではないですが、ボカシなどは
入れていないので、その親子を知っている人が見れば、わかるかも
しれません。
もし、分かってしまった人がいても、絶対に情報を書き込まないでください。
どこの誰かがわかってしまうと、変な考えで、嫌がらせをする者が現われる
危険性が高いです。
これが、動画を削除すべき理由です。
誘導にのせられてしまう人が減ってくれるように、あるサイトへのリンクを
貼っておきます。
駅の改札で子供にハイキック 虐待する母親 : 鬼女速
鬼女板と呼ばれている、2ちゃんねるでも少しクセのある場所があって、
ここにも誘導と思われる書き込みもみられますが、板の性質からか、
あまり影響を受けていなくて、実は、母親本人と思われる書き込みも
あります。
どれが、誘導なのか、誘導に影響されない書き込みなのか、母親本人の
ものはどれか、読めばわかると思います。
私は、このような誘導を行っているのは、このリンク先のような
「まとめサイト」だと思っているので、そのリンクを貼るのは本意では
ないですが、この件については、鬼女速が、とても分かりやすいので、
リンクを貼ることにしました。
本当は、この動画を公開している人に読んで欲しいと思って、書いた記事
です。
読んでもらえないかもしれませんが、あとは、2ちゃんねるなどで誘導
されて、変な考えを起こす人がいないことを祈ります。
2014年06月20日
動画に写った人物の顔にボカシを入れる方法
ビデオカメラやスマホで撮った動画を、フェイスブックなどのSNS、
YouTubeなどの動画サイト、ブログなどに投稿することは、めずらしい
ことではなく、多くの人がやっていることだと思います。
(動画としましたが、写真でも同じです)
そのときに、気を付けたいことがあります。
動画の中には、いろいろな人が写っている場合があって、不用意に動画を
公開してしまうと、その人たちに迷惑をかけてしまうかもしれません。
人によっては自分や家族が写ったものを、公開されては困る人もいます。
最近では、テレビなどでも、写っている人の顔にボカシを入れているのを
見かけますし、幼稚園などでも集合写真の扱いに配慮するケースが増えて
います。
プライバシーということを考えないといけない、ということですね。
自分が撮った動画でも、テレビのように顔にボカシを入れて、どこの誰か
特定できないようにしてやれば、この問題をクリアすることができます。
考えてみると、SNSなどにアップロードしようとする動画などは、顔に
ボカシが入って、誰であるか解らなくてもいい場合が、ほとんどだと思い
ますので、ぜひやってみてください。
そして、これをいち早くできるようにしたのが、YouTube です。
YouTube の機能として、「顔をボカす」機能を持っているのです。
【YouTube簡単使いこなし】4すべての顔をぼかす - YouTube
フェイスブックなどのSNS に投稿する場合は、自分でソフトを使って
ボカシを入れることもできます。
モザイク・ぼかしを入れるには
面倒であれば、YouTube に顔をボカした動画をアップロードして、SNSや
ブログには、その YouTube の動画へのリンクを貼るという方法もあります。
例えば、街で見かけた人の行動を撮って、問題提起のつもりで、その
動画を公開する人がいますが、そのようなときもボカシが入っていても
問題ないはずです。
2ちゃんねるなどで取り上げられると、大騒ぎになって、その人物が
どこの誰なのか特定しようとする者もあらわれます。
結果として、会社をクビになったり、学校を退学になったり、店舗が
閉店に追い込まれたりすることもありました。
自分が公開した動画で、そのような目に合う人がでないように、気を付ける
ことも必要ですね。
YouTubeなどの動画サイト、ブログなどに投稿することは、めずらしい
ことではなく、多くの人がやっていることだと思います。
(動画としましたが、写真でも同じです)
そのときに、気を付けたいことがあります。
動画の中には、いろいろな人が写っている場合があって、不用意に動画を
公開してしまうと、その人たちに迷惑をかけてしまうかもしれません。
人によっては自分や家族が写ったものを、公開されては困る人もいます。
最近では、テレビなどでも、写っている人の顔にボカシを入れているのを
見かけますし、幼稚園などでも集合写真の扱いに配慮するケースが増えて
います。
プライバシーということを考えないといけない、ということですね。
自分が撮った動画でも、テレビのように顔にボカシを入れて、どこの誰か
特定できないようにしてやれば、この問題をクリアすることができます。
考えてみると、SNSなどにアップロードしようとする動画などは、顔に
ボカシが入って、誰であるか解らなくてもいい場合が、ほとんどだと思い
ますので、ぜひやってみてください。
そして、これをいち早くできるようにしたのが、YouTube です。
YouTube の機能として、「顔をボカす」機能を持っているのです。
【YouTube簡単使いこなし】4すべての顔をぼかす - YouTube
フェイスブックなどのSNS に投稿する場合は、自分でソフトを使って
ボカシを入れることもできます。
モザイク・ぼかしを入れるには
面倒であれば、YouTube に顔をボカした動画をアップロードして、SNSや
ブログには、その YouTube の動画へのリンクを貼るという方法もあります。
例えば、街で見かけた人の行動を撮って、問題提起のつもりで、その
動画を公開する人がいますが、そのようなときもボカシが入っていても
問題ないはずです。
2ちゃんねるなどで取り上げられると、大騒ぎになって、その人物が
どこの誰なのか特定しようとする者もあらわれます。
結果として、会社をクビになったり、学校を退学になったり、店舗が
閉店に追い込まれたりすることもありました。
自分が公開した動画で、そのような目に合う人がでないように、気を付ける
ことも必要ですね。
2014年06月11日
Sleipnir 6 の SDE の検索機能に Yahoo!ウェブ検索を追加してみた
SDE は、SuperDrag Extension の略で、Sleipnir の便利な機能の一つです。
その SDE の検索機能を、少しカスタマイズしてみます。
SDE の検索機能の標準設定では、文字列を選択してドラッグすると、
上下左右どの方向に動かしても、Google 検索になっています。
これをカスタマイズして、下方向にドラッグしたときは、Yahoo! 検索に
なるようにします。
まずは、Sleipnir 6 のカスタマイズを開きます。
[F12]キーを押すか、[Sleipnir ▼]ボタンから「カスタマイズ」で、
開くことができます。
つぎに、「エクステンション」タブを選んで、[設定]ボタンを押します。
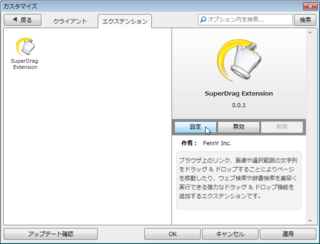
詳細設定が開くので、「範囲選択」タブを選んで、右上の[追加]ボタンを
押します。
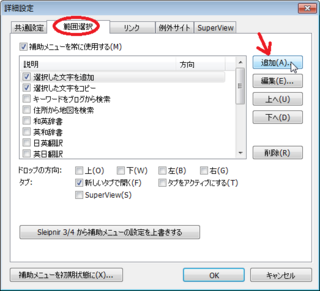
ここで開く[編集]の各項目を次のように設定していきます。
名前:好きな名前を付ければいいですが、今回は分かりやすく
「Yahoo!ウェブ検索」としました。
キー:次の項目の「リクエスト」を実行するための名称というような
意味のもの。
恐らく他のメニューのキーと重複しないようにしないといけない
と思いますが、ここでは「Yahoo」としておけば、いいでしょう。
リクエスト:Yahoo!検索をどのように開くかを記述することになると
思いますが、今回は実際に Yahoo! で検索してみて、そのURLの
前半部分を入れてみました。
(たぶん、これでいいはず)
↓ Yahoo! で検索してみたときのURL
http://search.yahoo.co.jp/search?p=あいうえお&ei=UTF-8&fr=sl5-win
↓ 前半のみ採用
http://search.yahoo.co.jp/search?p=
パラメータ:今回は省略しました。
本当は必要なのかもしれませんが、省略してテストしたところ、
検索に成功したので、省略でいいと思います。
アイコン:他のメニューを参考にして「Yahoo.ico」としたら、うまく
いきました。
エンコード:上の「Yahoo! で検索してみたときのURL」のうしろの
ほうを見ると「UTF-8」というのがあるので、それを採用しました。
以上を入力したのが、↓ これです。
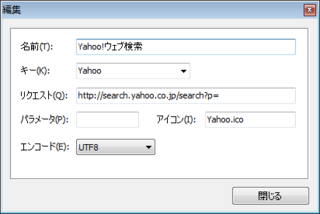
あとは、メニューの中の他の検索に近い位置に表示させたいので、[下へ]
ボタンで移動させます。
「ドロップの方向」は、下方向にドラッグしたときに機能させるように、
「下」にチェックを入れます。
検索結果がそのまま表示されるように、「タブをアクティブにする」に
チェックを入れます。

以上で、完了です。
これで、文字列を選択して、下方向にドラッグしたら、Yahoo! で検索される
ようになります。
その SDE の検索機能を、少しカスタマイズしてみます。
SDE の検索機能の標準設定では、文字列を選択してドラッグすると、
上下左右どの方向に動かしても、Google 検索になっています。
これをカスタマイズして、下方向にドラッグしたときは、Yahoo! 検索に
なるようにします。
まずは、Sleipnir 6 のカスタマイズを開きます。
[F12]キーを押すか、[Sleipnir ▼]ボタンから「カスタマイズ」で、
開くことができます。
つぎに、「エクステンション」タブを選んで、[設定]ボタンを押します。
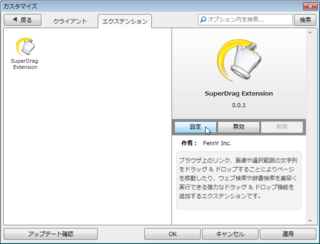
詳細設定が開くので、「範囲選択」タブを選んで、右上の[追加]ボタンを
押します。
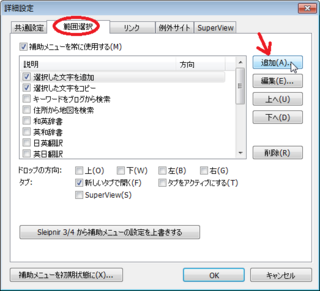
ここで開く[編集]の各項目を次のように設定していきます。
名前:好きな名前を付ければいいですが、今回は分かりやすく
「Yahoo!ウェブ検索」としました。
キー:次の項目の「リクエスト」を実行するための名称というような
意味のもの。
恐らく他のメニューのキーと重複しないようにしないといけない
と思いますが、ここでは「Yahoo」としておけば、いいでしょう。
リクエスト:Yahoo!検索をどのように開くかを記述することになると
思いますが、今回は実際に Yahoo! で検索してみて、そのURLの
前半部分を入れてみました。
(たぶん、これでいいはず)
↓ Yahoo! で検索してみたときのURL
http://search.yahoo.co.jp/search?p=あいうえお&ei=UTF-8&fr=sl5-win
↓ 前半のみ採用
http://search.yahoo.co.jp/search?p=
パラメータ:今回は省略しました。
本当は必要なのかもしれませんが、省略してテストしたところ、
検索に成功したので、省略でいいと思います。
アイコン:他のメニューを参考にして「Yahoo.ico」としたら、うまく
いきました。
エンコード:上の「Yahoo! で検索してみたときのURL」のうしろの
ほうを見ると「UTF-8」というのがあるので、それを採用しました。
以上を入力したのが、↓ これです。
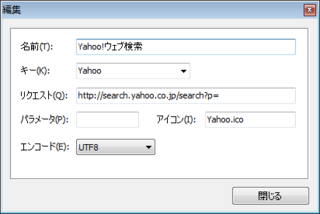
あとは、メニューの中の他の検索に近い位置に表示させたいので、[下へ]
ボタンで移動させます。
「ドロップの方向」は、下方向にドラッグしたときに機能させるように、
「下」にチェックを入れます。
検索結果がそのまま表示されるように、「タブをアクティブにする」に
チェックを入れます。

以上で、完了です。
これで、文字列を選択して、下方向にドラッグしたら、Yahoo! で検索される
ようになります。
Sleipnir 6 でスーパードラッグ・エクステンションを使ってみた
Sleipnir はずいぶん前から使っているのですが、どうも難しそうだなと思って
使ってこなかった機能があります。
それが、SuperDrag Extension(SDE)です。
SDE を使わなくても、Sleipnir は十分に多機能で便利だったのも、使わなか
った理由のひとつですが。
エクステンションというと、拡張機能のように感じますが、Sleipnir 6 では
標準でその機能を持っていて、そのまま使い始めることができます。
その SDE を、ちょっとだけ使ってみました。
本当に、ちょっとだけですが・・・(^^ゞ
【その1:ウェブ検索】
例えば、ブログなどを読んでいて、「エクステンション」って何?と思った
ときに、その文字をコピペ(コピー&貼り付け)でウェブ検索するような
ことがあるかも知れません。
通常は、その文字列を選択して、検索バーなどにコピペすると思います。
SDE を使うと、文字列を選択して、少しドラッグして、マウスのボタンを
放すだけです。
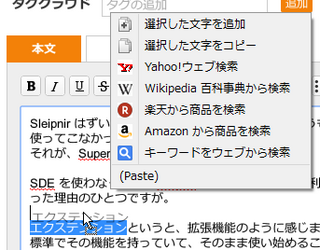
ドラッグしたときに、上の画像 ↑ のようなメニューが開くので、その中から
やりたい操作を選ぶこともできますが、メニューを選択しないでマウスの
ボタンを放すと、標準設定されている Google 検索になります。
上の画像 ↑ では、上方向にドラッグしていますが、標準設定では上下左右
どちらにドラッグしても、Google 検索に設定されています。
もちろん、このあたりもカスタマイズできます。
検索をキャンセルしたいときは、上の画像 ↑ の(Paste)となっている
ところまでドラッグして、マウスボタンを放すとキャンセルになります。
【その2:リンクを別のタブで開く】
ブログなどのウェブサイトの中にあるリンクを開くときに、リンクを
クリックすると、別のタブで開くときと、同じタブで開いてしまうときが
あります。
必ず別のタブで開きたいときは、右クリックメニューから「新しいタブで
開く」を選ぶか、[Ctrl]キーを押しながらクリックすることになります。
(ブラウザによっては、違うかもしれませんが)
SDE では、ウェブ検索のときと同じで、少しドラッグして、マウスのボタン
を放すだけで、別のタブで開くことができます。
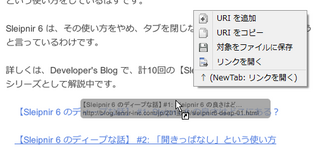
標準では、上下左右どの方向にドラッグしても、新しいタブでリンクを開く
ように設定されていますが、カスタマイズすることもできます。
また、ドラッグしたときに表示されるメニューから、機能を選ぶことも
できます。
今日は、この2つだけを試してみました。
SDE は他にもいろいろ機能があって、カスタマイズ性も高いようですが、
一度には覚えきれないし、使いこなせないので、今日はここまでにして
おきます。
この2つだけでも、使ってみると、かなり便利な気がしますので、最初は
これだけを試してみて、少しずつ他の機能も覚えていくのが、おすすめの
始め方だと思います。
そして今は、もっと早く試してみればよかった〜と、思っています(^_^;
次は、検索機能のカスタマイズに挑戦する予定です。
使ってこなかった機能があります。
それが、SuperDrag Extension(SDE)です。
SDE を使わなくても、Sleipnir は十分に多機能で便利だったのも、使わなか
った理由のひとつですが。
エクステンションというと、拡張機能のように感じますが、Sleipnir 6 では
標準でその機能を持っていて、そのまま使い始めることができます。
その SDE を、ちょっとだけ使ってみました。
本当に、ちょっとだけですが・・・(^^ゞ
【その1:ウェブ検索】
例えば、ブログなどを読んでいて、「エクステンション」って何?と思った
ときに、その文字をコピペ(コピー&貼り付け)でウェブ検索するような
ことがあるかも知れません。
通常は、その文字列を選択して、検索バーなどにコピペすると思います。
SDE を使うと、文字列を選択して、少しドラッグして、マウスのボタンを
放すだけです。
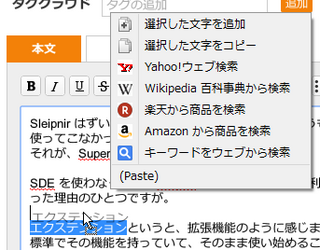
ドラッグしたときに、上の画像 ↑ のようなメニューが開くので、その中から
やりたい操作を選ぶこともできますが、メニューを選択しないでマウスの
ボタンを放すと、標準設定されている Google 検索になります。
上の画像 ↑ では、上方向にドラッグしていますが、標準設定では上下左右
どちらにドラッグしても、Google 検索に設定されています。
もちろん、このあたりもカスタマイズできます。
検索をキャンセルしたいときは、上の画像 ↑ の(Paste)となっている
ところまでドラッグして、マウスボタンを放すとキャンセルになります。
【その2:リンクを別のタブで開く】
ブログなどのウェブサイトの中にあるリンクを開くときに、リンクを
クリックすると、別のタブで開くときと、同じタブで開いてしまうときが
あります。
必ず別のタブで開きたいときは、右クリックメニューから「新しいタブで
開く」を選ぶか、[Ctrl]キーを押しながらクリックすることになります。
(ブラウザによっては、違うかもしれませんが)
SDE では、ウェブ検索のときと同じで、少しドラッグして、マウスのボタン
を放すだけで、別のタブで開くことができます。
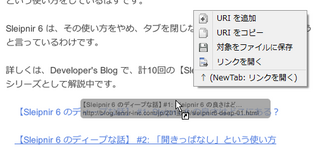
標準では、上下左右どの方向にドラッグしても、新しいタブでリンクを開く
ように設定されていますが、カスタマイズすることもできます。
また、ドラッグしたときに表示されるメニューから、機能を選ぶことも
できます。
今日は、この2つだけを試してみました。
SDE は他にもいろいろ機能があって、カスタマイズ性も高いようですが、
一度には覚えきれないし、使いこなせないので、今日はここまでにして
おきます。
この2つだけでも、使ってみると、かなり便利な気がしますので、最初は
これだけを試してみて、少しずつ他の機能も覚えていくのが、おすすめの
始め方だと思います。
そして今は、もっと早く試してみればよかった〜と、思っています(^_^;
次は、検索機能のカスタマイズに挑戦する予定です。
2014年06月10日
YouTube は今のままでは、あまり良いサービスとは思えない
ユーザーが自由に動画をアップロードできて、アップロードされた動画を
無料で観ることができるサービスのことです。
YouTube だけに限りませんが、世界中で最も人気があって、利用されて
いるのは YouTube だと思いますので、ここでは YouTube ということにして
おきます。
何が悪いかと言うと、著作権違反のし放題であるということ。
日本の(他の国も同じでしょう)とても優良な品質の高い映画やテレビ番組
などが、恐らく無断で、たくさんアップロードされ、自由に観れる状態に
なっているようです。
だから、わざわざお金を出して観なくても、無料で観れてしまう。
もし、YouTube がなかったら、今の日本の経済は、もっといい状態だったの
かもしれません。
調べてみると、過去の裁判では、条件付きではあるものの YouTube 側に
責任はないという判決が出ているようです。
2008年8月
Veoh訴訟の判決がYouTubeその他に意味するもの
2013年4月
YouTubeに対するバイアコムの著作権訴訟はまたしてもYouTubeに軍配
日本では、裁判の情報が見つからないので、裁判は行われていないのだろう
と思いますが、JASRACなどの著作権団体との協議は行われたようです。
2007年2月
YouTube対日本の著作権団体23社の協議終了、これから何が変わるのか
この協議の内容を見ると、YouTube 側が、ユーザーによる違法アップロード
を、あまり規制したくないという気持ちが感じ取れます。
1)「日本人ユーザー向けに、日本語による権利侵害の注意書き表示を、
行うことを約束しました。」
とありますが、現状の違法アップロードと思われるもののほとんどは、
日本の映画などに外国語の字幕が付いたものです。
恐らく、外国人がアップロードしたものがほとんどです。
なので、日本語の注意書きはあまり意味がないし、日本人のまともな
ユーザーなら、違法アップロードなんかしたら、逮捕され罰せられる
ことを知っているので、そんなことはしないでしょう。
外国でもこのような注意書きを行っているかもしれませんが、現実として
効果は表れていないようです。
2)「JASRACなどから出されていた、住所や氏名などの登録をアップロード
の際に必須とする件については、現時点ではシステム的には可能だが
厳しいと回答。」
協議から7年以上経った今でも、そのようなシステムにはなって
いません。
匿名でアップロードできます。
(日本では匿名であっても、個人を特定され逮捕されますが)
住所や氏名などの登録を必須にすると、違法アップロードして YouTube
に貢献してくれるユーザーが減り、それを観にくるユーザーも減り、
YouTube の人気は低くなるでしょう。
YouTube としては、それはしたくないのだと思います。
3)「著作権侵害コンテンツをアップロードしたユーザーアカウントの
無効化については、3回違反を行ったユーザーアカウントは削除している」
違法アップロードするユーザーは、ほとんどが悪意のあるユーザーです。
匿名でユーザー登録できて、3回違反するまでアカウントを削除されない
なら、ほぼ自由に違法アップロードを繰り返すことができます。
もし、YouTube 側に違法アップロードを防ぎたいという気持ちがあったら、
アップロードするユーザーは、住所や氏名などの登録を必須にしようと思う
はずですし、3回も違反を許したりしないはずです。
YouTube 著作権センター を見ると、YouTube 側も、何もしていないわけ
ではないことも分かります。
違法にアップロードされたものは、申請すれば削除してくれますし、
あるいは、アップロードしたままにして、広告料の一部を著作権を持つ人に
支払う仕組みを選ぶこともできます。
ただし、「申請すれば」です。
悪意のユーザー数は、割合でみればとても低いものだと思いますが、世界中
のユーザー数を考えると、違法アップロードされたものを「申請」していく
のは、とても困難で経費の掛かることです。
著作権を持つものが、個人であったり、小さな会社だった場合は、とても
対応しきれません。
以前どこかのQ&Aサイトで、YouTube に自分の著作物が無断でアップ
ロードされている人の書き込みを見たことがありますが、その人も「申請」
を続けることをあきらめたそうです。
すでに YouTube は、多くのユーザーに利用され、裁判でも YouTube の
これ以上の責任は問えないというような判決がでています。
今さらこんなことを言ってみても、しようがないのかもしれませんが、
私からの YouTube への2つの提案です。
その1
YouTube で観れるもの1つ1つについて、著作権を持つ人や会社が
許可したものかどうか、はっきり分かるようにして欲しい。
その2
YouTube を観るユーザーも、匿名でもいいので、ユーザー登録しな
ければ観れないようにして欲しい。
これならば、そんなに難しいことではないと思いますし、YouTube 側も
損はないと思います。
いかがでしょうか?
無料で観ることができるサービスのことです。
YouTube だけに限りませんが、世界中で最も人気があって、利用されて
いるのは YouTube だと思いますので、ここでは YouTube ということにして
おきます。
何が悪いかと言うと、著作権違反のし放題であるということ。
日本の(他の国も同じでしょう)とても優良な品質の高い映画やテレビ番組
などが、恐らく無断で、たくさんアップロードされ、自由に観れる状態に
なっているようです。
だから、わざわざお金を出して観なくても、無料で観れてしまう。
もし、YouTube がなかったら、今の日本の経済は、もっといい状態だったの
かもしれません。
調べてみると、過去の裁判では、条件付きではあるものの YouTube 側に
責任はないという判決が出ているようです。
2008年8月
Veoh訴訟の判決がYouTubeその他に意味するもの
2013年4月
YouTubeに対するバイアコムの著作権訴訟はまたしてもYouTubeに軍配
日本では、裁判の情報が見つからないので、裁判は行われていないのだろう
と思いますが、JASRACなどの著作権団体との協議は行われたようです。
2007年2月
YouTube対日本の著作権団体23社の協議終了、これから何が変わるのか
この協議の内容を見ると、YouTube 側が、ユーザーによる違法アップロード
を、あまり規制したくないという気持ちが感じ取れます。
1)「日本人ユーザー向けに、日本語による権利侵害の注意書き表示を、
行うことを約束しました。」
とありますが、現状の違法アップロードと思われるもののほとんどは、
日本の映画などに外国語の字幕が付いたものです。
恐らく、外国人がアップロードしたものがほとんどです。
なので、日本語の注意書きはあまり意味がないし、日本人のまともな
ユーザーなら、違法アップロードなんかしたら、逮捕され罰せられる
ことを知っているので、そんなことはしないでしょう。
外国でもこのような注意書きを行っているかもしれませんが、現実として
効果は表れていないようです。
2)「JASRACなどから出されていた、住所や氏名などの登録をアップロード
の際に必須とする件については、現時点ではシステム的には可能だが
厳しいと回答。」
協議から7年以上経った今でも、そのようなシステムにはなって
いません。
匿名でアップロードできます。
(日本では匿名であっても、個人を特定され逮捕されますが)
住所や氏名などの登録を必須にすると、違法アップロードして YouTube
に貢献してくれるユーザーが減り、それを観にくるユーザーも減り、
YouTube の人気は低くなるでしょう。
YouTube としては、それはしたくないのだと思います。
3)「著作権侵害コンテンツをアップロードしたユーザーアカウントの
無効化については、3回違反を行ったユーザーアカウントは削除している」
違法アップロードするユーザーは、ほとんどが悪意のあるユーザーです。
匿名でユーザー登録できて、3回違反するまでアカウントを削除されない
なら、ほぼ自由に違法アップロードを繰り返すことができます。
もし、YouTube 側に違法アップロードを防ぎたいという気持ちがあったら、
アップロードするユーザーは、住所や氏名などの登録を必須にしようと思う
はずですし、3回も違反を許したりしないはずです。
YouTube 著作権センター を見ると、YouTube 側も、何もしていないわけ
ではないことも分かります。
違法にアップロードされたものは、申請すれば削除してくれますし、
あるいは、アップロードしたままにして、広告料の一部を著作権を持つ人に
支払う仕組みを選ぶこともできます。
ただし、「申請すれば」です。
悪意のユーザー数は、割合でみればとても低いものだと思いますが、世界中
のユーザー数を考えると、違法アップロードされたものを「申請」していく
のは、とても困難で経費の掛かることです。
著作権を持つものが、個人であったり、小さな会社だった場合は、とても
対応しきれません。
以前どこかのQ&Aサイトで、YouTube に自分の著作物が無断でアップ
ロードされている人の書き込みを見たことがありますが、その人も「申請」
を続けることをあきらめたそうです。
すでに YouTube は、多くのユーザーに利用され、裁判でも YouTube の
これ以上の責任は問えないというような判決がでています。
今さらこんなことを言ってみても、しようがないのかもしれませんが、
私からの YouTube への2つの提案です。
その1
YouTube で観れるもの1つ1つについて、著作権を持つ人や会社が
許可したものかどうか、はっきり分かるようにして欲しい。
その2
YouTube を観るユーザーも、匿名でもいいので、ユーザー登録しな
ければ観れないようにして欲しい。
これならば、そんなに難しいことではないと思いますし、YouTube 側も
損はないと思います。
いかがでしょうか?
2014年06月09日
インターネット接続不安定の原因は電話回線の異常でした
自宅の固定電話で、音声通話の受信ができなくなったので、修理を依頼して
電話回線の異常が見つかったですが、そういえば、最近どうも自宅のネット
接続が不安定だったので、きっとそれも電話回線の異常の影響だったんじゃ
ないかと思っています。
修理前の症状としては、
1)IP電話での会話中の雑音がひどい。
IPではない従来の音声通話は、ほとんど使っていなかったので、雑音の
具合はよくわかりませんが、修理前に自分でテストしたときは、かなりの
雑音でした。
2)パソコンのインターネット接続が、つながらなくなることが多い。
ADSLモデムに無線LANを接続して使用しているので、どちらかの不調か
と思っていました。
実際どちらかを、電源を抜いて再起動して、パソコンを再起動することで
ネット接続が回復する場合が多かったです。
3)携帯電話や職場の固定電話から自宅に電話を掛けると、常に話中になる。
NTTに修理依頼をするきっかけになったのがこれです。
1)2)の症状は、少し前からあったのですが、自宅に電話が掛けられ
ない症状が出たので、これは放置できないということで、修理依頼と
なりました。
自宅からの発信はできましたが、受話音量がとても小さくなっていました。
1)と2)については、NTT回線の異常とは関係のないということも考えら
れます。
修理が完了したので、これから1)2)の症状がでないようなら、影響が
あったということになるかもしれませんが。
今回の不調確認から修理依頼までの作業の流れは、割とシンプルです。
同じような症状が出た人の参考になるかもしれませんので、書いておくことに
しましょう。
まずは、故障か所の特定です。
モデム、無線LAN親機、インターホンなど色々あいだに接続している場合は
それらの故障が原因になっていることも考えられます。
その可能性を排除するために、室内の一番もとのモジュラージャックと
電話機を、モジュラーケーブルで直接つなぎます。
この状態で、携帯電話などを使って、発信と受信をテストします。
モジュラーケーブルに異常がある場合もあるので、ケーブルも変えてみる
ほうがいいでしょう。
このテストで、ケーブルを変えても、異常が変わらなければ、故障か所は
電話機かNTTの電話回線(室内までの配線も含む)ということになります。
電話機が複数あれば、付け替えてみれば、故障か所をさらに特定できます。
もし、この状態で異常がなければ、モデムか無線LAN親機が怪しいという
ことになるので、モデムから順につないでテストすれば、どちらに原因が
あるか判別できます。
今回は、電話機か電話回線のとちらかに異常があるところまで、特定できた
時点で、NTTの故障相談 113(局番なし)に電話しました。
113 に電話すると、NTT側で電話回線の異常がないか調査してくれます。
もし電話回線に異常がなければ、電話機の故障ということになります。
今回のように電話回線の異常が見つかれば、あとは NTT の担当者の指示に
従って、訪問修理の日時を決めて、修理してもらうだけです。
今回の故障か所は、屋外部分だったので、室内での作業は、修理完了後の
受発信テストだけでした。
NTTの故障相談 113 ですが、携帯電話・PHS・NTT以外の固定電話からは、
0120 - 444 - 113 に掛けるようになっていますが、今回私はそれを知らずに
ドコモの携帯電話から 113 を掛けたところ、録音の案内から番号を選択する
ことで NTTの故障相談につながりました。
また、17:00〜翌日9:00までは、録音にて受付していて、故障内容・名前・
電話番号(携帯など)を録音しておけば、折り返し電話して対応してくれ
ます。
今回はNTT側の故障だったので、無料でした。
電話機の買い替えなどの出費がなくて、助かった〜(^^)v
電話回線の異常が見つかったですが、そういえば、最近どうも自宅のネット
接続が不安定だったので、きっとそれも電話回線の異常の影響だったんじゃ
ないかと思っています。
修理前の症状としては、
1)IP電話での会話中の雑音がひどい。
IPではない従来の音声通話は、ほとんど使っていなかったので、雑音の
具合はよくわかりませんが、修理前に自分でテストしたときは、かなりの
雑音でした。
2)パソコンのインターネット接続が、つながらなくなることが多い。
ADSLモデムに無線LANを接続して使用しているので、どちらかの不調か
と思っていました。
実際どちらかを、電源を抜いて再起動して、パソコンを再起動することで
ネット接続が回復する場合が多かったです。
3)携帯電話や職場の固定電話から自宅に電話を掛けると、常に話中になる。
NTTに修理依頼をするきっかけになったのがこれです。
1)2)の症状は、少し前からあったのですが、自宅に電話が掛けられ
ない症状が出たので、これは放置できないということで、修理依頼と
なりました。
自宅からの発信はできましたが、受話音量がとても小さくなっていました。
1)と2)については、NTT回線の異常とは関係のないということも考えら
れます。
修理が完了したので、これから1)2)の症状がでないようなら、影響が
あったということになるかもしれませんが。
今回の不調確認から修理依頼までの作業の流れは、割とシンプルです。
同じような症状が出た人の参考になるかもしれませんので、書いておくことに
しましょう。
まずは、故障か所の特定です。
モデム、無線LAN親機、インターホンなど色々あいだに接続している場合は
それらの故障が原因になっていることも考えられます。
その可能性を排除するために、室内の一番もとのモジュラージャックと
電話機を、モジュラーケーブルで直接つなぎます。
この状態で、携帯電話などを使って、発信と受信をテストします。
モジュラーケーブルに異常がある場合もあるので、ケーブルも変えてみる
ほうがいいでしょう。
このテストで、ケーブルを変えても、異常が変わらなければ、故障か所は
電話機かNTTの電話回線(室内までの配線も含む)ということになります。
電話機が複数あれば、付け替えてみれば、故障か所をさらに特定できます。
もし、この状態で異常がなければ、モデムか無線LAN親機が怪しいという
ことになるので、モデムから順につないでテストすれば、どちらに原因が
あるか判別できます。
今回は、電話機か電話回線のとちらかに異常があるところまで、特定できた
時点で、NTTの故障相談 113(局番なし)に電話しました。
113 に電話すると、NTT側で電話回線の異常がないか調査してくれます。
もし電話回線に異常がなければ、電話機の故障ということになります。
今回のように電話回線の異常が見つかれば、あとは NTT の担当者の指示に
従って、訪問修理の日時を決めて、修理してもらうだけです。
今回の故障か所は、屋外部分だったので、室内での作業は、修理完了後の
受発信テストだけでした。
NTTの故障相談 113 ですが、携帯電話・PHS・NTT以外の固定電話からは、
0120 - 444 - 113 に掛けるようになっていますが、今回私はそれを知らずに
ドコモの携帯電話から 113 を掛けたところ、録音の案内から番号を選択する
ことで NTTの故障相談につながりました。
また、17:00〜翌日9:00までは、録音にて受付していて、故障内容・名前・
電話番号(携帯など)を録音しておけば、折り返し電話して対応してくれ
ます。
今回はNTT側の故障だったので、無料でした。
電話機の買い替えなどの出費がなくて、助かった〜(^^)v
2014年06月04日
Sleipnir 6 開きっぱなしにするタブは保護したらいいかも
Sleipnir 6 は、他のブラウザにない新しい使い方として、「タブを開きっ
ぱなしにする」というものを提案しています。
従来のブラウザでは、ブックマークしたサイトを開いたり、検索やリンク
からいろいろなサイトを開いたりして、その情報を見終わったら、当然の
ようにそのタブを閉じていました。
開いたままにしておくと、他のサイトを見るのに邪魔だし、メモリーも
たくさん消費することになるので、恐らく誰もが、このようにタブを閉じる
という使い方をしているはずです。
Sleipnir 6 は、その使い方をやめ、タブを閉じないほうが便利でいいでしょう
と言っているわけです。
詳しくは、Developer's Blog で、計10回の【Sleipnir 6 のディープな話】
シリーズとして解説中です。
【Sleipnir 6 のディープな話】 #1: Sleipnir 6 の良さはどこにある?
【Sleipnir 6 のディープな話】 #2: 「開きっぱなし」という使い方
【Sleipnir 6 のディープな話】 #3: Sleipnir 6 が開きっぱなしに適する理由
言われてみれば、まさにそのとおり。
閉じたり開いたりする手間が省けるわけですから。
手間が省けると言うと、そんなに手間じゃないだろうと言われそうな気も
しますが、使い勝手を損なわないで、ブラウザの画面がすっきりするかなと
考えています。
私は最近のブラウザに多い、上部のブックマークバーからブックマークを
たどって開くやり方が苦手で、ブックマークパネルを左サイドに表示して
使っていますが、タブを閉じない使い方をするなら、ブックマークパネルは
表示しなくてもいいので、画面はすっきりします。
ブックマークの使用頻度が少なくなるので、使いたいときだけ、右上の
「ブックマーク▼」からたどればいいかと。
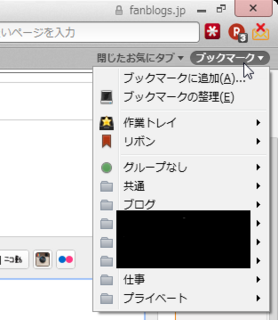
まあそんなわけで、「タブを開きっぱなしにする」に挑戦し始めたのですが、
習慣でついついタブを閉じてしまいます。
もちろん、一時的に見ただけで次に見る予定のないタブは閉じてしまえば
いいのですが、開きっぱなしにしたいタブを閉じないようにしなければ
なりません。
そこで考えたのが、タブを保護するという方法です。
保護しておけば、間違って閉じようとしたら、確認メッセージが出て、
そのまま閉じることがなくなります。
開きっぱなしにしたいタブは、保護してしまうのがよさそうな気がします。
保護する方法は簡単で、サムネイルタブをダブルクリックするだけです。
(サムネイルタブ上で右クリックして、そのメニューからも保護できます)
これで、この挑戦はうまく始められそうですが、まだ始めたばかりなので、
いろいろ考えながら進めていくつもりです。
特に、6色のタブグループの分類のしかたは、悩みますね。
さて、どうしたものか・・・
ぱなしにする」というものを提案しています。
従来のブラウザでは、ブックマークしたサイトを開いたり、検索やリンク
からいろいろなサイトを開いたりして、その情報を見終わったら、当然の
ようにそのタブを閉じていました。
開いたままにしておくと、他のサイトを見るのに邪魔だし、メモリーも
たくさん消費することになるので、恐らく誰もが、このようにタブを閉じる
という使い方をしているはずです。
Sleipnir 6 は、その使い方をやめ、タブを閉じないほうが便利でいいでしょう
と言っているわけです。
詳しくは、Developer's Blog で、計10回の【Sleipnir 6 のディープな話】
シリーズとして解説中です。
【Sleipnir 6 のディープな話】 #1: Sleipnir 6 の良さはどこにある?
【Sleipnir 6 のディープな話】 #2: 「開きっぱなし」という使い方
【Sleipnir 6 のディープな話】 #3: Sleipnir 6 が開きっぱなしに適する理由
言われてみれば、まさにそのとおり。
閉じたり開いたりする手間が省けるわけですから。
手間が省けると言うと、そんなに手間じゃないだろうと言われそうな気も
しますが、使い勝手を損なわないで、ブラウザの画面がすっきりするかなと
考えています。
私は最近のブラウザに多い、上部のブックマークバーからブックマークを
たどって開くやり方が苦手で、ブックマークパネルを左サイドに表示して
使っていますが、タブを閉じない使い方をするなら、ブックマークパネルは
表示しなくてもいいので、画面はすっきりします。
ブックマークの使用頻度が少なくなるので、使いたいときだけ、右上の
「ブックマーク▼」からたどればいいかと。
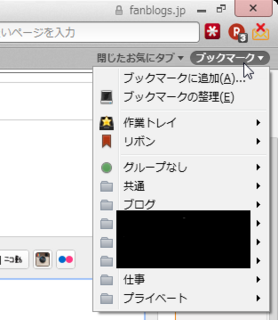
まあそんなわけで、「タブを開きっぱなしにする」に挑戦し始めたのですが、
習慣でついついタブを閉じてしまいます。
もちろん、一時的に見ただけで次に見る予定のないタブは閉じてしまえば
いいのですが、開きっぱなしにしたいタブを閉じないようにしなければ
なりません。
そこで考えたのが、タブを保護するという方法です。
保護しておけば、間違って閉じようとしたら、確認メッセージが出て、
そのまま閉じることがなくなります。
開きっぱなしにしたいタブは、保護してしまうのがよさそうな気がします。
保護する方法は簡単で、サムネイルタブをダブルクリックするだけです。
(サムネイルタブ上で右クリックして、そのメニューからも保護できます)
これで、この挑戦はうまく始められそうですが、まだ始めたばかりなので、
いろいろ考えながら進めていくつもりです。
特に、6色のタブグループの分類のしかたは、悩みますね。
さて、どうしたものか・・・
2014年06月02日
Sleipnir 6 で ID Manager の一括貼り付けができるようにする
Sleipnir 6 で ID Manager の一括貼り付けができなくなっています。
(Sleipnir 4 と 5 でも同じかもしれませんが、試していません)
今後の Sleipnir のバージョンアップで、一括貼り付けできるようになる可能性
もありますが、今の状態でも ID Manager の設定を少し変更すると、なんとか
一括貼り付けできます。
1)ID Manager の[貼り付け]メニューの「クリップボード経由で貼り付け」
をクリックして、チェックを入れます。
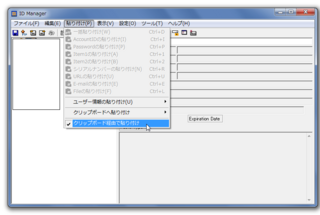
2)[設定]メニューの[設定]を開きます。
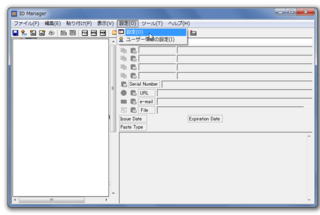
3)[一括貼り付け]タブを開いて、「一括貼り付けのタイミング調整」の
Delay Time の数値を 1000 に変更します。

ID Manager 側の設定は、以上です。
一括貼り付けするときは、まず、ID のところをクリックして、カーソルが
ID のところにある状態にします。
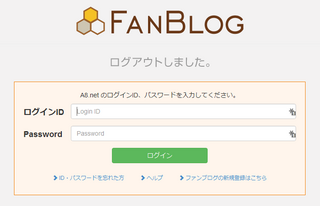
この状態で、ID Manager の[一括貼り付け]ボタンを押して、そのあと
すぐに、Sleipnir 6 の上部などの空いてるところをクリックして、Sleipnir 6
をアクティブにします。
[一括貼り付け]ボタンを押したとき、Sleipnir 6 にフォーカスが移動する
場合と、そうならない場合がありますが、どちらの場合も Sleipnir 6 を
アクティブにする必要があるようです。
また、Delay Time を 1000 に変更したということは、たぶん 1000ミリ秒
(1秒)後に貼り付けるということなので、1秒以内に Sleipnir 6 を
アクティブにすればいいはずです。
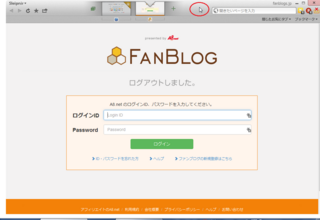
貼り付けるときに Sleipnir 6 側をクリックする分、ひと手間かかってしまい
ますが、これで、一括貼り付けができると思います。
Google Chrome で一括貼り付けがうまくいかない場合は、1)の「クリップ
ボード経由で貼り付け」にするだけで、一括貼り付けできるはずです。
IE の場合は、今のところ一括貼り付けできるようにする方法が、わかりません。
【2014.6.3 追記】
環境によって、上に書いた方法でうまくいかないこともあるようです。
他に参考になりそうなものを探してみましたので、うまくいかない人は、
参考にしてみてください。
ID Manager の FAQ : 一括貼り付けがうまくいかないときは
IE9・IE10でIDManagerの一括貼り付けを利用する方法
IE9やChromeでID Managerを使う方法は?
(Sleipnir 4 と 5 でも同じかもしれませんが、試していません)
今後の Sleipnir のバージョンアップで、一括貼り付けできるようになる可能性
もありますが、今の状態でも ID Manager の設定を少し変更すると、なんとか
一括貼り付けできます。
1)ID Manager の[貼り付け]メニューの「クリップボード経由で貼り付け」
をクリックして、チェックを入れます。
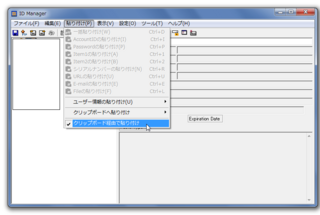
2)[設定]メニューの[設定]を開きます。
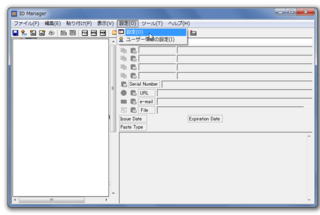
3)[一括貼り付け]タブを開いて、「一括貼り付けのタイミング調整」の
Delay Time の数値を 1000 に変更します。

ID Manager 側の設定は、以上です。
一括貼り付けするときは、まず、ID のところをクリックして、カーソルが
ID のところにある状態にします。
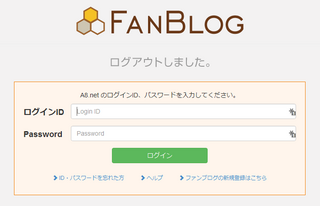
この状態で、ID Manager の[一括貼り付け]ボタンを押して、そのあと
すぐに、Sleipnir 6 の上部などの空いてるところをクリックして、Sleipnir 6
をアクティブにします。
[一括貼り付け]ボタンを押したとき、Sleipnir 6 にフォーカスが移動する
場合と、そうならない場合がありますが、どちらの場合も Sleipnir 6 を
アクティブにする必要があるようです。
また、Delay Time を 1000 に変更したということは、たぶん 1000ミリ秒
(1秒)後に貼り付けるということなので、1秒以内に Sleipnir 6 を
アクティブにすればいいはずです。
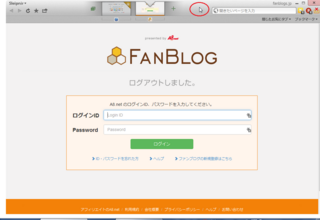
貼り付けるときに Sleipnir 6 側をクリックする分、ひと手間かかってしまい
ますが、これで、一括貼り付けができると思います。
Google Chrome で一括貼り付けがうまくいかない場合は、1)の「クリップ
ボード経由で貼り付け」にするだけで、一括貼り付けできるはずです。
IE の場合は、今のところ一括貼り付けできるようにする方法が、わかりません。
【2014.6.3 追記】
環境によって、上に書いた方法でうまくいかないこともあるようです。
他に参考になりそうなものを探してみましたので、うまくいかない人は、
参考にしてみてください。
ID Manager の FAQ : 一括貼り付けがうまくいかないときは
IE9・IE10でIDManagerの一括貼り付けを利用する方法
IE9やChromeでID Managerを使う方法は?
