2014年06月11日
Sleipnir 6 の SDE の検索機能に Yahoo!ウェブ検索を追加してみた
SDE は、SuperDrag Extension の略で、Sleipnir の便利な機能の一つです。
その SDE の検索機能を、少しカスタマイズしてみます。
SDE の検索機能の標準設定では、文字列を選択してドラッグすると、
上下左右どの方向に動かしても、Google 検索になっています。
これをカスタマイズして、下方向にドラッグしたときは、Yahoo! 検索に
なるようにします。
まずは、Sleipnir 6 のカスタマイズを開きます。
[F12]キーを押すか、[Sleipnir ▼]ボタンから「カスタマイズ」で、
開くことができます。
つぎに、「エクステンション」タブを選んで、[設定]ボタンを押します。
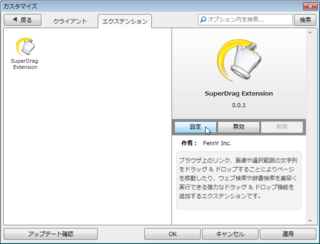
詳細設定が開くので、「範囲選択」タブを選んで、右上の[追加]ボタンを
押します。
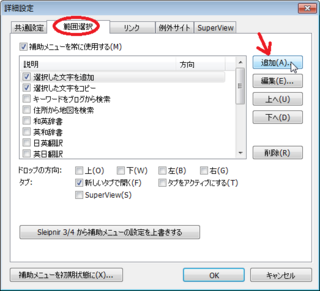
ここで開く[編集]の各項目を次のように設定していきます。
名前:好きな名前を付ければいいですが、今回は分かりやすく
「Yahoo!ウェブ検索」としました。
キー:次の項目の「リクエスト」を実行するための名称というような
意味のもの。
恐らく他のメニューのキーと重複しないようにしないといけない
と思いますが、ここでは「Yahoo」としておけば、いいでしょう。
リクエスト:Yahoo!検索をどのように開くかを記述することになると
思いますが、今回は実際に Yahoo! で検索してみて、そのURLの
前半部分を入れてみました。
(たぶん、これでいいはず)
↓ Yahoo! で検索してみたときのURL
http://search.yahoo.co.jp/search?p=あいうえお&ei=UTF-8&fr=sl5-win
↓ 前半のみ採用
http://search.yahoo.co.jp/search?p=
パラメータ:今回は省略しました。
本当は必要なのかもしれませんが、省略してテストしたところ、
検索に成功したので、省略でいいと思います。
アイコン:他のメニューを参考にして「Yahoo.ico」としたら、うまく
いきました。
エンコード:上の「Yahoo! で検索してみたときのURL」のうしろの
ほうを見ると「UTF-8」というのがあるので、それを採用しました。
以上を入力したのが、↓ これです。
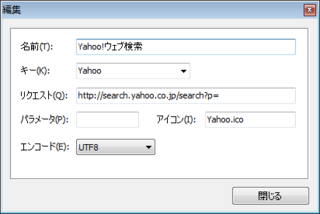
あとは、メニューの中の他の検索に近い位置に表示させたいので、[下へ]
ボタンで移動させます。
「ドロップの方向」は、下方向にドラッグしたときに機能させるように、
「下」にチェックを入れます。
検索結果がそのまま表示されるように、「タブをアクティブにする」に
チェックを入れます。

以上で、完了です。
これで、文字列を選択して、下方向にドラッグしたら、Yahoo! で検索される
ようになります。
その SDE の検索機能を、少しカスタマイズしてみます。
SDE の検索機能の標準設定では、文字列を選択してドラッグすると、
上下左右どの方向に動かしても、Google 検索になっています。
これをカスタマイズして、下方向にドラッグしたときは、Yahoo! 検索に
なるようにします。
まずは、Sleipnir 6 のカスタマイズを開きます。
[F12]キーを押すか、[Sleipnir ▼]ボタンから「カスタマイズ」で、
開くことができます。
つぎに、「エクステンション」タブを選んで、[設定]ボタンを押します。
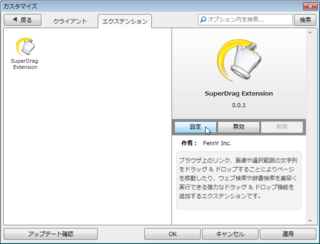
詳細設定が開くので、「範囲選択」タブを選んで、右上の[追加]ボタンを
押します。
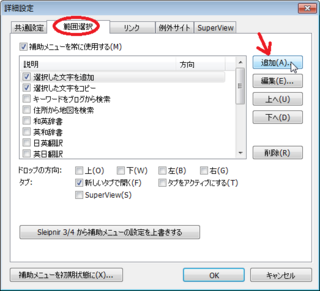
ここで開く[編集]の各項目を次のように設定していきます。
名前:好きな名前を付ければいいですが、今回は分かりやすく
「Yahoo!ウェブ検索」としました。
キー:次の項目の「リクエスト」を実行するための名称というような
意味のもの。
恐らく他のメニューのキーと重複しないようにしないといけない
と思いますが、ここでは「Yahoo」としておけば、いいでしょう。
リクエスト:Yahoo!検索をどのように開くかを記述することになると
思いますが、今回は実際に Yahoo! で検索してみて、そのURLの
前半部分を入れてみました。
(たぶん、これでいいはず)
↓ Yahoo! で検索してみたときのURL
http://search.yahoo.co.jp/search?p=あいうえお&ei=UTF-8&fr=sl5-win
↓ 前半のみ採用
http://search.yahoo.co.jp/search?p=
パラメータ:今回は省略しました。
本当は必要なのかもしれませんが、省略してテストしたところ、
検索に成功したので、省略でいいと思います。
アイコン:他のメニューを参考にして「Yahoo.ico」としたら、うまく
いきました。
エンコード:上の「Yahoo! で検索してみたときのURL」のうしろの
ほうを見ると「UTF-8」というのがあるので、それを採用しました。
以上を入力したのが、↓ これです。
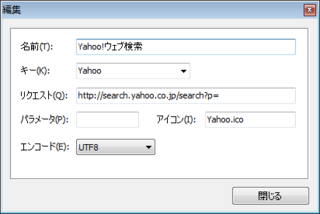
あとは、メニューの中の他の検索に近い位置に表示させたいので、[下へ]
ボタンで移動させます。
「ドロップの方向」は、下方向にドラッグしたときに機能させるように、
「下」にチェックを入れます。
検索結果がそのまま表示されるように、「タブをアクティブにする」に
チェックを入れます。

以上で、完了です。
これで、文字列を選択して、下方向にドラッグしたら、Yahoo! で検索される
ようになります。
この記事へのコメント
コメントを書く
この記事へのトラックバックURL
https://fanblogs.jp/tb/2494290
※言及リンクのないトラックバックは受信されません。
この記事へのトラックバック
