2014年06月11日
Sleipnir 6 でスーパードラッグ・エクステンションを使ってみた
Sleipnir はずいぶん前から使っているのですが、どうも難しそうだなと思って
使ってこなかった機能があります。
それが、SuperDrag Extension(SDE)です。
SDE を使わなくても、Sleipnir は十分に多機能で便利だったのも、使わなか
った理由のひとつですが。
エクステンションというと、拡張機能のように感じますが、Sleipnir 6 では
標準でその機能を持っていて、そのまま使い始めることができます。
その SDE を、ちょっとだけ使ってみました。
本当に、ちょっとだけですが・・・(^^ゞ
【その1:ウェブ検索】
例えば、ブログなどを読んでいて、「エクステンション」って何?と思った
ときに、その文字をコピペ(コピー&貼り付け)でウェブ検索するような
ことがあるかも知れません。
通常は、その文字列を選択して、検索バーなどにコピペすると思います。
SDE を使うと、文字列を選択して、少しドラッグして、マウスのボタンを
放すだけです。
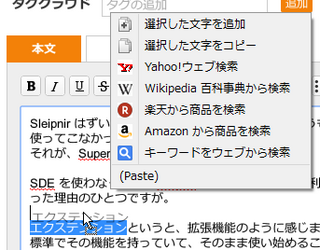
ドラッグしたときに、上の画像 ↑ のようなメニューが開くので、その中から
やりたい操作を選ぶこともできますが、メニューを選択しないでマウスの
ボタンを放すと、標準設定されている Google 検索になります。
上の画像 ↑ では、上方向にドラッグしていますが、標準設定では上下左右
どちらにドラッグしても、Google 検索に設定されています。
もちろん、このあたりもカスタマイズできます。
検索をキャンセルしたいときは、上の画像 ↑ の(Paste)となっている
ところまでドラッグして、マウスボタンを放すとキャンセルになります。
【その2:リンクを別のタブで開く】
ブログなどのウェブサイトの中にあるリンクを開くときに、リンクを
クリックすると、別のタブで開くときと、同じタブで開いてしまうときが
あります。
必ず別のタブで開きたいときは、右クリックメニューから「新しいタブで
開く」を選ぶか、[Ctrl]キーを押しながらクリックすることになります。
(ブラウザによっては、違うかもしれませんが)
SDE では、ウェブ検索のときと同じで、少しドラッグして、マウスのボタン
を放すだけで、別のタブで開くことができます。
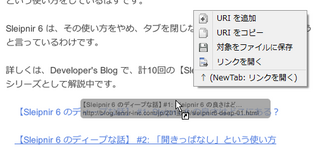
標準では、上下左右どの方向にドラッグしても、新しいタブでリンクを開く
ように設定されていますが、カスタマイズすることもできます。
また、ドラッグしたときに表示されるメニューから、機能を選ぶことも
できます。
今日は、この2つだけを試してみました。
SDE は他にもいろいろ機能があって、カスタマイズ性も高いようですが、
一度には覚えきれないし、使いこなせないので、今日はここまでにして
おきます。
この2つだけでも、使ってみると、かなり便利な気がしますので、最初は
これだけを試してみて、少しずつ他の機能も覚えていくのが、おすすめの
始め方だと思います。
そして今は、もっと早く試してみればよかった〜と、思っています(^_^;
次は、検索機能のカスタマイズに挑戦する予定です。
使ってこなかった機能があります。
それが、SuperDrag Extension(SDE)です。
SDE を使わなくても、Sleipnir は十分に多機能で便利だったのも、使わなか
った理由のひとつですが。
エクステンションというと、拡張機能のように感じますが、Sleipnir 6 では
標準でその機能を持っていて、そのまま使い始めることができます。
その SDE を、ちょっとだけ使ってみました。
本当に、ちょっとだけですが・・・(^^ゞ
【その1:ウェブ検索】
例えば、ブログなどを読んでいて、「エクステンション」って何?と思った
ときに、その文字をコピペ(コピー&貼り付け)でウェブ検索するような
ことがあるかも知れません。
通常は、その文字列を選択して、検索バーなどにコピペすると思います。
SDE を使うと、文字列を選択して、少しドラッグして、マウスのボタンを
放すだけです。
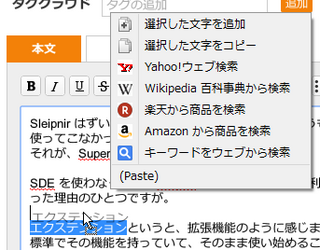
ドラッグしたときに、上の画像 ↑ のようなメニューが開くので、その中から
やりたい操作を選ぶこともできますが、メニューを選択しないでマウスの
ボタンを放すと、標準設定されている Google 検索になります。
上の画像 ↑ では、上方向にドラッグしていますが、標準設定では上下左右
どちらにドラッグしても、Google 検索に設定されています。
もちろん、このあたりもカスタマイズできます。
検索をキャンセルしたいときは、上の画像 ↑ の(Paste)となっている
ところまでドラッグして、マウスボタンを放すとキャンセルになります。
【その2:リンクを別のタブで開く】
ブログなどのウェブサイトの中にあるリンクを開くときに、リンクを
クリックすると、別のタブで開くときと、同じタブで開いてしまうときが
あります。
必ず別のタブで開きたいときは、右クリックメニューから「新しいタブで
開く」を選ぶか、[Ctrl]キーを押しながらクリックすることになります。
(ブラウザによっては、違うかもしれませんが)
SDE では、ウェブ検索のときと同じで、少しドラッグして、マウスのボタン
を放すだけで、別のタブで開くことができます。
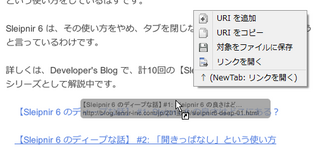
標準では、上下左右どの方向にドラッグしても、新しいタブでリンクを開く
ように設定されていますが、カスタマイズすることもできます。
また、ドラッグしたときに表示されるメニューから、機能を選ぶことも
できます。
今日は、この2つだけを試してみました。
SDE は他にもいろいろ機能があって、カスタマイズ性も高いようですが、
一度には覚えきれないし、使いこなせないので、今日はここまでにして
おきます。
この2つだけでも、使ってみると、かなり便利な気がしますので、最初は
これだけを試してみて、少しずつ他の機能も覚えていくのが、おすすめの
始め方だと思います。
そして今は、もっと早く試してみればよかった〜と、思っています(^_^;
次は、検索機能のカスタマイズに挑戦する予定です。
この記事へのコメント
コメントを書く
この記事へのトラックバックURL
https://fanblogs.jp/tb/2494285
※言及リンクのないトラックバックは受信されません。
この記事へのトラックバック
