新規記事の投稿を行うことで、非表示にすることが可能です。
2014年08月27日
土砂減災に関する情報共有や議論をするコミュニティ
ウェザーニュースが興味深いサービスをリリースしています。
土砂災害向け 減災アラーム
今回の広島の土砂災害を受けて、同じような危険のある7地点の天候などの
情報を提供する iPhone 用のアプリのようです。
私がスマホを持っていないこともあって、提供される情報の詳細は確認して
いませんが、きっと役立つ情報だと思いますので、特に7地点にお住いの方は
ぜひアプリを試してみてください。
このサービスの注目すべき点は、タイトルに書いたように「情報共有や議論
をするコミュニティ」であるところです。
コミュニティであることで、意見交換の中から、これまでにない対策や手法
が見つかる可能性があると、期待しています。
Google+の「コミュニティ」という機能を使ったもので、スマホからでも
パソコンからでも参加できます。
(Google+のアカウントがない人は、先に取得しておきましょう)
土砂災害向け 減災アラームから、「g+コミュニティに参加」をクリックして、
参加の申請ができます。
[参加をリクエスト]ボタンをクリックして、承認されるまで、しばらく
待ちましょう。
私の場合、参加リクエストした翌日、Google+に登録しているメール
アドレスに、承認メールが届きました。

コミュニティでは、「地質」や「地形」に関するデータや情報を求めて
いますが、誰でも参加可能(承認申請あり)で、ジャストアイデアだけでも
想いがあればOK、遠慮なく気軽に参加くださいとのことです。
土砂災害による被害を少しでも減らすためのアイデアを持っている人は、
参加してみてはどうでしょうか。
私も、つまらない思いつきしかないですが、コミュニティへの参加申請を
してみました。
【思いつき その1】
今回の広島の土砂災害は、表層の真砂土が大量の水を含んだことで、土砂
崩れを起こしたそうです。
ならば、土の中に透水管を埋めて、最寄の道路の側溝などに排水するように
したらどうでしょうか。
埋める透水管はたくさん必要になると思いますが、土砂崩れを起こさない
ようにするという点では、崩れやすい土地では、崩れた土砂を止める砂防
ダムよりも効果があるかもしれません。
【思いつき その2】
積乱雲を弱くする方法を研究してみるというのは、どうでしょうか。
台風を弱くするということも考えてみたことがありますが、台風の巨大さを
考えると困難という気がしました。
でも、積乱雲だったら、なんとかならないものかと・・・。
積乱雲へのエネルギーの供給を少しでも防ぐ方法、あるいは、上空から氷を
撒いて上昇気流を弱めるとか、積乱雲への攻撃という視点から、減災の
可能性を見つけられないでしょうか。
もっと知識のある人や、すごいアイデアのある人もいると思います。
いや、逆に専門分野の知識がない人の意外性のある思い付きのほうが、
役立つことだってあり得ます。
一人でも多くの人が、このコミュニティに参加すれば、きっと、災害を防ぐ
いい方法が見つかるのではないでしょうか。
土砂災害向け 減災アラーム
今回の広島の土砂災害を受けて、同じような危険のある7地点の天候などの
情報を提供する iPhone 用のアプリのようです。
私がスマホを持っていないこともあって、提供される情報の詳細は確認して
いませんが、きっと役立つ情報だと思いますので、特に7地点にお住いの方は
ぜひアプリを試してみてください。
このサービスの注目すべき点は、タイトルに書いたように「情報共有や議論
をするコミュニティ」であるところです。
コミュニティであることで、意見交換の中から、これまでにない対策や手法
が見つかる可能性があると、期待しています。
Google+の「コミュニティ」という機能を使ったもので、スマホからでも
パソコンからでも参加できます。
(Google+のアカウントがない人は、先に取得しておきましょう)
土砂災害向け 減災アラームから、「g+コミュニティに参加」をクリックして、
参加の申請ができます。
[参加をリクエスト]ボタンをクリックして、承認されるまで、しばらく
待ちましょう。
私の場合、参加リクエストした翌日、Google+に登録しているメール
アドレスに、承認メールが届きました。

コミュニティでは、「地質」や「地形」に関するデータや情報を求めて
いますが、誰でも参加可能(承認申請あり)で、ジャストアイデアだけでも
想いがあればOK、遠慮なく気軽に参加くださいとのことです。
土砂災害による被害を少しでも減らすためのアイデアを持っている人は、
参加してみてはどうでしょうか。
私も、つまらない思いつきしかないですが、コミュニティへの参加申請を
してみました。
【思いつき その1】
今回の広島の土砂災害は、表層の真砂土が大量の水を含んだことで、土砂
崩れを起こしたそうです。
ならば、土の中に透水管を埋めて、最寄の道路の側溝などに排水するように
したらどうでしょうか。
埋める透水管はたくさん必要になると思いますが、土砂崩れを起こさない
ようにするという点では、崩れやすい土地では、崩れた土砂を止める砂防
ダムよりも効果があるかもしれません。
【思いつき その2】
積乱雲を弱くする方法を研究してみるというのは、どうでしょうか。
台風を弱くするということも考えてみたことがありますが、台風の巨大さを
考えると困難という気がしました。
でも、積乱雲だったら、なんとかならないものかと・・・。
積乱雲へのエネルギーの供給を少しでも防ぐ方法、あるいは、上空から氷を
撒いて上昇気流を弱めるとか、積乱雲への攻撃という視点から、減災の
可能性を見つけられないでしょうか。
もっと知識のある人や、すごいアイデアのある人もいると思います。
いや、逆に専門分野の知識がない人の意外性のある思い付きのほうが、
役立つことだってあり得ます。
一人でも多くの人が、このコミュニティに参加すれば、きっと、災害を防ぐ
いい方法が見つかるのではないでしょうか。
2014年08月26日
パソコンの性能・パフォーマンスが低下していますと表示される
さんざん、あちらこちらで既出だと思うのですが、「PCの性能が低下して
います」とか「PCのパフォーマンスが低下しています」とか表示される件
です。
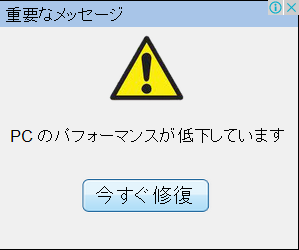
これを見て、[今すぐ修復]ボタンをクリックして、パソコンを修復しよう
とすると、↓ こうなるみたいです。
作家の志茂田景樹さんがTwitterで悲鳴!? 画面に表示される「PCのパフォーマンスが低下しています」に戸惑い
[今すぐ修復]ボタンはクリックしてはダメということですね。
それにしても、志茂田景樹さんのTwitterの人気がすごいです。
少し見たところ、人生相談っぽいツイートが多いようで、そんなところが
人気なのでしょうか。
フォロワー数は25万人です。
志茂田景樹 (kagekineko)さんはTwitterを使っています
この「PCのパフォーマンス(性能)が低下しています」について、少し
考えてみると・・・
これは、パソコン用のソフトウェアを販売しようとする単なる広告なんですね。
ウェブブラウザで、どこかのサイトを表示したら表示される広告です。
で、そのソフトウェアの出来がメチャクチャで、使い物にならないので、
購入してインストールすると、ひどい目にあいます。
ウィルス・マルウェアみたいなものも、組み込まれるのかもしれません。
[今すぐ修復]ボタンをクリックしなかったとしても、自分のパソコンの
パフォーマンス(性能)が低下したままでは困ると思うかもしれませんが、
実際にはそのような性能低下状態にはなっていないので、修復の必要は
ありません。
単なる広告ですから、パソコンの中をのぞいたり、性能テストをして不具合を
見つけたりはしませんし、パソコンのパフォーマンスが低下しているか
どうかは、その広告には分かるはずがないのです。
例えば、新しい何の不具合もないパソコンを買ってきて、その広告が表示
されるサイトを見ても、やはり同じように「PCのパフォーマンス(性能)
が低下しています」と表示されるのです。
なので、パフォーマンスも性能も低下していないということです。
パソコンって、使っているうちに、新しいソフトを入れたり、そのソフトの
バージョンアップとか、OSの更新とか、なんだかんだで少しずつ動作が
重くなっていくものです。
まあ確かに、知らないうちにマルウェアが入り込んだり、ソフトの不具合
などで、パフォーマンス・性能が低下することはあります。
だから、このような広告を見ると「修復」したくなりますが、不安をあおって
商品を売ろうとしている点で、このソフトウェアは信頼できないと考える
べきだろうなと、思います。
本当に、パフォーマンス・性能が低下している場合は、信頼できるソフトを
選ぶようにしましょう。
います」とか「PCのパフォーマンスが低下しています」とか表示される件
です。
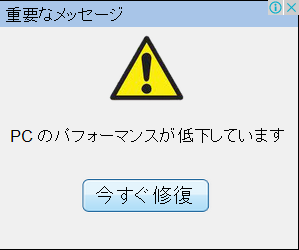
これを見て、[今すぐ修復]ボタンをクリックして、パソコンを修復しよう
とすると、↓ こうなるみたいです。
作家の志茂田景樹さんがTwitterで悲鳴!? 画面に表示される「PCのパフォーマンスが低下しています」に戸惑い
[今すぐ修復]ボタンはクリックしてはダメということですね。
それにしても、志茂田景樹さんのTwitterの人気がすごいです。
少し見たところ、人生相談っぽいツイートが多いようで、そんなところが
人気なのでしょうか。
フォロワー数は25万人です。
志茂田景樹 (kagekineko)さんはTwitterを使っています
この「PCのパフォーマンス(性能)が低下しています」について、少し
考えてみると・・・
これは、パソコン用のソフトウェアを販売しようとする単なる広告なんですね。
ウェブブラウザで、どこかのサイトを表示したら表示される広告です。
で、そのソフトウェアの出来がメチャクチャで、使い物にならないので、
購入してインストールすると、ひどい目にあいます。
ウィルス・マルウェアみたいなものも、組み込まれるのかもしれません。
[今すぐ修復]ボタンをクリックしなかったとしても、自分のパソコンの
パフォーマンス(性能)が低下したままでは困ると思うかもしれませんが、
実際にはそのような性能低下状態にはなっていないので、修復の必要は
ありません。
単なる広告ですから、パソコンの中をのぞいたり、性能テストをして不具合を
見つけたりはしませんし、パソコンのパフォーマンスが低下しているか
どうかは、その広告には分かるはずがないのです。
例えば、新しい何の不具合もないパソコンを買ってきて、その広告が表示
されるサイトを見ても、やはり同じように「PCのパフォーマンス(性能)
が低下しています」と表示されるのです。
なので、パフォーマンスも性能も低下していないということです。
パソコンって、使っているうちに、新しいソフトを入れたり、そのソフトの
バージョンアップとか、OSの更新とか、なんだかんだで少しずつ動作が
重くなっていくものです。
まあ確かに、知らないうちにマルウェアが入り込んだり、ソフトの不具合
などで、パフォーマンス・性能が低下することはあります。
だから、このような広告を見ると「修復」したくなりますが、不安をあおって
商品を売ろうとしている点で、このソフトウェアは信頼できないと考える
べきだろうなと、思います。
本当に、パフォーマンス・性能が低下している場合は、信頼できるソフトを
選ぶようにしましょう。
2014年08月22日
Google Earth に気象衛星「ひまわり」の画像を表示させる
Google Earth(グーグル・アース)に、気象衛星「ひまわり」の台風などの
画像を表示することができます。
Google Earth のダウンロードからインストールまでの手順は、こちらを
参考にどうぞ ↓
グーグルアースをインストールする手順
Google Earth がインストールできたら、下のリンク先をブラウザで開きます。
開いたらブックマークしておくと、次から簡単です。
デジタル台風:Google Earth/グーグルアース版
「静止気象衛星画像のみ」のところに下のようなリンクがあるので、それを
クリックします。
「http://agora.ex.nii.ac.jp/digital-typhoon/kml/globe.ja.kml」
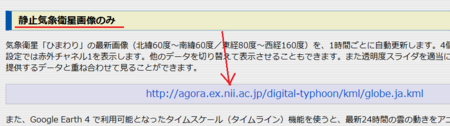
↑ この赤い矢印のところです。
IE11の場合は、下のような表示が出るので、「開く」をクリックします。
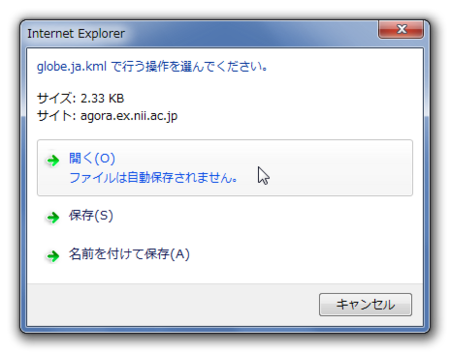
Google Chrome や Sleipnir などのクロミウム系ブラウザの場合は、左下に
「globe.ja.kml」と表示されるので、そこをクリックします。

これで、Google Earth 上に、気象衛星の台風や雲などの画像が重なった
状態で表示されます。
最初は、日本が中央に来ないので、地球を回転させて日本を表示させて
ください。

気象衛星の画像が表示されていない通常の状態では、↓ こんな感じです。

今は台風がいませんが、台風が来た時にまた見てみようと思っています。
去年、台風を弱くすることができないか、というような記事を書いたんの
ですが、その台風の大きさを実感できるかなと考えています。
台風を弱くする方法のまとめ
広島市を襲った集中豪雨の積乱雲も巨大なものだと思いますが、なんとか
少しでも弱くする方法がないものでしょうか。
少し弱くできれば、山は崩れないかもしれない・・・。
画像を表示することができます。
Google Earth のダウンロードからインストールまでの手順は、こちらを
参考にどうぞ ↓
グーグルアースをインストールする手順
Google Earth がインストールできたら、下のリンク先をブラウザで開きます。
開いたらブックマークしておくと、次から簡単です。
デジタル台風:Google Earth/グーグルアース版
「静止気象衛星画像のみ」のところに下のようなリンクがあるので、それを
クリックします。
「http://agora.ex.nii.ac.jp/digital-typhoon/kml/globe.ja.kml」
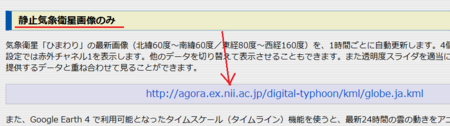
↑ この赤い矢印のところです。
IE11の場合は、下のような表示が出るので、「開く」をクリックします。
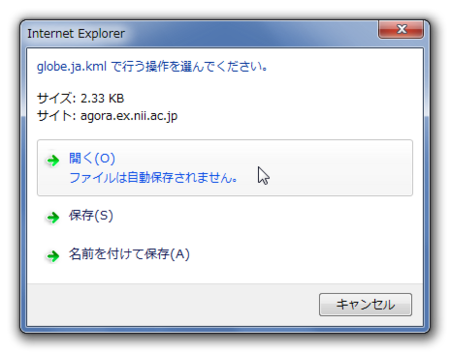
Google Chrome や Sleipnir などのクロミウム系ブラウザの場合は、左下に
「globe.ja.kml」と表示されるので、そこをクリックします。

これで、Google Earth 上に、気象衛星の台風や雲などの画像が重なった
状態で表示されます。
最初は、日本が中央に来ないので、地球を回転させて日本を表示させて
ください。

気象衛星の画像が表示されていない通常の状態では、↓ こんな感じです。

今は台風がいませんが、台風が来た時にまた見てみようと思っています。
去年、台風を弱くすることができないか、というような記事を書いたんの
ですが、その台風の大きさを実感できるかなと考えています。
台風を弱くする方法のまとめ
広島市を襲った集中豪雨の積乱雲も巨大なものだと思いますが、なんとか
少しでも弱くする方法がないものでしょうか。
少し弱くできれば、山は崩れないかもしれない・・・。
2014年08月21日
IE11でダウンロードしたファイルが文字化けするのを防ぐ方法
インターネット・エクスプローラー11で、ダウンロードしたファイルの
ファイル名が文字化けしてしまうことがあるようです。
ダウンロードするファイルがあるサイト側で、文字化けしないように対応
してくれていれば、IE11を使っても文字化けしないそうです。
Rails - send_dataでの日本語ファイル名文字化け対策(IE11対応)
もし、そのファイルが置いてあるサイトの運営者に、文字化けしないように
改善をお願いできるようなら、上のリンク先のような対応策を知らせれば、
早く改善されるかも知れません。
サイト側で対応してもらえそうにない場合や、対応されるまでの間は、
ダウンロードする私たちの側で、対応することもできます。
その方法です。
1)IE11で、文字化けするファイルをダウンロードするページを表示します。
2)IE11の右上の[ツール]アイコンをクリックして、「互換表示設定」を
開きます。
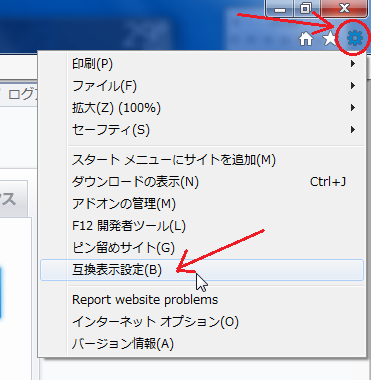
3)「追加するWebサイト」のところに、サイト名が表示されているはず
です。
その右側の[追加]ボタンをクリックします。
サイト名が下の欄に移動するはずです。
一番下の「Microsoft互換性リストの使用」は、チェックを外しておいて
問題ないと思います。
[閉じる]ボタンをクリックします。
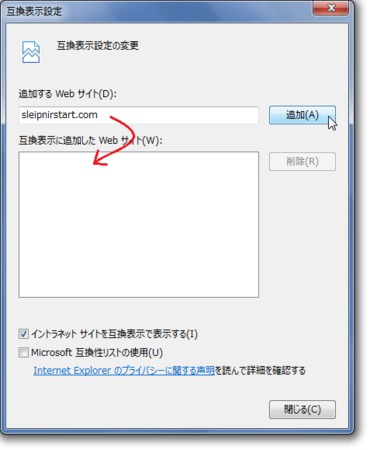
↑ この画像では、サイト名が「sleipnirstart.com」となっていますが、これは
説明用の画像を作ったときに、たまたまSleipnir Startのページを表示して
いたためで、実際の作業時には別のサイト名が表示されます。
これで次回からも、そのサイトからダウンロードするファイル名は文字化け
しないはずです。
ファイル名が文字化けしてしまうことがあるようです。
ダウンロードするファイルがあるサイト側で、文字化けしないように対応
してくれていれば、IE11を使っても文字化けしないそうです。
Rails - send_dataでの日本語ファイル名文字化け対策(IE11対応)
もし、そのファイルが置いてあるサイトの運営者に、文字化けしないように
改善をお願いできるようなら、上のリンク先のような対応策を知らせれば、
早く改善されるかも知れません。
サイト側で対応してもらえそうにない場合や、対応されるまでの間は、
ダウンロードする私たちの側で、対応することもできます。
その方法です。
1)IE11で、文字化けするファイルをダウンロードするページを表示します。
2)IE11の右上の[ツール]アイコンをクリックして、「互換表示設定」を
開きます。
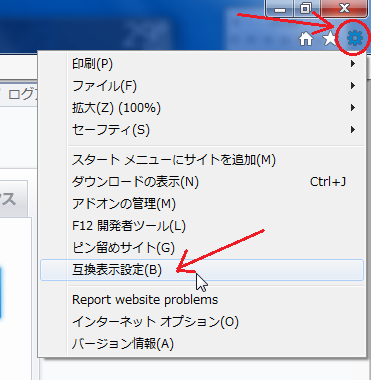
3)「追加するWebサイト」のところに、サイト名が表示されているはず
です。
その右側の[追加]ボタンをクリックします。
サイト名が下の欄に移動するはずです。
一番下の「Microsoft互換性リストの使用」は、チェックを外しておいて
問題ないと思います。
[閉じる]ボタンをクリックします。
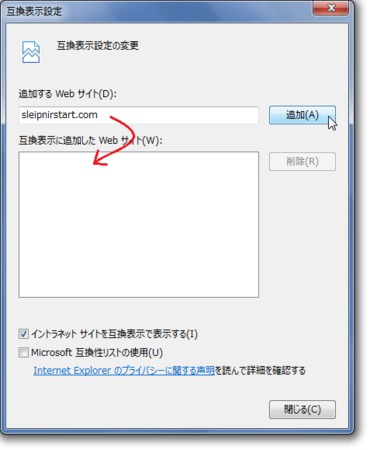
↑ この画像では、サイト名が「sleipnirstart.com」となっていますが、これは
説明用の画像を作ったときに、たまたまSleipnir Startのページを表示して
いたためで、実際の作業時には別のサイト名が表示されます。
これで次回からも、そのサイトからダウンロードするファイル名は文字化け
しないはずです。
2014年08月18日
Windowsをセーフモードで起動する方法
8月13日のWindows更新プログラムに不具合があったそうです。
13日に公開されたWindowsの更新プログラムに不具合、OSが起動不能になる恐れ - 窓の杜
その記事を読んでいたら、更新プログラムのインストール前の状態に
ロールバックできない場合は、セーフモードで起動してフォントキャッシュを
削除後、再起動すればよいと書いてあるのですが、そういえばもう何年も
セーフモードって使っていなくて、やり方が分からない(^_^;
ということで、調べてみました。
Windows 7 以前(7、Vista、XP)であれば、パソコンの起動直後に、
[F8]キーを連打すると、起動オプションが開くので、その中から
セーフモードを選べばOKです。
Windows 8 の場合は、ちょっとややこしいようです。
Windows 8.1をセーフモードで起動する方法
それにしても、今回のような Windows 更新の不具合は、仕事で使うパソコン
などでは、かなり怖いことですが、あれだけ頻繁に更新しているのに、それ
ほど不具合が発生していないのは凄いと考えるべきか・・・。
いや、やっぱり怖いので、大変でしょうけど、ちゃんとチェックしておいて
くださいませ。
13日に公開されたWindowsの更新プログラムに不具合、OSが起動不能になる恐れ - 窓の杜
その記事を読んでいたら、更新プログラムのインストール前の状態に
ロールバックできない場合は、セーフモードで起動してフォントキャッシュを
削除後、再起動すればよいと書いてあるのですが、そういえばもう何年も
セーフモードって使っていなくて、やり方が分からない(^_^;
ということで、調べてみました。
Windows 7 以前(7、Vista、XP)であれば、パソコンの起動直後に、
[F8]キーを連打すると、起動オプションが開くので、その中から
セーフモードを選べばOKです。
Windows 8 の場合は、ちょっとややこしいようです。
Windows 8.1をセーフモードで起動する方法
それにしても、今回のような Windows 更新の不具合は、仕事で使うパソコン
などでは、かなり怖いことですが、あれだけ頻繁に更新しているのに、それ
ほど不具合が発生していないのは凄いと考えるべきか・・・。
いや、やっぱり怖いので、大変でしょうけど、ちゃんとチェックしておいて
くださいませ。
2014年08月10日
グーグルアースをインストールする手順
ウェブブラウザで、世界中を見ることができるGoogle マップと混同してしまっていた Google アースをインストールしてみました。
Google アースは、ウェブブラウザ上で動作するものではなく、独立したソフトウェアです。
それ以外は、Google マップと同じようなもの、という気がしますが、どうでしょうか。
まだ、Google マップ、Google アースとも、あまり使っていないので、よくわかりませんが、そんな気がします。
Google アースのダウンロードは、こちらから → Google Earth
Windows XP、Vista、7、Mac OS X 10.6.0 以降、Linux - LSB 4.0(Linux Standard Base)ライブラリ、に対応しています。
Windows 8 でも動作すると、書いているサイトもあったので、Win 8 も大丈夫かもしれません。
1)[Google Earth をダウンロード]のボタンをクリックします。
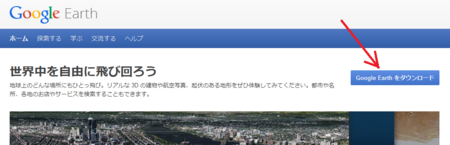
2)商業的な目的でなければ、個人で使用する場合は無料で使用できると書いてあります。
「詳細設定」の文字をクリックしてみます。
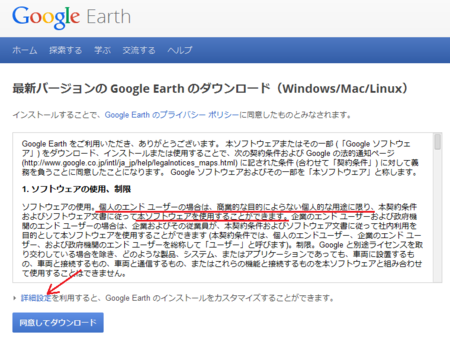
3)「詳細設定」は、通常はそのままでいいと思います。
3つ目の「すべてのユーザープロフィールで Google Earth を利用できるようにする」というのは、例えば1つのパソコンを家族の何人かで、それぞれのユーザー名を設定して使い分けているような場合に、全てのユーザーが使えるようにインストールするかということです。
自分だけでいいという場合は、チェックを外しておいていいでしょう。
4つ目の「Google Earth の改善のため・・・」は、使用状況などを外部に送信していいかということです。
送信するのは匿名の情報なので、チェックを付けたままでいいと思いますが、送信したくないという人はチェックを外しておきましょう。
[同意してダウンロード]ボタンをクリックします。
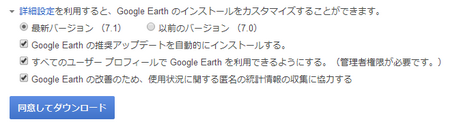
ダウンロードが終わると、ダウンロードフォルダに「GoogleEarthSetup.exe」というファイルがあるはずです。
(ファイル名の最後の「.exe」は、表示されない人が多いと思います)
そのファイルを、ダブルクリックして実行します。
インストールが終わると、デスクトップに Google Earth のアイコンができているはずです。
それを、ダブルクリックして起動します。
最初に起動したときに、下のような「スタートアップヒント」の画面が開くので、そこの「ビューアの操作」のところだけでも読んでおきましょう。
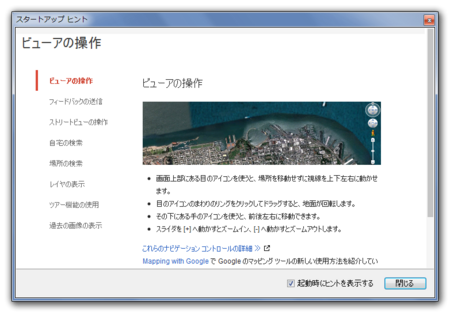
「スタートアップヒント」の画面を閉じたら、画面上には大きな地球が表示されます。
まずは、マウスカーソルを地球の上に置いて(手の形になります)、左クリックしたままマウスを動かして、地球をグリグリ回してみましょう。
動きがスムーズで、ちょっと気持ちいいかも・・・(^_^;
あとは、見たい場所をズームしてみましょう。
右上の「+」をクリックするか、「+」と「−」の真ん中にあるスライダを上方向にスライドさせれば、ズームになります。

ずーとズームしていくと、Google マップと同じストリートビューが見れます。
使っている写真が違うような気がしますが、どうでしょうか。
気のせいかもしれないですが・・・。
Google アースは、ウェブブラウザ上で動作するものではなく、独立したソフトウェアです。
それ以外は、Google マップと同じようなもの、という気がしますが、どうでしょうか。
まだ、Google マップ、Google アースとも、あまり使っていないので、よくわかりませんが、そんな気がします。
Google アースのダウンロードは、こちらから → Google Earth
Windows XP、Vista、7、Mac OS X 10.6.0 以降、Linux - LSB 4.0(Linux Standard Base)ライブラリ、に対応しています。
Windows 8 でも動作すると、書いているサイトもあったので、Win 8 も大丈夫かもしれません。
1)[Google Earth をダウンロード]のボタンをクリックします。
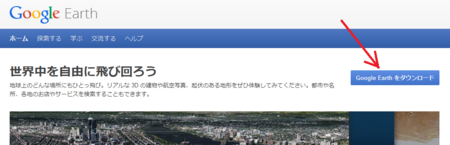
2)商業的な目的でなければ、個人で使用する場合は無料で使用できると書いてあります。
「詳細設定」の文字をクリックしてみます。
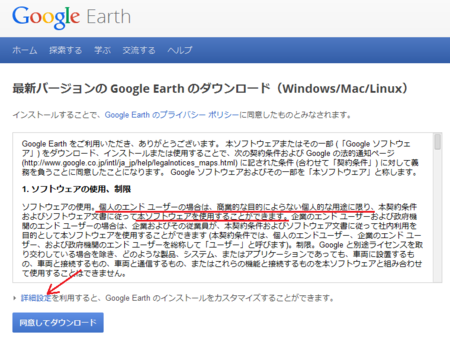
3)「詳細設定」は、通常はそのままでいいと思います。
3つ目の「すべてのユーザープロフィールで Google Earth を利用できるようにする」というのは、例えば1つのパソコンを家族の何人かで、それぞれのユーザー名を設定して使い分けているような場合に、全てのユーザーが使えるようにインストールするかということです。
自分だけでいいという場合は、チェックを外しておいていいでしょう。
4つ目の「Google Earth の改善のため・・・」は、使用状況などを外部に送信していいかということです。
送信するのは匿名の情報なので、チェックを付けたままでいいと思いますが、送信したくないという人はチェックを外しておきましょう。
[同意してダウンロード]ボタンをクリックします。
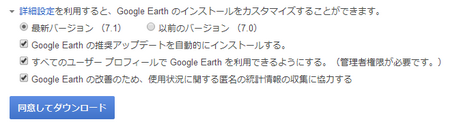
ダウンロードが終わると、ダウンロードフォルダに「GoogleEarthSetup.exe」というファイルがあるはずです。
(ファイル名の最後の「.exe」は、表示されない人が多いと思います)
そのファイルを、ダブルクリックして実行します。
インストールが終わると、デスクトップに Google Earth のアイコンができているはずです。
それを、ダブルクリックして起動します。
最初に起動したときに、下のような「スタートアップヒント」の画面が開くので、そこの「ビューアの操作」のところだけでも読んでおきましょう。
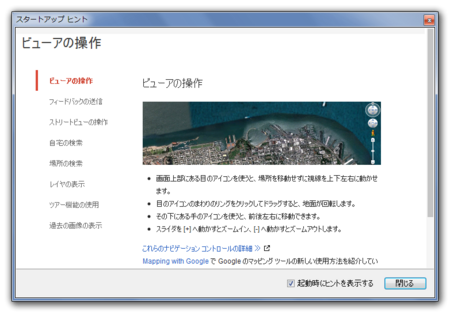
「スタートアップヒント」の画面を閉じたら、画面上には大きな地球が表示されます。
まずは、マウスカーソルを地球の上に置いて(手の形になります)、左クリックしたままマウスを動かして、地球をグリグリ回してみましょう。
動きがスムーズで、ちょっと気持ちいいかも・・・(^_^;
あとは、見たい場所をズームしてみましょう。
右上の「+」をクリックするか、「+」と「−」の真ん中にあるスライダを上方向にスライドさせれば、ズームになります。

ずーとズームしていくと、Google マップと同じストリートビューが見れます。
使っている写真が違うような気がしますが、どうでしょうか。
気のせいかもしれないですが・・・。
2014年08月06日
ネット上に公開して罰を与えてやりたいと思いますか?
まんだらけが、自社サイトに警告文を掲載しました。
警告 8月4日17時頃 まんだらけ中野店4F変やで25万円の野村トーイ製 鉄人28号 No.3 ゼンマイ歩行を盗んだ犯人へ
商品を盗んだ犯人に対して、期日までに返却しない場合は顔写真を公開する
という警告です。
今のところ警告であって、指定日までに商品を返却すれば公開されないで
しょうし、返却されない場合に実際に顔写真を公開するかどうかは、分かり
ません。
盗むことは悪いことですし、窃盗犯に苦しむ店側の気持ちを考えると、この
警告文の掲載も分らないわけではありません。
でも、顔写真を公開することには反対です。
ネット上に顔写真を公開すると、どういうことが起きるかを考えてみると、
どうしても賛成できないのです。
公開されれば、ネット上ではその人物がどこの誰なのか、特定しようとする
ものたちが現れ、恐らく特定されて住所・氏名などがさらされてしまいます。
そうなれば、犯人はその時点で、社会的な制裁を加えられることになります。
その制裁は、とても厳しいものになると思います。
住んでいる土地には、もう住めなくなるでしょう。
務めている会社も、クビになるでしょう。
子供がいれば、犯罪者の子供と言われ、いじめられるでしょう。
これは、捜査や裁判をしないで、個人が自分の判断だけで罰を与えることを
意味します。
法治国家であるはずの、この日本でです。
この犯人は、ネットを見ていて、この警告を知っているでしょうか?
盗んだのは、間違いなくその人なのでしょうか?
その時刻に防犯カメラに写った何人かのうち、たぶんこの人だ、くらいの
判断ではないでしょうか?
この犯人は、誰かに脅されて、盗まされたということは、ないでしょうか?
高価な商品なので、鍵のかかったケースなどに保管されていたと思いますが、
そこから盗み出す様子も、撮影されているのでしょうか?
私が「まんだらけ」で普通に買い物をしていても、窃盗の犯人と間違われて
顔写真を公開されてしまうこともあるのでしょうか?
最近、似たようなケースで、児童虐待と思われる動画や、脱法ハーブ使用
による交通事故と思われる動画を、SNSなどに公開する人を見かけました。
なぜ、警察官が時間をかけ、たんねんに捜査し証拠を集めるのか。
なぜ、長い時間を掛けて何度も審理し、裁判をするのか。
誰もが知っているはずのこと、ではないでしょうか。
警告 8月4日17時頃 まんだらけ中野店4F変やで25万円の野村トーイ製 鉄人28号 No.3 ゼンマイ歩行を盗んだ犯人へ
商品を盗んだ犯人に対して、期日までに返却しない場合は顔写真を公開する
という警告です。
今のところ警告であって、指定日までに商品を返却すれば公開されないで
しょうし、返却されない場合に実際に顔写真を公開するかどうかは、分かり
ません。
盗むことは悪いことですし、窃盗犯に苦しむ店側の気持ちを考えると、この
警告文の掲載も分らないわけではありません。
でも、顔写真を公開することには反対です。
ネット上に顔写真を公開すると、どういうことが起きるかを考えてみると、
どうしても賛成できないのです。
公開されれば、ネット上ではその人物がどこの誰なのか、特定しようとする
ものたちが現れ、恐らく特定されて住所・氏名などがさらされてしまいます。
そうなれば、犯人はその時点で、社会的な制裁を加えられることになります。
その制裁は、とても厳しいものになると思います。
住んでいる土地には、もう住めなくなるでしょう。
務めている会社も、クビになるでしょう。
子供がいれば、犯罪者の子供と言われ、いじめられるでしょう。
これは、捜査や裁判をしないで、個人が自分の判断だけで罰を与えることを
意味します。
法治国家であるはずの、この日本でです。
この犯人は、ネットを見ていて、この警告を知っているでしょうか?
盗んだのは、間違いなくその人なのでしょうか?
その時刻に防犯カメラに写った何人かのうち、たぶんこの人だ、くらいの
判断ではないでしょうか?
この犯人は、誰かに脅されて、盗まされたということは、ないでしょうか?
高価な商品なので、鍵のかかったケースなどに保管されていたと思いますが、
そこから盗み出す様子も、撮影されているのでしょうか?
私が「まんだらけ」で普通に買い物をしていても、窃盗の犯人と間違われて
顔写真を公開されてしまうこともあるのでしょうか?
最近、似たようなケースで、児童虐待と思われる動画や、脱法ハーブ使用
による交通事故と思われる動画を、SNSなどに公開する人を見かけました。
なぜ、警察官が時間をかけ、たんねんに捜査し証拠を集めるのか。
なぜ、長い時間を掛けて何度も審理し、裁判をするのか。
誰もが知っているはずのこと、ではないでしょうか。
2014年08月02日
はんぞーBBSをオートパイロットで巡回してみた
前回記事で、草の根通信「はんぞーBBS」さんに入会して、通信ソフト Teraterm で接続するところまで出来ました。
さて、はんぞーBBSさんには、オートパイロットができる Teraterm 用のマクロプログラムが用意されています。
オートパイロットというのは、はんぞーBBS内の更新された部分、つまり会員があちこちに書き込んだものを、自動で巡回して読んでくるもので、回線を切断したあとで、ゆっくり読むことができるのです。
パソコン通信の時代は、接続している時間だけ電話料金が掛かっていたので、オートパイロットで巡回して、とっとと回線を切ることは必須だったのです。
・・・と言っても、この説明って意味ないような・・・。
パソコン通信やってた人なら知っていることだし、やってなかった人には今さらそんな説明を聞いてみても、意味ないですよね(^^ゞ
それに、今は何時間接続しても電話料金は掛からないので、オートパイロットじゃなくてもいいかも・・・
でも、IDやパスワードを入れる手間は省けるし、他にもいいことがあるかもしれないし、やってみないと分からないので、オートパイロットは試してみることにしました。
1)オートパイロット用のマクロプログラムをダウンロードします。
↓ ここからダウンロードします。
Ver. 1.04 - PukiWiki
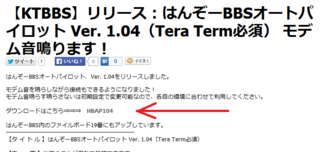
2)ダウンロードしたファイルを解凍して、どこか分かりやすい場所にフォルダごと保存します。
どこでもいいですが、私の場合は、マイドキュメントの中に「フリーソフトのファイル」というフォルダを作って、入れています。
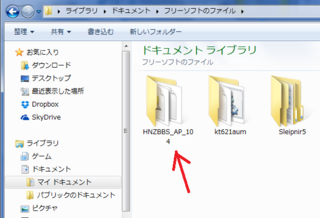
3)「HNZBBS_AP_104」フォルダの中の「HNZBBS_AP.ttl」をメモ帳やテキストエディタで開きます。
19行目の「Username」を、自分のIDに変更します。
26行目の「ModemOnOff」を、音を鳴らすときは0以外、鳴らさないときは0のままにします。

4)「HNZBBS_AP.ttl」を Tera Term に関連付けします。
↓ こちらを参考にどうぞ。
Tera Term−TTLファイルの関連付け(Windows7編)
関連付けするのは「ttpmacro.exe」です。
「ttermpro.exe」に関連付けすると、マクロを実行したときに、「無効なホスト」というエラーが出ます。
5)「HNZBBS_AP.ttl」を実行すると、Tera Term が起動して、自動で巡回して、Tera Term 終了までやってくれます。
巡回の途中、2〜3秒停止するところがありますが、待っていると動き出します。
巡回した内容は、「HNZBBS_AP_104」フォルダの中の「log」フォルダに入っています。
メモ帳やテキストエディタで、開いてみてください。
この辺のことは、「HNZBBS_AP_104」フォルダの中の「HNZBBS_AP_104.DOC」に書かれています。
今日は、ここまで。
さて、はんぞーBBSさんには、オートパイロットができる Teraterm 用のマクロプログラムが用意されています。
オートパイロットというのは、はんぞーBBS内の更新された部分、つまり会員があちこちに書き込んだものを、自動で巡回して読んでくるもので、回線を切断したあとで、ゆっくり読むことができるのです。
パソコン通信の時代は、接続している時間だけ電話料金が掛かっていたので、オートパイロットで巡回して、とっとと回線を切ることは必須だったのです。
・・・と言っても、この説明って意味ないような・・・。
パソコン通信やってた人なら知っていることだし、やってなかった人には今さらそんな説明を聞いてみても、意味ないですよね(^^ゞ
それに、今は何時間接続しても電話料金は掛からないので、オートパイロットじゃなくてもいいかも・・・
でも、IDやパスワードを入れる手間は省けるし、他にもいいことがあるかもしれないし、やってみないと分からないので、オートパイロットは試してみることにしました。
はんぞーBBSをオートパイロットする準備
1)オートパイロット用のマクロプログラムをダウンロードします。
↓ ここからダウンロードします。
Ver. 1.04 - PukiWiki
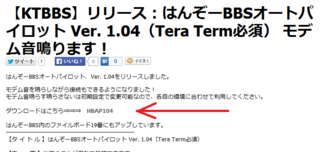
2)ダウンロードしたファイルを解凍して、どこか分かりやすい場所にフォルダごと保存します。
どこでもいいですが、私の場合は、マイドキュメントの中に「フリーソフトのファイル」というフォルダを作って、入れています。
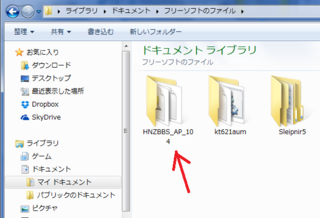
3)「HNZBBS_AP_104」フォルダの中の「HNZBBS_AP.ttl」をメモ帳やテキストエディタで開きます。
19行目の「Username」を、自分のIDに変更します。
26行目の「ModemOnOff」を、音を鳴らすときは0以外、鳴らさないときは0のままにします。

4)「HNZBBS_AP.ttl」を Tera Term に関連付けします。
↓ こちらを参考にどうぞ。
Tera Term−TTLファイルの関連付け(Windows7編)
関連付けするのは「ttpmacro.exe」です。
「ttermpro.exe」に関連付けすると、マクロを実行したときに、「無効なホスト」というエラーが出ます。
5)「HNZBBS_AP.ttl」を実行すると、Tera Term が起動して、自動で巡回して、Tera Term 終了までやってくれます。
巡回の途中、2〜3秒停止するところがありますが、待っていると動き出します。
巡回した内容は、「HNZBBS_AP_104」フォルダの中の「log」フォルダに入っています。
メモ帳やテキストエディタで、開いてみてください。
この辺のことは、「HNZBBS_AP_104」フォルダの中の「HNZBBS_AP_104.DOC」に書かれています。
今日は、ここまで。
2014年08月01日
Google アナリティクスの右端が隠れて見えない
Google Analytics(グーグル アナリティクス)のユーザー サマリーの折れ線
グラフですが、右端の最新の部分が隠れて見えないなと、以前から思って
いました。
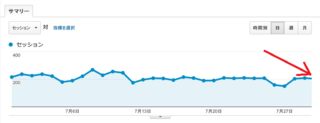
ときどき見えていることもありましたが・・・。
その部分が見えないからといって、何の問題があるわけではないですし、
そのうちに直るだろうし、放っておけばいいのですが、何かちょっとだけ
気持ち悪い。
これは、左上の「セッション ▼」のところを変えたり、右上の「時間別」・
「週」・「月」のところを切替えると、見えるようになります。
例えば、右上の「日」になっているところを、いったん「週」に変更して、
また「日」に戻すと見えるようになるわけです。
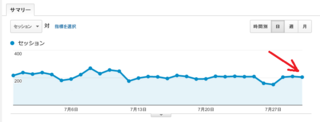
まあ、どっちでもいいかなという感じがしますが(^_^;
左上の「指標を選択」をクリックすると、こんな風にも表示できますね。
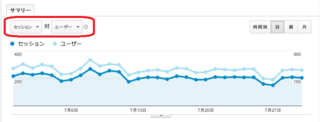
みなさん、ご存じのことかもしれませんが、私は今日初めて気が付きました
ので、記事にしてみました(^^ゞ
グラフですが、右端の最新の部分が隠れて見えないなと、以前から思って
いました。
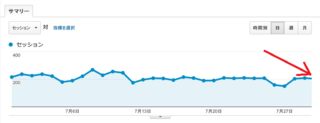
ときどき見えていることもありましたが・・・。
その部分が見えないからといって、何の問題があるわけではないですし、
そのうちに直るだろうし、放っておけばいいのですが、何かちょっとだけ
気持ち悪い。
これは、左上の「セッション ▼」のところを変えたり、右上の「時間別」・
「週」・「月」のところを切替えると、見えるようになります。
例えば、右上の「日」になっているところを、いったん「週」に変更して、
また「日」に戻すと見えるようになるわけです。
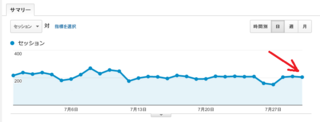
まあ、どっちでもいいかなという感じがしますが(^_^;
左上の「指標を選択」をクリックすると、こんな風にも表示できますね。
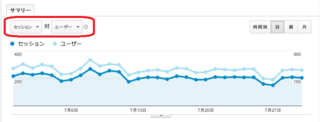
みなさん、ご存じのことかもしれませんが、私は今日初めて気が付きました
ので、記事にしてみました(^^ゞ
2014年07月31日
クリップ・オーガナイザの代わりになるかもしれない XnView
Microsoft Office 2010 まで附属していたクリップ・オーガナイザが、
Office 2013 から無くなっています。
クリップ・オーガナイザだけを、Microsoft のサイトなどからダウンロード
できたりしないかなと探してみましたが、どうやら、そのようなものは
なさそうです。
そこで、同じような機能を持つ他のソフトを、探してみることにしました。
見つけたのは、これ → XnView です。
会社で営利目的で使うのでなければ、無料で使用できます。
( ↓ XnView のサイトを翻訳したものです)
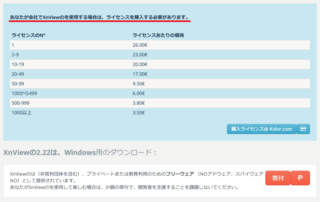
対応OSがはっきり書いてないのですが、私の Windows 7 環境で動作しまし
たし、窓の杜の編集部で Windows 8 で動作確認と書いてあるので、Windows
Vista 〜 8 に対応していると思われます。
XnView を少し使ってみて分かったことが、一つあります。
クリップ・オーガナイザでは、透過pin の画像を Word に貼り付けたあとで、
サイズを変更して、またクリップ・オーガナイザに貼り付けても、透過pin
のまま保存できていましたが、XnView では透過でない png 画像になって
しまいます。
画像ビューワーとしての機能はとても豊富なので、これまでクリップ・
オーガナイザを使っていない人にもおすすめの便利なソフトだと思いますし、
クリップ・オーガナイザを使っていた人でも、その使い方によっては、
充分に代替のソフトとして使えると思います。
ただし、クリップ・オーガナイザにしかない機能も、あるということです。
以下、XnView のインストール手順です。
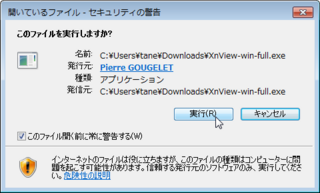
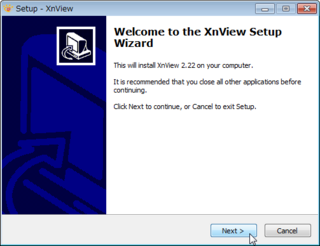
↓ 「I accept the agreement」に変更して、[Next >]ボタンをクリック。
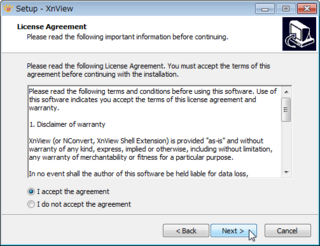
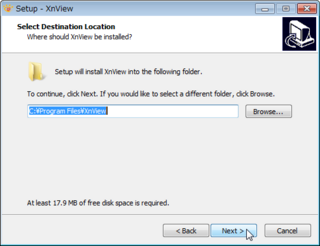
↓ そのまま変更しないで、[Next >]ボタンをクリックでいいと思います。
変更したいところがあれば、変更してください。
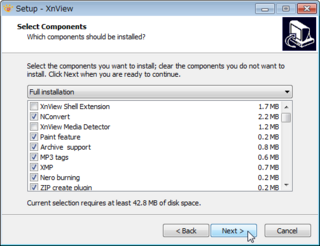
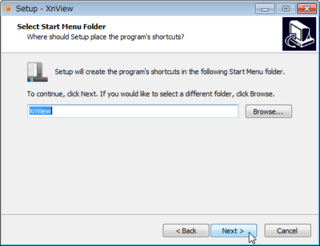
↓ XnView のアイコンを作るかどうかです。
とりあえず作っておいて、いらなければ後で削除してもいいでしょう。
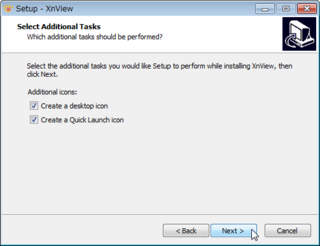
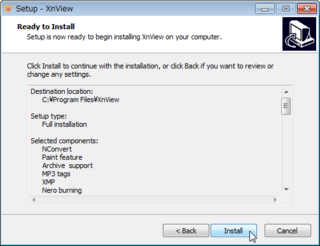
最後に[Finish]ボタンをクリックして、インストール完了です。
Office 2013 から無くなっています。
クリップ・オーガナイザだけを、Microsoft のサイトなどからダウンロード
できたりしないかなと探してみましたが、どうやら、そのようなものは
なさそうです。
そこで、同じような機能を持つ他のソフトを、探してみることにしました。
見つけたのは、これ → XnView です。
会社で営利目的で使うのでなければ、無料で使用できます。
( ↓ XnView のサイトを翻訳したものです)
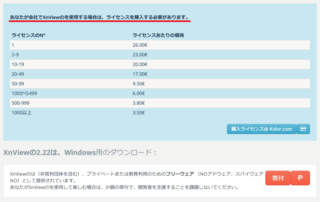
対応OSがはっきり書いてないのですが、私の Windows 7 環境で動作しまし
たし、窓の杜の編集部で Windows 8 で動作確認と書いてあるので、Windows
Vista 〜 8 に対応していると思われます。
XnView を少し使ってみて分かったことが、一つあります。
クリップ・オーガナイザでは、透過pin の画像を Word に貼り付けたあとで、
サイズを変更して、またクリップ・オーガナイザに貼り付けても、透過pin
のまま保存できていましたが、XnView では透過でない png 画像になって
しまいます。
画像ビューワーとしての機能はとても豊富なので、これまでクリップ・
オーガナイザを使っていない人にもおすすめの便利なソフトだと思いますし、
クリップ・オーガナイザを使っていた人でも、その使い方によっては、
充分に代替のソフトとして使えると思います。
ただし、クリップ・オーガナイザにしかない機能も、あるということです。
以下、XnView のインストール手順です。
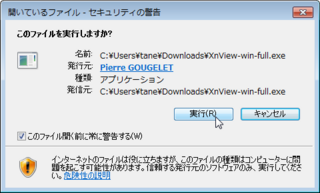
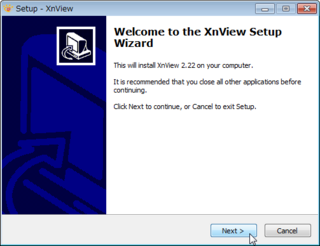
↓ 「I accept the agreement」に変更して、[Next >]ボタンをクリック。
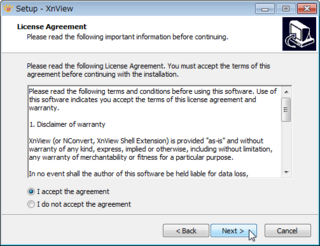
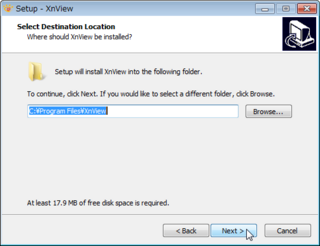
↓ そのまま変更しないで、[Next >]ボタンをクリックでいいと思います。
変更したいところがあれば、変更してください。
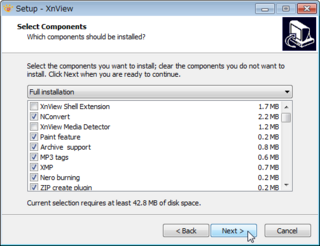
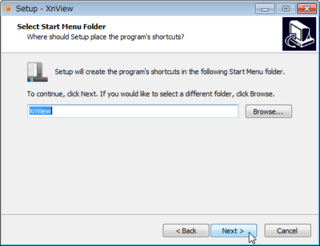
↓ XnView のアイコンを作るかどうかです。
とりあえず作っておいて、いらなければ後で削除してもいいでしょう。
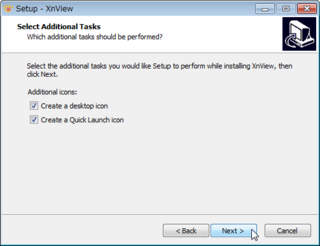
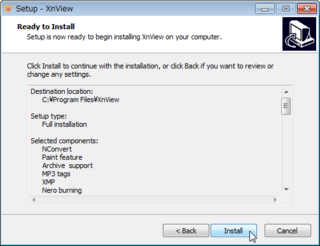
最後に[Finish]ボタンをクリックして、インストール完了です。
