サイト移転のお知らせファンブログのサービス終了が決まりました[2025年4月22日(火)で終了]。
それに伴いサイト移転します。
移転先: https://www.macyarounanoka.com/
このページの移転先:
10月01日
xcodeが容量不足でインストール出来ない、そのストレスを解消した方法
Xcode.appってサイズ大きくないですか?肥大化傾向にあると思うんです。実際最近ダウンロードやApple Store版のサイズは以下のように肥大化し、容量不足でインストール出来ない、Finderでコピーに失敗したりとXcodeインストールするために対応する時間が増え、ストレスMAXです。
インストール済みXcodeをアップデートする際、2つの方法があります。mac野郎なのかは、2番の方法を使うことが多いです。ただどちらの方法でも空き容量が確保されているはずなのに、Xcodeインストール時容量が不足していることを指摘され、インストール出来ないことがあります(理不尽ですよね・・・)。
大きいファイルを別ストレージに移動したり、しばらくアクセスの内データを削除したりと内蔵ストレージの空き容量を増やす作業が必要になります。
| Xcode 12.4 | 12.5.1 | 13 | |
| xipサイズ | 10.856GB | 10.984GB | 12.4GB |
| 解凍後サイズ | 35GB | 35.3GB | 31.8GB |
インストール済みXcodeをアップデートする際、2つの方法があります。mac野郎なのかは、2番の方法を使うことが多いです。ただどちらの方法でも空き容量が確保されているはずなのに、Xcodeインストール時容量が不足していることを指摘され、インストール出来ないことがあります(理不尽ですよね・・・)。
- /Applications/Xcode.appを削除(ゴミ箱も空にする)、Apple StoreからXcode(雲マークになっています)をインストールする
- https://developer.apple.com/download/all/からxipファイルをダウンロード、インストールする
大きいファイルを別ストレージに移動したり、しばらくアクセスの内データを削除したりと内蔵ストレージの空き容量を増やす作業が必要になります。
容量不足でインストール出来ない=>外付けSSDにXcodeをインストール、起動すれば解決します。
アプリは外付けストレージにインストールし、起動することができます。
内蔵ストレージ:Macintosh HDにこだわらないことで、容量不足でインストール出来ないストレスから解放されます。デメリットは内蔵ストレージよりアクセス速度が落ちることです(USB接続の場合)。
- macに外付けSSDを接続します。
- 外付けSSDはAPFSでフォーマットし、パーティーションの作成、APFSボリュームの追加(例:ssd)を行なっています。
- https://developer.apple.com/download/all/からXcodeをダウンロードします。ダウンロードしたxipファイルをSSDに移動します。
- SSDにあるxipファイルをクリックし、解凍します。xipファイルがあるフォルダに「Xcode.app」が展開されています。
- Xcodeを起動します。ターミナルで上記フォルダへ移動します。
cd /Volumes/ssd/
open ./Xcode.app - 外付けSSDからXcodeを起動する際、検証動作が発生します。しばらく待つと、終わっていました。ただXcode自体立ち上がっていません。
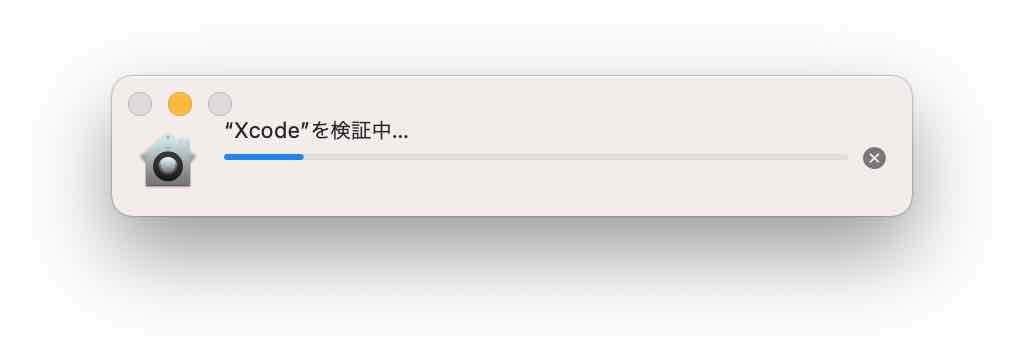
- 上記検証が終わった後、再度open ./Xcode.appで起動します。しばらく待つとこのような画面が表示されます。「Install」ボタンをクリックします。インストール後、Xcodeは立ち上がらず終了しています。
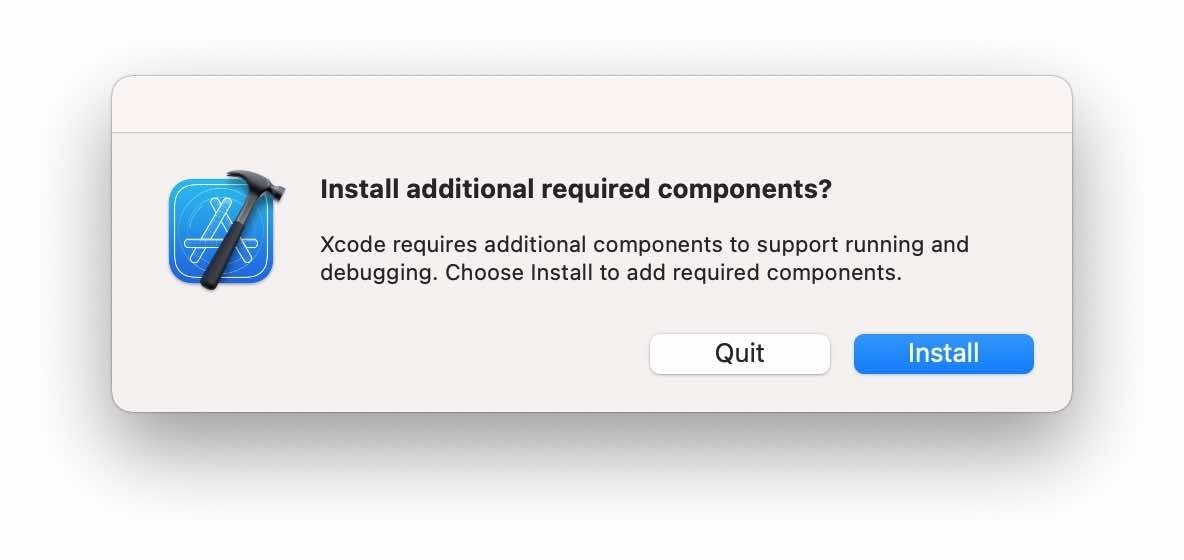
- 再度open ./Xcode.appで起動します。これでXcodeが起動しました。
Dockに入れとくことで簡単にアクセスできますよ。
/Applications/Xcode.appへ最新版をインストールする流れ
外付けSSDから使うのではなく、今まで通り/Applications/Xcode.appにインストールして使いたい方はこちらの方法をお試しください(macOSで書き込み可能な30GB程度空き容量がある外付けストレージが必要です)。こちらの方法で最後まで進むとApp StoreのXcodeアプリが雲マークのままになるデメリットがあります。
- Finderを使って/Applications/Xcode.appをゴミ箱に入れます。
- ゴミ箱を空にする操作で完全に削除します。
- App StoreでXcodeを検索し、雲マークをクリックし、再インストールします。
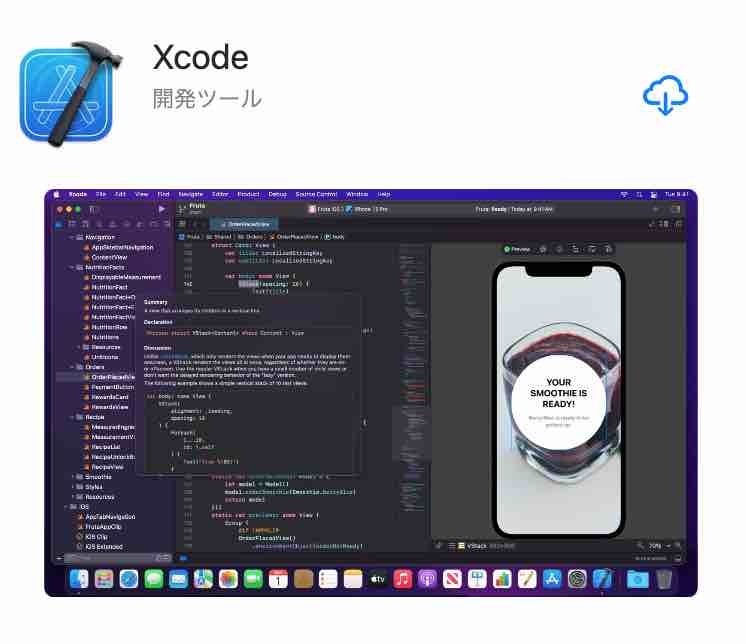 雲マークをクリック
雲マークをクリック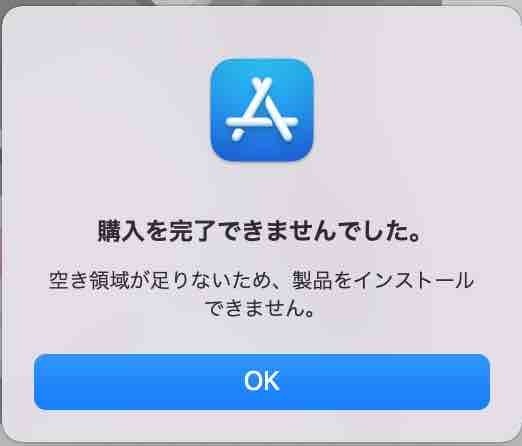
このように「空き容量が足りないため、製品をインストールできません。」と表示されたらこの後の手順を続けてください。通常通りインストールできた方はおめでとうございます。
不要なファイルがある場合、さらに削減してみてください。
この状態で、ゴミ箱を確認し、空になっていることを確認します。一旦セーフモードで起動し、通常モードに戻った後、再度上記雲マークをクリックすることで解決する場合もあります。 - https://developer.apple.com/download/all/からXcodeをダウンロードします。ダウンロードしたxipファイルを外付けストレージに移動します。
- 移動した外付けストレージ上のxipファイルをクリックし、解凍します。xipファイルがあるフォルダに「Xcode.app」が展開されています。
Xcode_13.2.1.xipの容量は約11GB、展開後のXcode.appの容量は約19GBです。 - Finderで展開したXcode.appを/Applications/に移動(又はコピー)します(容量が大きいので時間がかかります)。
- Finder:/ApplicationsフォルダのXcodeをクリックし起動します。検証動作後、Install Additional required componetsをInstallしてください。
- これで/Applicationsに配置したXcodeが起動できます。
App Store版ではなく、Developerからダウンロード&インストールした違いで、App StoreでXcodeを見ると雲マークになっています。
App Store版に戻すには?内蔵SSD Macintosh HDの空き容量が不足していた状況からある程度の空きを確保できたタイミングで元に戻すことができます。
戻し方:App StoreのXcodeの雲マークをクリックするだけです。/Applications/Xcodeはそのままの状態で上書きされました。
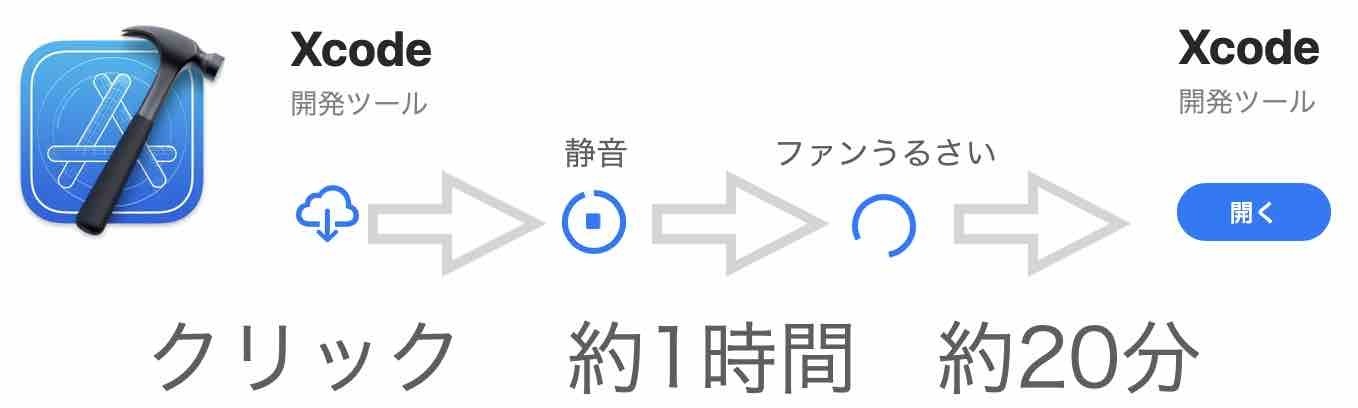
再度12GB級のダウンロード、そしてインストールが行われます。そのためそこそこ時間かかりました(mid2015で約1.5時間)。
まとめ:HDDよりSSDがいいです
外付けストレージにXcodeはインストールできる、外付けストレージにインストールしたXcode.appが起動できることが分かったかと思います。
mac野郎なのかは、内蔵SSD2TBを外付け利用しています(詳しくはこちらの記事)。
外付けHDDでも同じようにできるかと思います。2021年10月1日時点、SSDの価格は500GBで5千円〜です。5千円あればHDD1TBモデルが購入できます。ただ容量より、速度を選んだ方が快適です。今回のようにアプリの起動ストレージの役割もストレスなくこなせます。
USB3.2(Gen2x1)モデルは高いパフォーマンスが期待できます。
USB3.2(Gen1x1)モデルはそこそこ速く、価格もこなれて、コスパ的にいいです。


コメントシステムを利用したくない方はお問い合わせからお願いします。
2013.8.19 DISQUS(外部コメントサービス)の利用を開始しました。
Facebook, google, Twitter等のアカウントで投稿可能です。