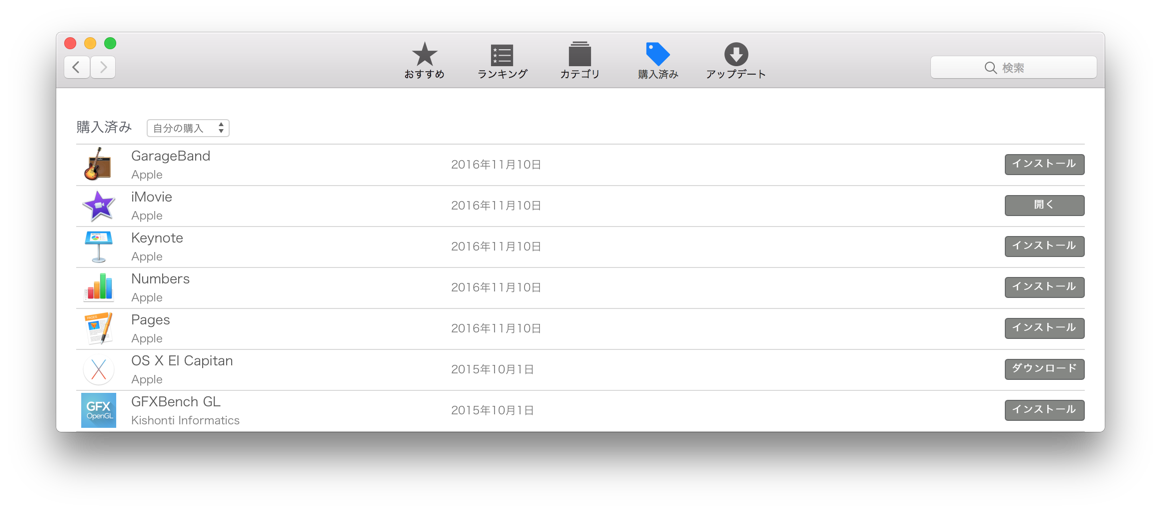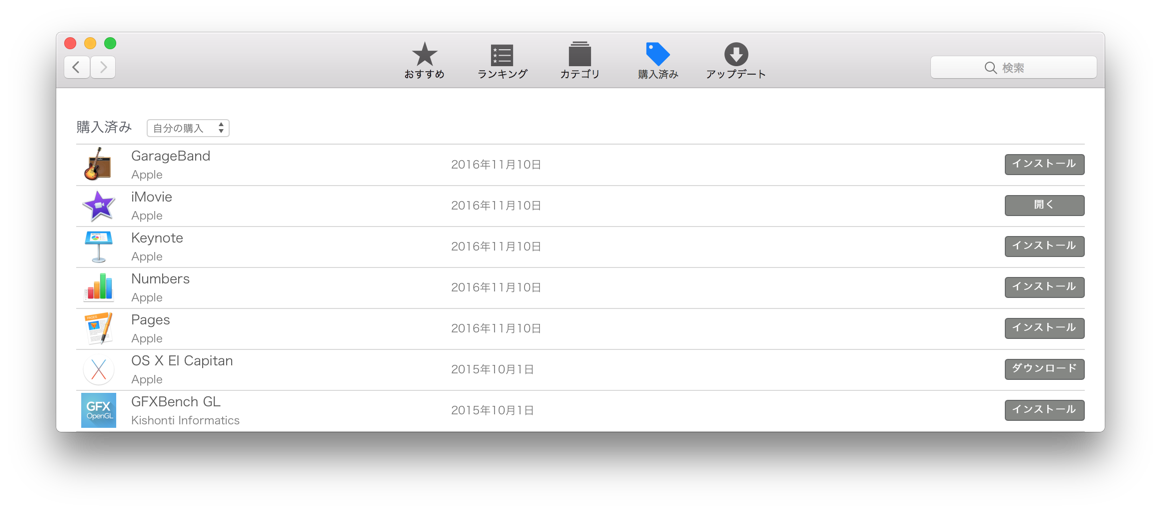macOS Sierra/OS Xは、OS標準で多彩なウィンドキャプチャを備えています。
- command(⌘) + shift + 3 でデスクトップ全体のスクリーンショットを撮れます。
さらにコントロールキー(command(⌘) + shift + control + 3)を組み合わせるとデスクトップ全体のスクリーンショット結果をクリップボードに格納できます。
- command(⌘) + shift + 4 で自分の望むエリアの部分スクリーンショットが撮れます。
トラックパッドで十字型のカーソル移動し、ドラッグすることで任意のエリアを選択(範囲選択)できます。ドラッグを解除することで撮影できます。
範囲選択したエリアを移動することもできます(スペースキーを押しながらドラックする)。
コントロールキーを押しながらドラッグを解除することでクリップボードに格納できます。
- command(⌘) + shift + 4 + spaceで指定アプリのスクリーンショットが撮れます。
optionキーを押しながら撮影することでウィンドウの影を消すことができます。
コントロールキーを押しながら撮影することでクリップボードに格納できます。
- command(⌘) + shift + 5で「スクリーンショットのツールバー」経由の撮影ができます。
任意のエリアを微調整できる強力なツールです。
このツールバーはMonterey/Big Sur/Mojaveで使えます。
この辺りはapple公式サイトで図解解説されています。
apple.com Mac でスクリーンショットを撮る方法 ファイルの代わりにクリップボードに保存できるのでメモアプリ、ワードやExcelに貼り付けるのも簡単です。
- 画面全体 command(⌘) + shift + 3 + control、
- 任意のエリア command(⌘) + shift + 4 + control、
- 任意のウィンドウ command(⌘) + shift + 4 + space + control、
- スクリーンショットのツールバー command(⌘) + shift + 5はオプションから保存先、クリップボードに指定できます。
control(コントロールキー)を追加するとクリップボードに保存できます。画像に対応したアプリならcommand(⌘) +Vで撮影したスクリーンショットが貼り付けできます。
同時に押すキーが多いです。ommand(⌘) + shift + 3/4の後、キーを離して、スペースでも大丈夫です。
全部同時押しする必要はありません。同時押しで必要なのは次のパターンです。
- command(⌘) + shift + 3
- command(⌘) + shift + 3 + control
- command(⌘) + shift + 4
command(⌘) + shift + 4 を押した後、マウスカーソルが十字になります。
押しているcommand(⌘) + shift + 4は離してOKです。
spaceキーを押すとターゲットウィンドウが定まります。もう一度spaceキーを押すとターゲットウィンドウをキャンセルできます。
escapeキーでスクリーンショットをキャンセルできます。
そのまま撮影操作でファイルに保存されます。
controlキーを押しながら撮影操作でクリップボードに保存されます。
ここまで覚えておけば、ほとんどのシーンで事足ります。
macOS Sierra/OS Xでスクリーンショットを撮る方法は3つあります。
一つは、先ほどのキー操作command(⌘)+shift+3/4、screencaptureコマンドを使う方法、グラブです。
グラブは、Mojave以降のmacOSにはありません。「スクリーンショットのツールバー」が便利です。