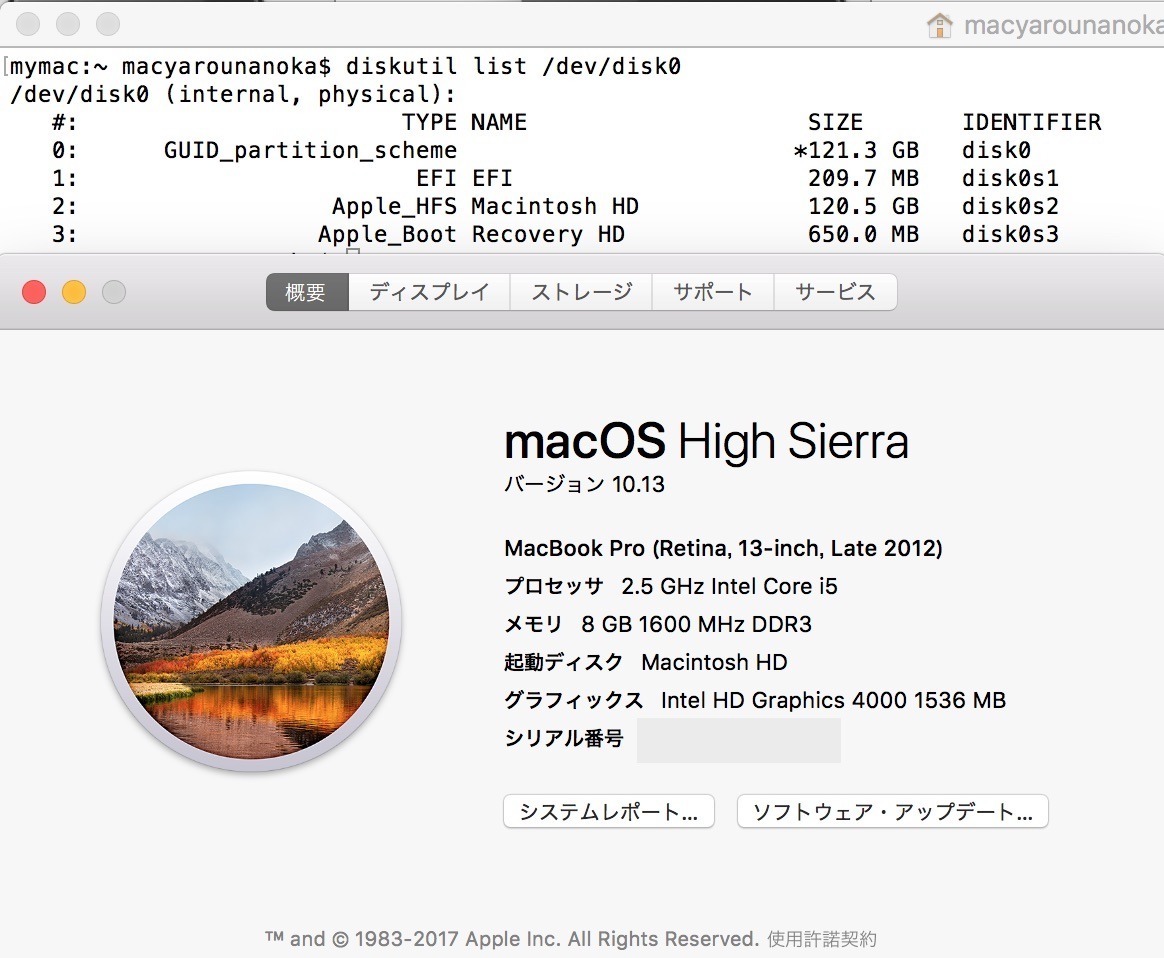2017年09月29日
BootCampで動かすWIndows10の性能【macOS High Sierra】
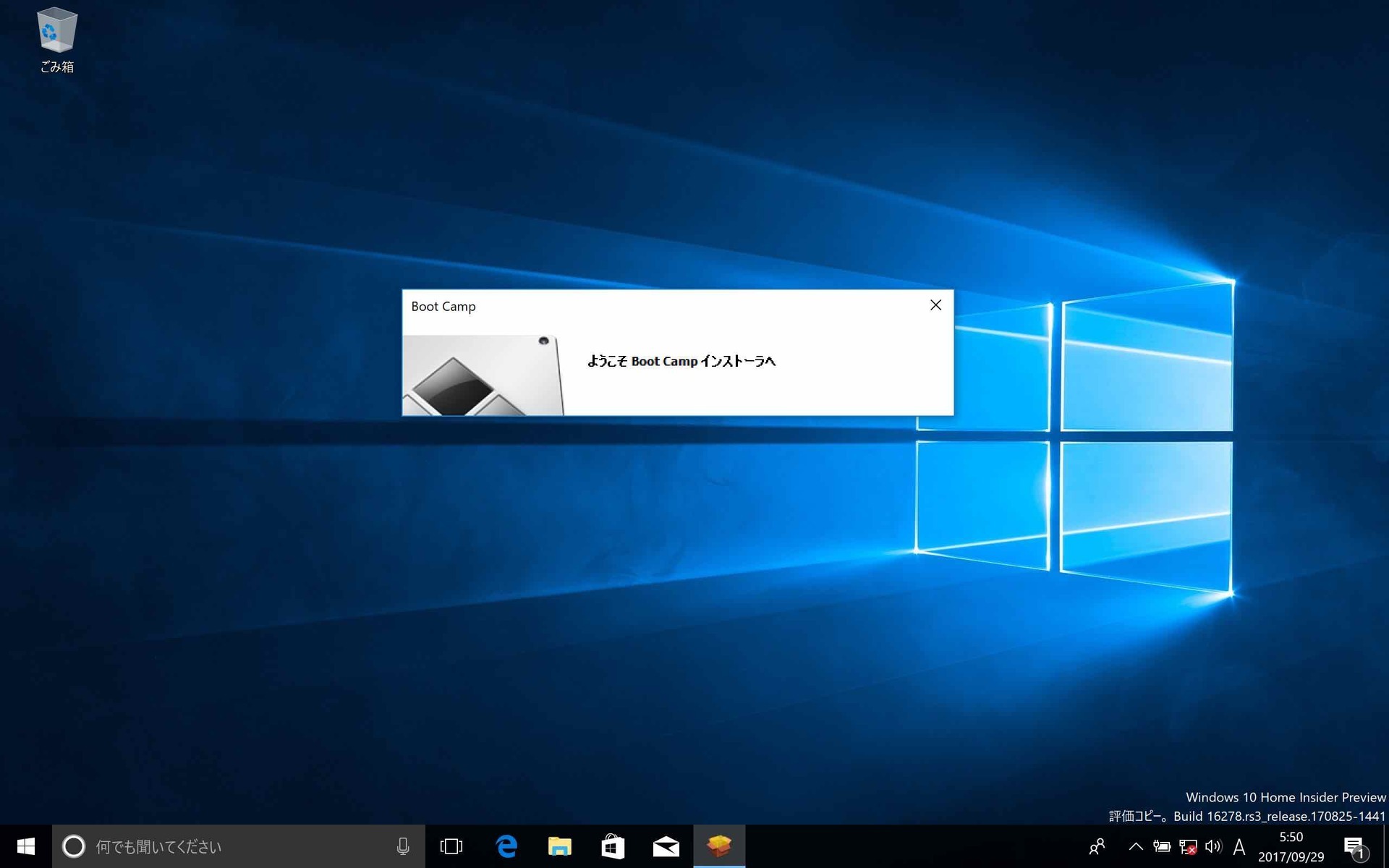
macOS High SierraのBootCampアシスタントでAPFSボリュームにWindows 10(Insider版)を実際に入れて見ました。この記事でmacのBootCamp Windows10の性能やメリット、デメリット、Windows10 Insider Preview(ISO)の入手方法、BootCampを使ったWindows10のインストール方法がわかります。
【目次】
- 1 BootCampのメリット
- 2 BootCampのデメリット
- 3 BootCampで動かすWIndows10の性能
- 3−1 Windows エキスペリエンススコア
- 3−2 CPUや2Dグラフィックス性能
- 3−3 ストレージの性能
- 3−4 3Dグラフィックスの性能
- 4 Windows10 Insider Previewの64bit版ISOファイルを入手する
- 5 【macOS High Sierra】BootCampアシスタントでWindows環境を構築する
- 5−1 Windows インストールディスクの作成 【macOS High Sierra Boot Campアシスタント】
- 5−1−1 ステップ1 Boot Camp アシスタントをLaunch Padから起動します
- 5−1−2 ステップ2 作業を選択します。【Boot Camp アシスタント】
- 5−1−3 ステップ3 Windowsインストール用の起動可能なUSBドライブを作成【Boot Camp アシスタント】
- 5−1−4 ステップ4 フォーマットが開始し、その後ファイルコピーが始まります【Boot Camp アシスタント】
- 5−1−5 ステップ5 ファイルコピーが完了するとBootCampドライバの手順に進みます【Boot Camp アシスタント】
- 5−1−6 ステップ6 Windows用のパーティションを作成します【Boot Camp アシス>タント】
- 5−2 Windows10のインストールと設定完了までの流れ
- 5−2−1 BootCampアシスタントからインストール開始!
- 5−2−2 ポイント1 再起動後は、Windowsを選びます
- 5−2−3 ポイント2 Insider Windows10のライセンス認証は特殊です
- 5−2−4 ポイント3 BOOTCAMPパーティションはWindowsをインストールすることができません
- 5−2−5 Windows10がようやくmacに侵入中です!
- 5−2−6 ポイント4 どうすれば、Boot Camp インストーラーを進めることができます>か?
- 6 Boot Campを削除する
- 7 まとめ
BootCampで作ったWindows環境は簡単に削除することができます。存在自体を消してインストールする前の状態に戻れるので、大きなリスクはないです。元に戻す方法は、こちらでご紹介しています。
BootCampのメリット
BootCampのデメリット
BootCampで動かすWIndows10の性能
MacBook Pro Retina Late2012は、IvyBridge世代の2コア4スレッドCore i5、8GBメモリ、128GBのフラッシュストレージ、Intel HD 4000グラフィックスのモデルです。 KabyLakeやSkyLakeよりかなり古いモデルです。
こちらは評価時のテキストサイズや解像度です。
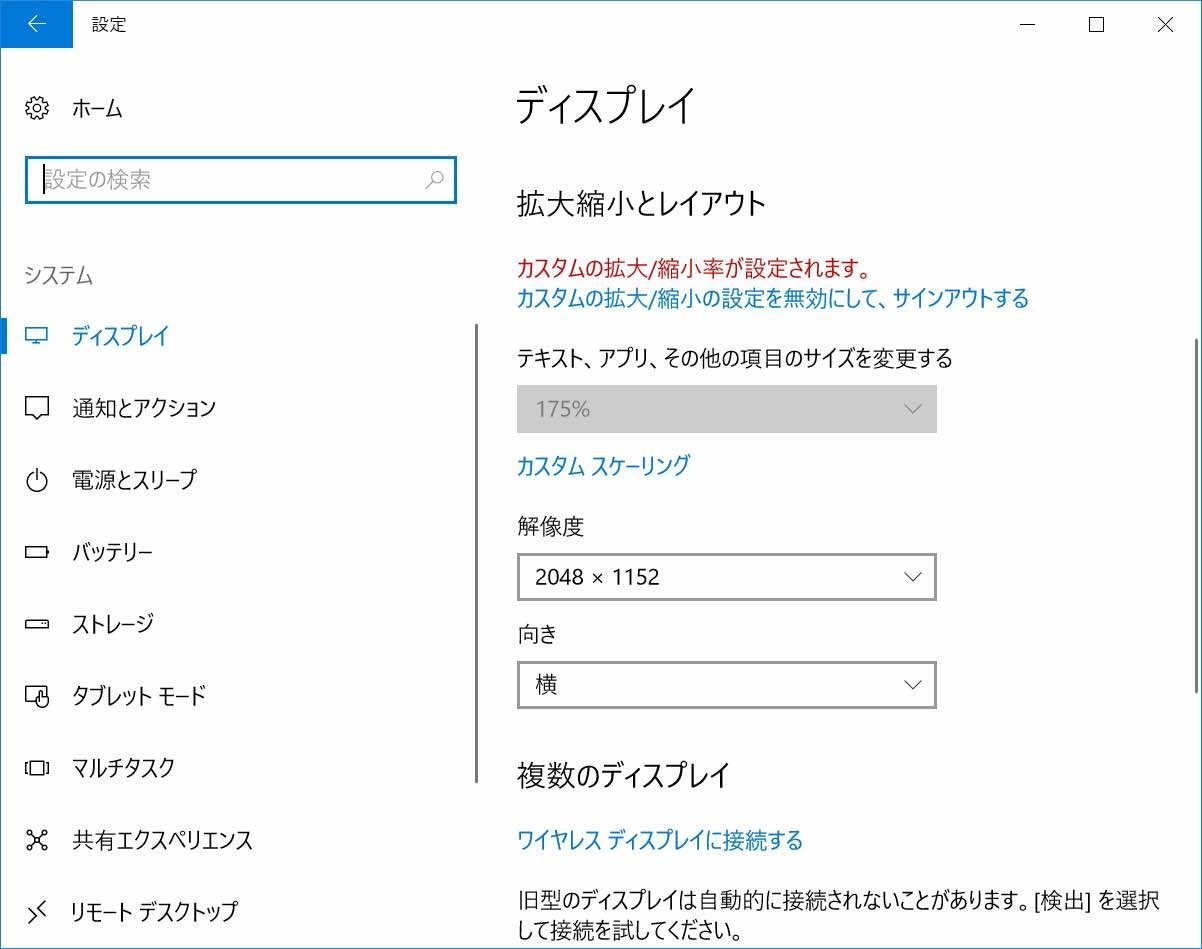
DirectX(dxdiagコマンド)の結果はこの通りです。DirectバージョンがDirectX 12になっていることが確認できます。
MacBook Pro Retina Late2012(MacBookPro10,2)にwindows 10 Home Insider Preview 64ビット版が入っていることもこのスクリーンショットでわかります。
Windows エキスペリエンススコア
基本スコア:6.1でした。各サブスコアは以下の通りです。
- プロセッサ(1秒あたりの計算):8.7
- メモリ(1秒あたりのメモリ操作):8.7
- グラフィックス(デスクトップ グラフィックスパフォーマンス):6.1
- ゲーム用グラフィックス:9.9
- プライマリハードディス(ディスクのデータ転送速度):8.05
上記は、コマンドプロンプトより、winsat.exeを実行した結果です。
Formal.AssessmentXmlファイルに最終結果がまとまっています。
C:\Windows\Performance\WinSAT\DataSource\日付Formal.Assessment (Initial).WinSAT
このXMLファイルから以下のように割り当てています。
WinSPR>SystemScore 基本スコア
WinSPR>CpuScore プロセッサ
WinSPR>MemoryScore メモリ
WinSPR>GraphicsScore グラフィックス
WinSPR>GamingScore ゲーム用グラフィックス
WinSPR>DiskScore プライマリハードディス
CPUや2Dグラフィックス性能
ここでは、CPU、2D性能のベンチマークとして、CrystalMark 2004R7(2017年3月更新)を使って評価しています。
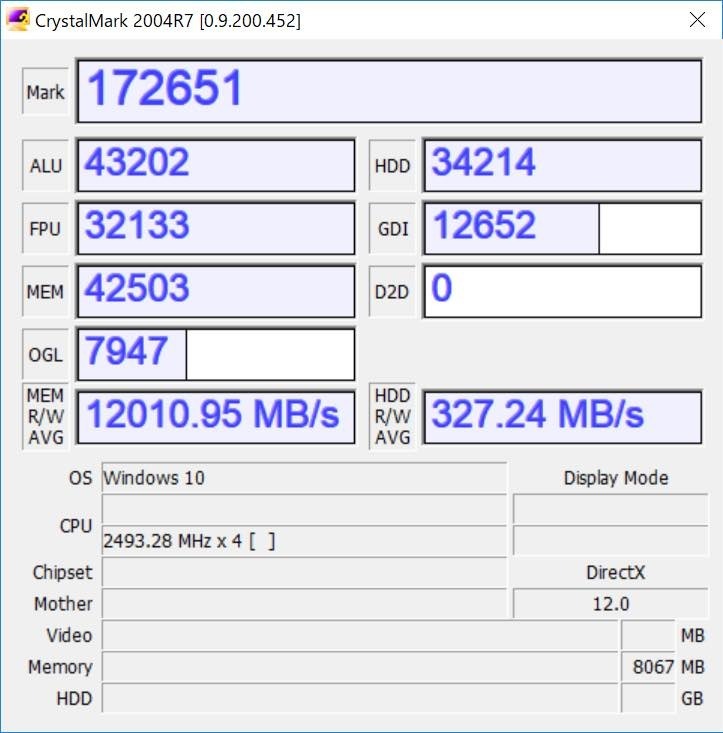
D2Dはエラーが発生し、評価できませんでした。
Mark : 172,651
ALU : 43,202
FPU : 32,133
MEM: 42,503
GDI : 12,652
HDD: 34,214
OGL: 7,947
ストレージの性能
CrystalDiskMark 5.2.2の64ビットバージョンでストレージの性能を計測して見ました。
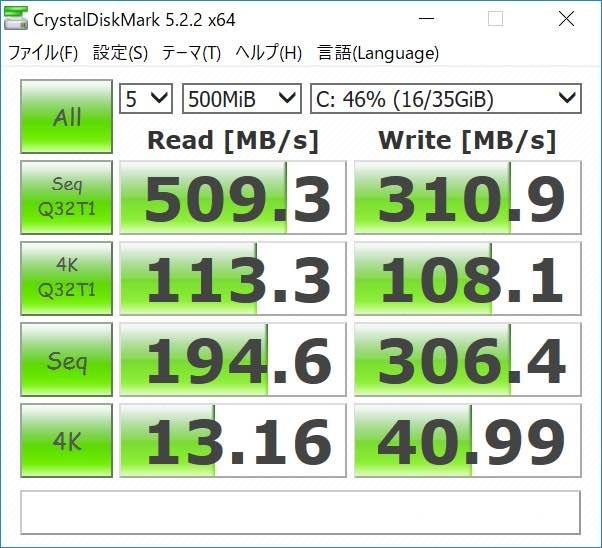
こちらはHigh Sierra Mac版CrystalDiskMarkで計測した結果です。
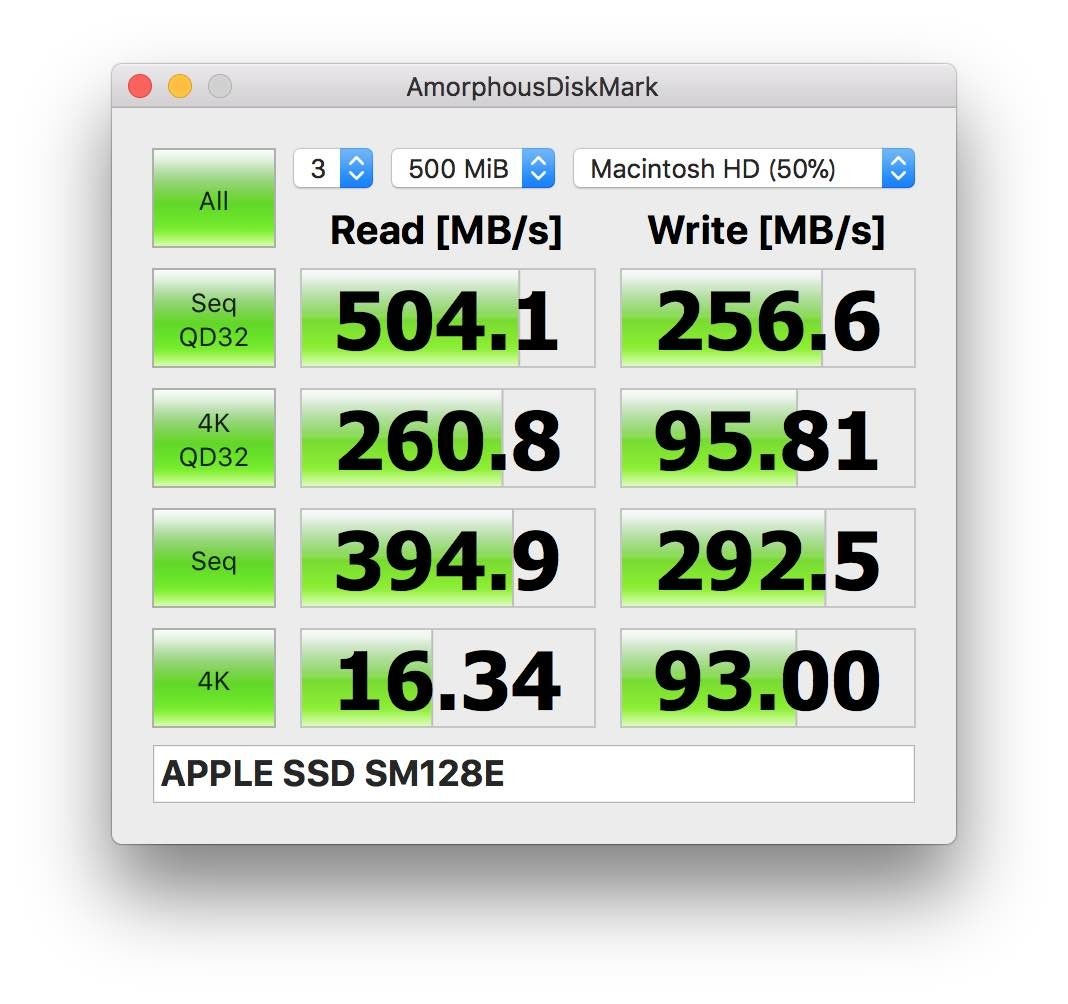
見比べて見ると違いがわかります。ただ、使っているアプリ自体は同一ではないので、あまり正確な比較とは言えませんね・・
macOS High SierraはApple File System(APFS)に変わりました。APFSは、物理的なドライブに仮想ボリュームを利用しています。ただ、BootCampアシスタントで作られるNTFSボリュームは、物理層に作られます。
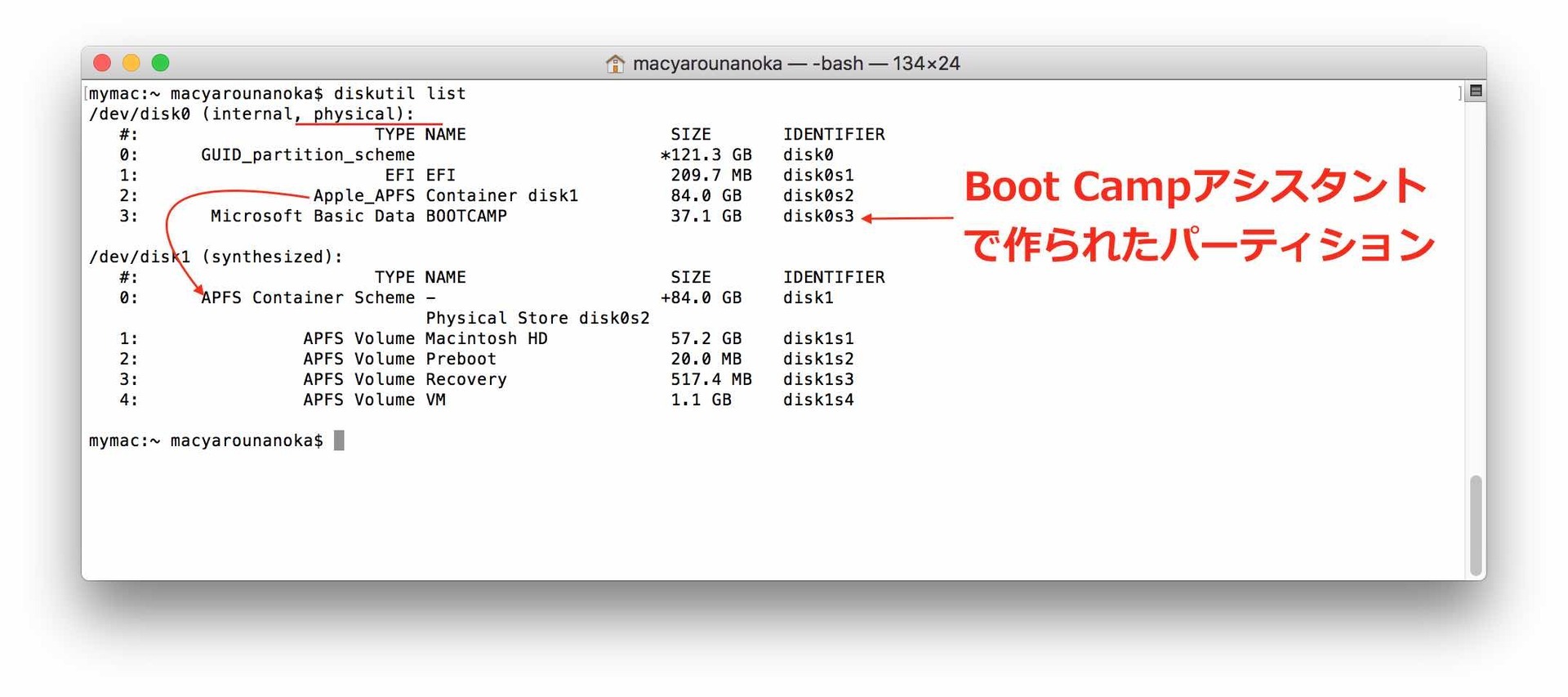
3Dグラフィックスの性能
DirectXの性能を3DMarkを利用し評価して見ます。
Time Spy(DirectX12)
Oops! An error occurred.エラーで測定できませんでした。
dx_device.cpp Line:213 Function: _cdecl eva::graphics::dx::dx_device::dx_device関数でDirectX call failed[-2005270524] エラーが発生しているようです。
よくわからないので、頑張れず、結果0です。
Cloud Gate(LowSpecなグラフィックス向けの評価)
トータルスコアは、3,838でした。18.05、19.27FPSと、20FPSに届きませんでした。ヌルヌルと動いているように見えましたよ!?
Windows10 Insider Previewの64bit版ISOファイルを入手する
Insider向けに公開されているWindows10 Insider(Fall Creators Updateリリース目前のバージョン)をインストールしています。
Windows10 Fall Creators Updateは、10月17日に正式リリースがアナウンスされています。
ここでは、Windows10 Insider Previewの64bit版ISOファイルをダウンロードする方法をご紹介しています。
【前提条件】
「Windows Insider Program」にMicrosoftアカウントを登録します。
Windows Insider Program、Microsoftアカウント共に無料で登録することができます。
- 登録が完了したら、そのまま以下URLをコピペして移動してください。
https://www.microsoft.com/en-us/software-download/windowsinsiderpreviewiso
このURLは、Windows10ダウンロードのその他のダウンロードオプションからリンクされているURLです。
(https://www.microsoft.com/ja-jp/software-download/windows10ISO)
Windows Insider Programに未登録、またはSign Inしていないと以下のような画面になることがあります。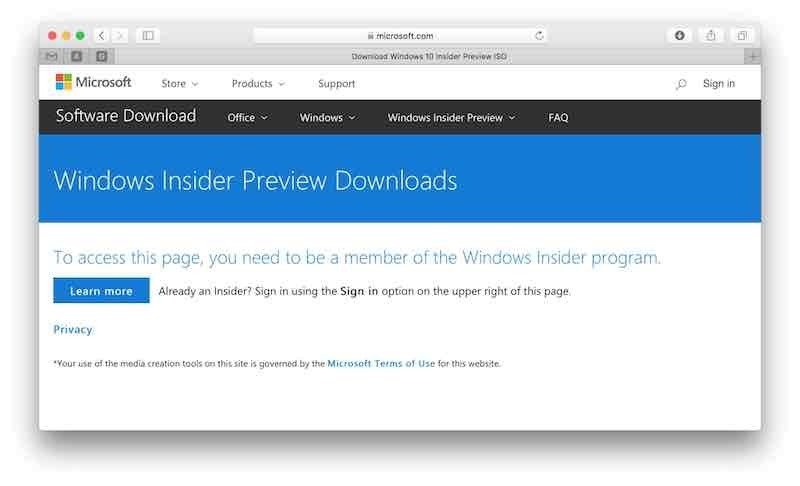
Windows Insider Programに登録しているMicrosoft アカウントでSign Inしてください。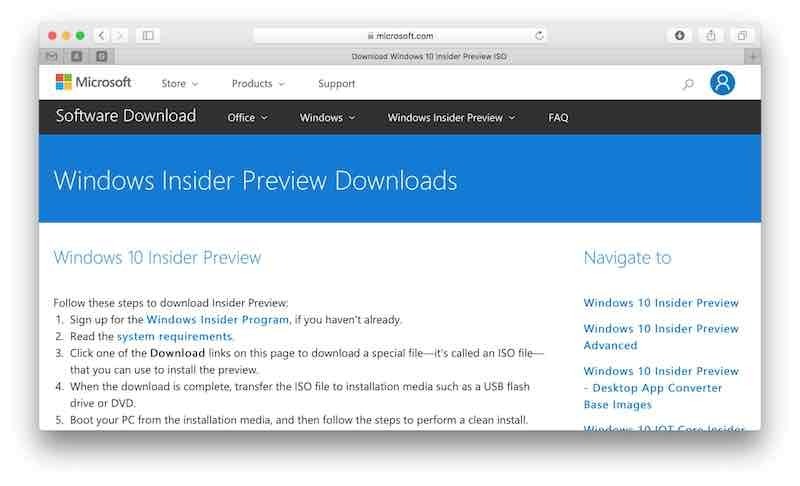
- 画面下側にある「Select edition」プルダウンからビルド番号を選びます。ISO形式が提供されている最新のビルド番号とその1つ前のビルド番号から選ぶことができます。
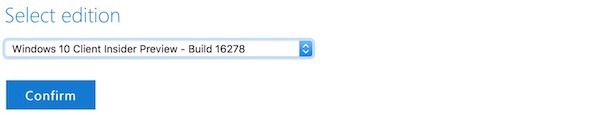
今回は「Windows 10 Client Insider Preview - Build 16278」を選びました。「Confirm」ボタンをクリックします。 - 「Select the product language」が表示されます。
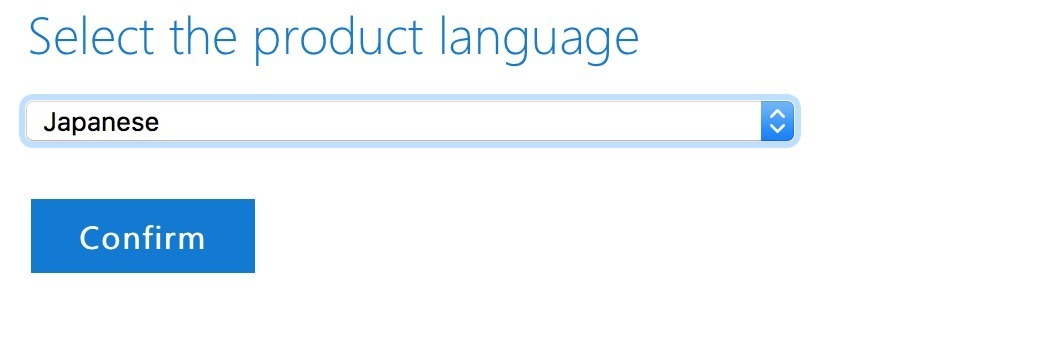 「Japanese」を選びました。「Confirm」ボタンをクリックします。
「Japanese」を選びました。「Confirm」ボタンをクリックします。 - 32 bit Download、64 bit Downloadのどちらかが選べます。このダウンロードリンクは24時間のみ有効です。
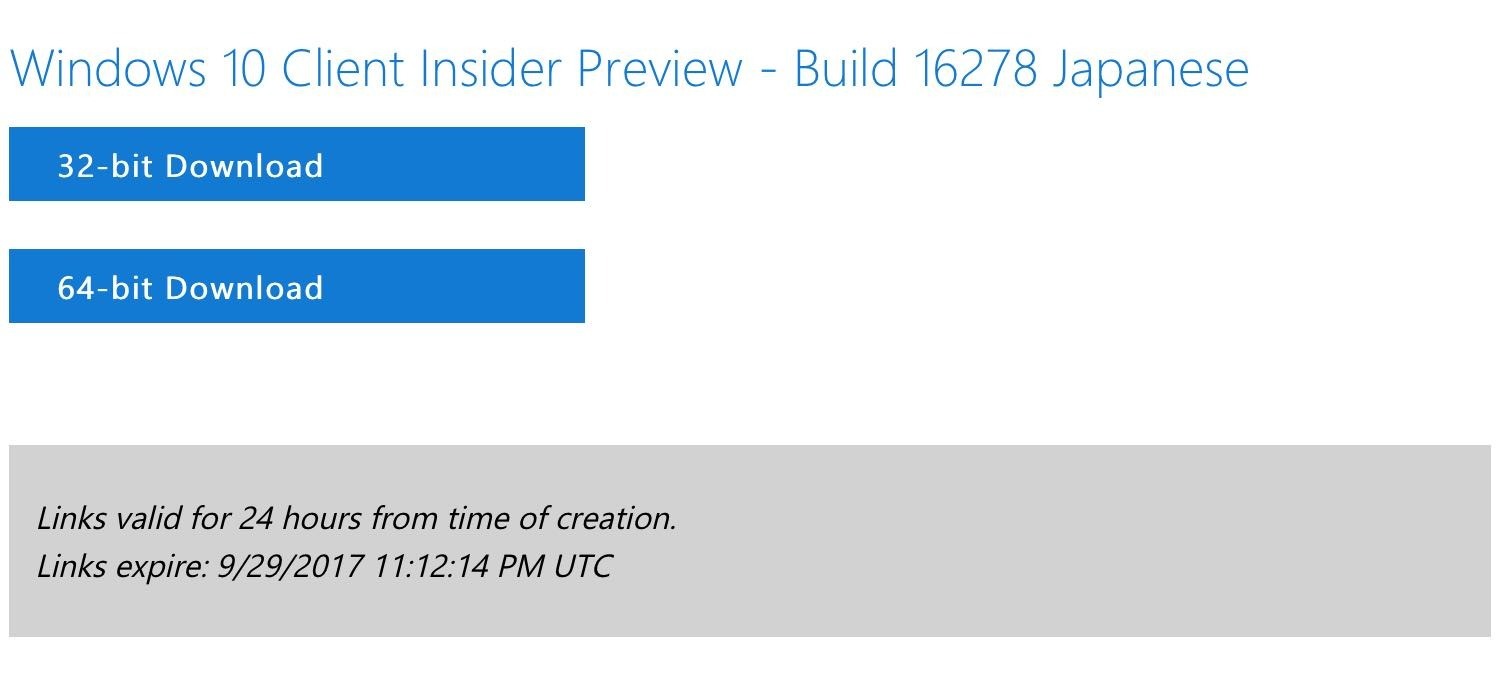
「64 bit Download」をクリックしました。即座にMacのダウンロードフォルダへISOファイルがダウンロードされます。ファイルサイズは4.6GB程度ありました。
windows fall creators updateで変わるものサマリー
- Windows Story Remix
- WindowsストアでApple Music/ITunes Storeが使える(2017年末までには)
- Windows Mixed Reality(MR)
- Timeline
- 音声認識のアシスタント「コルタナ」の強化
- デバイス間のクリップボード共有
- OneDirve Files On-Demand
ここまで、Windows10Insider版のISOファイルを入手することができました。続けて、BootCampアシスタントを利用してインストール用USBメディアを作成します。
【macOS High Sierra】BootCampアシスタントでWindows環境を構築する
それでは、これから、BootCampアシスタントを使ってMacBookPro Retina Late2012の内蔵フラッシュドライブへWIndows10をインストールしていきます。
Boot Campとは?
Boot Camp(ブートキャンプ)は、macでWindowsを使うOS X、macOSの標準機能です。
macでWindowsを動かすためのドライバ類は、Boot Camp サポートソフトウェアと呼ばれます。
インストールしたWindowsには、Boot Campコントロールセンターが動作しています。
macで作られたWindowsのパーティションは、BOOTCAMPです。
macでWindowsをインストールすために用いるのは、Boot Campアシスタントです。
(Launch Pad > その他 から起動できます)
Boot Campアシスタントって何ができるの?
Boot Camp アシスタントを使えば、mac に Microsoft Windows をインストールできます。
- > Windows7(Pro)、Windows8.1(Pro)、Windows10(Pro)等、64ビット版、32ビット版のWindowsをmacにインストールするためのインストール用メディアを作成できます。
(Windows XPまでインストールすることが可能です。お使いのmacやmacOS/OSXに依存します。詳しくは以下アップル公式サイトの情報にまとまっています。
アップル公式:Mac に Boot Camp で Windows をインストールするためのシステム条件) - > Windowsをmacで動かすために必要なWindows用ドライバーをインストール用メディアにダウンロードできます。
- > macのストレージにWindowsをインストールするための領域を作れます。
Boot Campを使うためには、Windows インストールメディアから Boot Camp 用の ISO イメージを作成する必要があります。実際にWindowsをインストールするパーティションも必要ですよね。またBoot Camp で実行している Windows で Apple 製のキーボードを使うためにはBoot Camp用ドライバー(Windows用)がないと快適に利用できません。
BootCampアシスタントは、Boot Campで必要な機能をまとめて処理してくれます。
BootCampを使ってMacにWindowsをインストールするためには、macを再起動し、WindowsOSでブートする必要があります。Windowsをブートするためのメディア(外付けUSBドライブ、Thunderboltドライブ、USBフラッシュメモリ)が必要です。
ISOファイルで4.6GBあります。8GB以上のUSBフラッシュメモリ、USBドライブが必要です。
Windowsインストール用の起動可能なUSBドライブはフォーマットされます。消しても良いメディアを用意してください。
Windows インストールディスクの作成 【macOS High Sierra Boot Campアシスタント】
ステップ1 Boot Camp アシスタントをLaunch Padから起動します
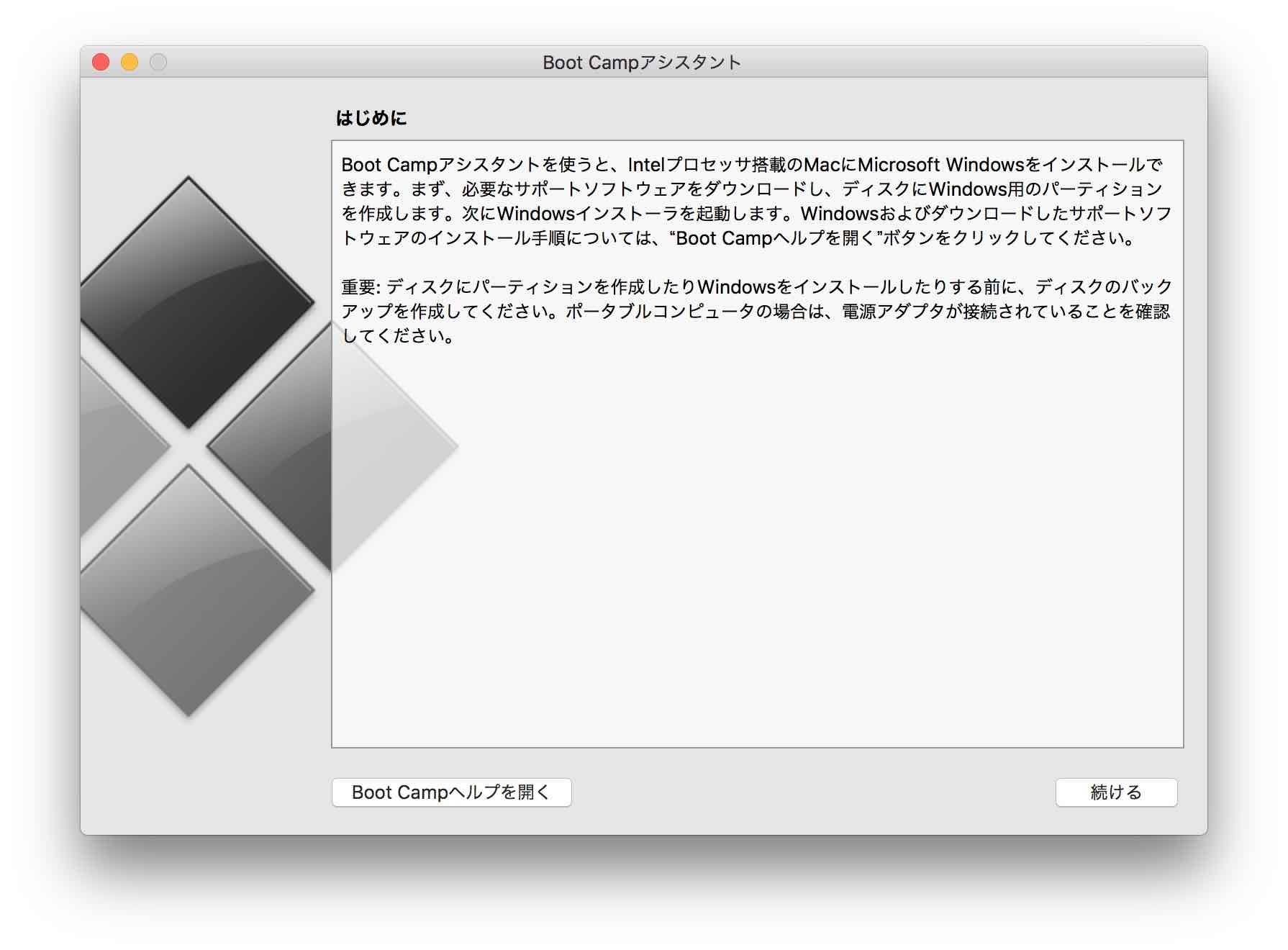
はじめにに目を通してから、「続ける」ボタンをクリックして進めます。
ステップ2 作業を選択します。【Boot Camp アシスタント】
これからBootCampアシスタントにやってほしい作業を選択します。
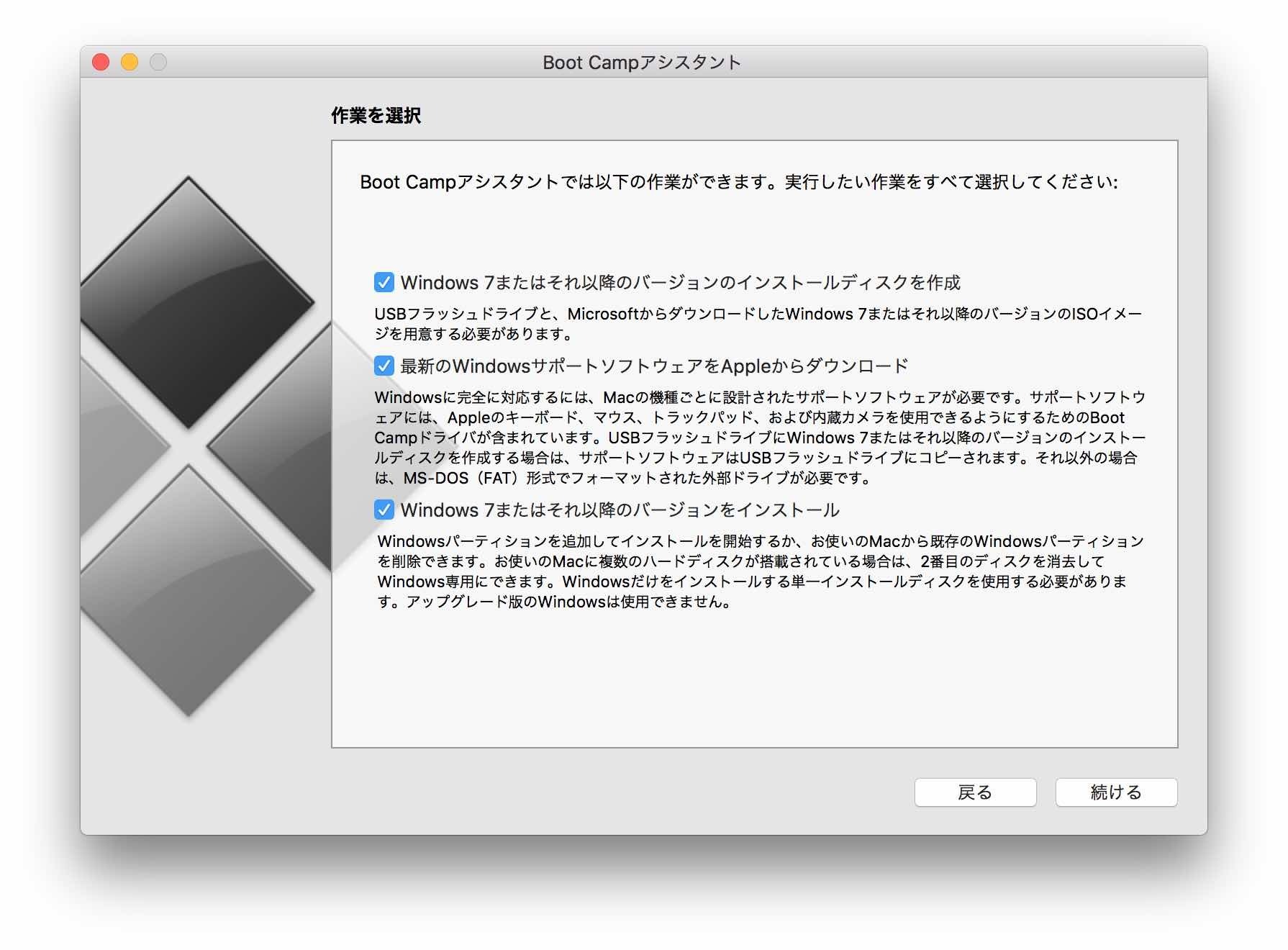
- Windows7またはそれ以降のバージョンのインストールディスクを作成
チェックすることでUSBフラッシュドライブ(外付けメディア)にWindowsのインストーラーを作ります。作成されるインストーラーは、ダウンロードしたWindows10.ISOファイルのほぼ全てで構成されます。そのためインストールディスクを作成する場合、時間がかかります。
8GB以上のメディアをご用意ください
チェックなしの場合、この手順をスキップできます。すでにインストールディスクを作成済みの場合はチェックしません。 - 最新のWindowsサポートソフトウェアをAppleからダウンロード
チェックすることでMacのハードウェアでWindowsを動かすためのドライバーがUSBメディアにコピーしてくれます。すでにUSBメディアに収録済みの場合、チェックしません。 - Windows 7またはそれ以降のバージョンをインストール
チェックすることで、Macintosh HDにWindows用のパーティーションを作成できます。
ここでは、全てチェックの状態で続けています。
ステップ3 Windowsインストール用の起動可能なUSBドライブを作成【Boot Camp アシスタント】
ダウンロードしたISOイメージファイルを選んで、フォーマットしてWindowsインストーラーを作るUSBストレージを選択します。
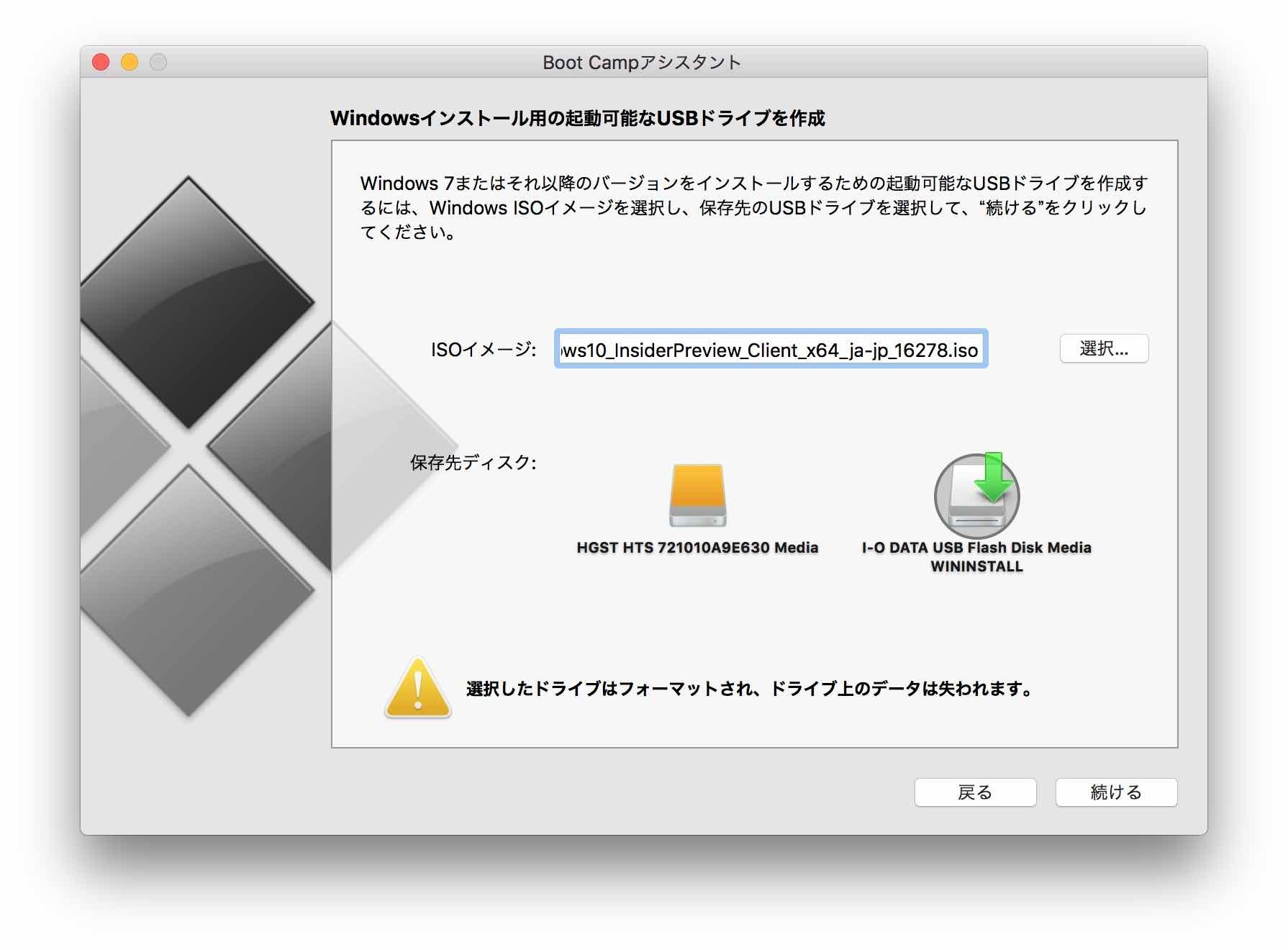
選んだUSBストレージは、パーティションの有無に関わらず、ずべてまっさらにフォーマットされます。
保存先が複数あっても、選んだ保存先は、この画面のように緑色で強調表示されています。
ただやっちまったミスを減らすために、macに差し込んでいる通常使いのUSBストレージなどは外しておいた方が無難です。
選んだISOファイル、保存先が正しいことを目視して、「続ける」をクリックします。
ステップ4 フォーマットが開始し、その後ファイルコピーが始まります【Boot Camp アシスタント】
作業を選択する画面で、「Windows7またはそれ以降のバージョンのインストールディスクを作成」を選択している場合、このタスク状況画面が表示されます。
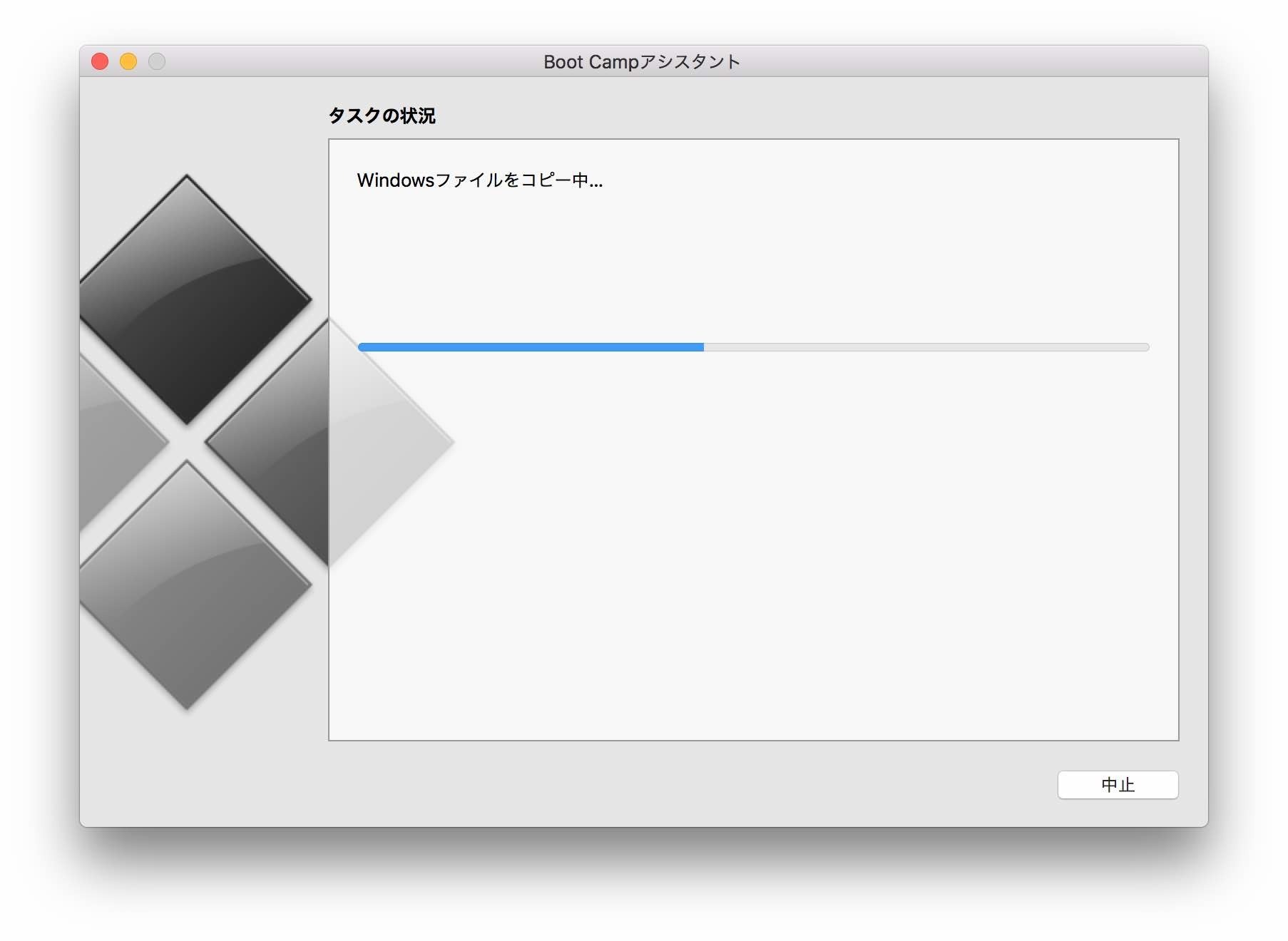
フォーマットは比較的素早く終わります。Windowsファイルのコピー中のメッセージは長い間目に留まります。4GB以上のデータを仕分けしながら作っているのか、バーの進み具合もとても遅く、動いていないように見えます。
止まっているんじゃないの?って不安になったら以下コマンドを時間をおいて数回実行して見てください。
$ df | grep WININSTALL
/dev/disk2s1 15235992 14524456 711536 96% 0 0 100% /Volumes/WININSTALL
表示される数値に変化があれば、進んでいます。
dfコマンド:マウントしているボリューム全体の容量がわかるコマンドです。
| : パイプ dfコマンドの結果はボリューム数分表示されます。行が離れてしまうと見辛いのでパイプして・・
grep WININSTALL : WININSTALLで検索してフィルタします。
一度打ち込めば、あとは上矢印キーで入力したコマンドを探して、再実行できます。
ステップ5 ファイルコピーが完了するとBootCampドライバの手順に進みます【Boot Camp アシスタント】
Boot Camp アシスタントに権限を与える必要があります。管理者のパスワードを入力します。
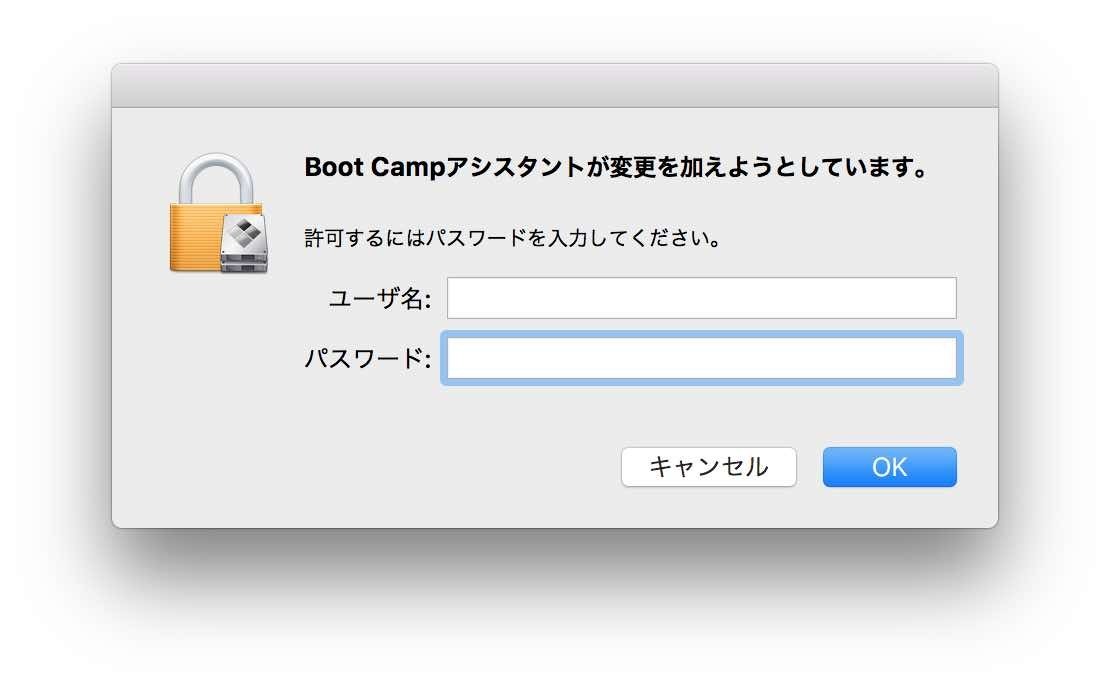
Windowsサポートソフトウェアのダウンロードが始まります。macのハードウェアでWindowsを動かすためのドライバをダウンロードし、USBストレージへ配置してくれます。
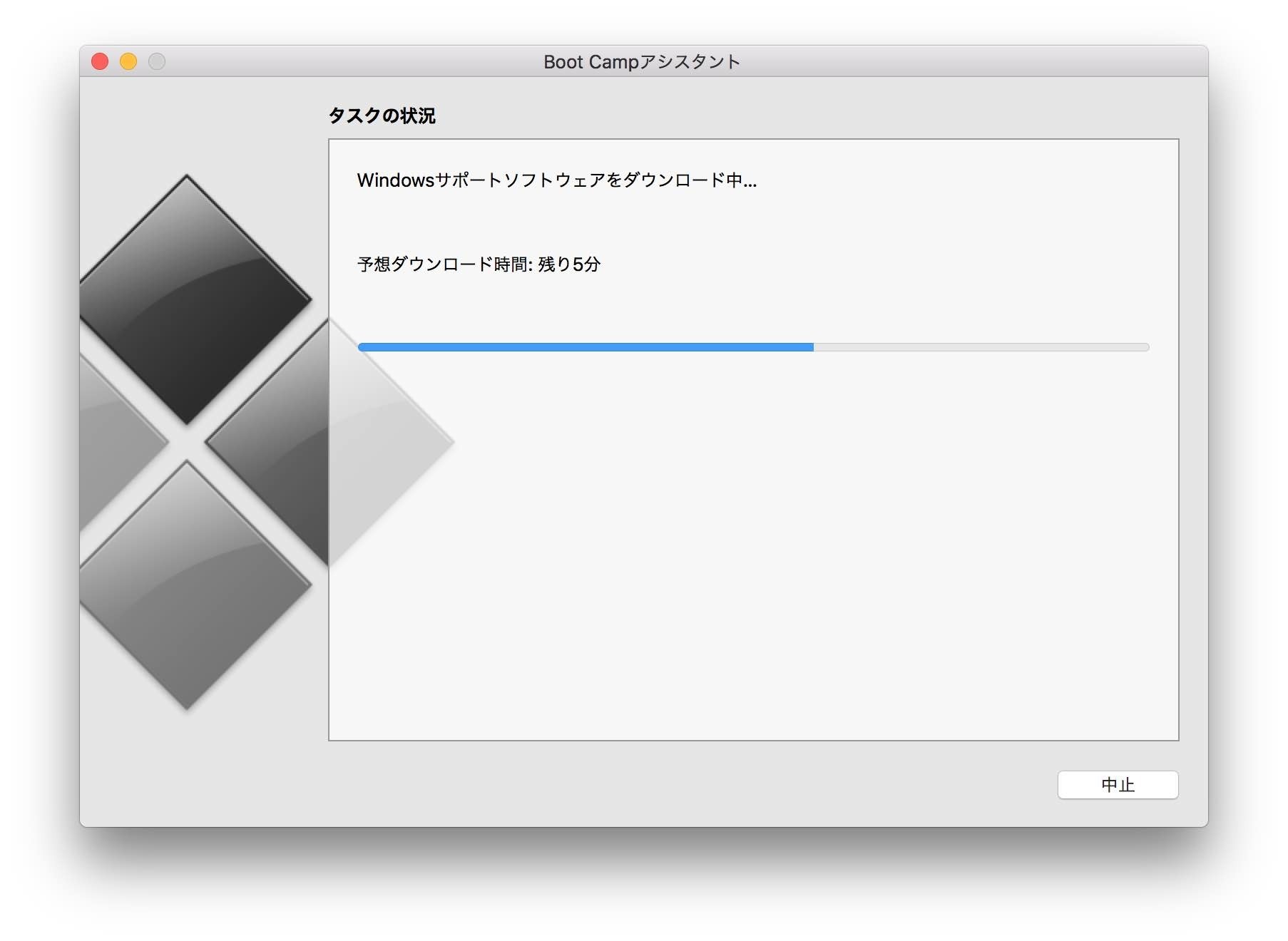
終わると以下のような権限を求めるダイアログが表示されます。
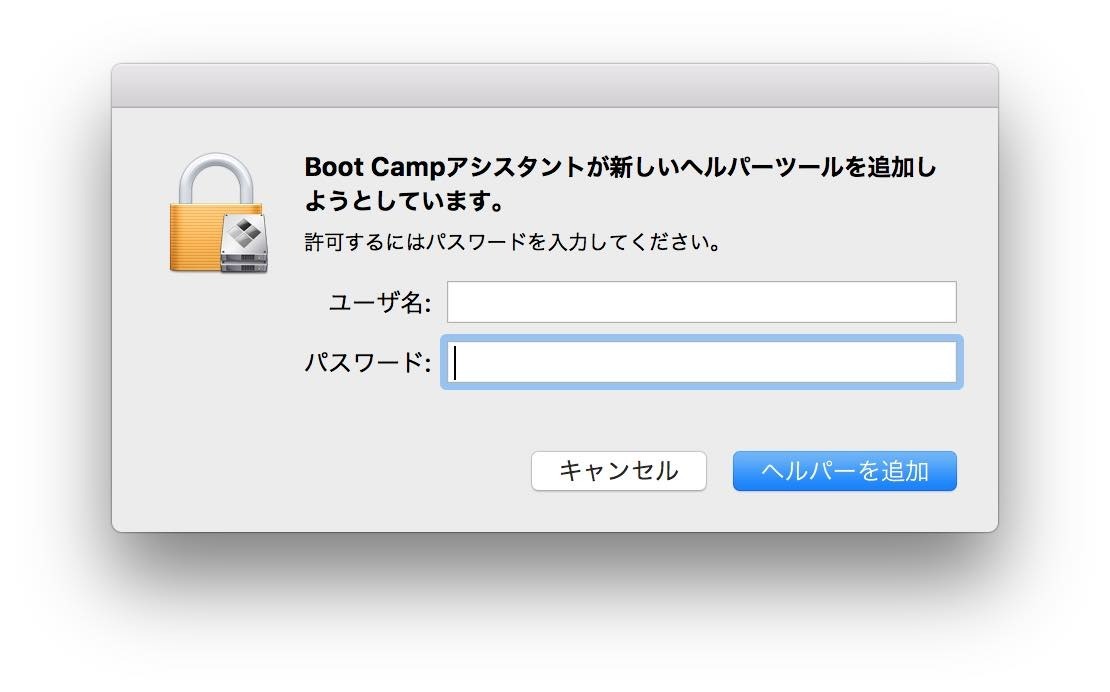
管理者のパスワードを入力し、「ヘルパーを追加」ボタンをクリックします。
ステップ6 Windows用のパーティションを作成します【Boot Camp アシスタント】
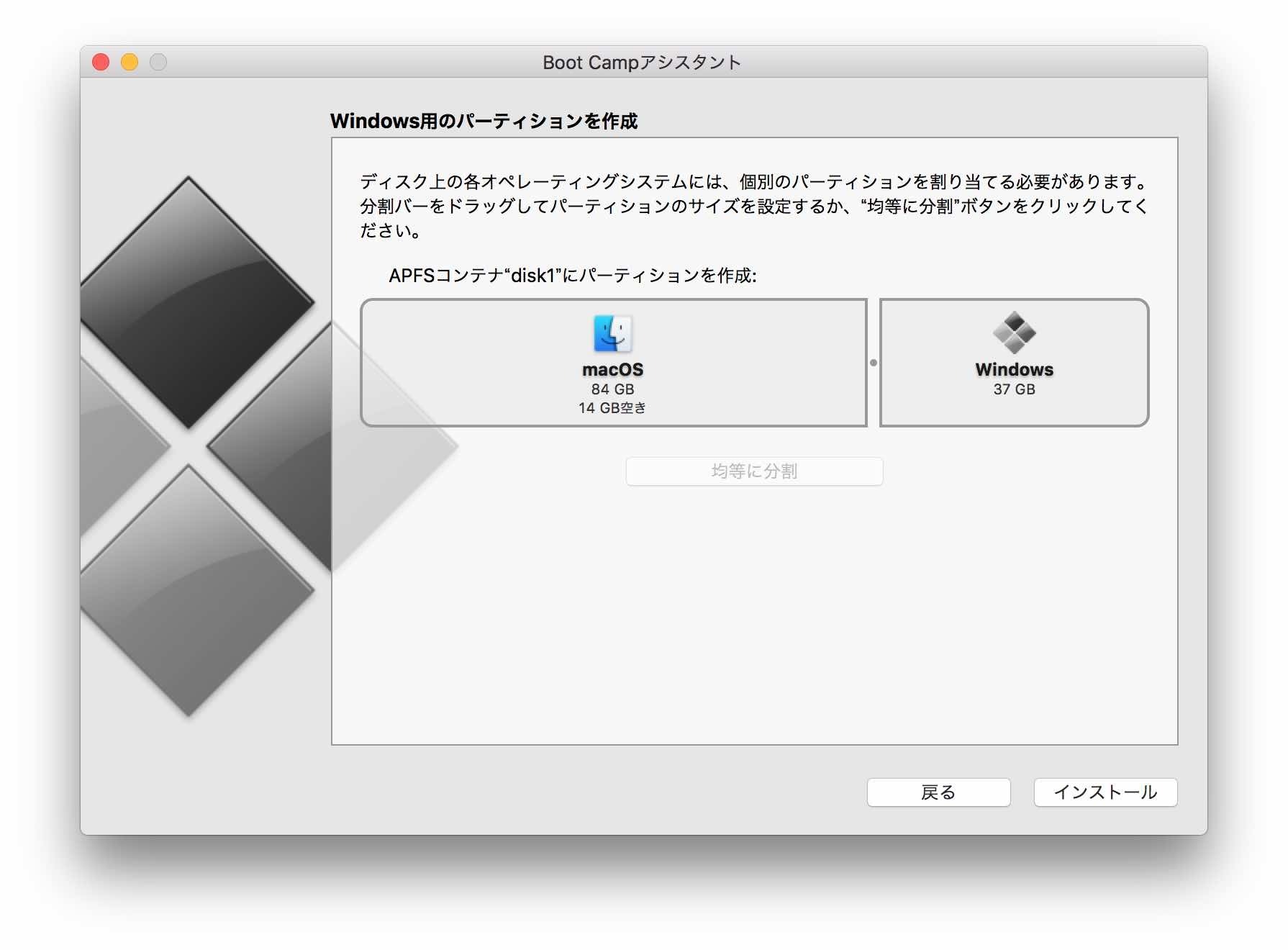
macOS 、 Windowsの2つのエリアの真ん中に丸いポッチがあります。これを摘み左右に動かすことで容量を変更できます。
ここで使っているMacBook Pro Retina Late2012は、128GBの容量しかないので、「均等に分割する」ボタンは非活性です。空き容量が多いMacなら分割ボタンで均等に割り当てることもできます。
APFSコンテナdisk1にパーティションを作成?【ちょっとしたコラム】
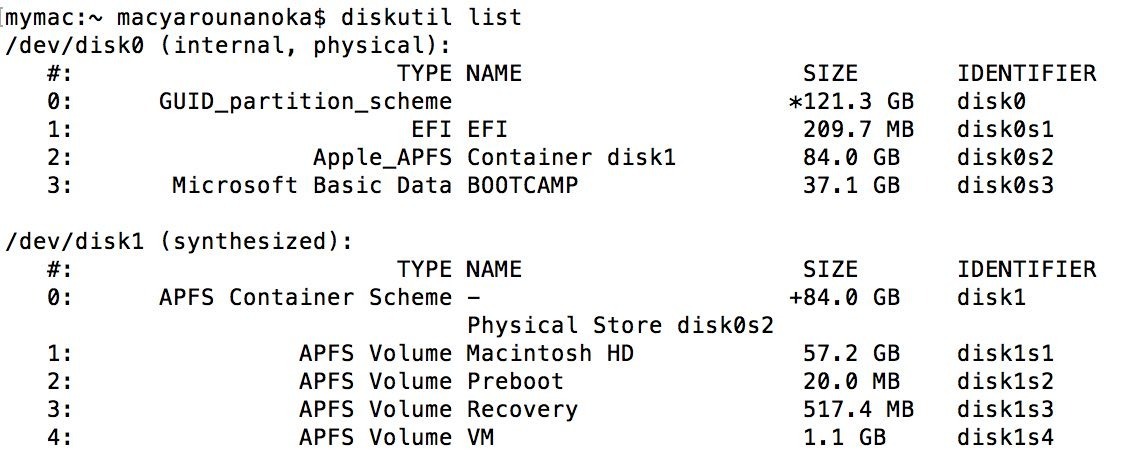
(このスクリーンショットは、Windowsのインストールが完了したあとに撮っています。インストールボタンを押すと再起動になるので、どんな風に作られたかは、このタイミングではわかりません。)
APFSコンテナdisk1にパーティションを作成とあります。ただ実際に作られたのは、disk0でした。今後macOS High Sierraのマイナーアップデートで変更されるかもしれませんね。
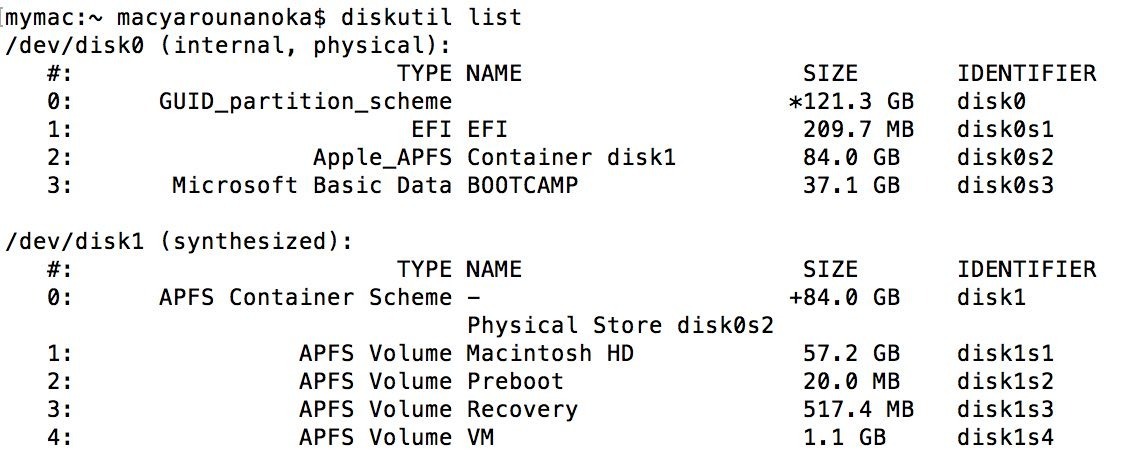
(このスクリーンショットは、Windowsのインストールが完了したあとに撮っています。インストールボタンを押すと再起動になるので、どんな風に作られたかは、このタイミングではわかりません。)
ここまでの手順で、Windows インストールディスクの作成、Boot Campドライバーのダウンロード、Boot Camp(Windows10用)パーティションの作成が完了しています。続いて、Windows10のインストールと設定完了までの流れを簡単にご紹介します。
Windows10のインストールと設定完了までの流れ
ここではBootCampでWindows10をインストールしている流れを写真、スクリーンショットと、特に悩みやすいポイントに絞り込んでご紹介しています。
BootCampアシスタントからインストール開始!
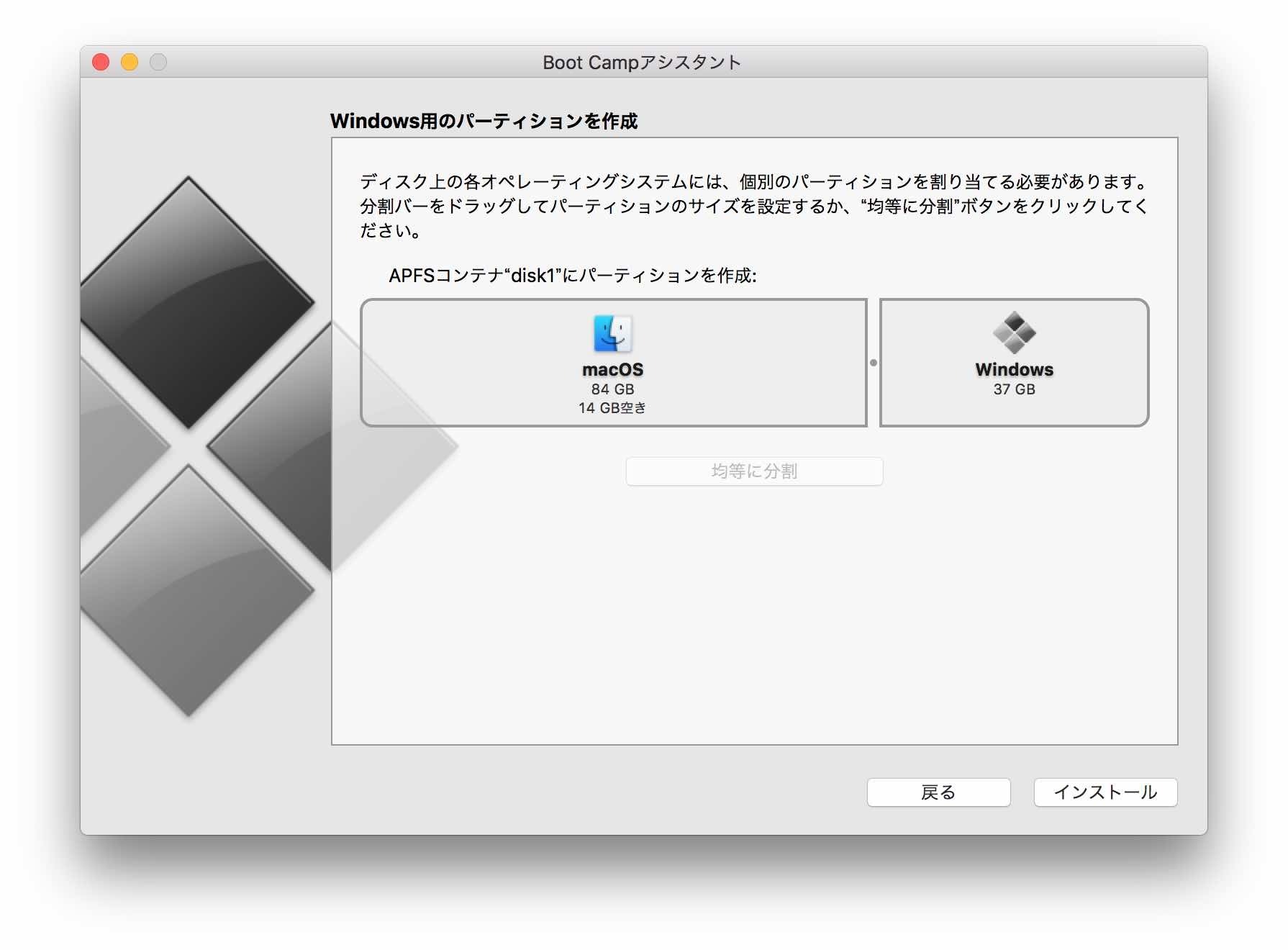
パーティションのサイズを決めたら、「インストール」ボタンをクリックします。以下のようなBoot Campアシスタントが起動ディスク環境設定のロックを解除しようとしていますダイアログが表示されます。
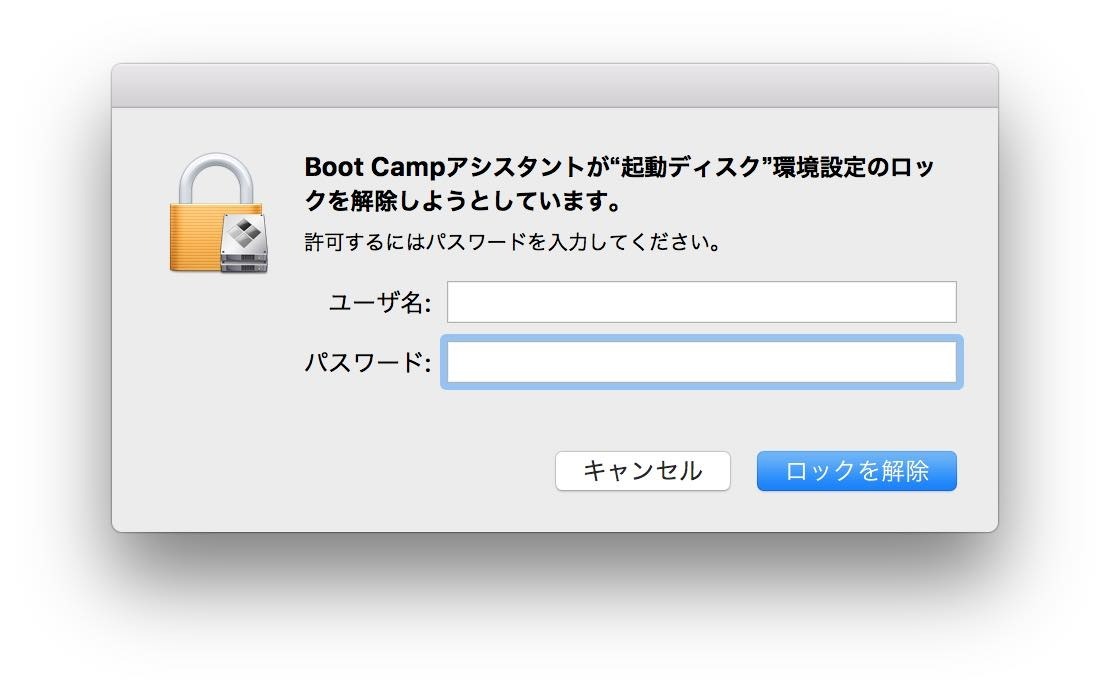
パスワードを入力し、「ロックを解除」ボタンをクリックすることで再起動、Windowsインストーラーの起動へと流れていきます。
起動ディスク環境設定のロックを解除するってどいうこと?って不安になります。
通常macの電源を入れるとMacintosh HDストレージに入っているmacOSを起動します。Boot Campアシスタントは、電源を入れる、再起動した後にBOOTCAMPで起動する設定に変更しようとしています。そのため、この確認画面が表示されています。
この設定は、システム環境設定 > 起動ディスクから元に戻すことができます。
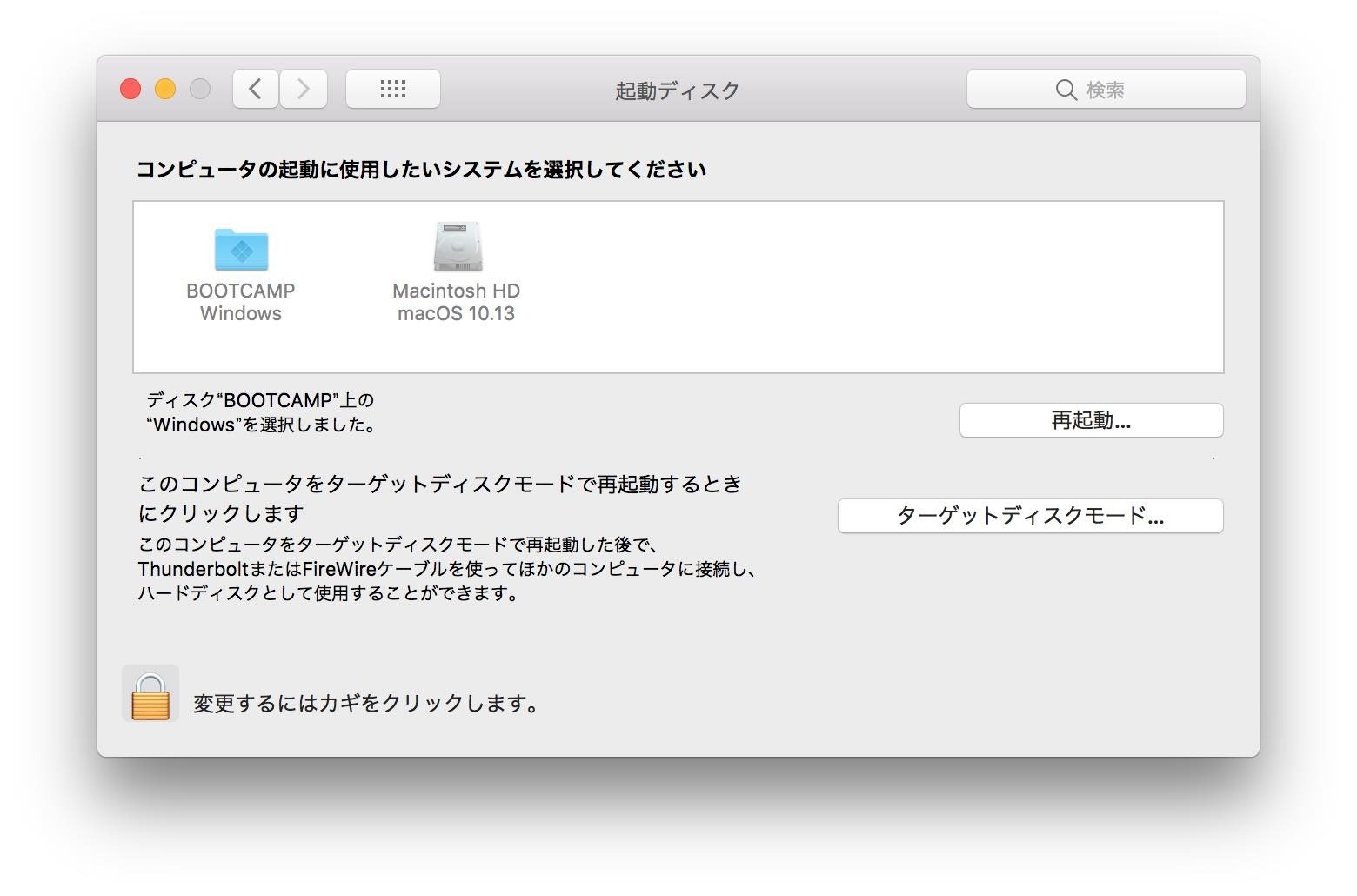
こちらのスクリーンショットは、すべてインストール完了後の状態で撮影してます。インストールしたBOOTCAMP Windowsが選択された状態であることが確認できます。
鍵マークを解除して、Macintosh HDを選べば変更できます。
ここで選ばなくても、mac再起動時、Appleマークが表示されるまでOptionキーを押すことでブートローダーが起動できるので、このタイミングでも起動したいストレージを選ぶことができます。
ポイント1 再起動後は、Windowsを選びます
- Macintosh HD
- Windows
- EFI Boot
Windows/EFI Bootは、Windowsインストーラー用USBメモリのパーティションが表示されています。
Windowsを選びます。
USBメモリからWindowsインストーラーが起動します。USB2.0のUSBメモリを使っていたのでこの画面が表示されるまでしばらくかかりました。
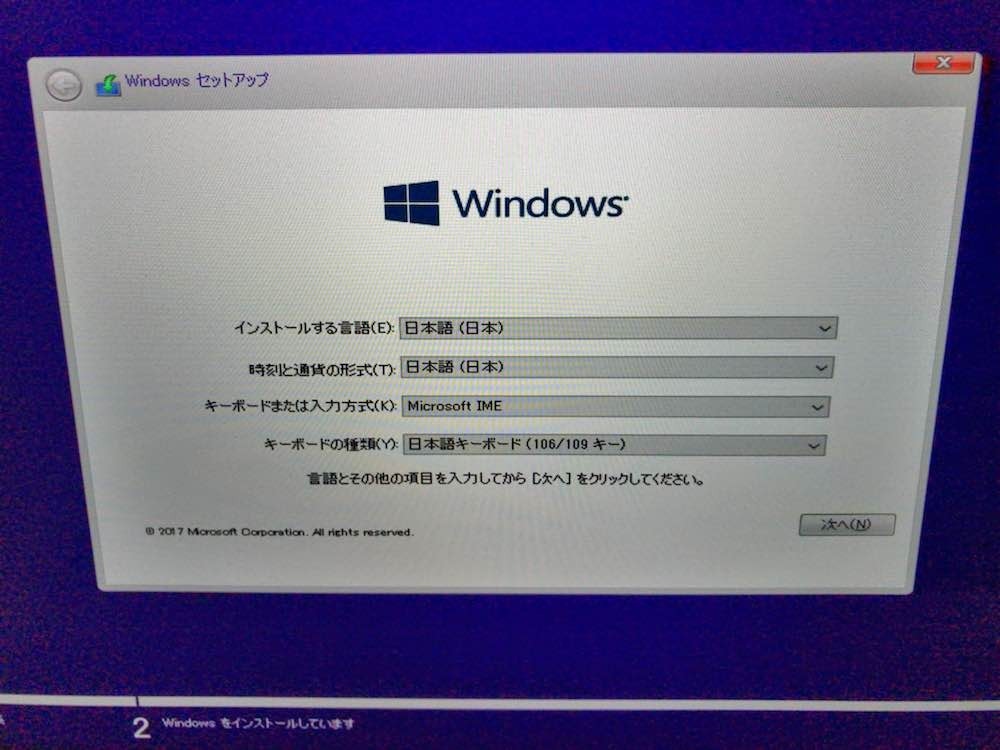
ポイント2 Insider Windows10のライセンス認証は特殊です
今回インストールしているのは、Windows10のInsider Preview版です。実際の製品版と色々違います。
Insider Preview版のISOファイルをすでに入手されている方は、「プロダクトキーがありません」を選択します。
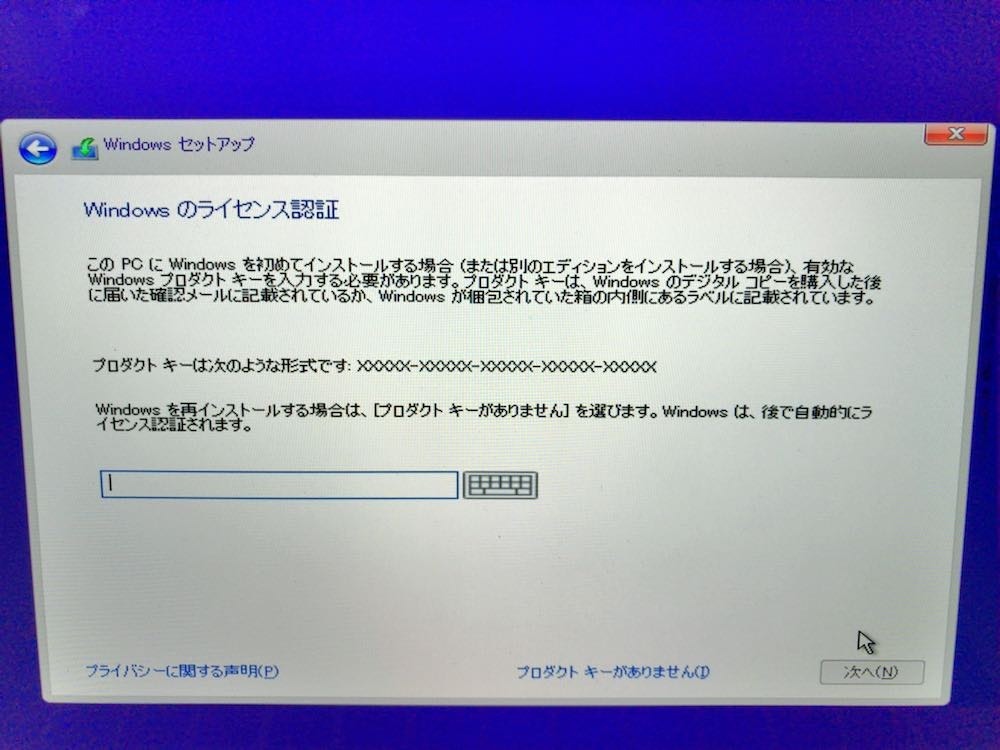
次へと進めて行くと、インストールするオペレーティングシステムを選びます。Preview版はこのタイミングでHomeやProを選ぶことができます。Home x64を選んでいます。
また、運用される通知とライセンス条項が表示されます。一通り目を通して、同意する必要があります。
ポイント3 BOOTCAMPパーティションはWindowsをインストールすることができません
Windowsのインストール場所を選びます。
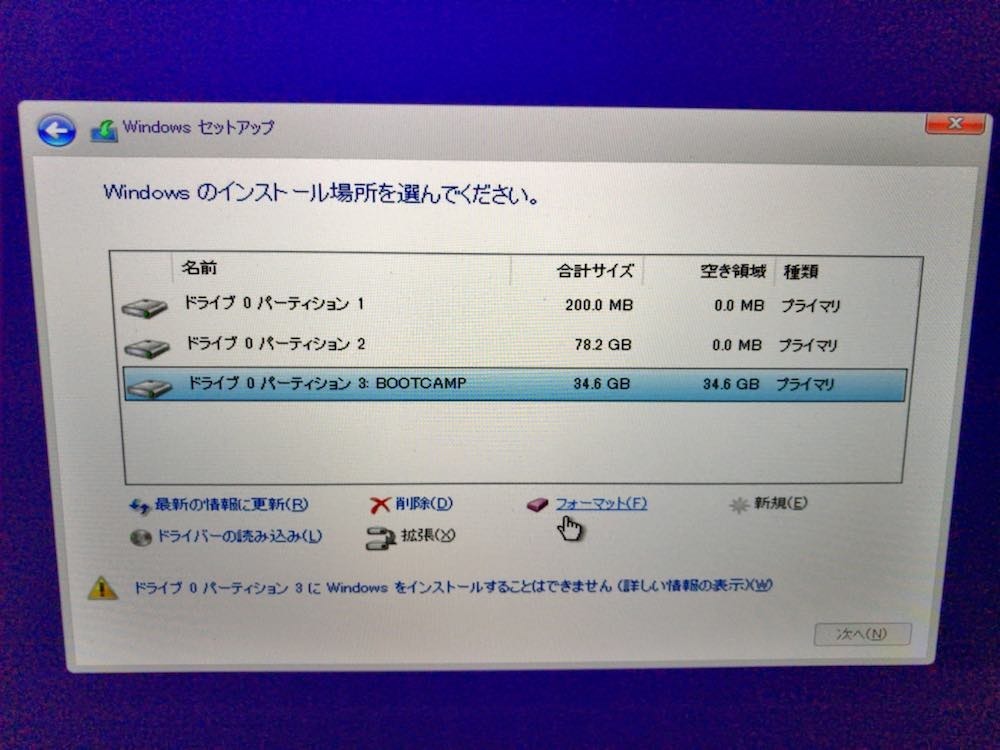
ドライブ0 パーティション 1
ドライブ0 パーティション 2
ドライブ0 パーティション 3 BOOTCAMP
この3つのドライブが選べます。ドライブ0 パーティション 3 BOOT CAMPを選びます。
画面下には、注意マークで「ドライブ0 パーティション3にWindows をインストールすることができません」って表示されています。なぜ?どうしてってなります。
Boot Campアシスタントは、BootCamp用の領域をMacintosh HDに作っています。ただWindowsをインストールするために必要なNTFSにフォーマットされていません。
NTFSフォーマットでないから、「ドライブ0 パーティション3にWindows をインストールすることができません」と表示されています。
画面にあるようにドライブ0 パーティション 3 BOOT CAMPを選択状態にし、「フォーマット(F)」を選びます。
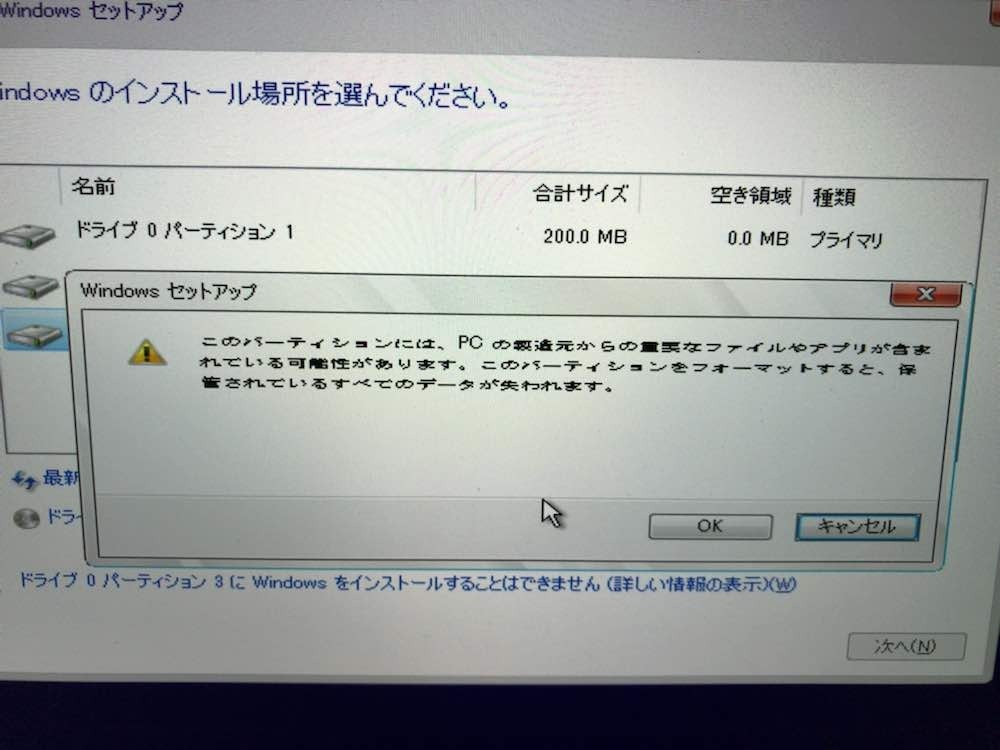
Windowsセットアップのダイアログが表示されます。
「このパーティションには、PCの製造元からの重要なファイルやアプリが含まれている可能性があります。このパーティションをフォーマットすると、保管されている全てのデータが失われます。」
まじ?大丈夫?重要なファイルが消えちゃうの?ほんと心臓に良くないメッセージです・・・
ドライブ0 パーティション 3 BOOT CAMPを選択状態であれば、このBOOT CAMP用パーティションには何もデータが入っていないはずです。一旦キャンセルしてドライブ0 パーティション 3 BOOT CAMPが選択されていることを目視して、フォーマットボタンをもう一度クリック、そして「OK」ボタンをクリックしフォーマットしました。
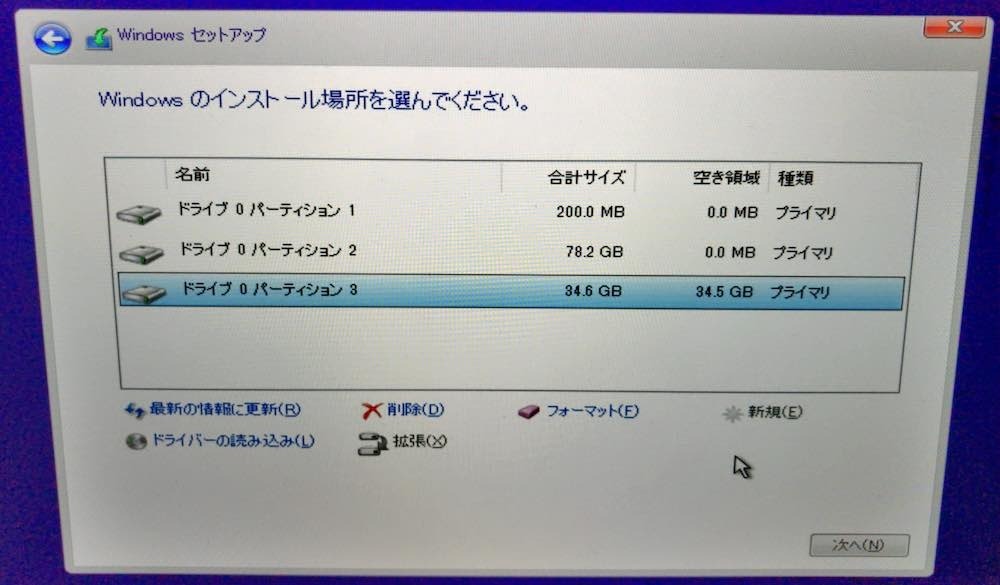
「ドライブ0 パーティション3にWindows をインストールすることができません」のワーニングメッセージが消えます。
Windows10がようやくmacに侵入中です!
次へボタンをクリックで、ようやくWindows10のインストールが始まりました^^
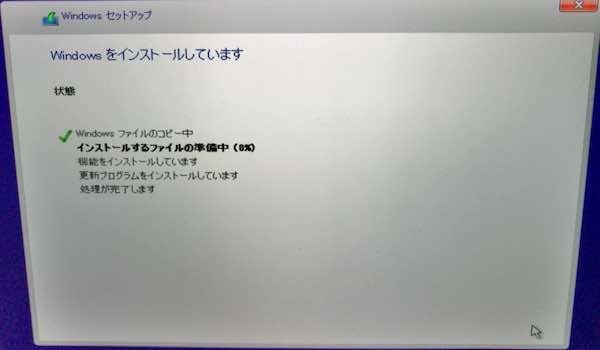
Windowsファイルのコピー、更新プログラムのインストール、お住いの地域はこちらでよろしいですか?、キーボードレイアウトはこちらでよろしいですか?2つ目のキーボードレイアウトを追加しますか?、このPCを使うのはだれですか?、確実に覚えやすいパスワードを作成します、パスワードの確認、パスワードヒントの追加、Cortanaをパーソナルアシスタントとして指定しますか?、デバイスのプライバシー設定の選択を経てBoot CampのWindows10にログインできます。この辺りの設定の写真は省略しています。
ポイント4 どうすれば、Boot Camp インストーラーを進めることができますか?
Boot CampのWindows10にログインできたんですが、ようこそBoot Camp インストーラー画面がめちゃくちゃ小さく、その上サイズ変更できません。
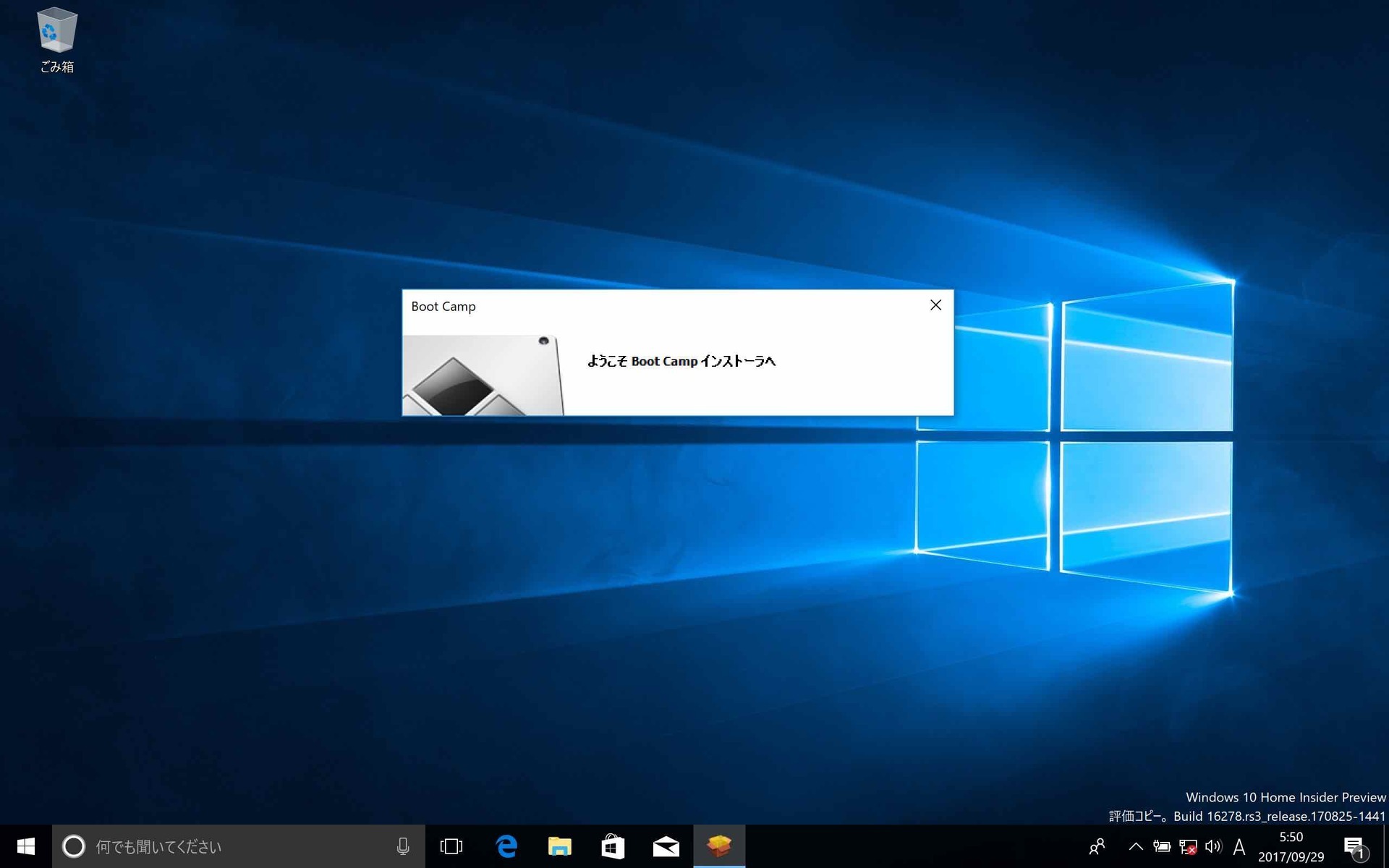
Boot Camp インストーラーへ画面全体が見える形に設定を変更します。
1)×(バツ)ボタンをクリックして、歓迎してくれているBoot Camp インストーラーを終了させます。
設定>システム>ディスプレイを開きます。
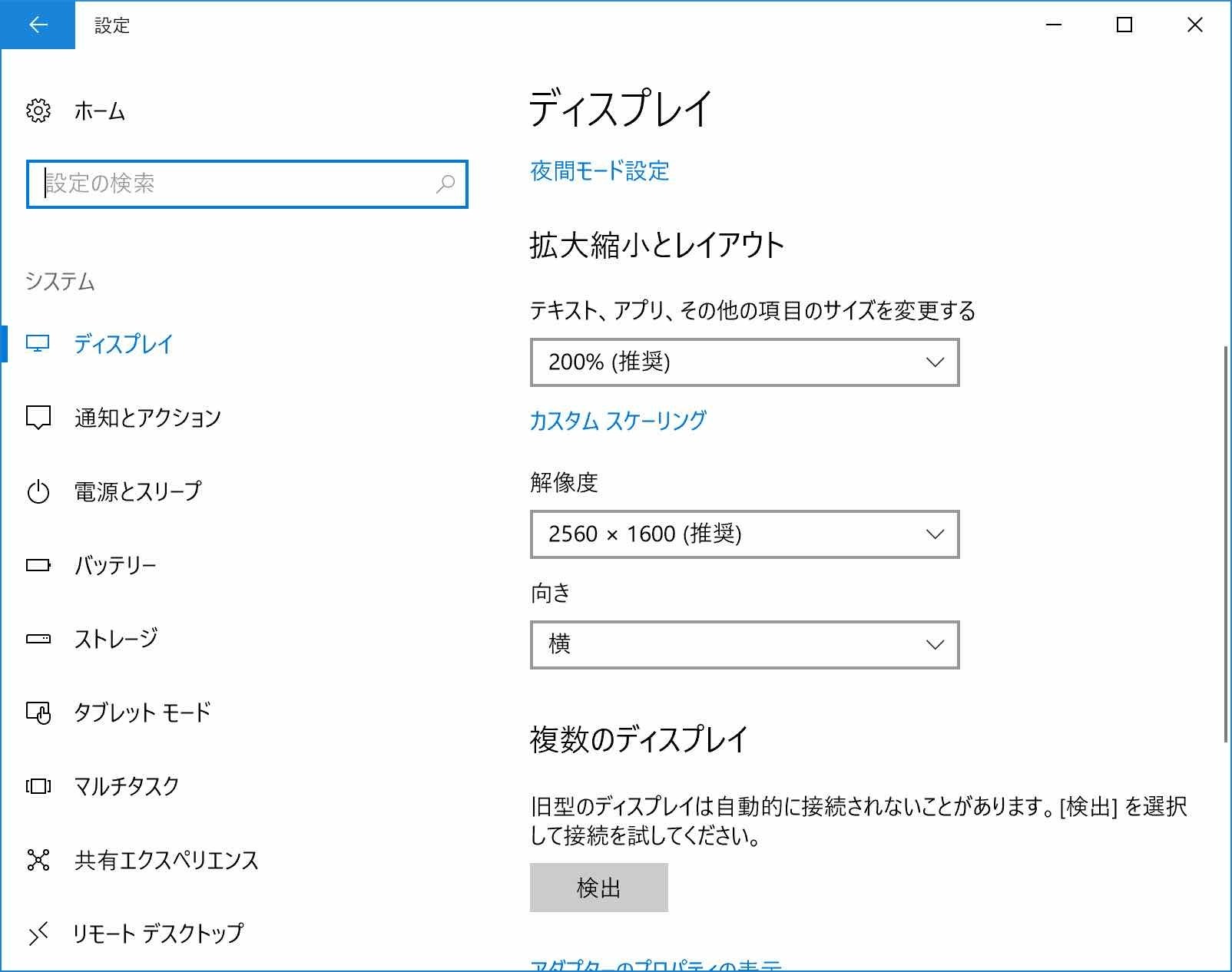
テキスト、アプリ、その他の項目のサイズを変更するが「200%(推奨)」になっています。これを「100%」に変更します。
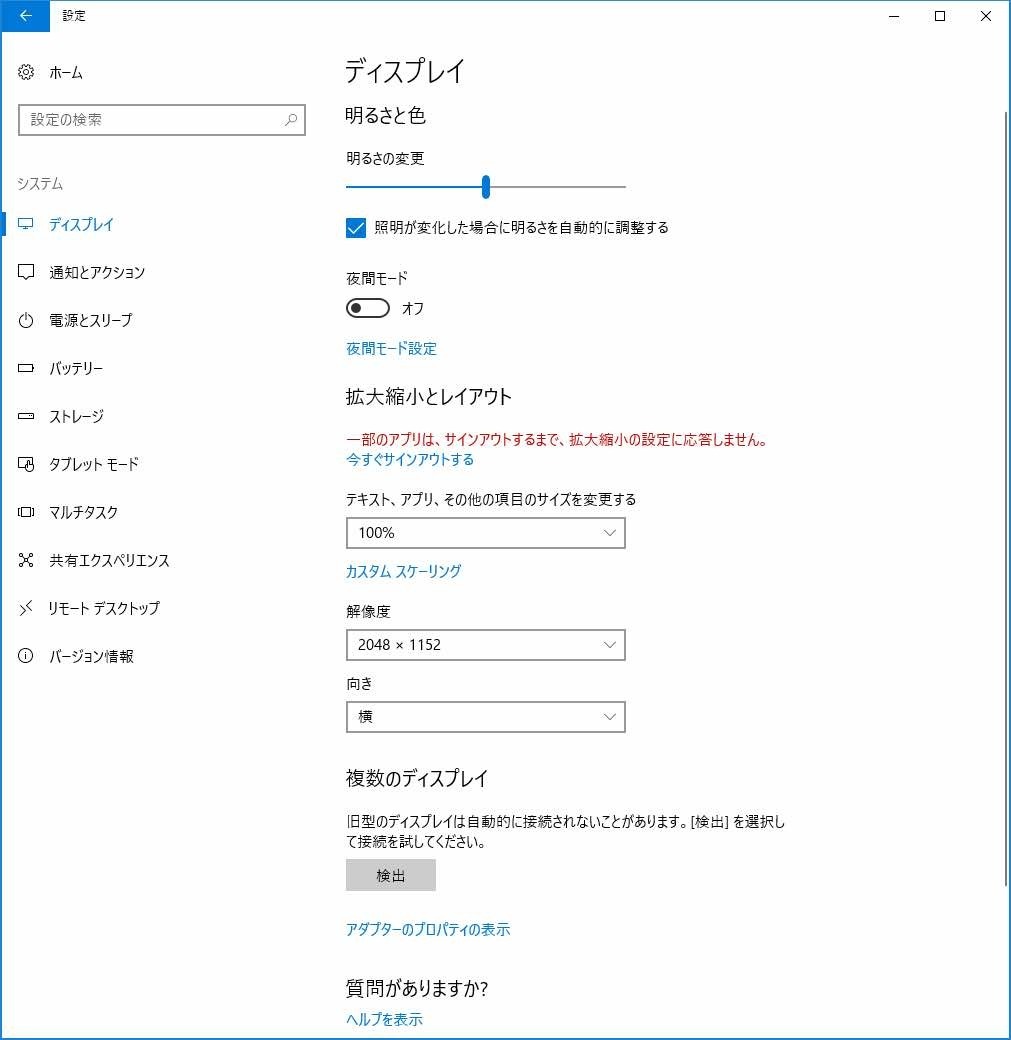
Boot Campインストーラーは、DドライブのWININSTALL\BootCamp\Setupです。エクスプローラーでその場所を開いて、実行します。
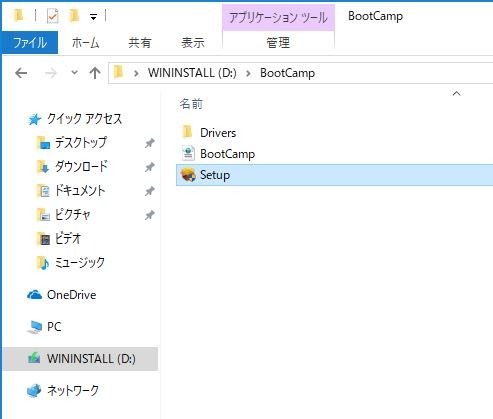
戻るボタン、次へボタン、キャンセルボタンが見えるサイズに変わりました!

このままBoot Campインストーラーを進めて、ドライバ、Boot Campサービスをインストールしてください。
インストールが完了すると再起動を求められます。「いいえ」は選ばずに、「はい」を選んでインストールを完了させてください。
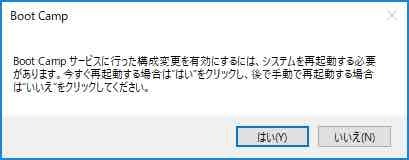
これで正常にBoot Campで動くWindows10がインストールできます
Boot Campを削除する
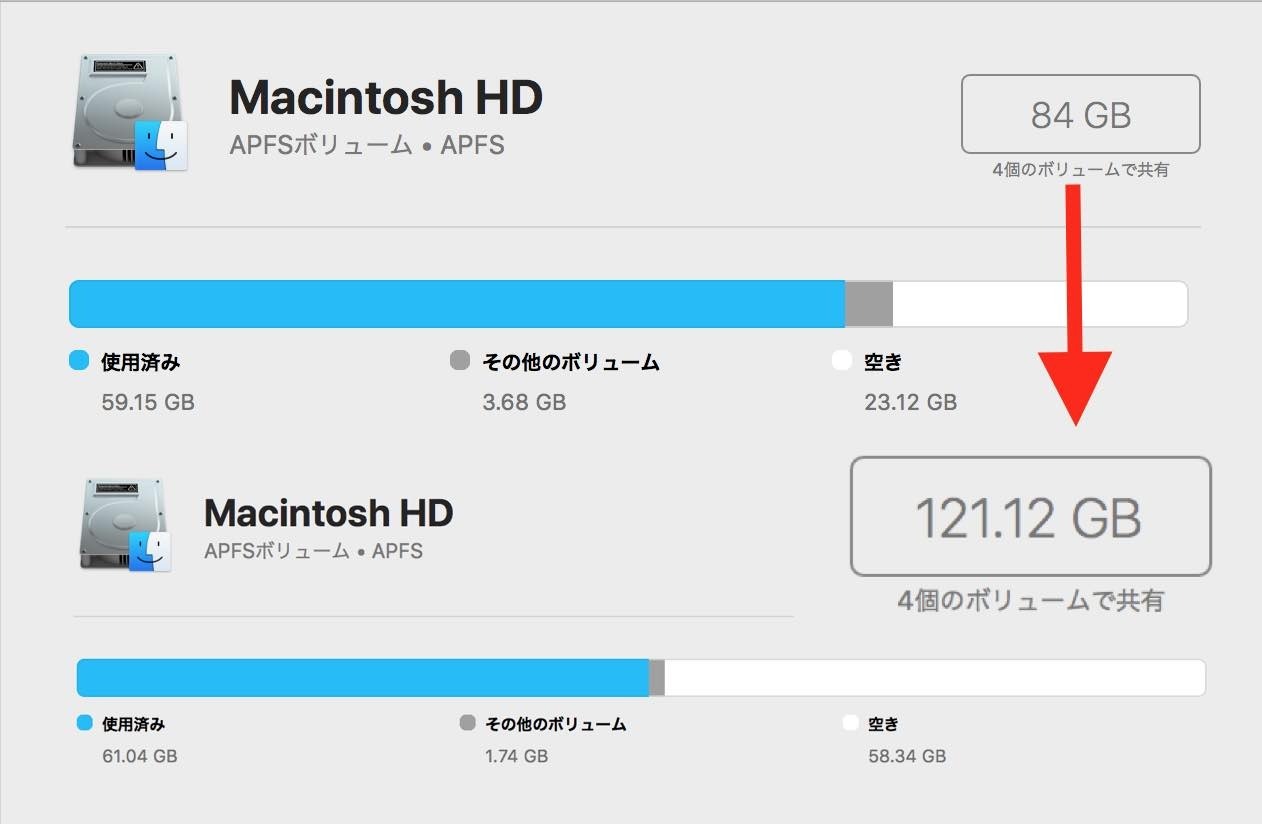
ここでは作ったBOOTCAMPパーティションを完全削除します。完全削除できるので安心です。BOOTCAMPに割り当てた37.1GBの容量をAPFSボリュームとして使えるように戻します。
Boot Camp アシスタントを使います。作ったBOOTCAMPパーティションを削除し、APFSボリュームに戻せます。
Boot Camp アシスタントは作るだけではなく、削除もできます。
BOOTCAMPパーティションがあるとBoot Camp アシスタントの表示内容が変わります
Boot Campアシスタントを起動後のはじめにの内容に変化はありません。
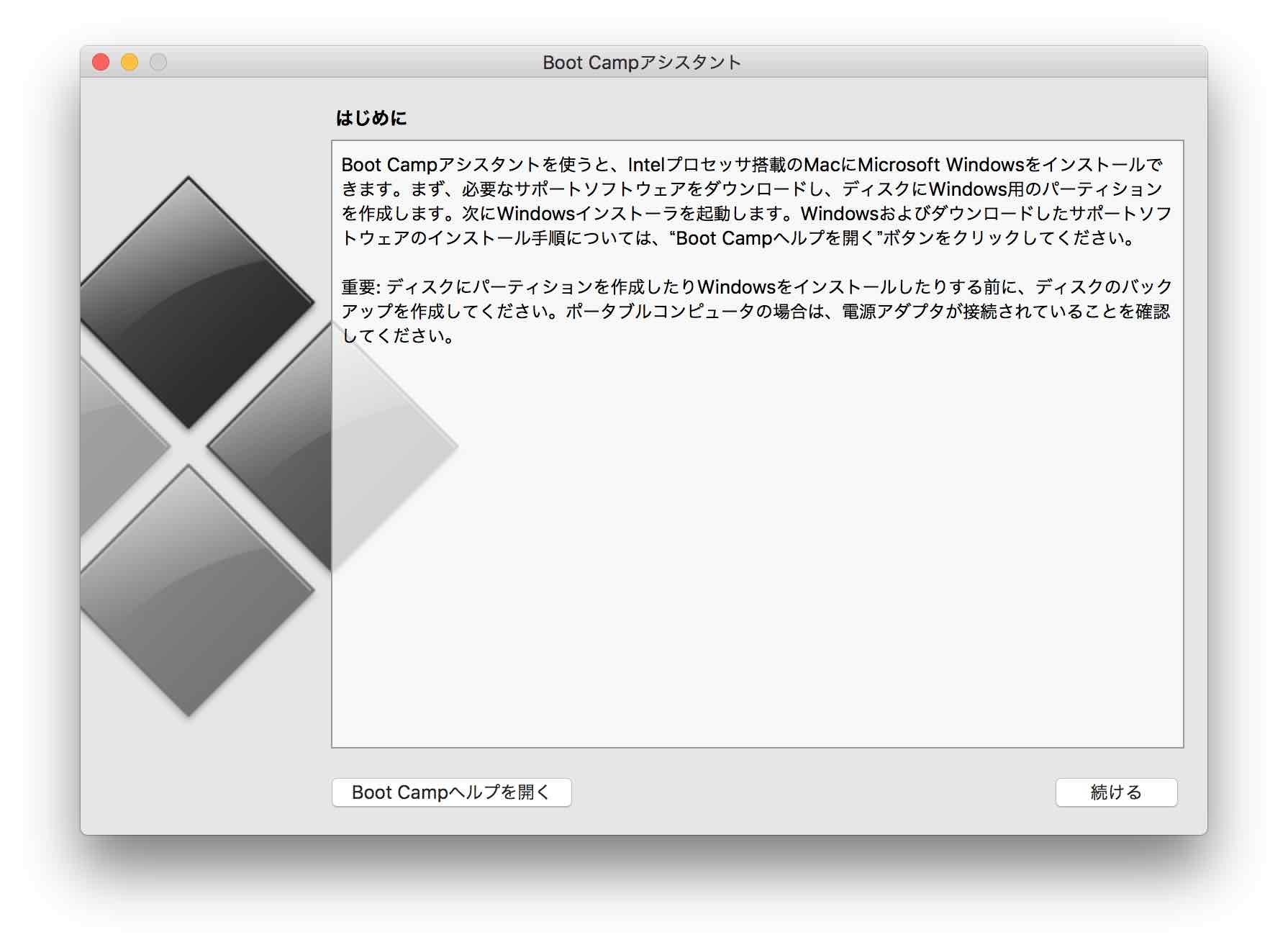
作業を選択する3番目の作業項目は、Windowsのインストールではなく、「Windows7またはそれ以降のバージョンの削除」に変わっています。
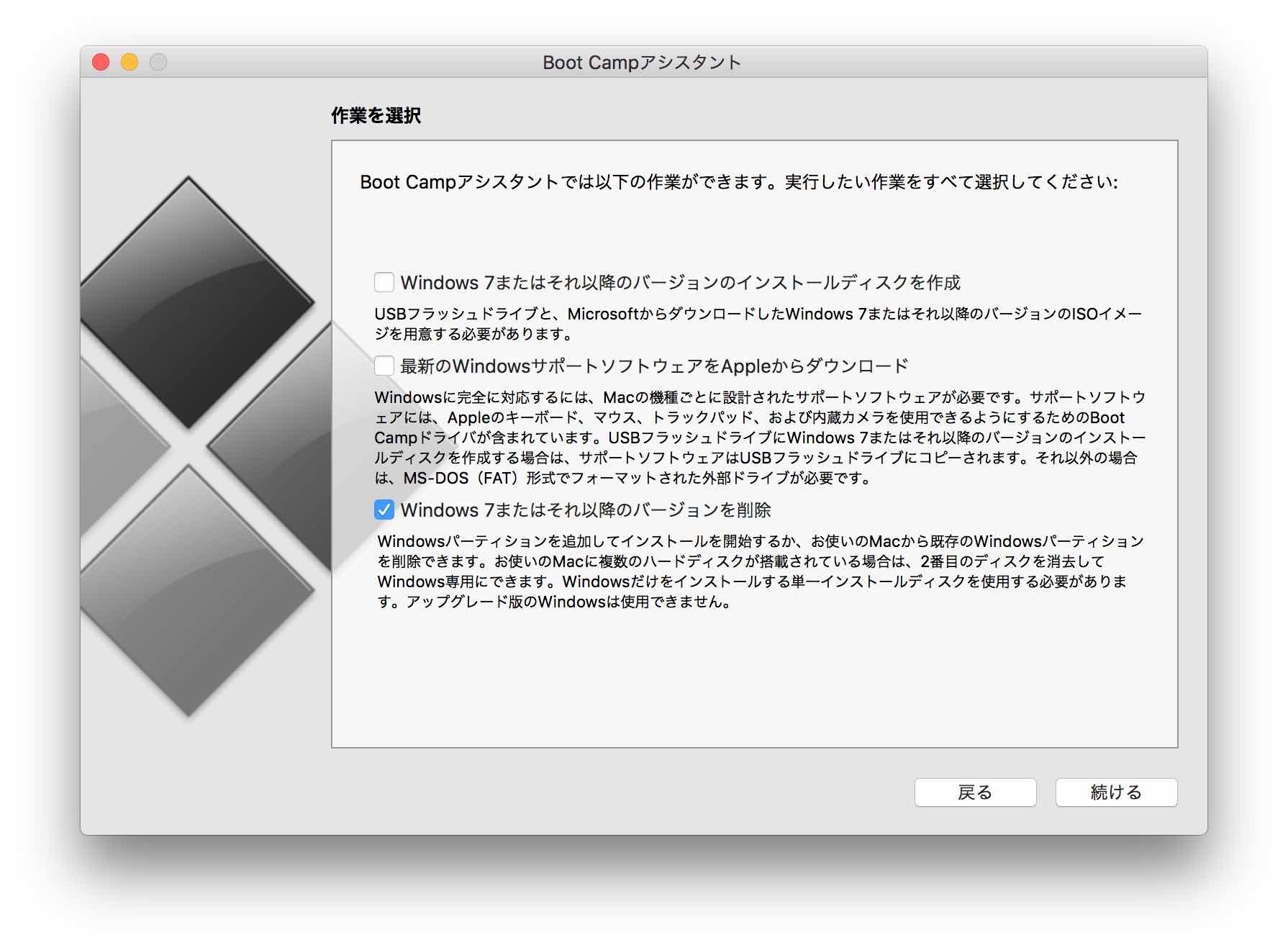
APFSボリュームを増やすには「復元」します。
ディスクを単一ボリュームに復元とは、BOOTCAMPパーティションを削除し、削除した領域をMacintosh HDのAPFSボリュームに戻すことを意味しています。
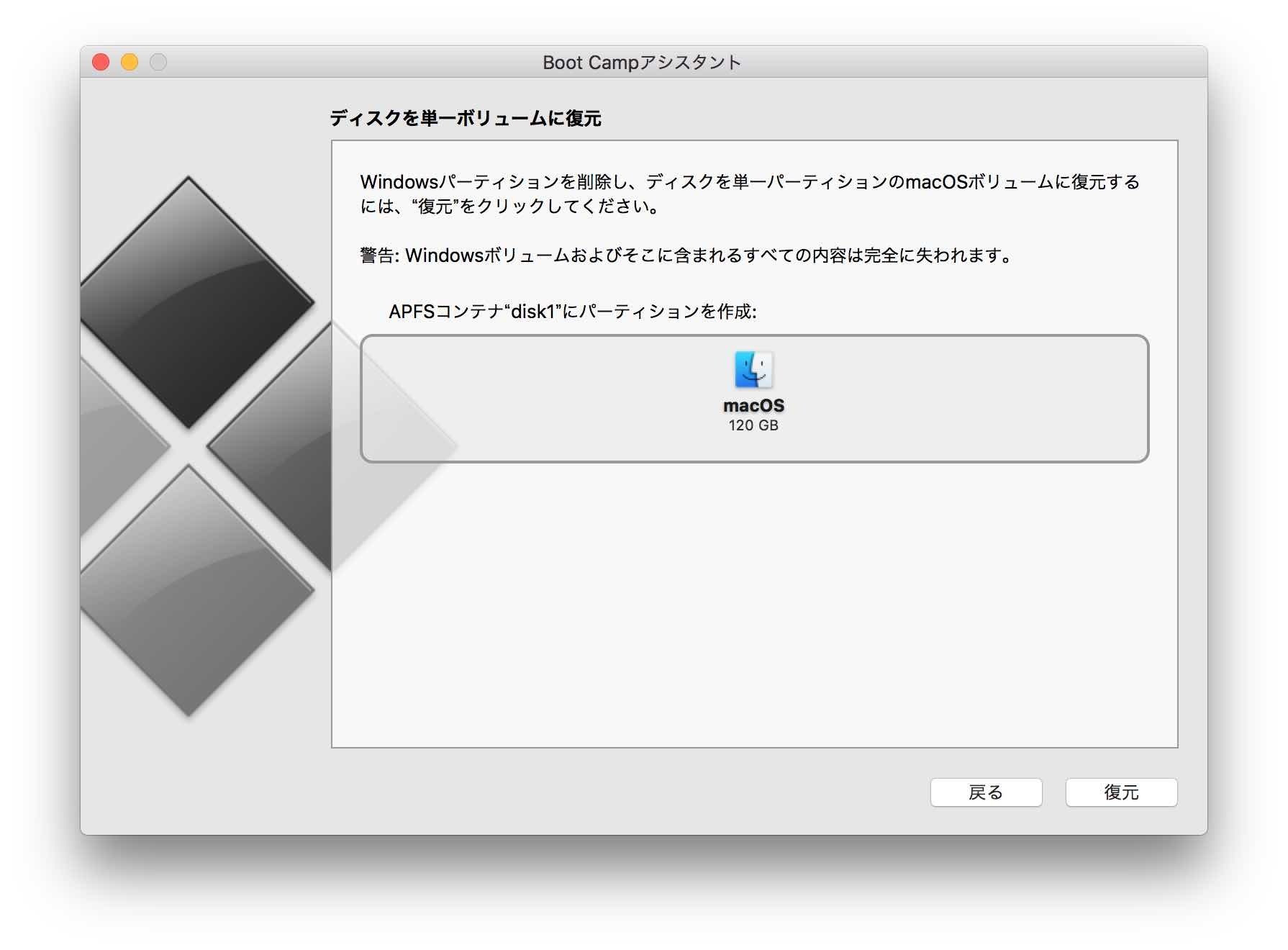
復元には、管理者権限が必要です。
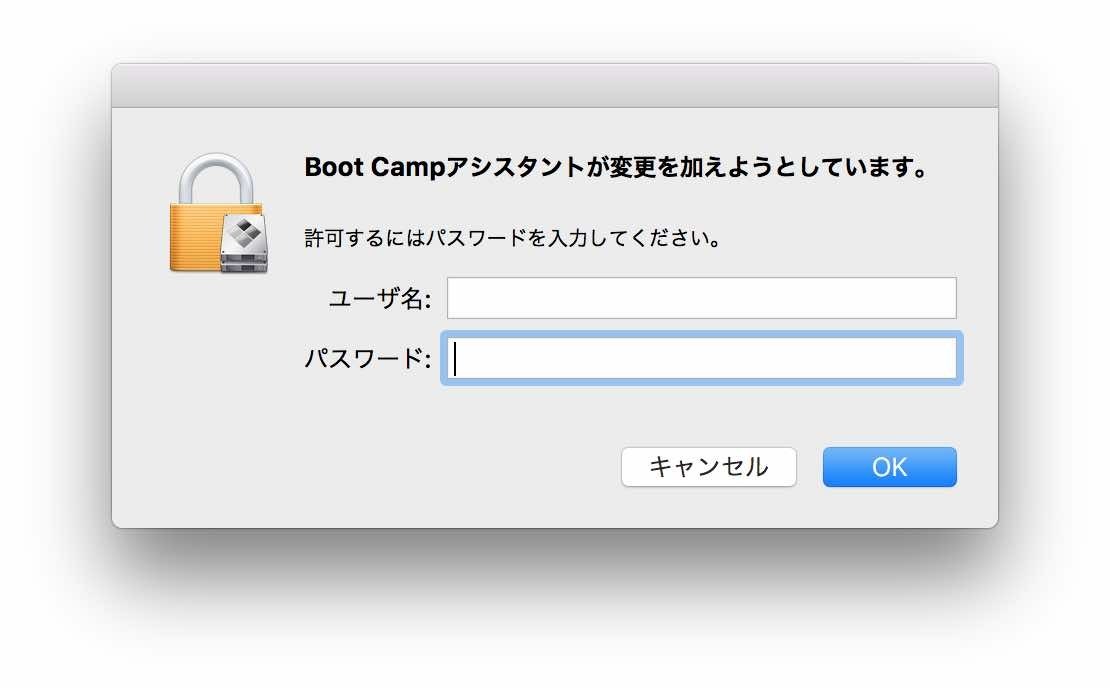
権限を与えるとWindowsパーティションが削除され、復元が完了します。
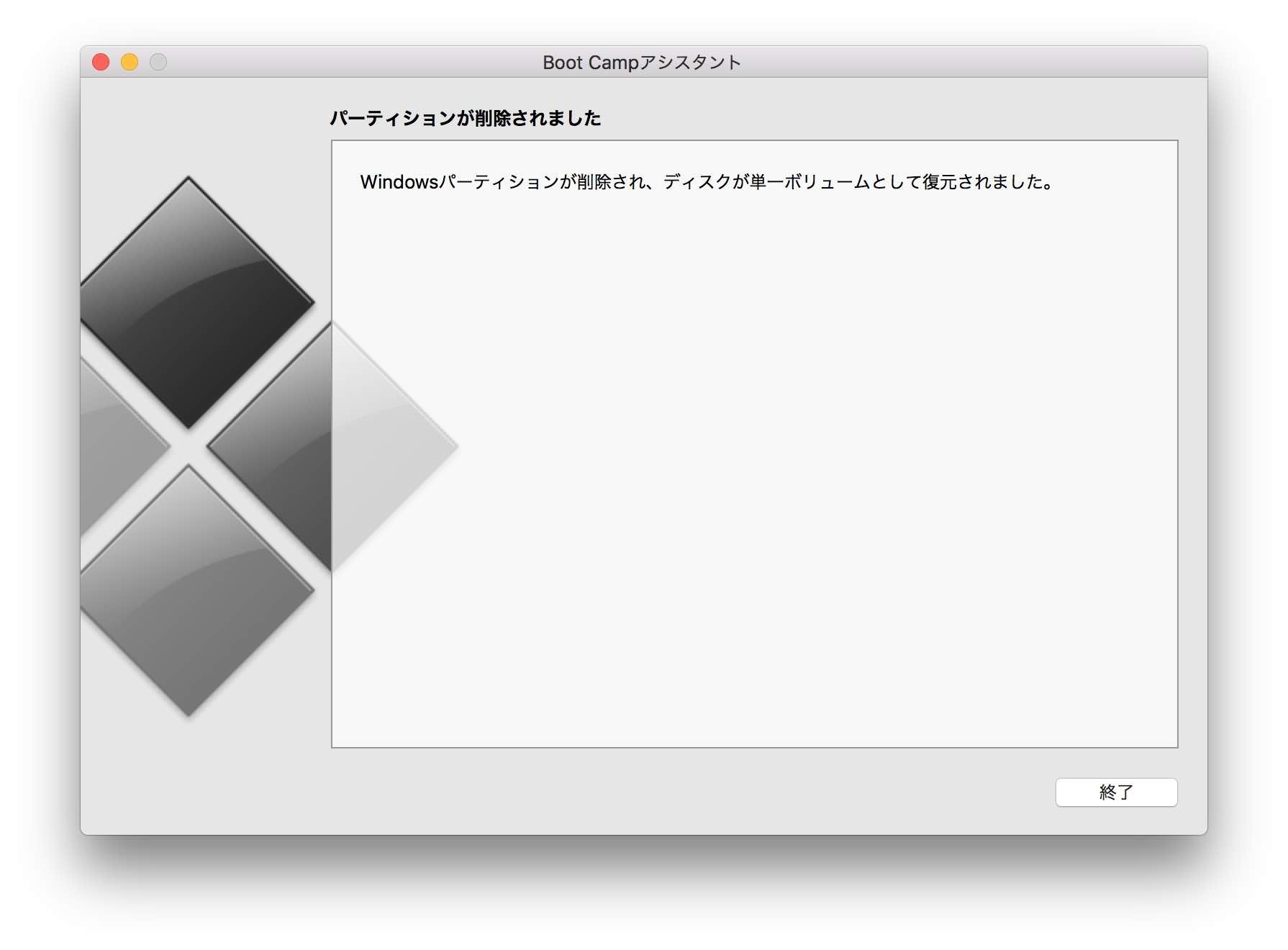
インストール時間に比べると瞬間で終わってしまうあっさりとした作業で、元に戻せます。
BOOTCAMPパーティションがなくなって、APFSボリュームが元に戻ったことが確認できます。
disk0からMicrosoft Basic DataのBOOTCAMPパーティションが削除されている、Apple_APFS Container disk1の容量が121.1GBに増えていることが確認できます。
復元する前disk0は、Apple_APFS Container disk1 84.0GBとMicrosoft Basic DataのBOOTCMPパーティション 37.1GB、でした。disk1のAPFS Container Schemeは84.0GBでした。
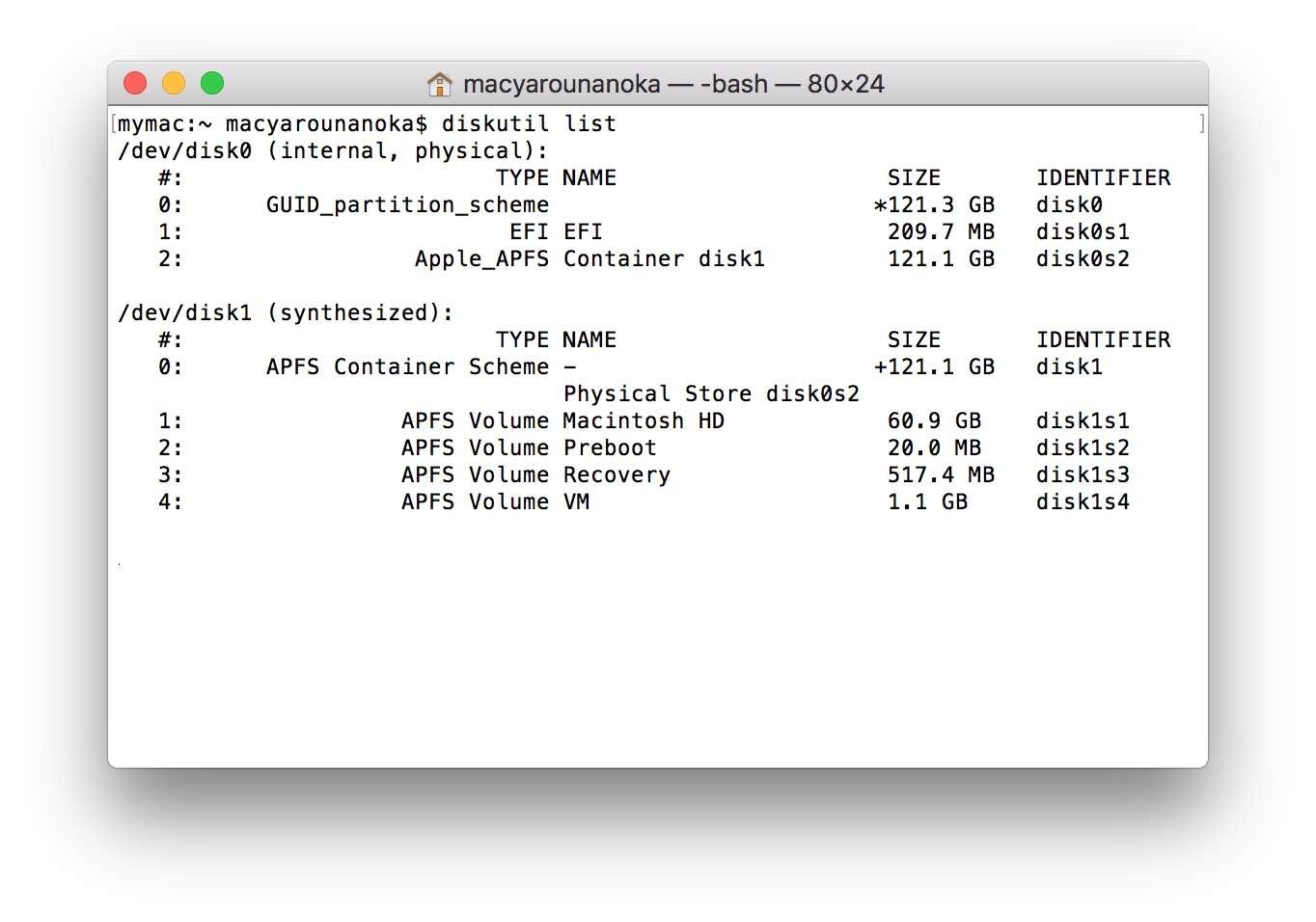
ディスクユーティリティで見てもMacintosh HDのAPFSボリュームが121.12GBに増えました。
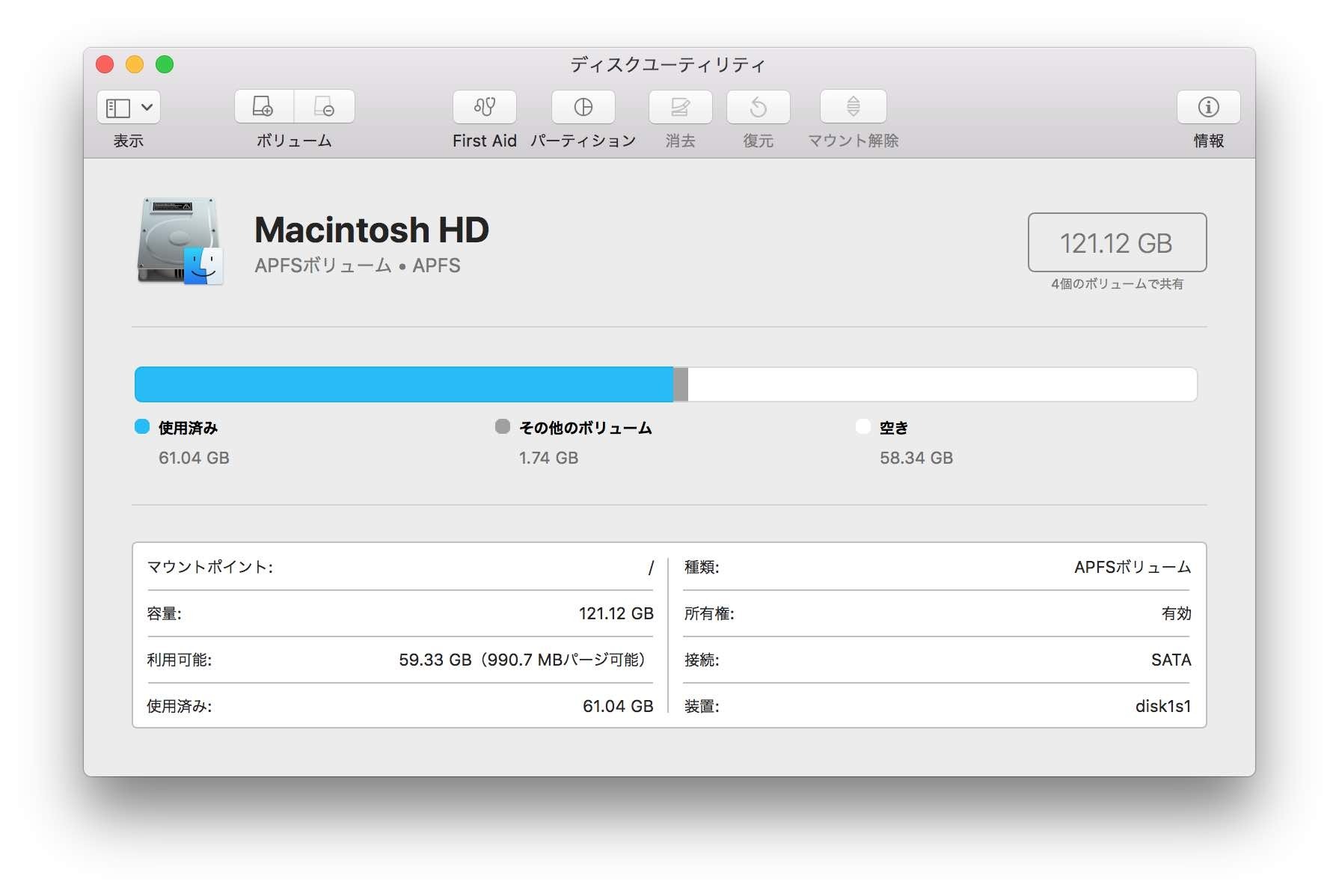
BOOTCAMPする前の状態に戻せたことがわかったかと思います。
まとめ
macOS High Sierraになり、ファイルシステムがAPFSに変わっても、Boot CampでWindows10を使えることがわかりました。リアルな数値でベンチマークした結果を掲載しているので、Boot Campの速いメリットが何となくわかったでしょうか。
ここまでご紹介してきたBoot Campの写真を見て、難しそうって感じましたか?Boot CampでWindows10を動かすためには多くの手順を踏む必要があります。これでもBootCampアシスタントがかなり頑張って手順を減らしてくれています。この記事がBootCampでインストールする手助けになれば幸いです。
- スポンサーリンク -