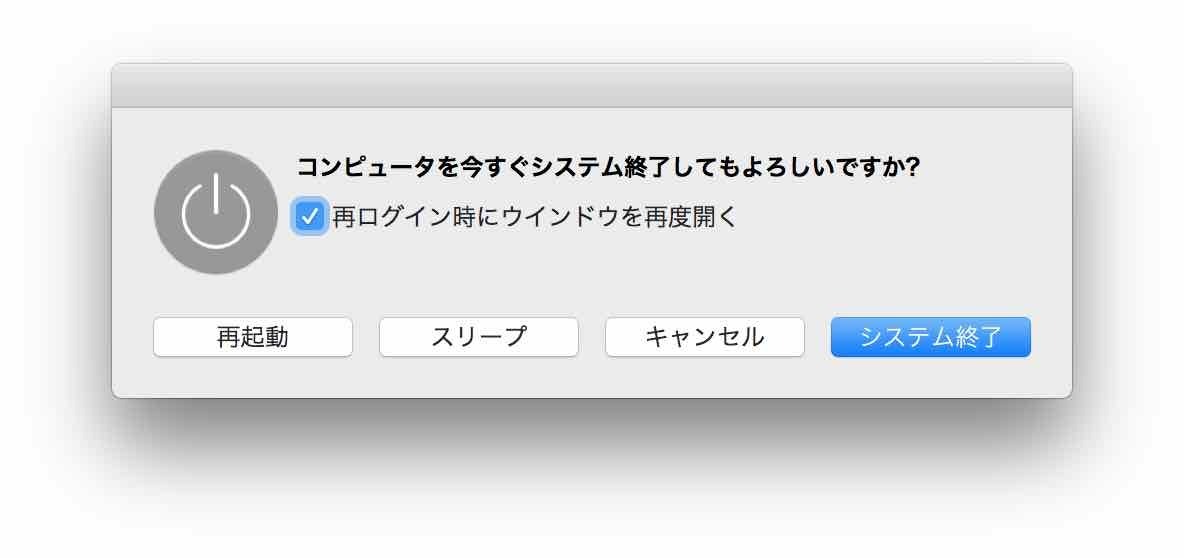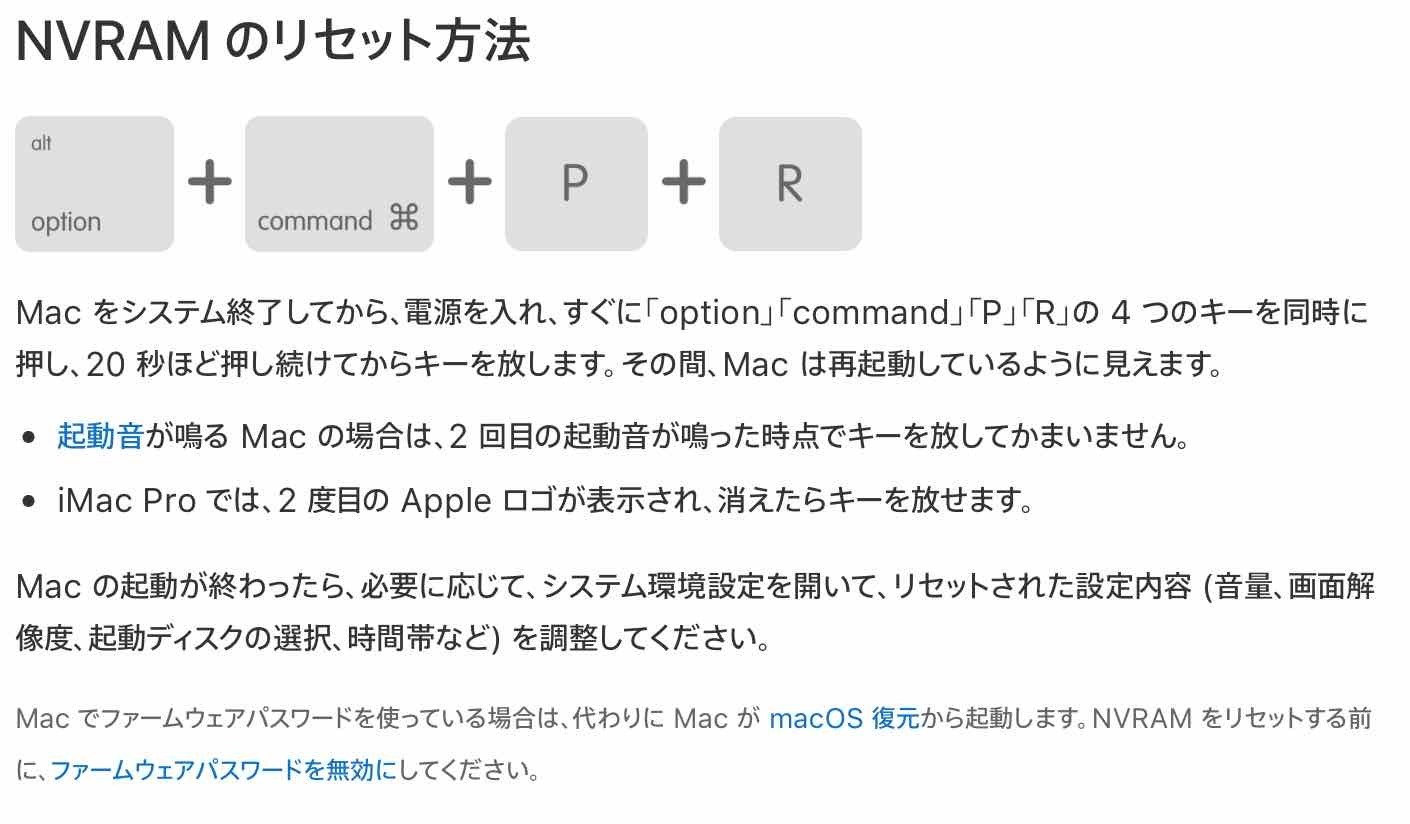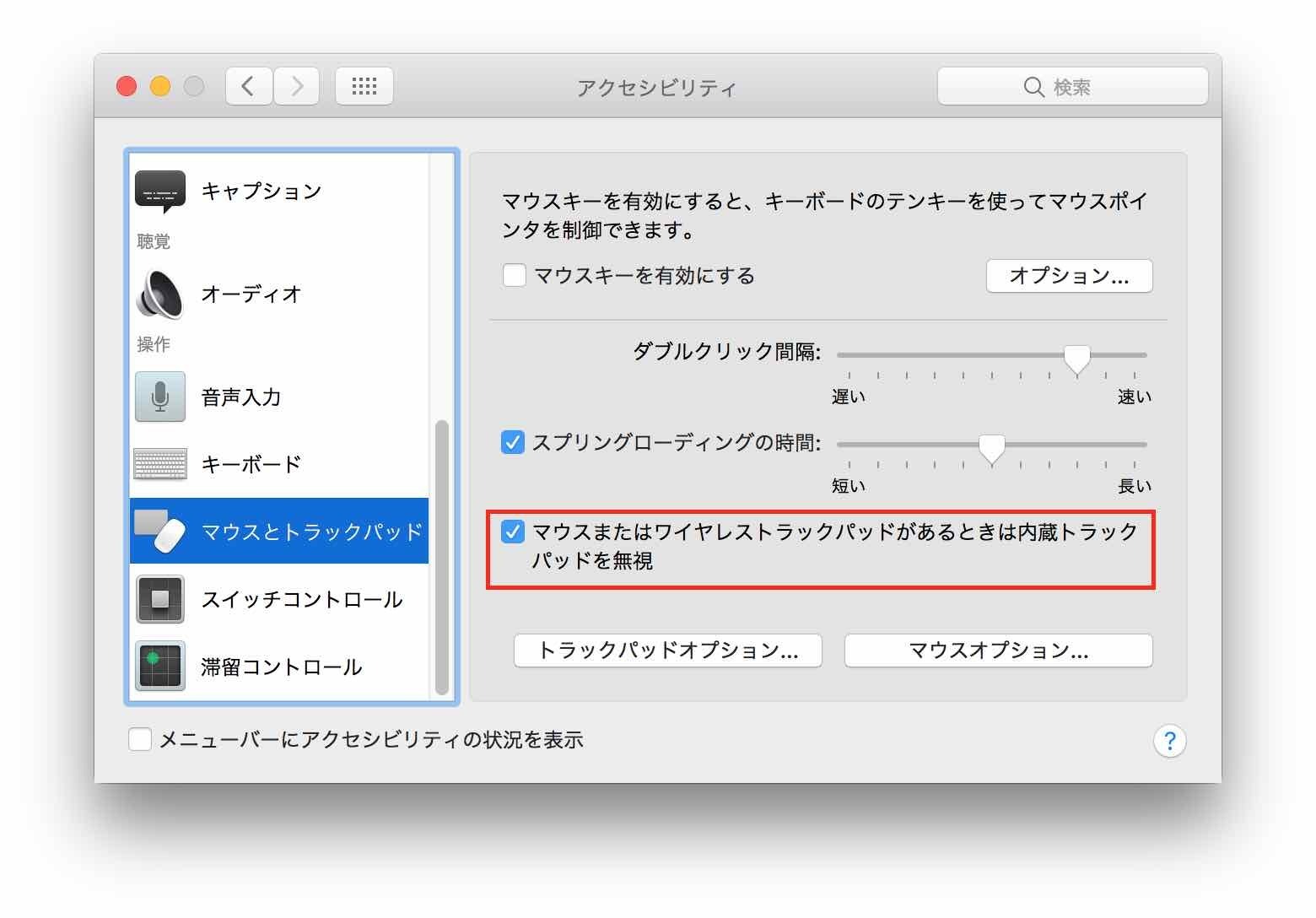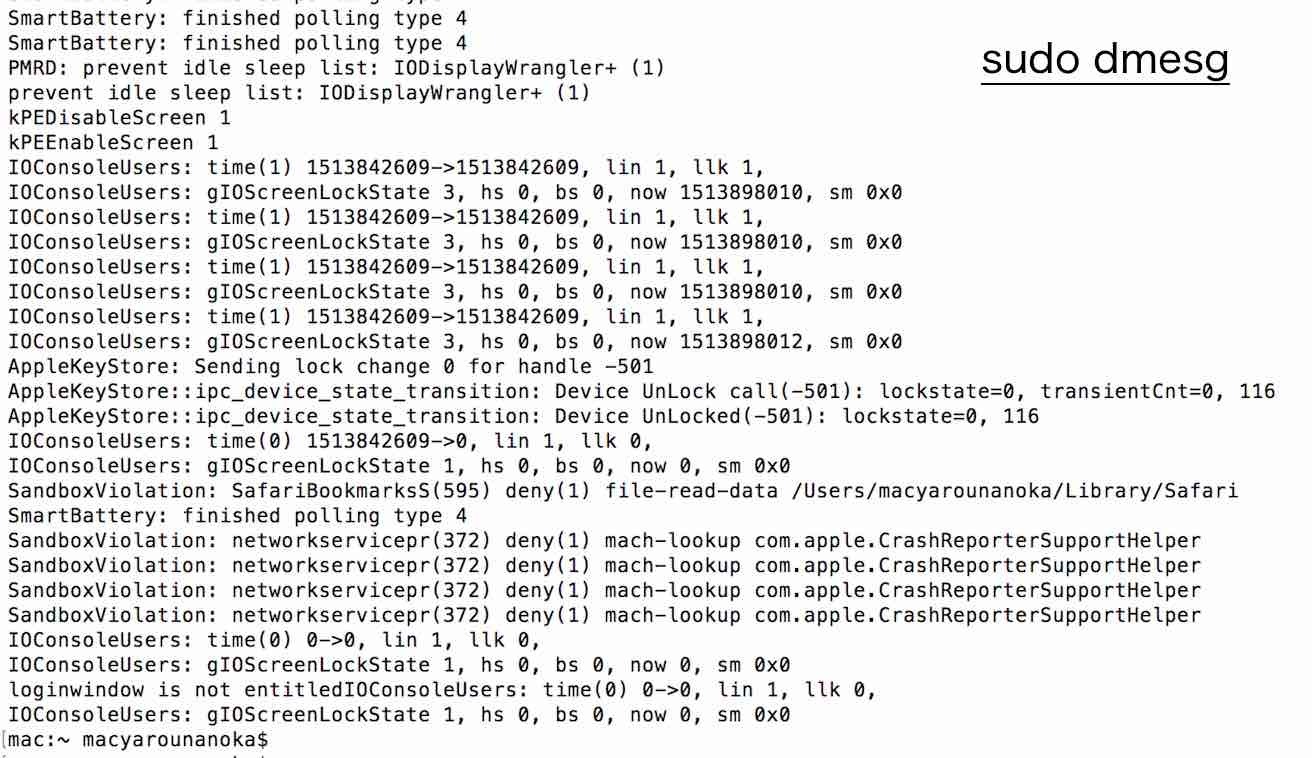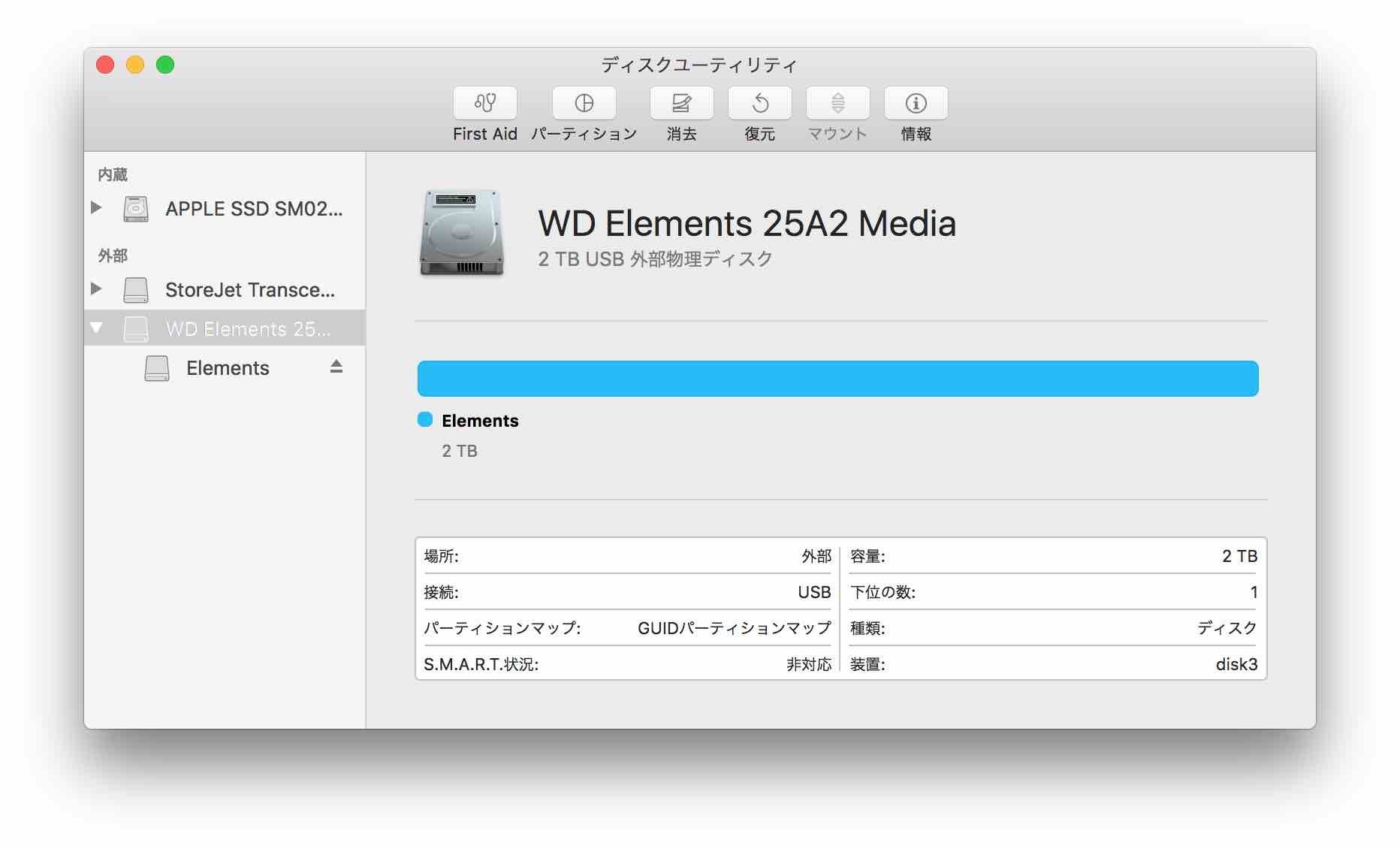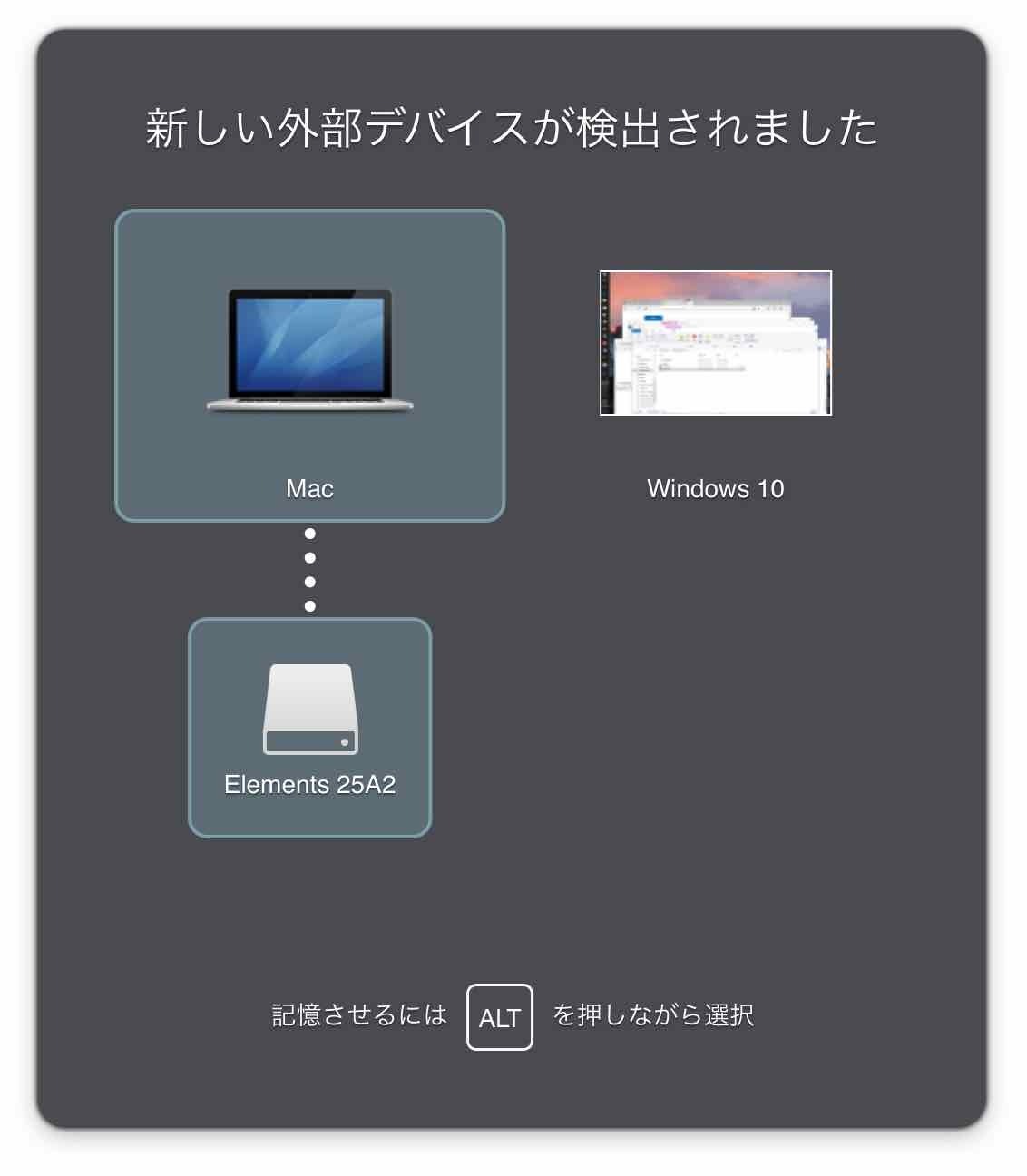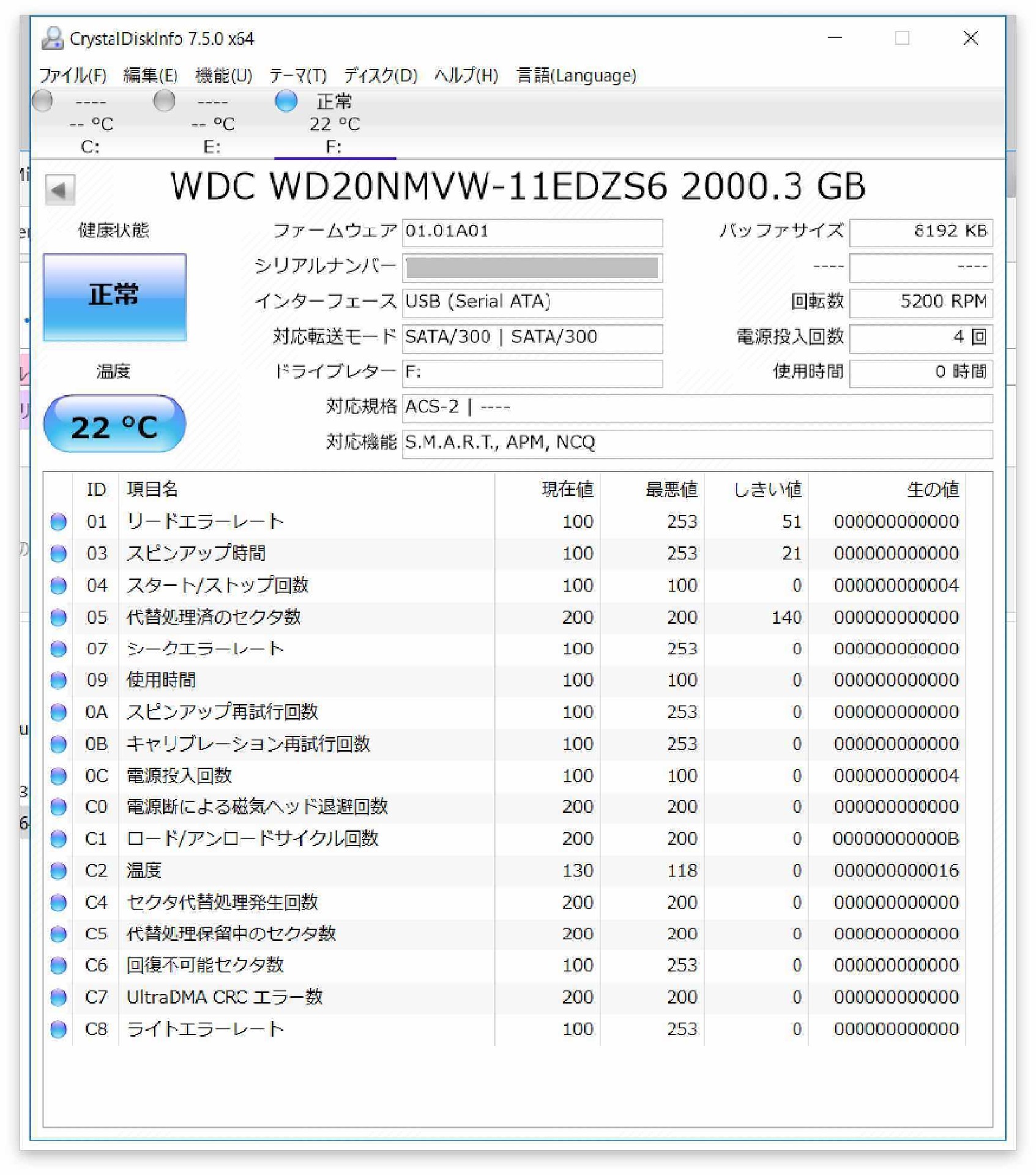2017年12月29日
macペアレンタルコントロールでできること【小学生にmacを使わせるための設定例】
WindowsノートPCが古くなり、小学生(高学年)の子供にmacを使わせるためにmacOS High Sierraを使って設定した内容をまとめています。子供用AppleIDの取得方法、macのアカウント登録、macのペアレンタルコントロールなどがわかります。
iOSと違い、macは複数のユーザで利用することができますね。子供用のアカウントを作る際、ペアレンタルコントロールでmacで使える機能を制限することができます。ペアレンタルコントロールで管理できることは、こちらで紹介しています(画面付き)
macでペアレンタルコントロールを使うことで何ができるのか?代表的なものを3つご紹介します。
1)macを使う時間を制限することができます
Yahoo!きっずで遊んだり、ゲームをしているとあっという間に時間が過ぎますよね。この1日1時間だけ!というような設定ができます。30分単位で設定することが可能です。
利用制限時間が近づくとメッセージが表示されます。この画面で延長することも可能です(管理者権限が必要)
=>親がいなくても、macを使う時間を制限することができます。
2)使わせたくないアプリを制限できます
アプリの起動はLaunchPadではなく、アプリの一覧が表示されるような画面から行います。この画面に表示されるアプリは、ペアレンタルコントロールで許可したアプリしか表示できません。
さらにFinderはmacの様々な情報にアクセスできますよね、シンプルFinderは本当にシンプルでサーバに接続することや他のボリュームを見るような操作がほぼできないようになっていました。子供が画像をダウンロードしたとしても、シンプルFinderからは探すことができないくらいです。
=>勝手に色々見るには、若干の敷居があります。好き放題できるようになった子供は素直に褒めてやりたいです。
3)ブラウザの制限ができます
あらかじめ許可したサイトだけ見ることができる設定、アダルトサイトは制限し、さらに許可するサイトと禁止するサイトを設定する方法の2つの方式があります。
お子さんがブラウザで何か見たいと小さい頃のうちは、あらかじめ許可したサイトだけ見ることができる設定が便利です。
アダルトサイトは制限する方式は、Apple独自のフィルタが入っているようで通常のサイトでも見ることができないサイトがあります。規則はわかりません。子供がSafarで見えないページがあると訴えてきたらその場(管理者権限)で許可することもできます。
Safari以外のブラウザでは制限できません。アプリを許可する際に、Chrome、Firefox、vivaldiなど標準以外のブラウザは禁止してくださいね。
=>危険なサイトは見れないので安心です
子供にmacを使わせるなら自分のアカウントではなく、ペアレンタルコントロールを設定した子供用アカウントを用意することで、ご紹介したような制限ができます。
子供用AppleIDは取得しなくても、取得するにしても、macにログインするための必須事項ではないです。子供用AppleIDを作るメリット、デメリットをまとめました。
【子供用AppleIDを作るメリット】
・子供用のAppleID(@icloud.com)が使えるようになる。
・連絡手段としてメールが使えるようになる。
・お古のiPhoneを子供にもたせてFaceTimeオーディオを使った無料通話が可能
・使えるアプリやアクセスできるサイトを制限できる
・5GBのiCloudストレージが利用できる
【子供用AppleIDを作るデメリット】
・親が管理するものが増えます。
・AppleID自体の作り直しができない。安易なアドレス名は避けたい
・一度登録するとWebなどから削除できない。(サポートに連絡して削除できます)
13歳未満の息子、娘に家族用のAppleIDが作れるってご存知ですよね。
子供用AppleIDのつくり方はこちらのアップル公式でわかります。
ファミリー共有とお子様用の Apple ID
親がAppleIDをすでに持っていることが前提です。子供のアカウントで何か購入(承認と購入のリクエストをONにすることで制限ができます)すると親のAppleiDに紐づけられたクレジットカードから支払いが行われる仕組みです。
iPhoneで作る方法のほか、macでも作ることができます。macOS High Sierra、macOS Sierraでも作れます。
AppleIDを取得する際、ID名以外で悩ましいのは、パスワードとセキュリティの質問です。
パスワードは、8文字以上、1つ以上の大文字と小文字、1つ以上の数字を混ぜる必要があります。
セキュリティの質問は、AppleIDサイトにログインする際、パスワードのリセットをする際などに利用されます。そのため初めて飼ったペットの名前、憧れの職業などその当時は覚えていたりしますが時間がたつと忘れがちですよね。
セキュリティの質問で失敗した悪い例です。メモに残して、残した場所も記憶しておきましょうね!
・犬や猫の名前ならともかく、ペットとして飼ったの名前として挙げたのは金魚でした。名前も子供が適当につけて、すでにお亡くなりになっています。
・憧れの職業は、どの時点の憧れだったのか、成長とともに変わっています。
セキュリティの質問の回答は、ひらがな、カタカナ、漢字、英数字なんでも設定できてしまうので当然覚えていませんよ。子供が入力できるようにひらがなにしたのか、漢字にしたのか、ローマ字にしたのか、それすら覚えていませんでした(笑)
子供の記憶力は信じたいです。こっそりメモにも残しておきましょう
システム環境設定、ユーザーとグループからmacOS High Sierraにログインできるユーザーを新規作成できます。子供のアカウントを作る場合は、制限ユーザーで作ります。
新規アカウントを作成する際、管理者、通常ユーザー、ペアレンタルコントロールで管理、共有のみ、グループが選べます。
子供のアカウントは、「ペアレタルコントロールで管理」を選びます。
ペアレンタルコントロールで何が管理できるの?管理できることは管理画面を見るのがわかりやすいです。
子供が使えるアプリケーションを許可することができます。
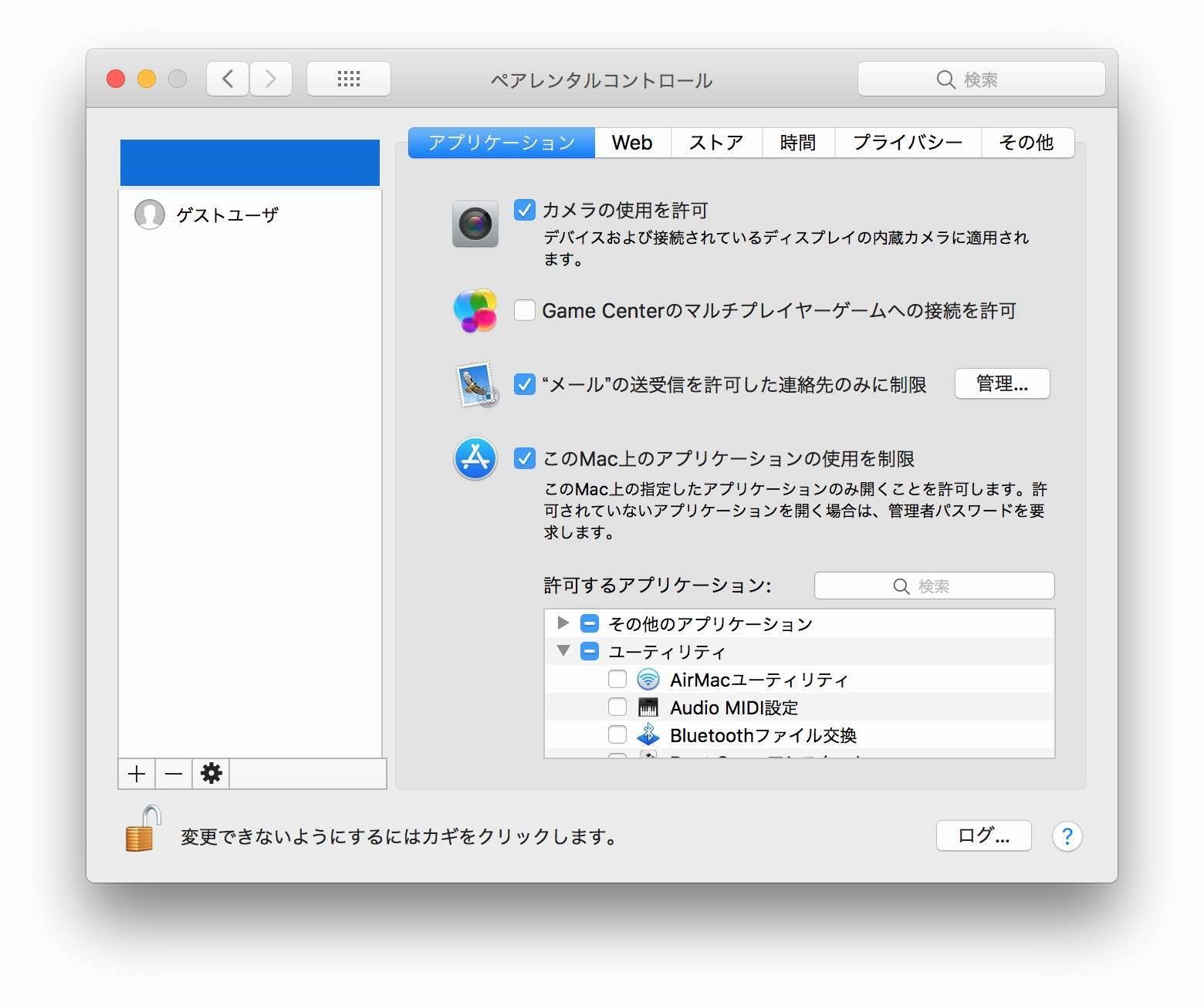
アプリケーションタブでは、アプリケーションの使用制限の設定のほか、カメラの許可、Game Centerへの接続許可、メールの送受信を許可した連絡先のみに制限することができます。
メールの管理は、このような設定になります。許可した連絡先をあらかじめ設定できます。これ以外のアドレスからメッセージを交換しようとすると、要請の送信先へメールが届きます。
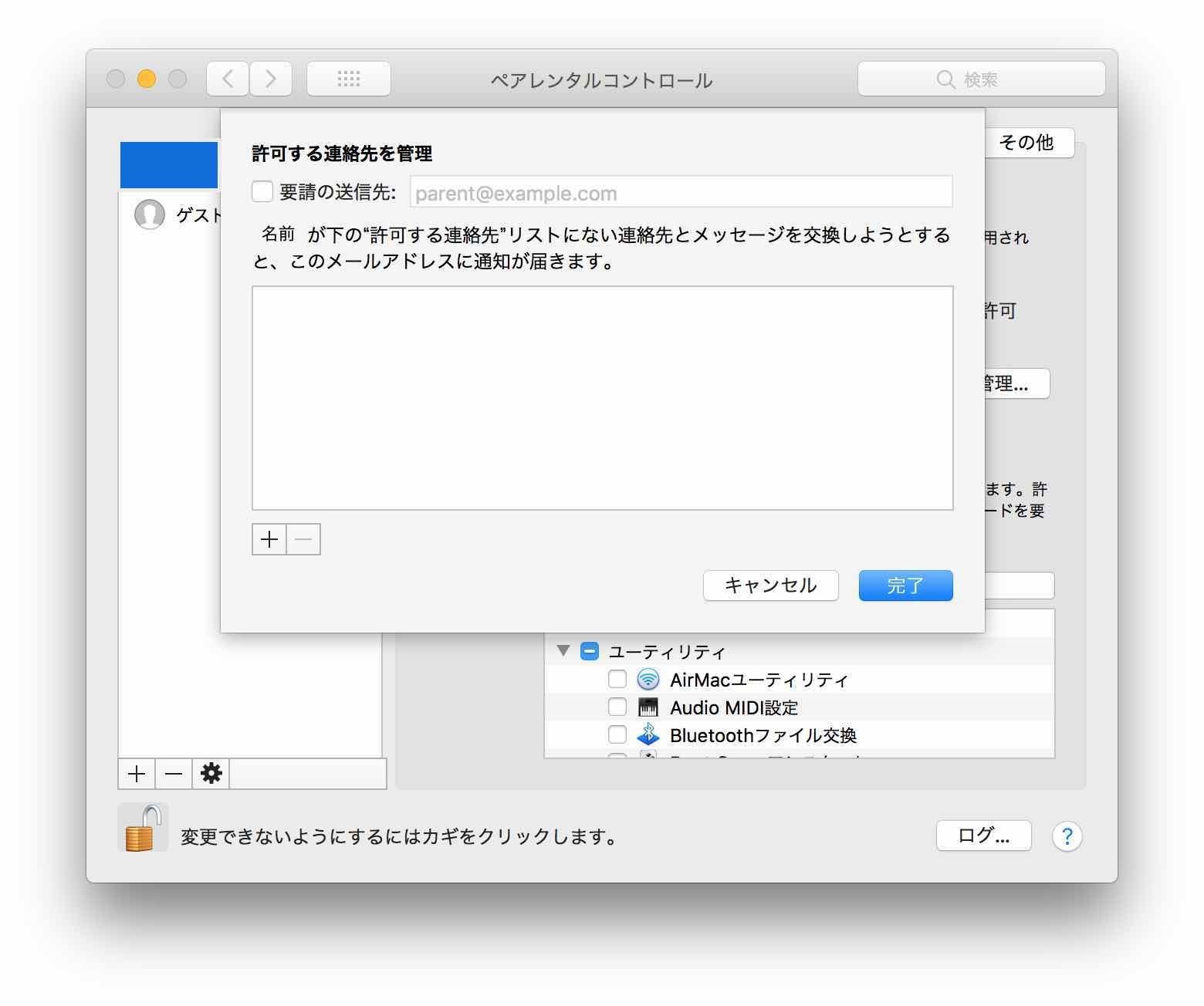
WebサイトにアクセスできるURLを指定できます。
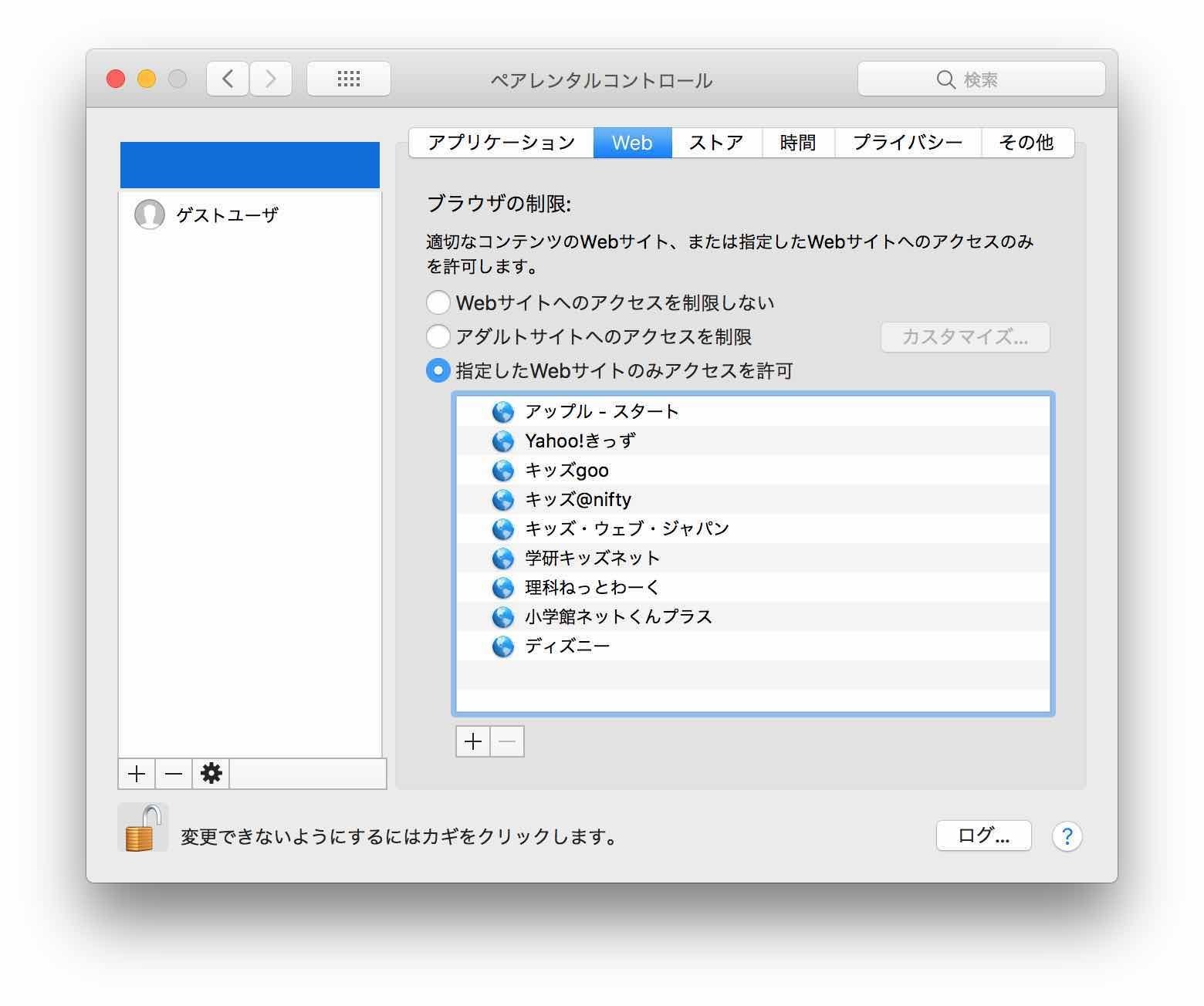
Webサイトへのアクセスを制限しない、アダルトサイトだけアクセスを制限する方法と、あらかじめ許可したURL以外アクセスさせない方法の3つ方式が選べます。
アダルトサイトだけアクセスを制限する方法は、アダルトコンテンツを含む Web サイトを「Safari」で表示できないようにするフィルタを有効化します。またカスタマイズでアクセスを許可するサイトと許可しないサイトを指定することができます。指定したWebサイトのみアクセスを許可するよりは細かな制限が可能になります。
iTunesストアで見せたくない映像を抑止できます。
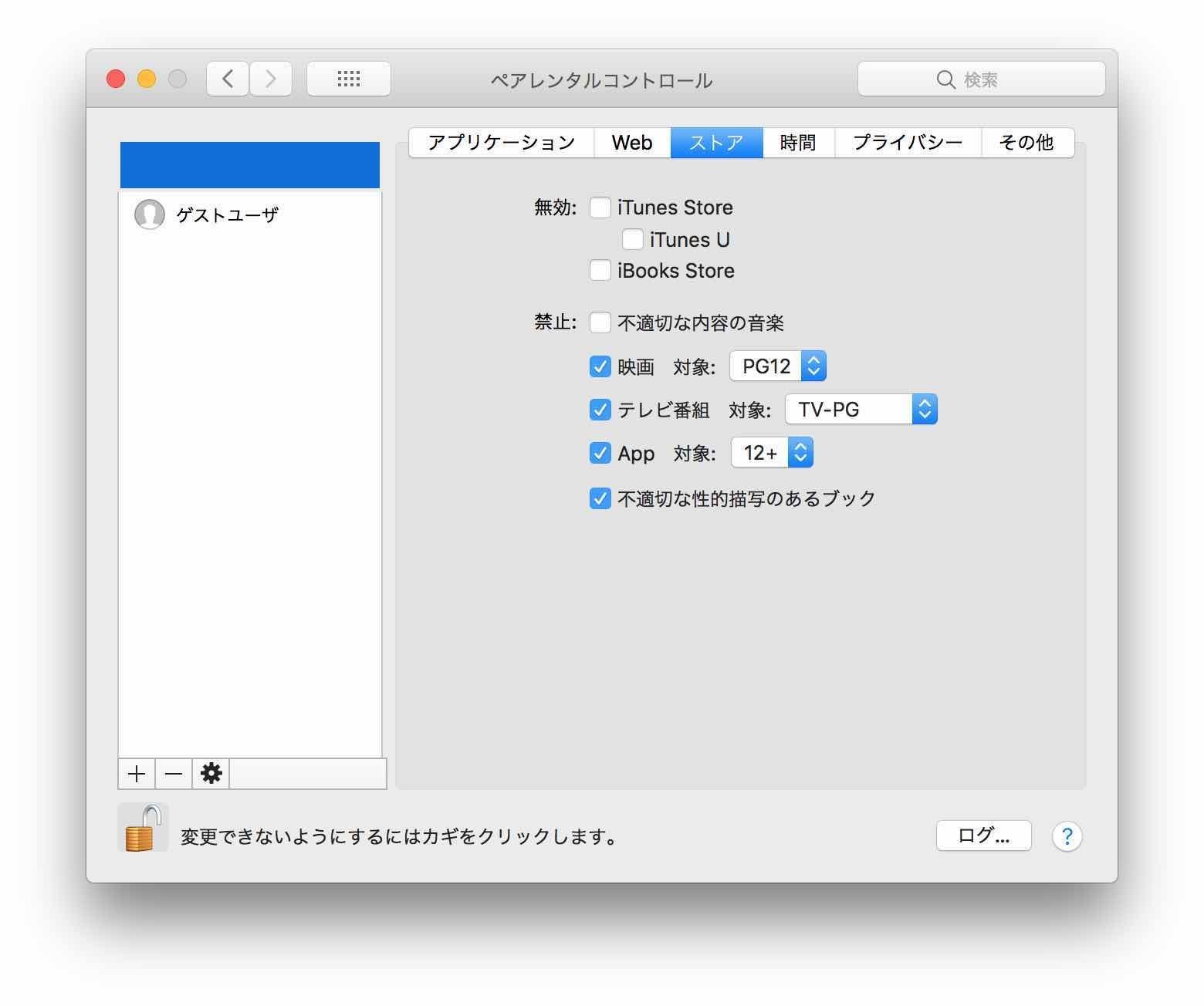
iTunes StoreやiBooks Storeを無効にすることもできます。映画やAppのレーティング(年齢)を指定することで大人向けの映画やAppを抑止することもできます。
macを使える時間を制限できます。
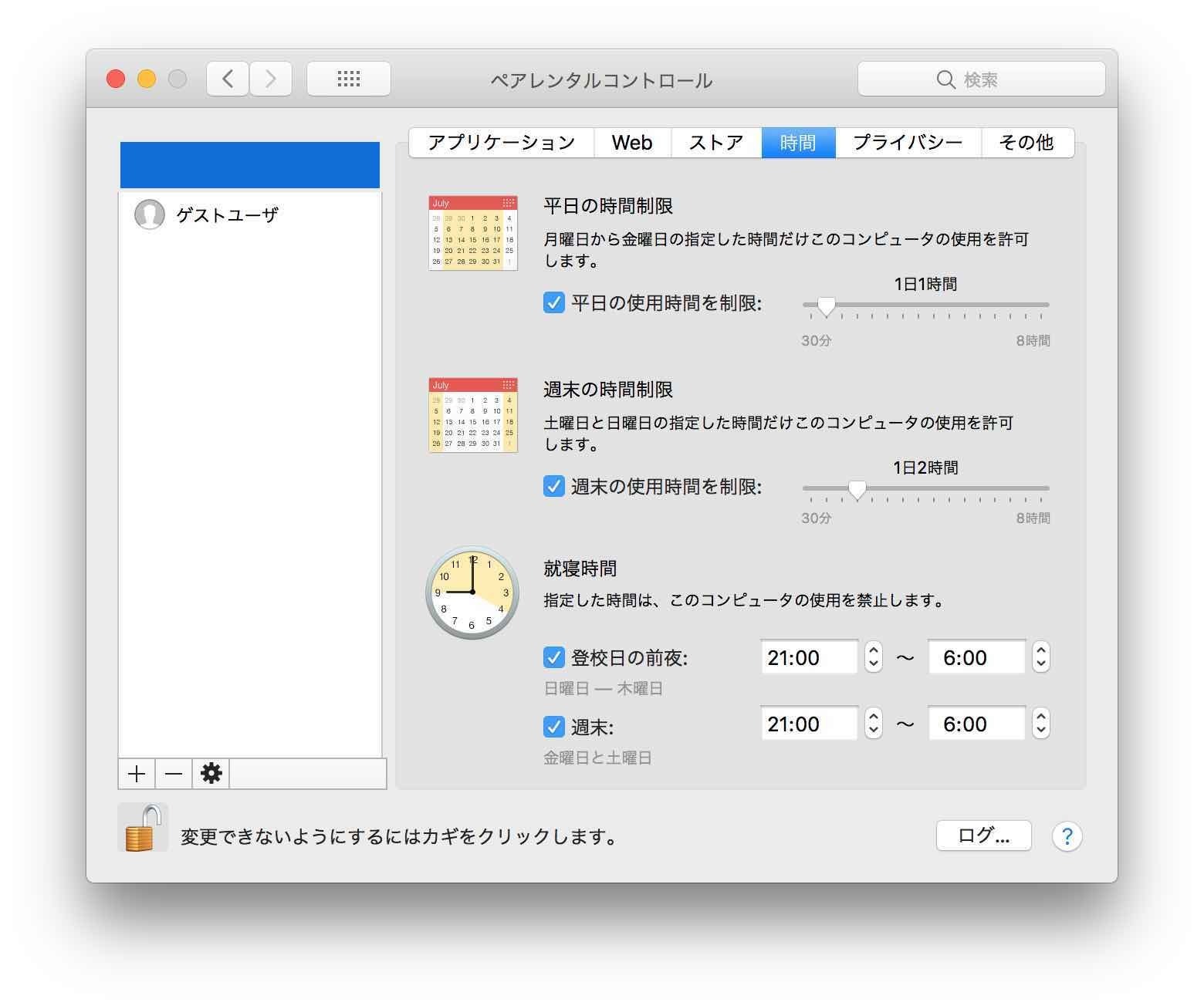
平日に使える時間、週末に使える時間をスライダーで調整できます。夜中や朝方にこっそり使えないようにすることもできます。
設定した時間を超過すると時間の延長を要請することができます。
プライバシーの変更させる項目を設定することができます。
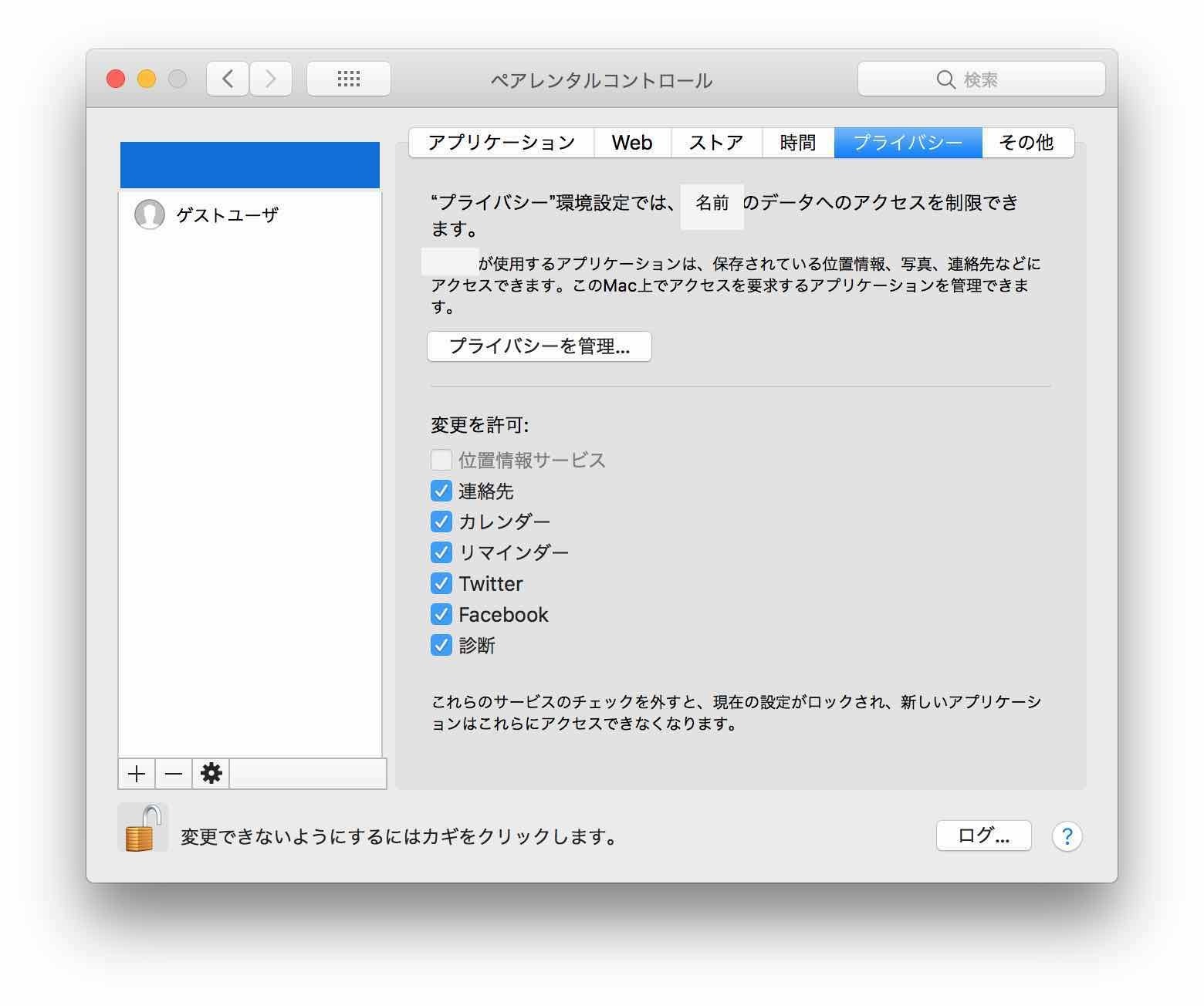
アプリケーションが許可を求める場合があります。その場合は、親が確認しながら許可を与えることができます。
シンプルFinderが使えます。
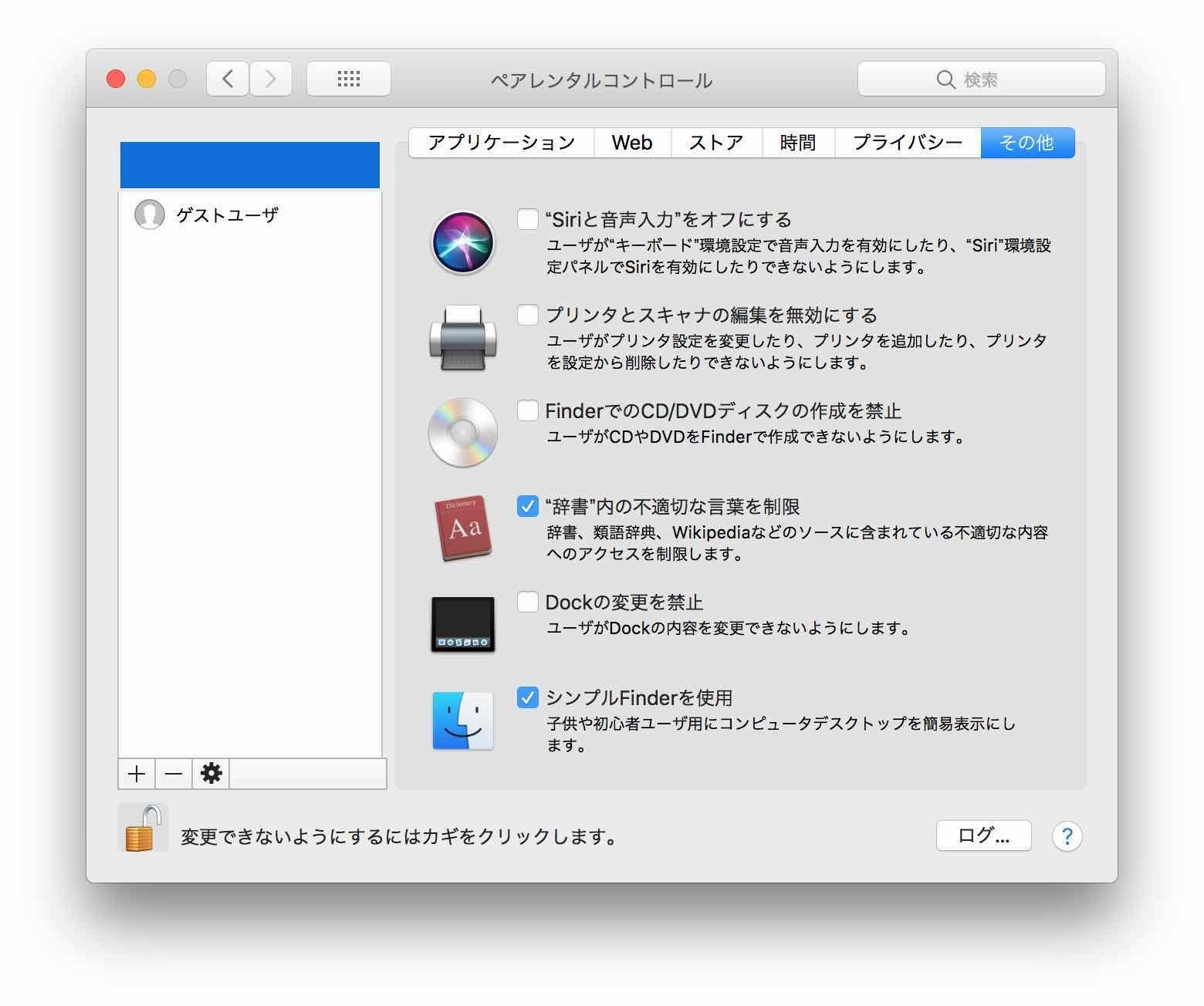
初心者向けのFinder、間違いが起きやすいSiriや音声入力の禁止などが設定できます。
ここまで管理画面を見ながらペアレンタルコントロールで何が管理できるのか大体わかったかと思います。
システム環境設定>ユーザとグループを選び、鍵マークをクリックして変更を可能にします。リストの下にある+ボタンをクリックすると新しいユーザ、グループを作ることができます。
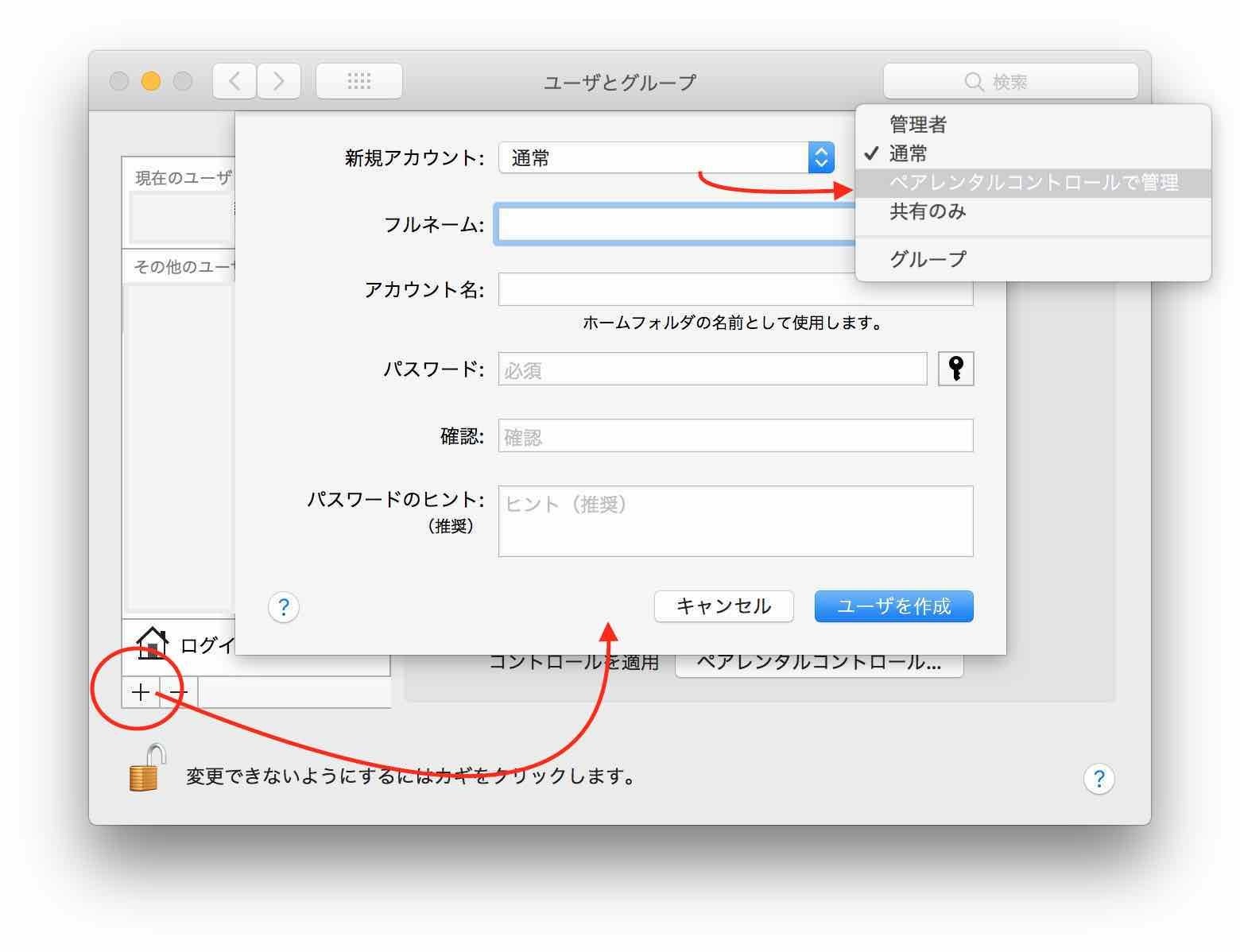
新規アカウントコンボボックスを通常から「ペアレンタルコントロールで管理」を選びます。
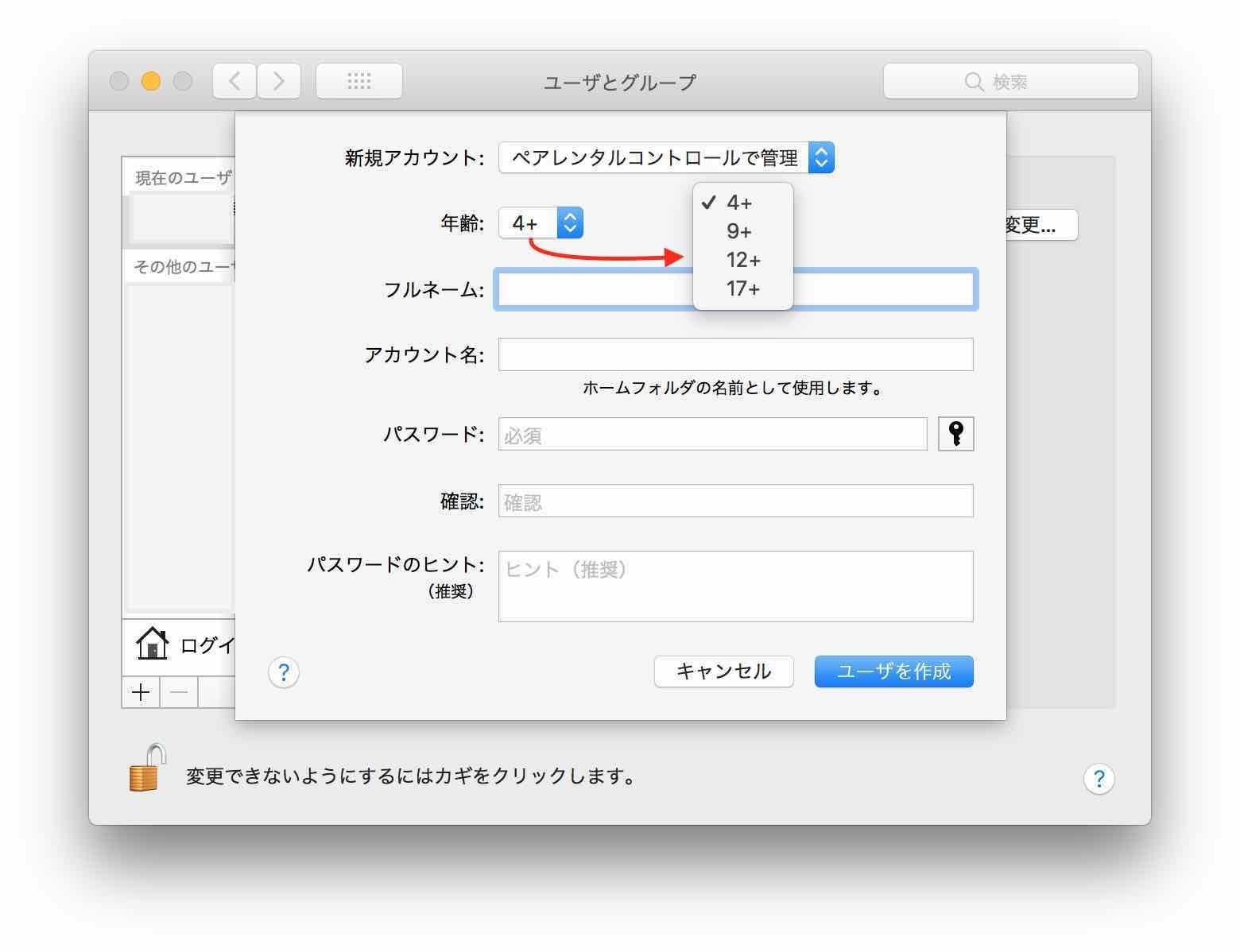
フルネームはお子さんのお名前、
年齢は4+が幼児から小学低学年、9+は小学低学年から中学生未満、12+は中学生・高校生、17+は未成年のレーティングです。ここのレーティング設定を元にペアレンタルコントロールのアプリや映画のレーティングが設定されます。あとからペアレンタルコントロールの設定で変更することができます。
アカウント名は、ホームフォルダとして利用するのでローマ字や英語で指定します。
パスワードは子供と相談しながら決めてください。好きなものと嫌いなものをパスワードに設定しました。
確認は子供に打ち込ませて確認しましょう。パスワードのヒントは自由に書いていいです。ただパスワード自体を入力するのは避けた方が良いです。
「ユーザを作成」ボタンをクリックしてペアレンタルコントロールで管理できるユーザが追加できます。
ユーザが作られると、ペアレンタルコントロールの設定も完了しています。もっと細かく調整したい方は、先ほどのペアレンタルコントロールで管理できることを見ながら設定を続けることができます。
今回、ペアレンタルコントロールされたユーザはシンプルFinderを使うように設定しています。どんなことができるのでしょうかね。
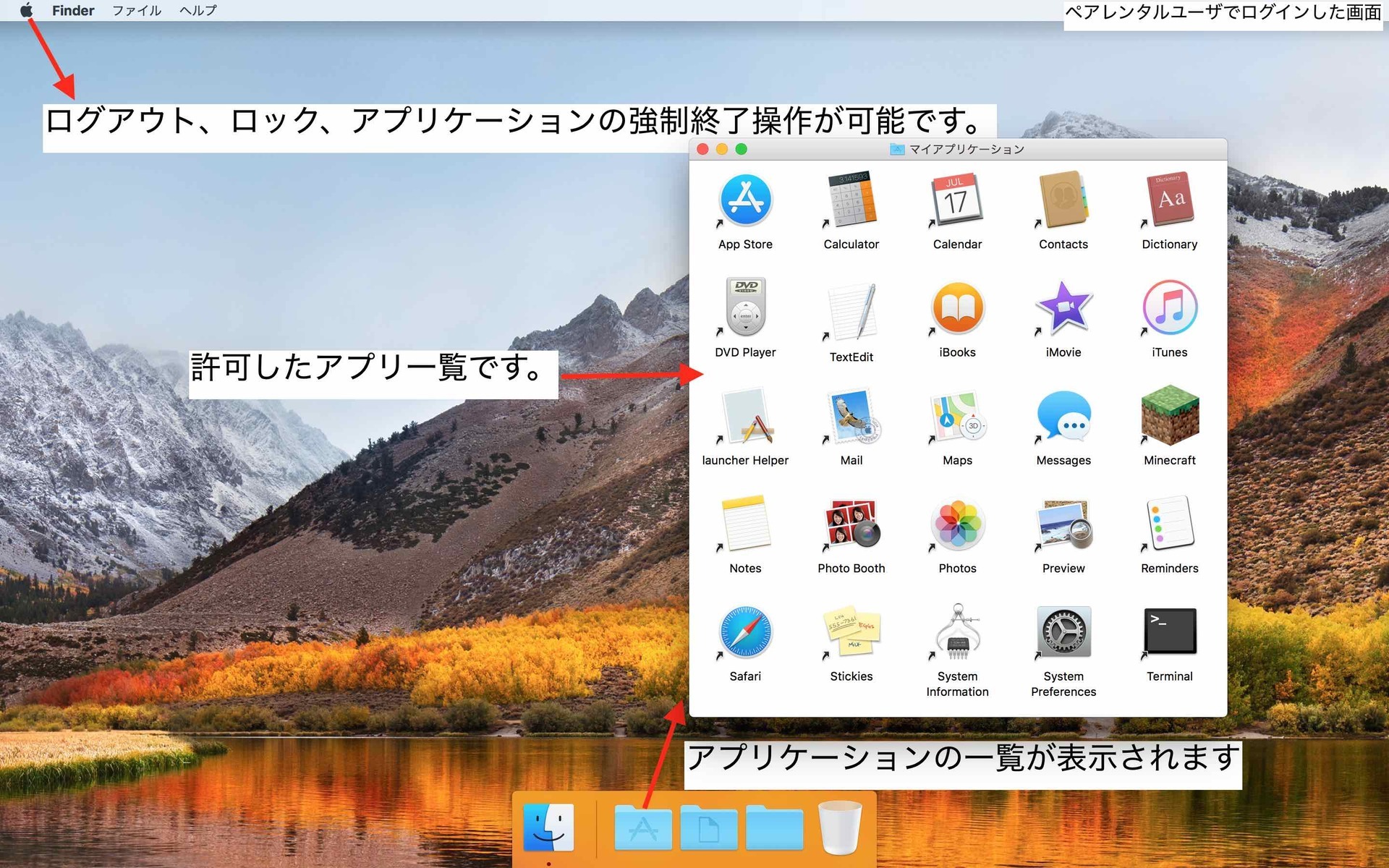
子供のアカウントでは、このMacについてメニューや、システムを再起動することはできません。ログアウト、画面のロックができます。
シンプルFinderは本当にシンプルです。DockにはあらかじめAppの一覧、ドキュメント一覧を表示するためのショートカットがあります。
許可したアプリは、App Store、電卓、iTunesなどの標準アプリのほか、Minecraftも許可しています。
許可は、システム環境設定>ペアレンタルコントロールから設定変更することができます。
Safari以外のブラウザでChromeやFireFoxなどがあります。これは許可しないようにします。アクセスさせたくないサイトが表示できてしまいます。
取得したApple IDは、管理者でも指定することができます。
今回は、子供のアカウントでログインしたあと、システム環境設定>iCloudから設定しました。
管理者アカウントで設定する場合は、ユーザーとグループを開くとユーザーの一覧が表示されます。ここで右クリック操作(2本指でたっぷ)すると詳細オプションが表示できます。詳細オプション画面で、Apple IDの変更ができます。
子供のmac用アカウントのパスワードを忘れたら、管理者はリセットすることができます(ユーザとグループ)
もし、子供または親が子供用AppleIDのパスワードを忘れてしまった場合、こちらからリセットすることができます。
https://iforgot.apple.com/password/verify/appleid?language=ja_JP
ここまで、小学生にmacを使わせるための設定として、子供用AppleIDを取得する際に注意したい事やAppleIDの取得方法、ペアレンタルコントロールで管理できること、macOS High Sierraでペアレンタルコントロールのユーザーを作成する方法などをご紹介してきました。
子供の成長は早いですよね。ペアレンタルコントロールのメリットは、時間制限が設定可能なところだと思っています。やりすぎないようにコントロールできるのでいい感じですよ。
iCloudを新たに取得しましたが、Macではあまり活用していません。iPhoneを使わせるためには必須ですね。Macだけなら、必要ないかもしれません。
macOS Catalina以降はScreen Timeに統合されました
macOS High Sierra、Mojaveまではペアレンタルコントロール(システム環境設定)です。macOS Catalina以降、iPhone、iPadと同機能のスクリーンタイムに機能が変更になっています。ここでご紹介している内容はぺレンタルコントロールに関する記事です。
ペアレンタルコントロールとスクリーンタイムの違いは?ペアレンタルコントロールはmacOS限定のサービスでした。スクリーンタイムはiOS(iPhone/iPad)、macOS統合されたサービスです。そのためiPhone/mac個別に管理することができなくなります。macの利用時間は3時間、iPhoneは2時間まで等の個別設定することができなくなります。スクリーンタイムで設定済みの休止時間、App使用時間の制限等がmac利用時にも適用されます。App使用時間の制限にmacにインストールしたアプリ(その他カテゴリ)が表示できます。こちらでアプリ毎の時間制限を指定することもできます。
macペアレンタルコントロールでできること
iOSと違い、macは複数のユーザで利用することができますね。子供用のアカウントを作る際、ペアレンタルコントロールでmacで使える機能を制限することができます。ペアレンタルコントロールで管理できることは、こちらで紹介しています(画面付き)
macでペアレンタルコントロールを使うことで何ができるのか?代表的なものを3つご紹介します。
1)macを使う時間を制限することができます
Yahoo!きっずで遊んだり、ゲームをしているとあっという間に時間が過ぎますよね。この1日1時間だけ!というような設定ができます。30分単位で設定することが可能です。
利用制限時間が近づくとメッセージが表示されます。この画面で延長することも可能です(管理者権限が必要)
=>親がいなくても、macを使う時間を制限することができます。
2)使わせたくないアプリを制限できます
アプリの起動はLaunchPadではなく、アプリの一覧が表示されるような画面から行います。この画面に表示されるアプリは、ペアレンタルコントロールで許可したアプリしか表示できません。
さらにFinderはmacの様々な情報にアクセスできますよね、シンプルFinderは本当にシンプルでサーバに接続することや他のボリュームを見るような操作がほぼできないようになっていました。子供が画像をダウンロードしたとしても、シンプルFinderからは探すことができないくらいです。
=>勝手に色々見るには、若干の敷居があります。好き放題できるようになった子供は素直に褒めてやりたいです。
3)ブラウザの制限ができます
あらかじめ許可したサイトだけ見ることができる設定、アダルトサイトは制限し、さらに許可するサイトと禁止するサイトを設定する方法の2つの方式があります。
お子さんがブラウザで何か見たいと小さい頃のうちは、あらかじめ許可したサイトだけ見ることができる設定が便利です。
アダルトサイトは制限する方式は、Apple独自のフィルタが入っているようで通常のサイトでも見ることができないサイトがあります。規則はわかりません。子供がSafarで見えないページがあると訴えてきたらその場(管理者権限)で許可することもできます。
Safari以外のブラウザでは制限できません。アプリを許可する際に、Chrome、Firefox、vivaldiなど標準以外のブラウザは禁止してくださいね。
=>危険なサイトは見れないので安心です
子供にmacを使わせるなら自分のアカウントではなく、ペアレンタルコントロールを設定した子供用アカウントを用意することで、ご紹介したような制限ができます。
子供用AppleIDの取得方法
子供用AppleIDは取得しなくても、取得するにしても、macにログインするための必須事項ではないです。子供用AppleIDを作るメリット、デメリットをまとめました。
【子供用AppleIDを作るメリット】
・子供用のAppleID(@icloud.com)が使えるようになる。
・連絡手段としてメールが使えるようになる。
・お古のiPhoneを子供にもたせてFaceTimeオーディオを使った無料通話が可能
・使えるアプリやアクセスできるサイトを制限できる
・5GBのiCloudストレージが利用できる
【子供用AppleIDを作るデメリット】
・親が管理するものが増えます。
・AppleID自体の作り直しができない。安易なアドレス名は避けたい
・一度登録するとWebなどから削除できない。(サポートに連絡して削除できます)
13歳未満の息子、娘に家族用のAppleIDが作れるってご存知ですよね。
子供用AppleIDのつくり方はこちらのアップル公式でわかります。
ファミリー共有とお子様用の Apple ID
親がAppleIDをすでに持っていることが前提です。子供のアカウントで何か購入(承認と購入のリクエストをONにすることで制限ができます)すると親のAppleiDに紐づけられたクレジットカードから支払いが行われる仕組みです。
iPhoneで作る方法のほか、macでも作ることができます。macOS High Sierra、macOS Sierraでも作れます。
子供用AppleIDを取得する際に注意したい事
AppleIDを取得する際、ID名以外で悩ましいのは、パスワードとセキュリティの質問です。
パスワードは、8文字以上、1つ以上の大文字と小文字、1つ以上の数字を混ぜる必要があります。
セキュリティの質問は、AppleIDサイトにログインする際、パスワードのリセットをする際などに利用されます。そのため初めて飼ったペットの名前、憧れの職業などその当時は覚えていたりしますが時間がたつと忘れがちですよね。
セキュリティの質問で失敗した悪い例です。メモに残して、残した場所も記憶しておきましょうね!
・犬や猫の名前ならともかく、ペットとして飼ったの名前として挙げたのは金魚でした。名前も子供が適当につけて、すでにお亡くなりになっています。
・憧れの職業は、どの時点の憧れだったのか、成長とともに変わっています。
セキュリティの質問の回答は、ひらがな、カタカナ、漢字、英数字なんでも設定できてしまうので当然覚えていませんよ。子供が入力できるようにひらがなにしたのか、漢字にしたのか、ローマ字にしたのか、それすら覚えていませんでした(笑)
子供の記憶力は信じたいです。こっそりメモにも残しておきましょう
macOS High Sierra ユーザーを作成する
システム環境設定、ユーザーとグループからmacOS High Sierraにログインできるユーザーを新規作成できます。子供のアカウントを作る場合は、制限ユーザーで作ります。
新規アカウントを作成する際、管理者、通常ユーザー、ペアレンタルコントロールで管理、共有のみ、グループが選べます。
子供のアカウントは、「ペアレタルコントロールで管理」を選びます。
ペアレンタルコントロールで管理できること
ペアレンタルコントロールで何が管理できるの?管理できることは管理画面を見るのがわかりやすいです。
子供が使えるアプリケーションを許可することができます。
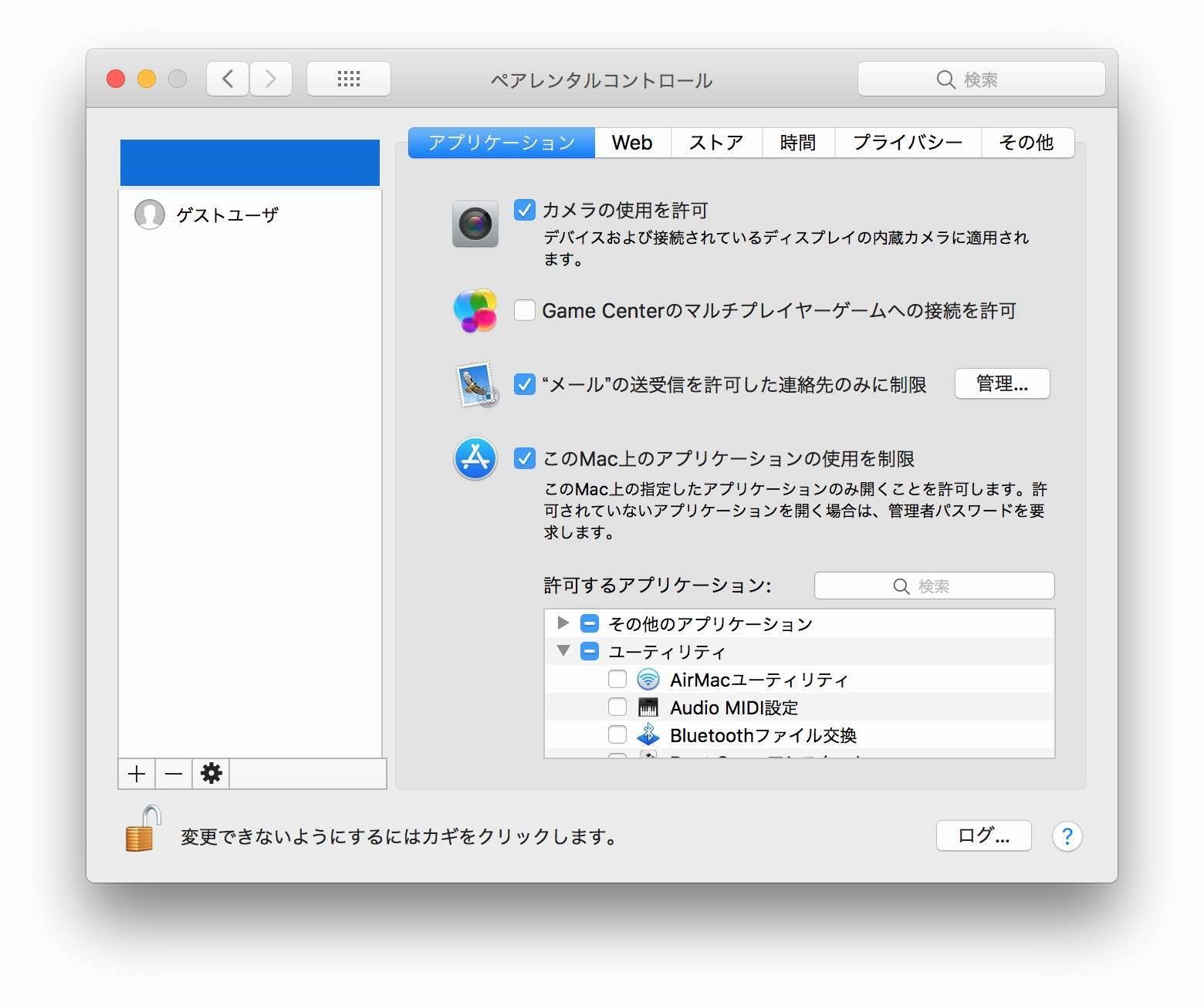
アプリケーションタブでは、アプリケーションの使用制限の設定のほか、カメラの許可、Game Centerへの接続許可、メールの送受信を許可した連絡先のみに制限することができます。
メールの管理は、このような設定になります。許可した連絡先をあらかじめ設定できます。これ以外のアドレスからメッセージを交換しようとすると、要請の送信先へメールが届きます。
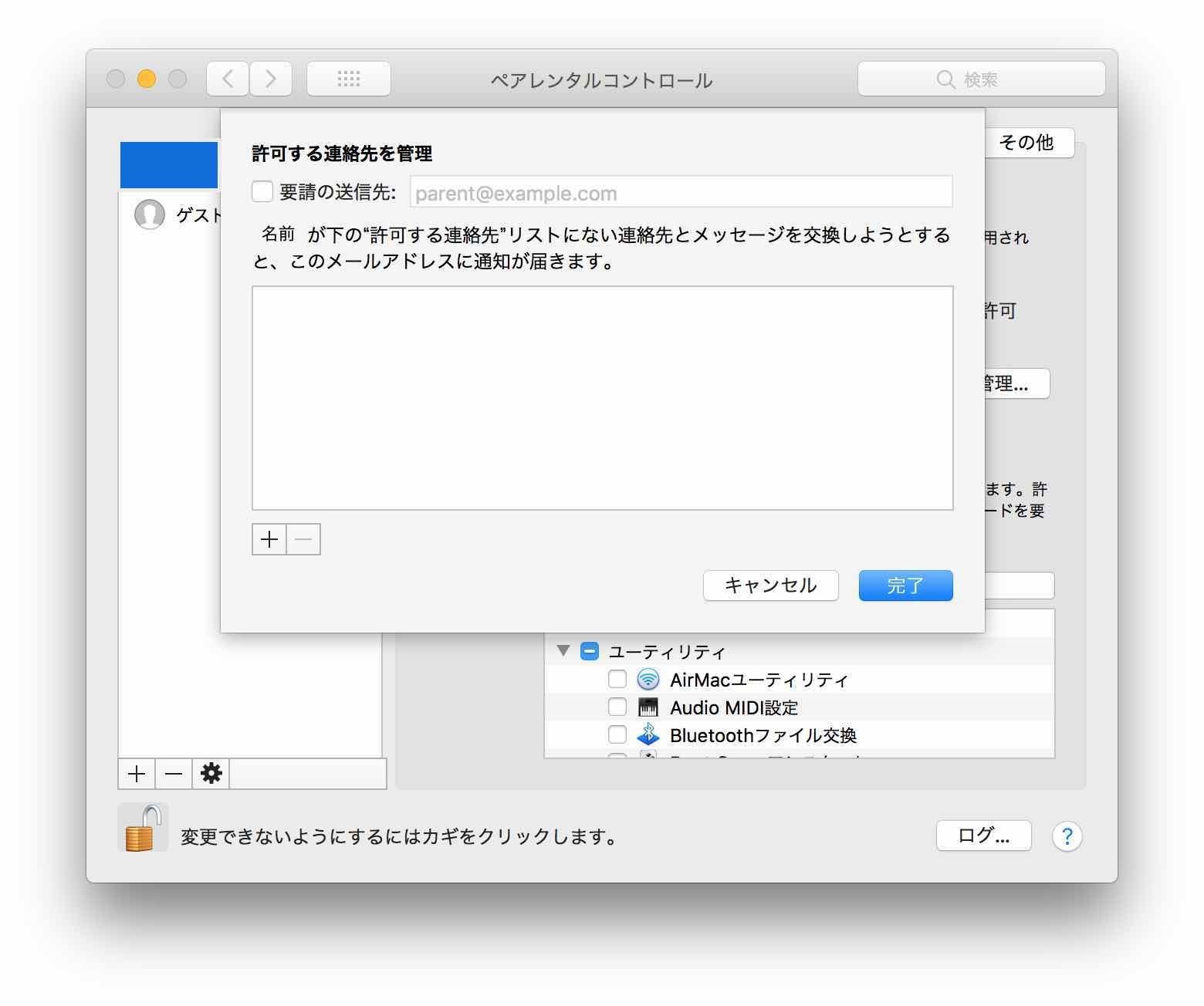
WebサイトにアクセスできるURLを指定できます。
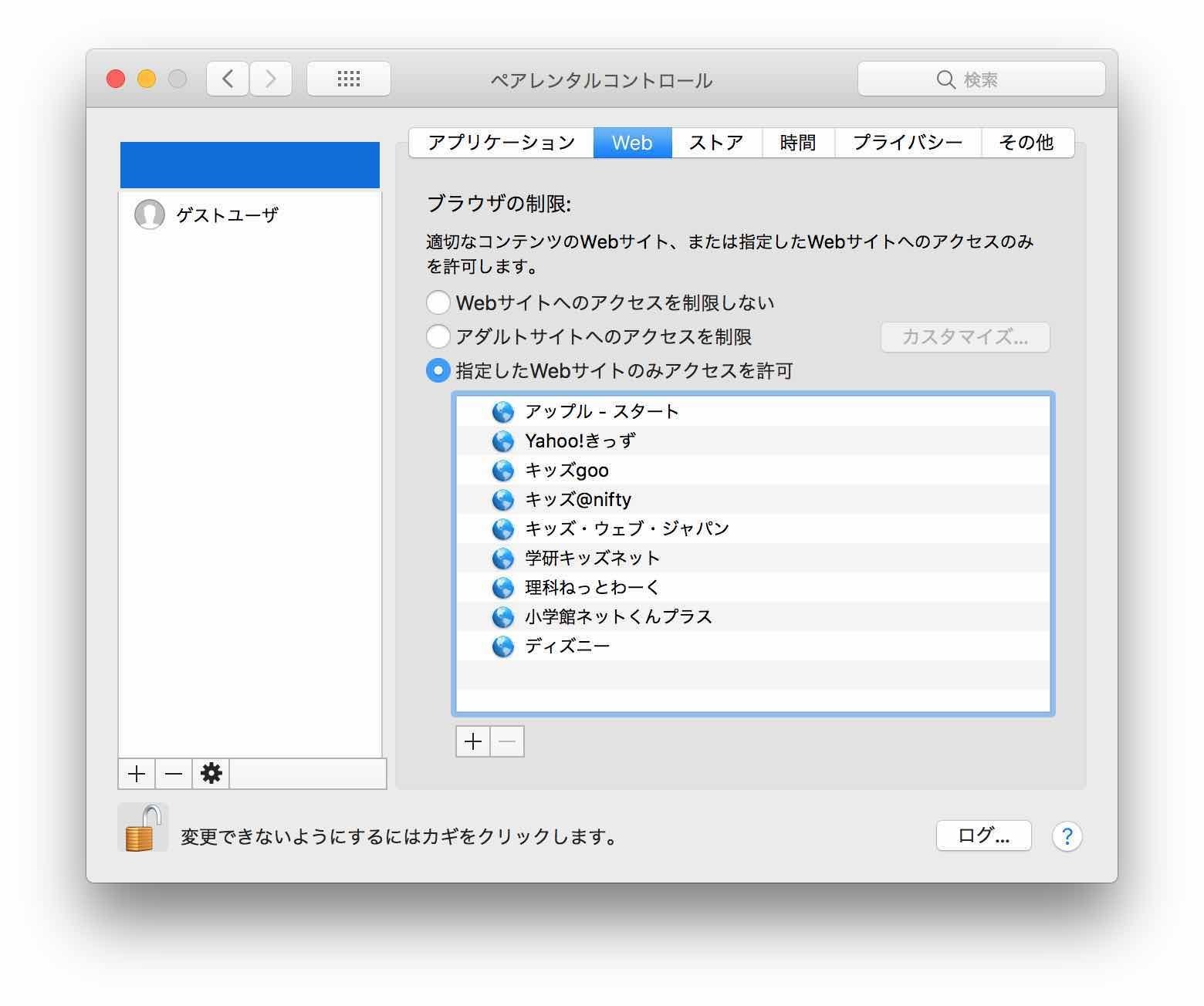
Webサイトへのアクセスを制限しない、アダルトサイトだけアクセスを制限する方法と、あらかじめ許可したURL以外アクセスさせない方法の3つ方式が選べます。
アダルトサイトだけアクセスを制限する方法は、アダルトコンテンツを含む Web サイトを「Safari」で表示できないようにするフィルタを有効化します。またカスタマイズでアクセスを許可するサイトと許可しないサイトを指定することができます。指定したWebサイトのみアクセスを許可するよりは細かな制限が可能になります。
iTunesストアで見せたくない映像を抑止できます。
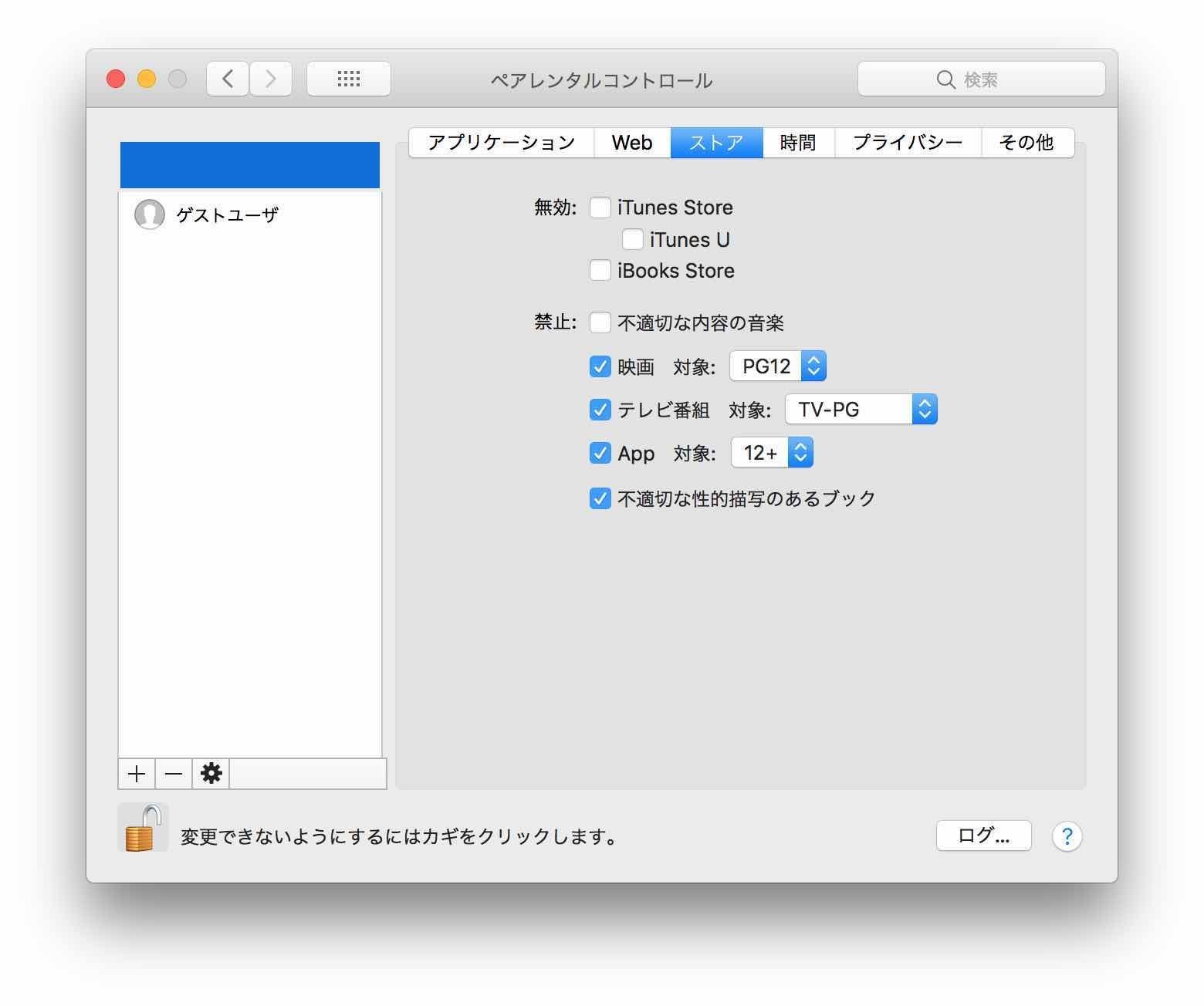
iTunes StoreやiBooks Storeを無効にすることもできます。映画やAppのレーティング(年齢)を指定することで大人向けの映画やAppを抑止することもできます。
macを使える時間を制限できます。
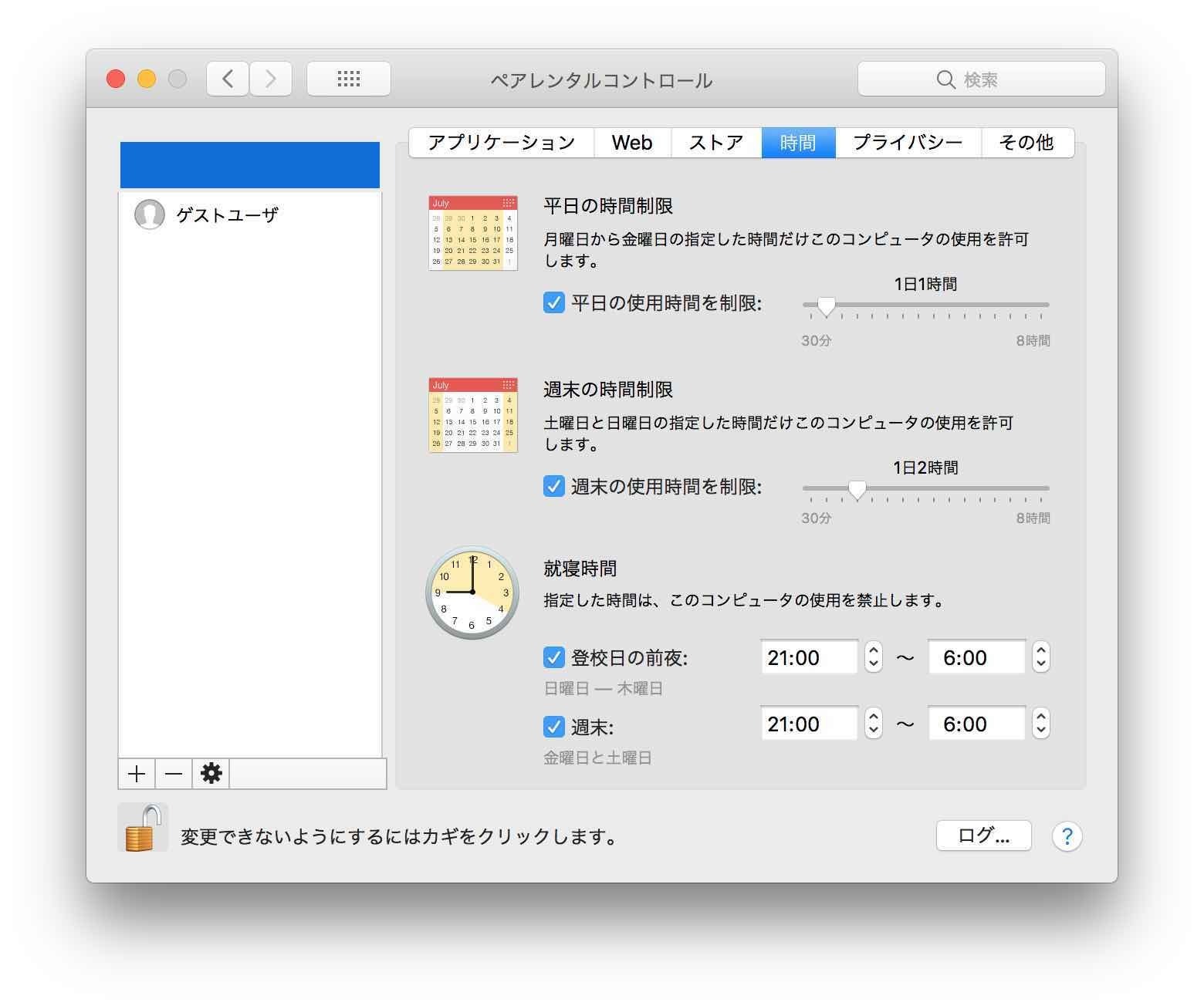
平日に使える時間、週末に使える時間をスライダーで調整できます。夜中や朝方にこっそり使えないようにすることもできます。
設定した時間を超過すると時間の延長を要請することができます。
プライバシーの変更させる項目を設定することができます。
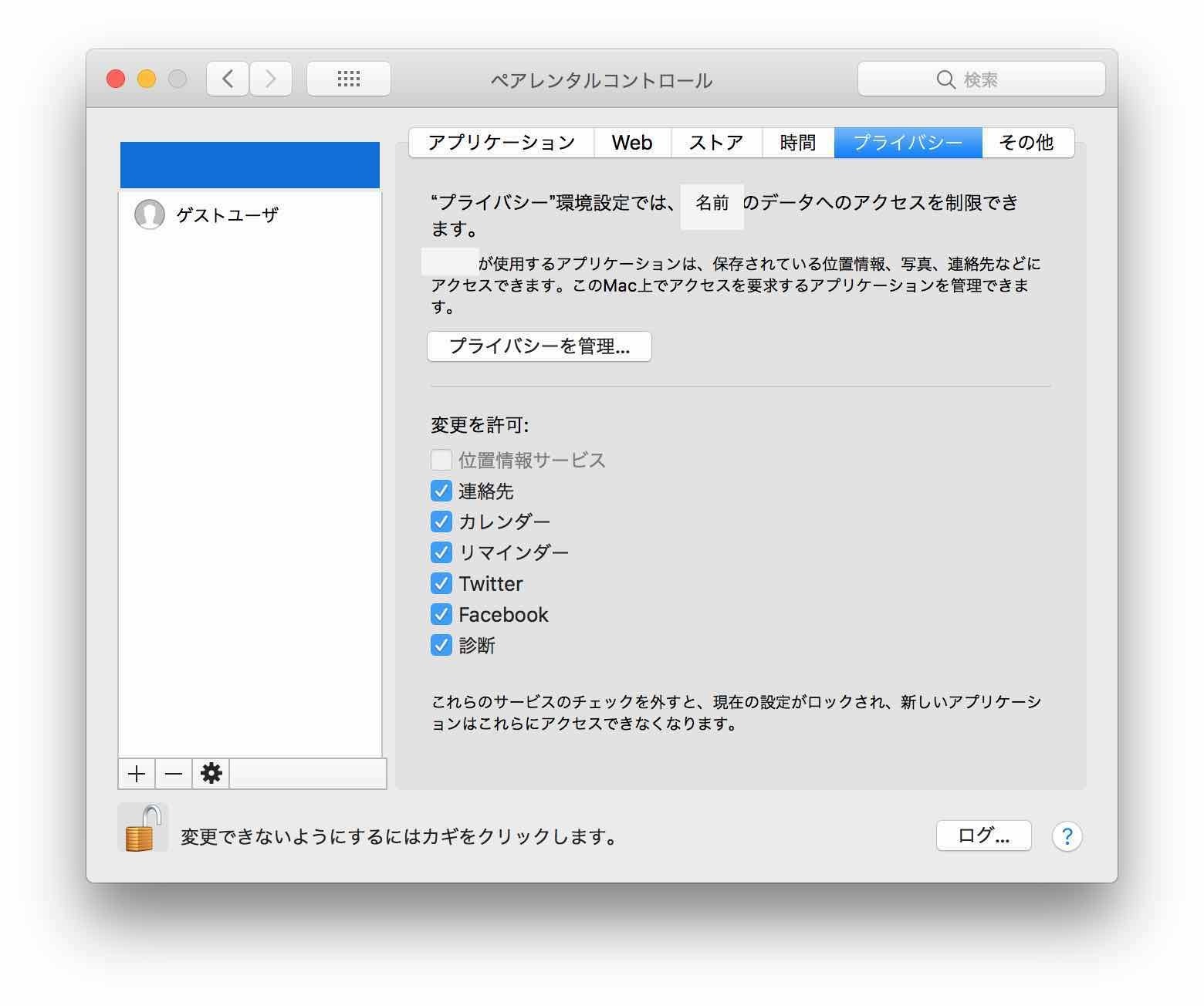
アプリケーションが許可を求める場合があります。その場合は、親が確認しながら許可を与えることができます。
シンプルFinderが使えます。
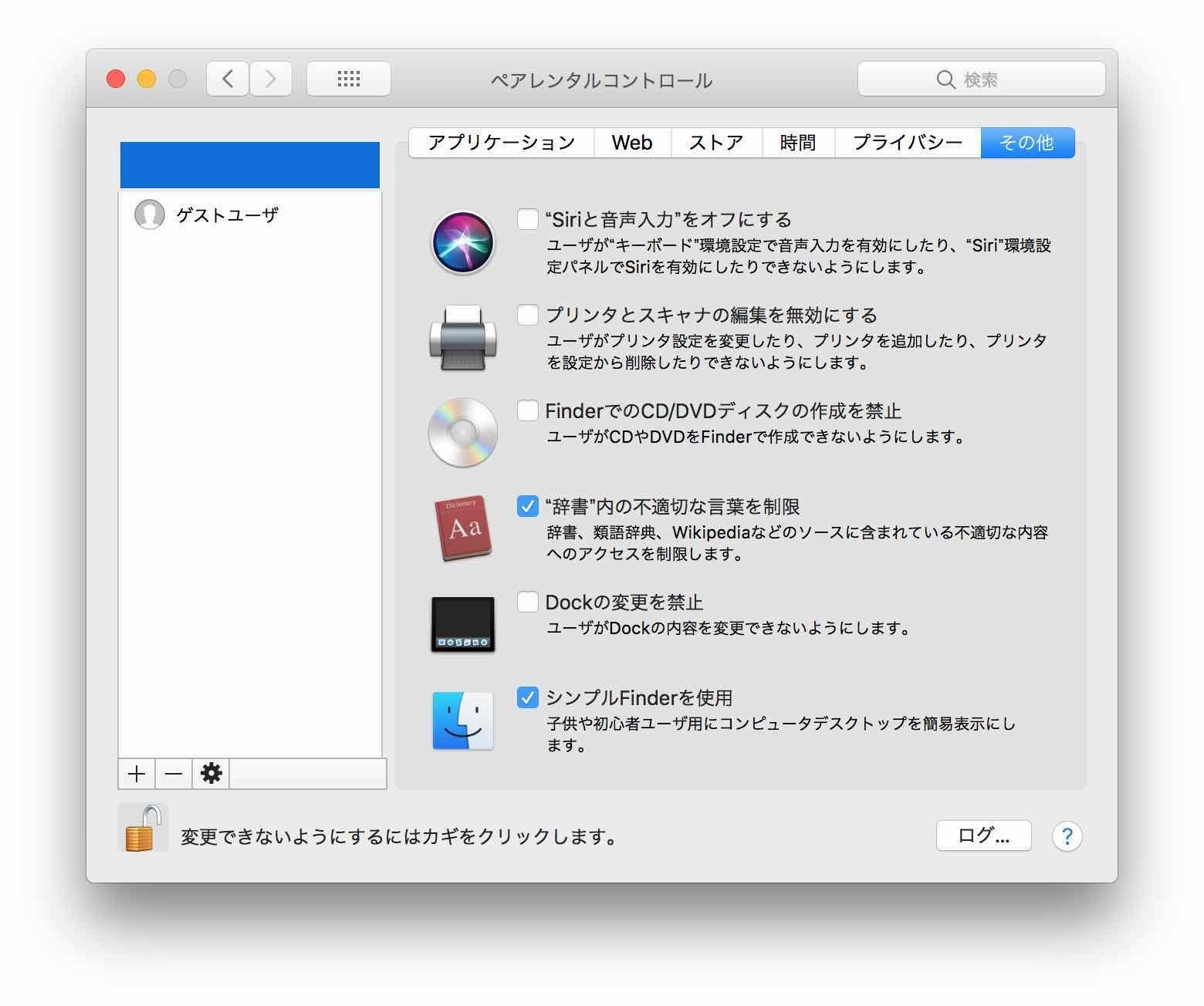
初心者向けのFinder、間違いが起きやすいSiriや音声入力の禁止などが設定できます。
ここまで管理画面を見ながらペアレンタルコントロールで何が管理できるのか大体わかったかと思います。
ペアレンタルコントロールで管理するユーザを作成する
システム環境設定>ユーザとグループを選び、鍵マークをクリックして変更を可能にします。リストの下にある+ボタンをクリックすると新しいユーザ、グループを作ることができます。
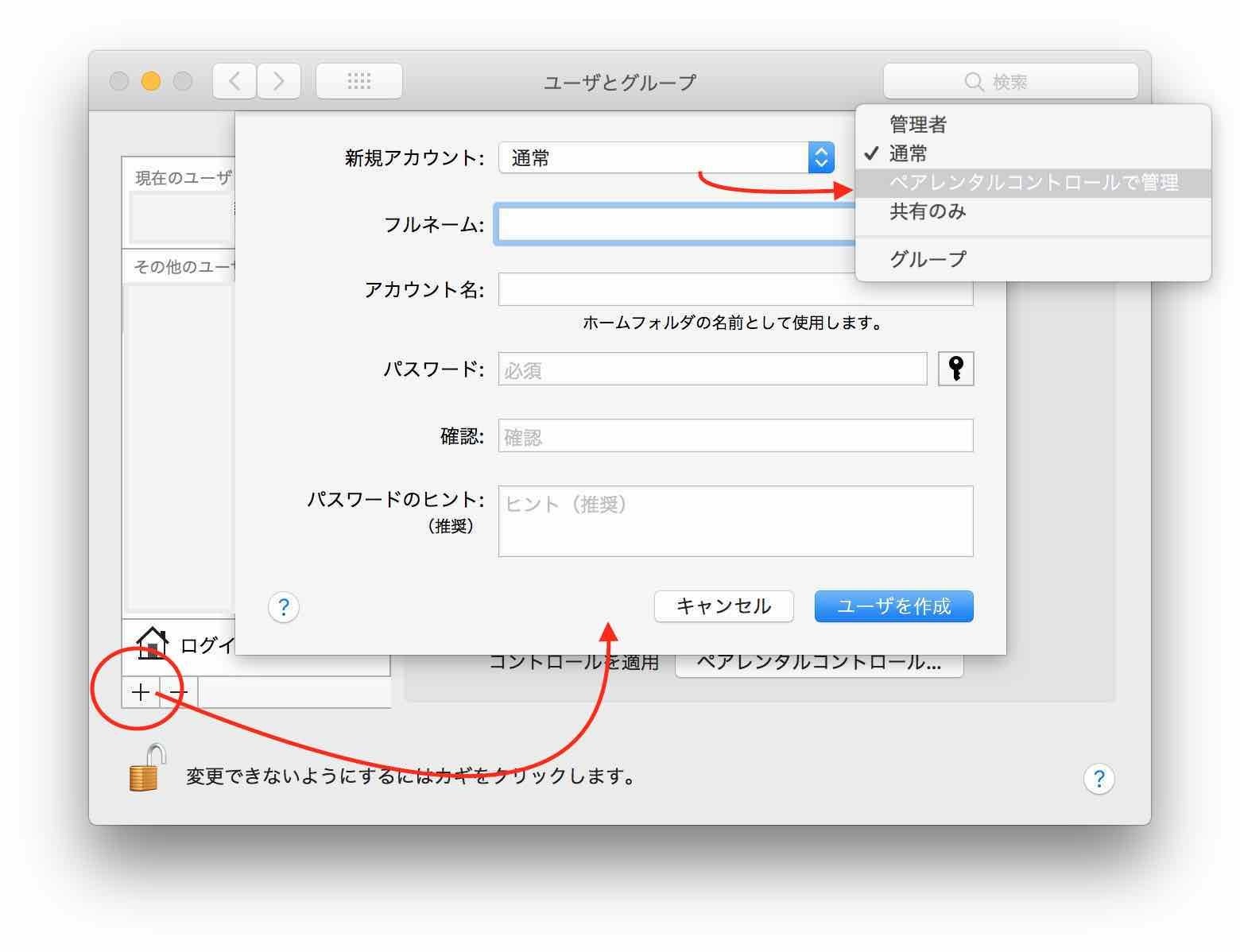
新規アカウントコンボボックスを通常から「ペアレンタルコントロールで管理」を選びます。
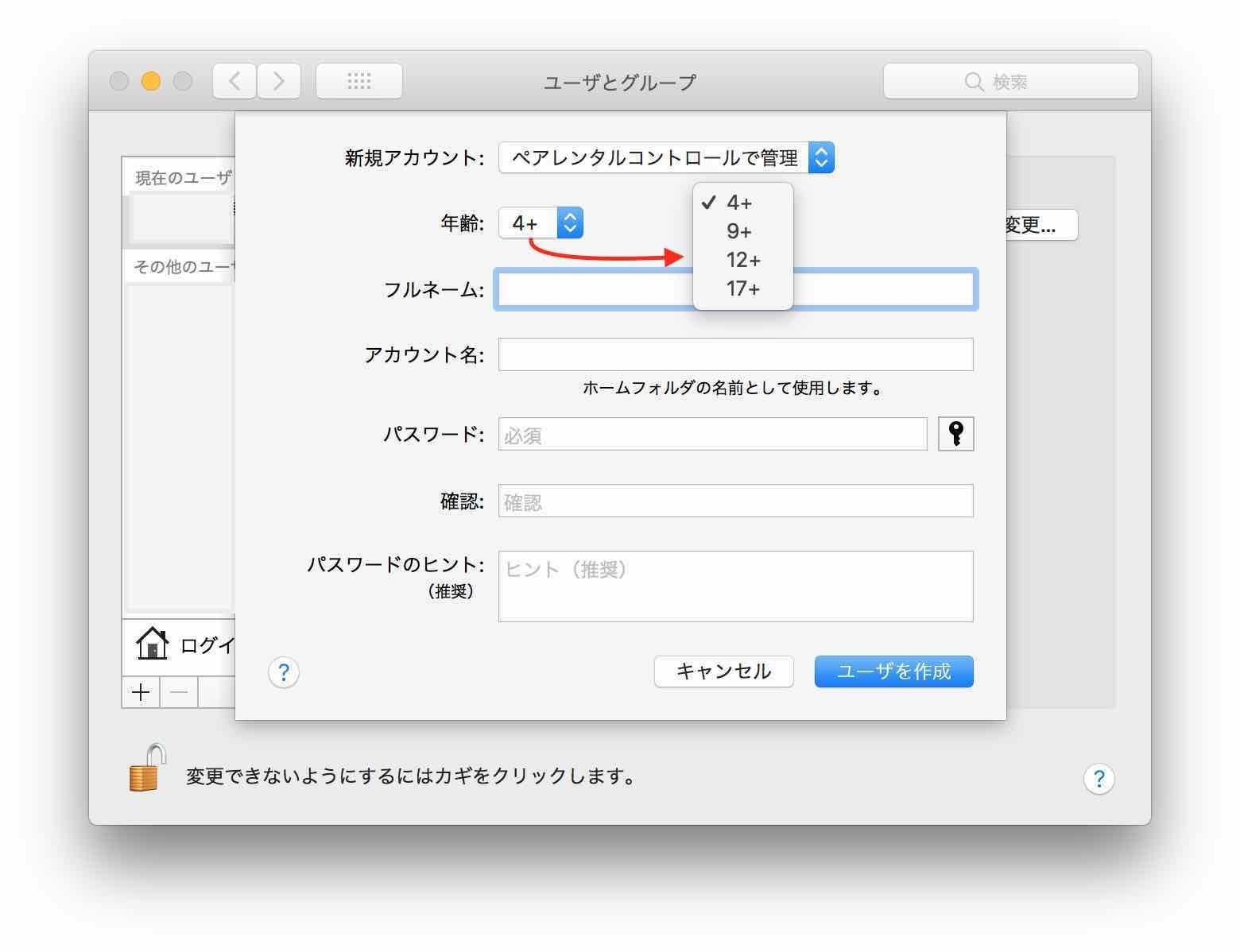
フルネームはお子さんのお名前、
年齢は4+が幼児から小学低学年、9+は小学低学年から中学生未満、12+は中学生・高校生、17+は未成年のレーティングです。ここのレーティング設定を元にペアレンタルコントロールのアプリや映画のレーティングが設定されます。あとからペアレンタルコントロールの設定で変更することができます。
アカウント名は、ホームフォルダとして利用するのでローマ字や英語で指定します。
パスワードは子供と相談しながら決めてください。好きなものと嫌いなものをパスワードに設定しました。
確認は子供に打ち込ませて確認しましょう。パスワードのヒントは自由に書いていいです。ただパスワード自体を入力するのは避けた方が良いです。
「ユーザを作成」ボタンをクリックしてペアレンタルコントロールで管理できるユーザが追加できます。
ユーザが作られると、ペアレンタルコントロールの設定も完了しています。もっと細かく調整したい方は、先ほどのペアレンタルコントロールで管理できることを見ながら設定を続けることができます。
実際にログインするとこんな感じです
今回、ペアレンタルコントロールされたユーザはシンプルFinderを使うように設定しています。どんなことができるのでしょうかね。
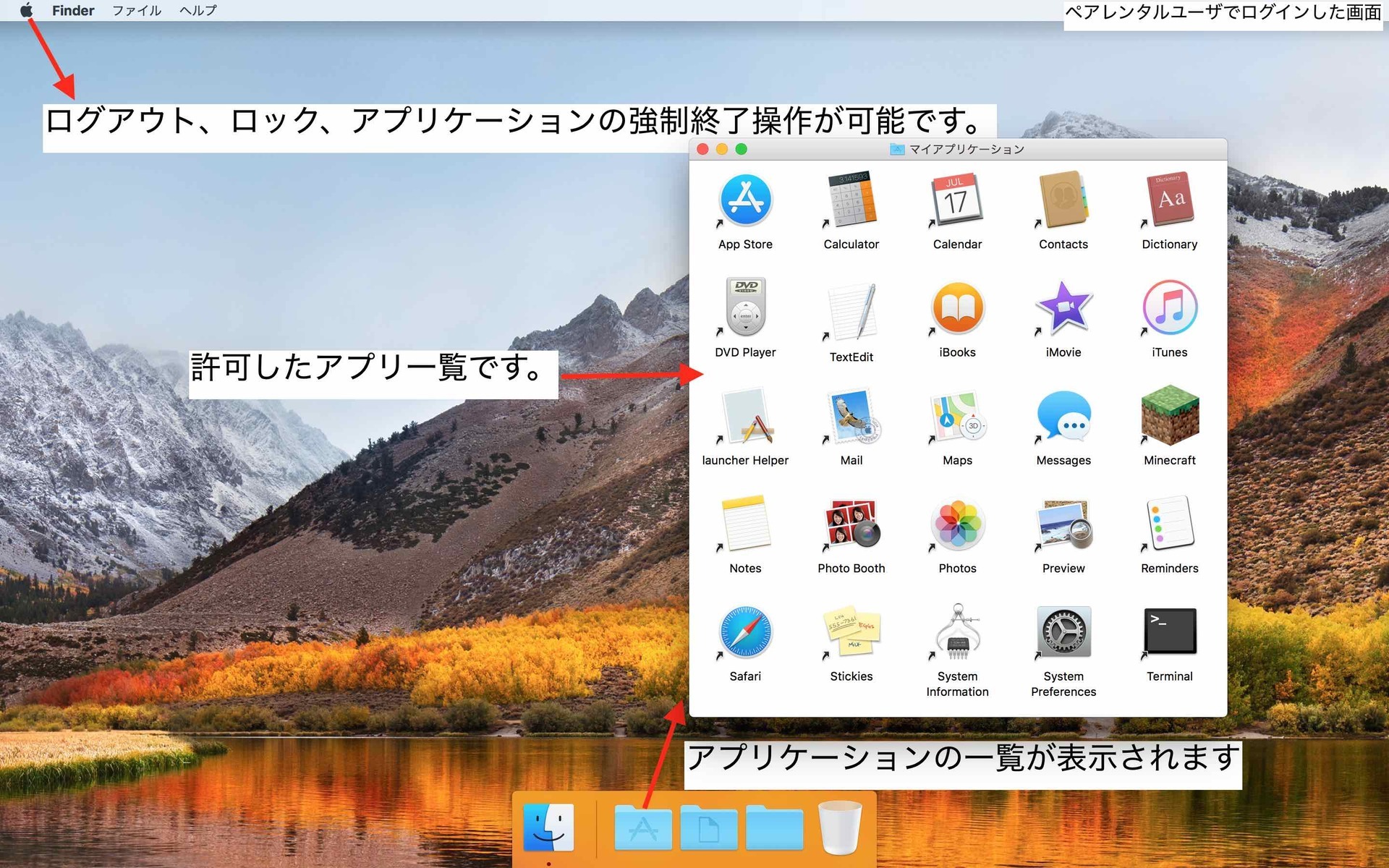
子供のアカウントでは、このMacについてメニューや、システムを再起動することはできません。ログアウト、画面のロックができます。
シンプルFinderは本当にシンプルです。DockにはあらかじめAppの一覧、ドキュメント一覧を表示するためのショートカットがあります。
許可したアプリは、App Store、電卓、iTunesなどの標準アプリのほか、Minecraftも許可しています。
許可は、システム環境設定>ペアレンタルコントロールから設定変更することができます。
Safari以外のブラウザでChromeやFireFoxなどがあります。これは許可しないようにします。アクセスさせたくないサイトが表示できてしまいます。
取得したApple IDは、管理者でも指定することができます。
今回は、子供のアカウントでログインしたあと、システム環境設定>iCloudから設定しました。
管理者アカウントで設定する場合は、ユーザーとグループを開くとユーザーの一覧が表示されます。ここで右クリック操作(2本指でたっぷ)すると詳細オプションが表示できます。詳細オプション画面で、Apple IDの変更ができます。
子供のmac用アカウントのパスワードを忘れたら、管理者はリセットすることができます(ユーザとグループ)
もし、子供または親が子供用AppleIDのパスワードを忘れてしまった場合、こちらからリセットすることができます。
https://iforgot.apple.com/password/verify/appleid?language=ja_JP
まとめ
ここまで、小学生にmacを使わせるための設定として、子供用AppleIDを取得する際に注意したい事やAppleIDの取得方法、ペアレンタルコントロールで管理できること、macOS High Sierraでペアレンタルコントロールのユーザーを作成する方法などをご紹介してきました。
子供の成長は早いですよね。ペアレンタルコントロールのメリットは、時間制限が設定可能なところだと思っています。やりすぎないようにコントロールできるのでいい感じですよ。
iCloudを新たに取得しましたが、Macではあまり活用していません。iPhoneを使わせるためには必須ですね。Macだけなら、必要ないかもしれません。
- スポンサーリンク -