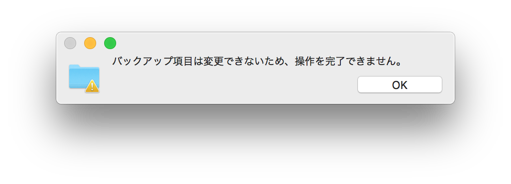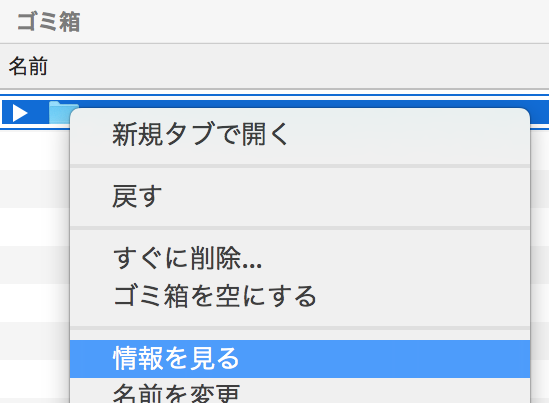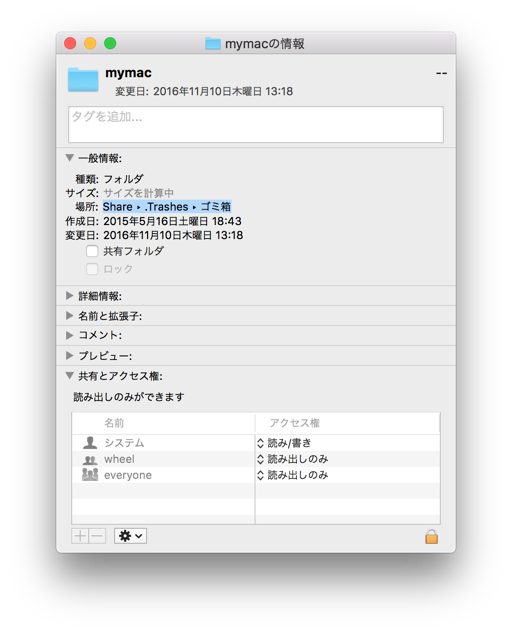2017年05月30日
macではVMwareの無料版がありません。ParallelsならLiteがあります。
macOS上でWindowsOSを動かし放題のソフトといえば、
無料のVirtual Box、
有料のVMWare Fusion、
有料のParallels Desktopが3大メジャーです。
UbuntuやCentOSなどLinux系を動かしたい方は、xhyveもあります。
macのハードウェアにWIndowsをインストールするBoot Campも標準で使うことができます。
Windowsの仮想OS環境
Windowsの仮想OSは、無料でちょっと難しいHyper-V、個人利用なら無料のVMware Workstation Player、無料のVirtual Box、VirtualPC(Windows8以降使えません)が有名です。
Windows10でBashが動くBash On Ubuntu On Windowsもほぼ標準で利用できます。
個人利用なら無料のVMware Workstation PlayerのWindows版があるなら、mac版もあるんじゃないかって当然思いつきます。
VMware Workstation Player for macは、ありません。
macでVMwareは、30日間お試しができるFusionです。
Parallels DesktopからLite版がリリースされているってご存知でしょうか?
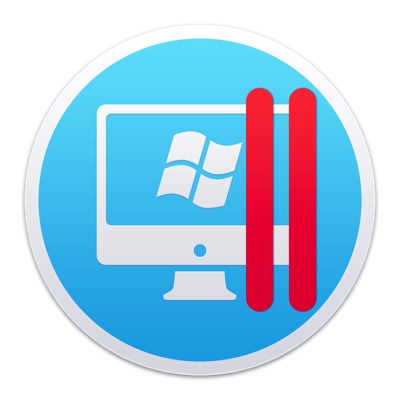
Parallels Desktop Lite により、 Mac で Windows、Linux およびそれらのアプリケーションを簡単に実行できます。
このアプリ、App Storeから無料でインストールすることが可能です。
macでUbuntuをインストールして動かしたい方は、無料で利用することができます。
- Linux仮想マシンを実行する=>無料
- Windows仮想マシンを実行する=>有料
Windows7、Windows8.1、WIndows10などWindows OSを動かす際は、別途アプリ内課金が必要です。
古いmacのハードウェアやOSXはご利用できません。
- 64ビットプロセッサー搭載のmacであること
- OSX 10.11.5以降のEl Capitan、Sierraであること
Parallels Desktop Liteの有料版とParallels Desktop 12 for Mac何が違うのか?
- ライセンスの違い
Parallels Desktop Liteはファミリー共有が可能です。
Parallels Desktop 12 for Macは1台のMacのみインストールできます。 - 価格の違い
Parallels Desktop LiteのApp内課金は、7,400円で1年間のWIndowsOSを動かすことができる権利を購入します。(OSは別途ご自身で用意する必要があります)
Parallels Desktop 12 for Macは買い切り版です。macOSをアップデートしない限りずっと使うことができます。 - Boot Campで使っているWindowsを動かせるのは、Parallels Desktop 12 for Macだけです。Liteではできません。
- コヒーレンスモードが使えるのは、Parallels Desktop 12 for Macだけです。LiteはWindowモードだけです。
価格は2017-5-30時点です
Lite版のできない事はこれ以外にもあります。
サポートページに機能の比較表があります。
Paralells Liteのサポートページ:
Differences between Parallels Desktop Lite and Parallels Desktop Standard Edition
複数のMacでParallelsを使ってWindowsを起動させる必要があるなら、
ファミリー共有可能なParallels Desktop Liteが経済的です。
まとめ
macのVMwareの無料版はないですが、Parallelsから無料のLite版が登場していることをご紹介しました。
VMware AppStore版の登場があるかもしれませんね!
- スポンサーリンク -