サイト移転のお知らせファンブログのサービス終了が決まりました[2025年4月22日(火)で終了]。
それに伴いサイト移転します。
移転先: https://www.macyarounanoka.com/
このページの移転先:
11月11日
macOS Big SurでParallels16にMontereyをクリーンインストール、ポイントはリブート

Parallelsが対応しているmacOSの場合、ソフトウェアアップデートでダウンロードしたmacOSインストーラアプリから仮想ディスクを作ることができます。
- Parallels Desktop 16.5.1はBig Surまでの対応です。MontereyはParallels Desktop 17以降で対応しています。
- 【Parallels Desktop 16】Montereyインストーラアプリを使った仮想ディスクは作れません。自力で解決できます。
- 【Parallels Desktop 17】Montereyインストーラアプリで簡単にインストールできます。
- macOS Sierra以降、プライバシー保護が年々強力になっています。
ご利用中macの「セキュリティとプライバシー」設定状況によっては、これからご紹介する内容と異なる場合があります。mac野郎なのかは、許可を求めてきたものだけを許可しています - 最低16GBのパーティションが必要(USBメモリ、外付けストレージなど)です。
仮想マシンとしてmacOS Montereyを動かす場合、以下既知の問題が明らかになっています。最新情報はこちらで確認できます。
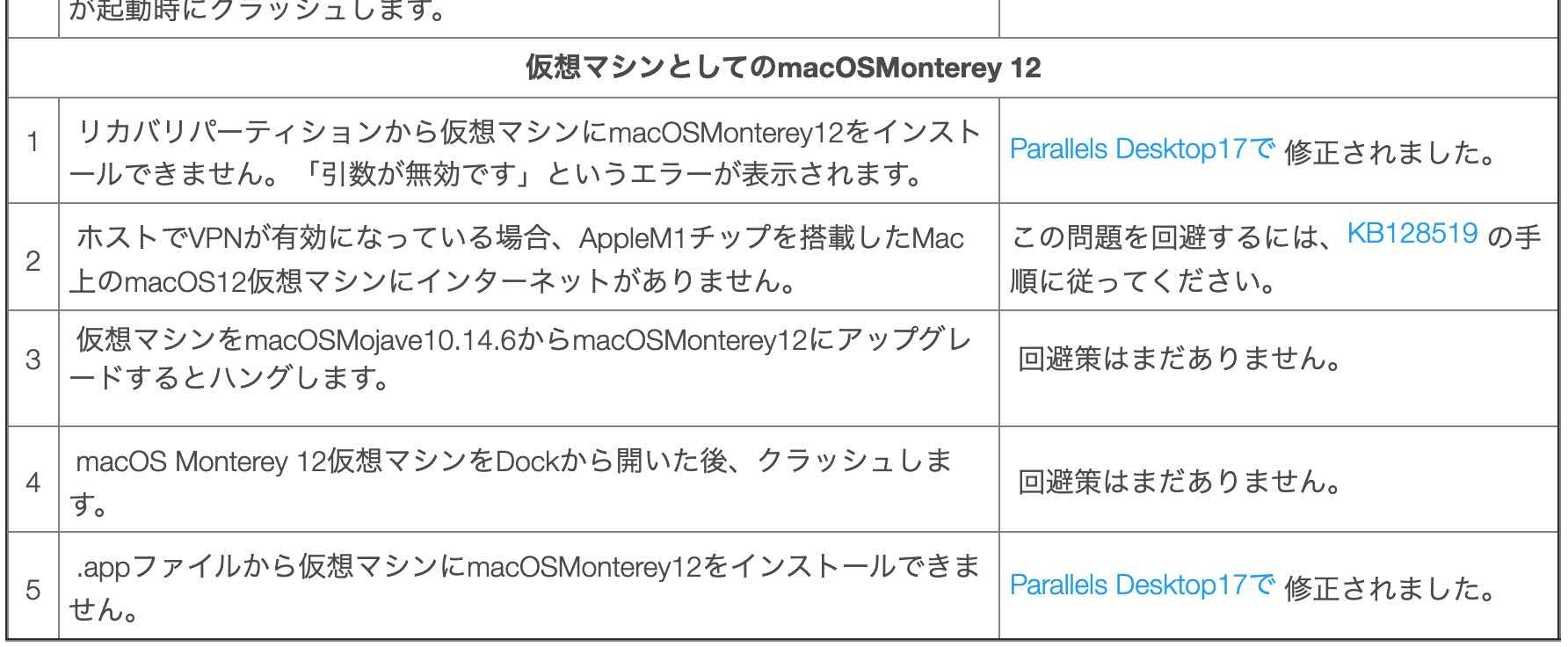
Parallels16にMontereyをインストールする流れ
Parallels16にMontereyをインストールする一連の流れは以下の通りです。
- macOS Montereyの入手とインストールメディアを作成する
- 【Parallels】インストールメディアからmacOS Montereyの仮想ディスクを作成する
- 【Parallels】起動したmacOS MontereyへParallels Toolをインストールする
macOS Montereyの入手とインストールメディアを作成する
システム環境設定のソフトウェアアップデートからmacOS Montereyをダウンロードできます。ダウンロード後、インストーラアプリが立ち上がり「続ける」ボタンが表示されます。
ダウンロードされたインストーラは「/Applications/Install macOS Monterey.app」に保存されています。
Command+Qで終了できます。
詳しくはapple.com:こちらを参考にしてください。
/Applications/Install macOS Monterey.appの中にcreateinstallmediaコマンドが内包されています。このコマンドを利用することで、macOS本体へクリーンインストールする場合に必要となるインストールディスクを作成できます。
- createinstallmediaの詳細は「apple.com:こちら」
- Mac OS 拡張でフォーマットされたUSB フラッシュドライブまたはその他のセカンダリボリュームが必要(指定したボリュームは全て消去されます)。
- APFSフォーマットのボリュームは使えません。
- createinstallmediaの実行はターミナルアプリを利用します。また管理者パスワードが必要です。
実際にcreateinstallmediaを実行するとしばらく動作していない?と思うくらい待たされる箇所がありました。
この画面は、ダウンロードしたInstall macOS Monterey.app(/Volumes/Applicationsに移動済み)にあるcreateinstallmediaを実行し、一連の流れが完了するまでの状況を示しています。赤い矢印(Password:の下)のある場所、次の行にReady to start.とあります。この間、3分以上の時間がかかりました。待てば動きます。しばらく待ってください。

参考までにインストール先のボリュームがSSDの場合、Copying to disk 10%あたり30秒ほど時間がかかっていました。
【Parallels】インストールメディアからmacOS Montereyの仮想ディスクを作成する
ゲスト OS としての macOS の使用する場合、通常トラブルなくスムーズに終了します。
インストールメディアを利用しmacOS Montereyをインストールするとうまくインストールできませんでした。
実際につまずいたポイント
- デバイスのアクセス許可が必要、「許可」してもインストールできない
- Parallels BIOSが異様に遅い、重い?

macOS Montereyのインストールが始まる前、ParalllesのBIOSが起動します。ここで上記のようなデバイスへのアクセスを求める画面が表示されます。「許可」を押しても、処理が止まったままです。
ただ、しばらく待つとParallels UEIF Interactive Shellなる画面へと切り替わります。ParallelsのBIOSですね。

これインストール不可能?いいえ、このまま続けてください。
まず、exitとキータイピングし、リターンキーで確定していください。
Shell > exit
この先、mac野郎なのかの環境ではParallels BIOSの動作が極端に遅く、真っ黒の画面のまま、何も表示されないことが多々ありました。何かがおかしいです。
- 真っ黒の画面のまま、何も表示されない、そんな時は、「レジューム」で次に進むことができました。
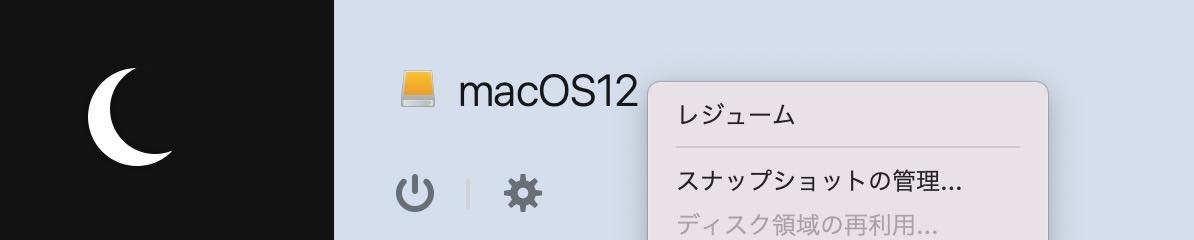
- optionキー+Controlキーでキャプチャモードから抜け出せない、マウス、キーボードがParallels16に奪われたままで操作不可能、そんな時には、「電源」ボタンです。このダイアログが表示されることで解放できました。「キャンセル」選びます。
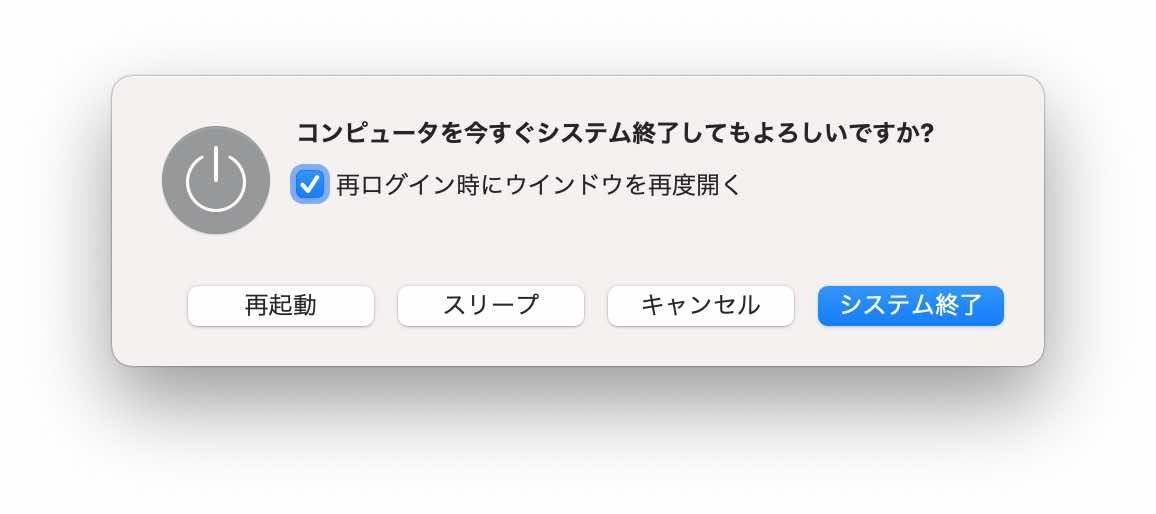
このことから原因は、Parallels BIOSの仕様が変、またはUSBストレージの許可の記憶をミスっているというところに落ち着きます。
デバイスアクセス許可の有無に関わらず、先に進めている
- デバイスアクセスが許可された状態で、BIOSを起動することによりインストール可能
- Shell > exit後、この画面になります。
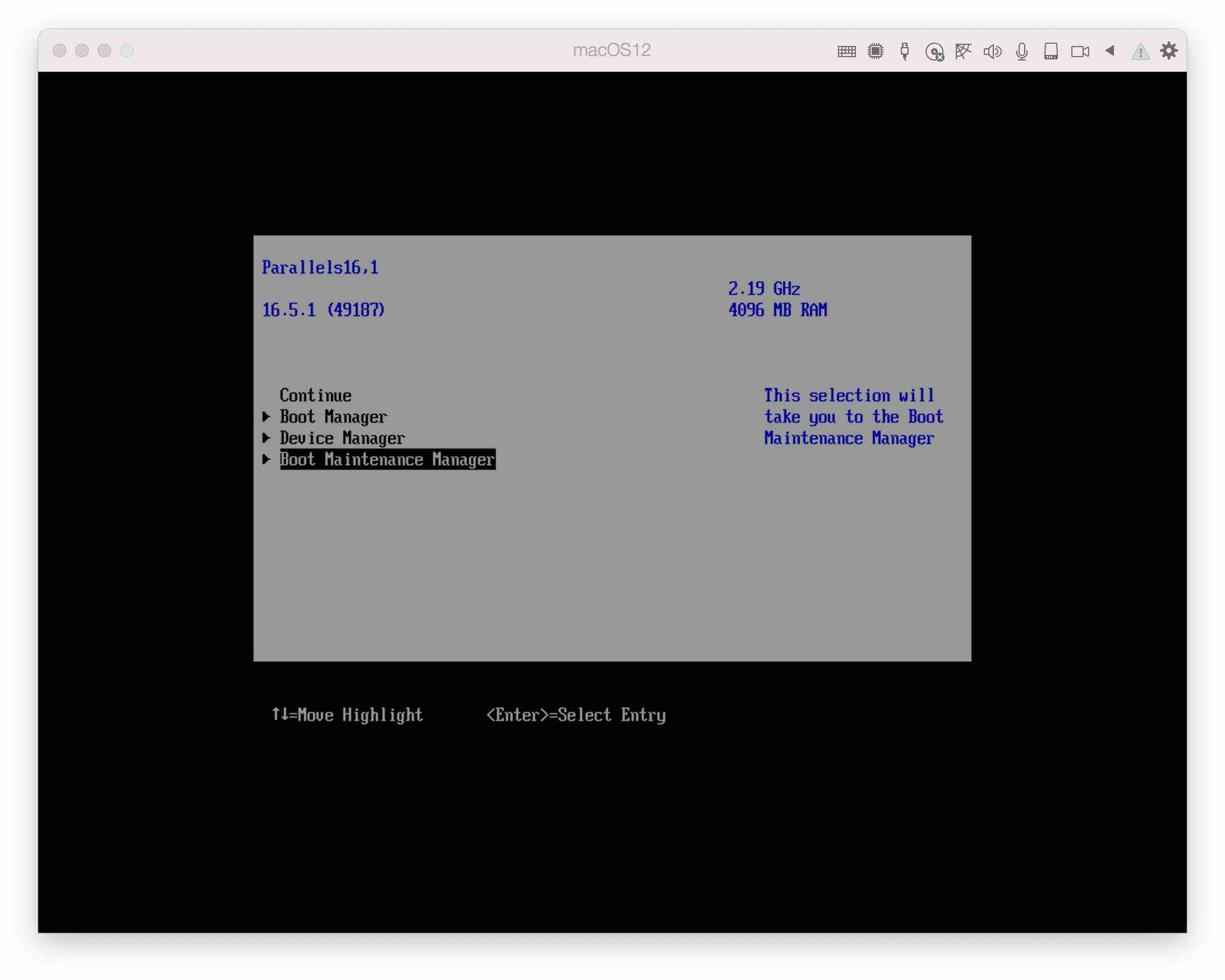
- 矢印キー(上下)を使ってBoot Maintenance Managerを選び、リターンキー

- 矢印キー(上下)を使ってReset Systemへ移動します。
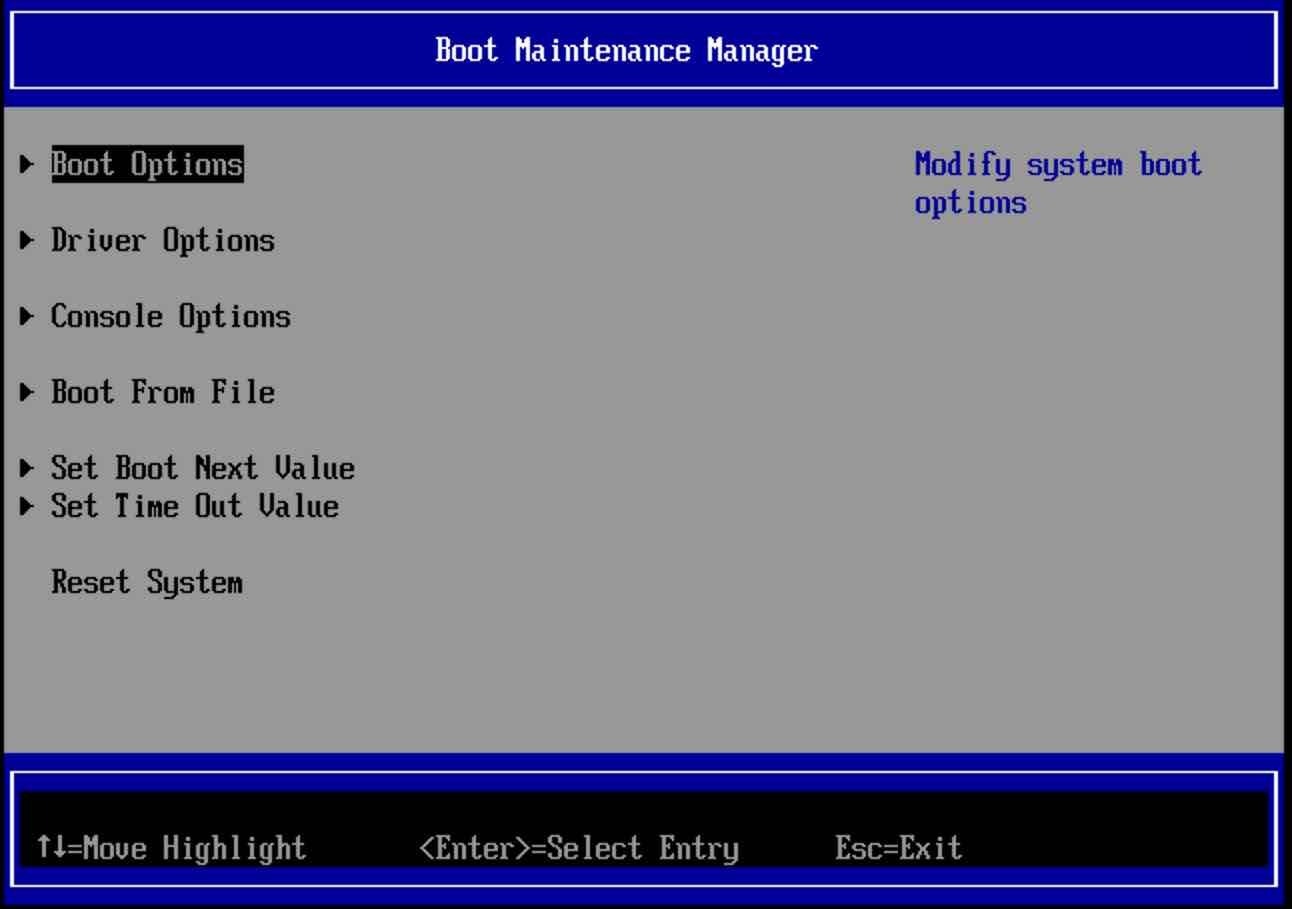
- ここでリターンキーを押すことで、デバイスアクセス許可がある状態で先に進むことができます。
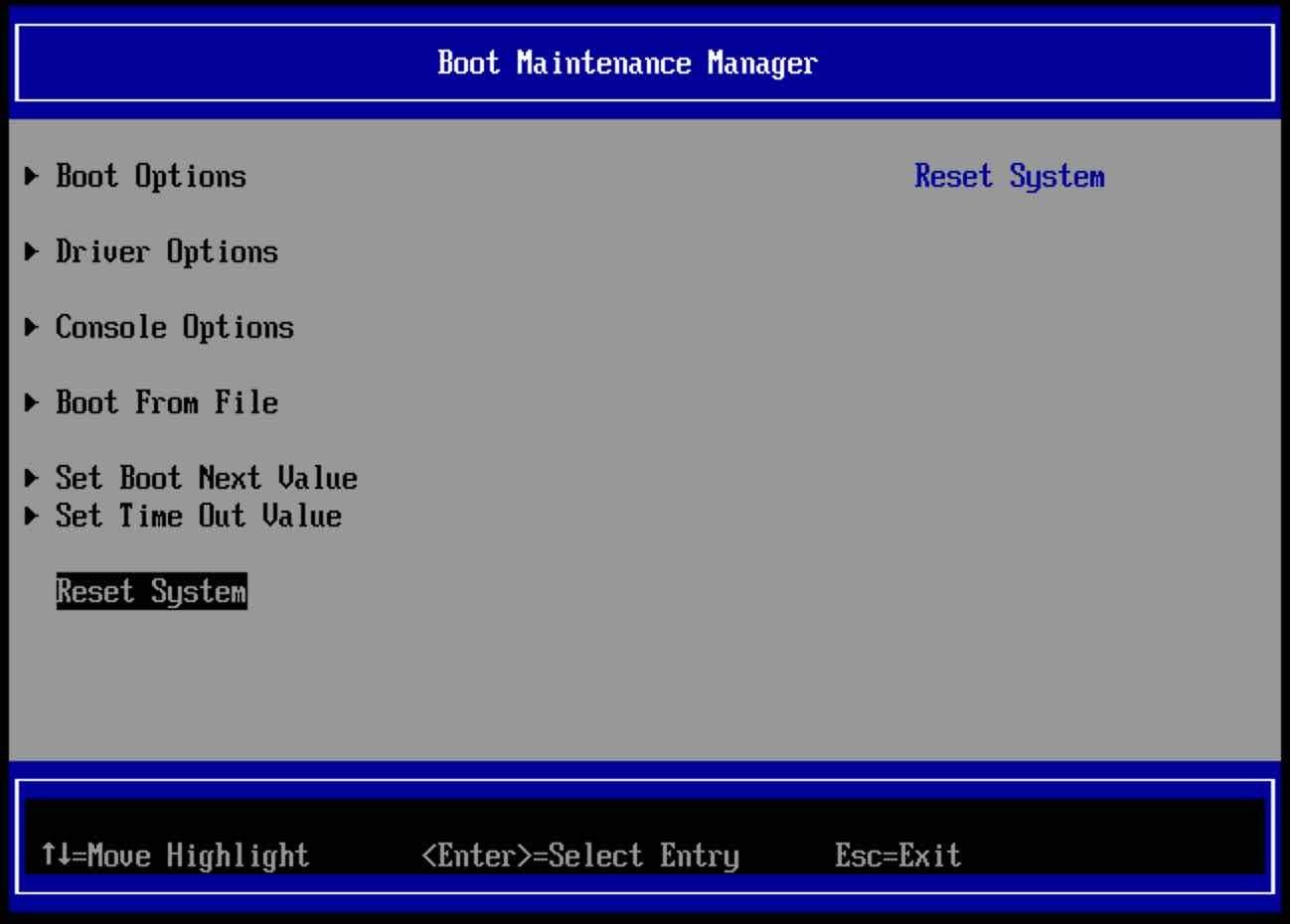
アップルマークの表示後、日本語を選択して、先に進めるとインストール画面が表示できます。

この先はスムーズに進みます。
Parallels 16.5.1でmacOS 12 Montereyを起動できます。

起動中にUSBストレージ(Installに利用したメデイア)に対するデバイスアクセスの許可を求めることがあります。この場合、ログイン画面でパスワード入力ができない現象が発生しました。リブートで入力できることもありましたが、確実ではありませんでした。USBストレージを外し、起動すると確実にパスワード入力できる感じです。
【Parallels】起動したmacOS MontereyへParallels Toolをインストールする
Parallels ToolはmacOS Montereyに適用できるのか?これが疑問ですよね。できますが、なんかおかしい、そんな感じです。
不要なトラブルを避けたいなら、インストールしない、選択もありです。
- Parallels Tools Installation Agentはsuccessfullyです。
- セキュリティーとプライバシーでParallels International GmbHの実行許可を忘れずに。
- mac野郎なのかのインストール状況では、画面サイズがなんか変です。内臓ディスプレイは63インチとの認識です。
まとめ
ダウンロードしたインストーラから直に仮想OSを作れてしまうので、今回この機能の便利さを理解できました。
Parallels BIOSって全く触る機会がなかったのですが、なんだか挙動不審で、がっかりしました。
こういった問題は、おそらくParallelsアプリにフルディスクアクセスを許可することでなくすことができるかも?と思います。デフォルト利用の範疇での出来事だったので残念でした。
macOS上に仮想でmacOSを動かすメリットは?多くの場合ありません。ベータ版を試す、古いバージョンでアプリの挙動を確認する、こういった用途にはベストマッチですね。
Parallels 16.5.1上のmacOS Montereyは普通に動いていました。やっぱり実機じゃないと文鎮化してしまうのかわかりませんね。
macOS Montereyにアップグレードする予定(文鎮化問題が直った後)です。合わせてParallels 17にアップグレード予定なのでParallels 16のうちに確認したことを共有しました。


コメントシステムを利用したくない方はお問い合わせからお願いします。
2013.8.19 DISQUS(外部コメントサービス)の利用を開始しました。
Facebook, google, Twitter等のアカウントで投稿可能です。