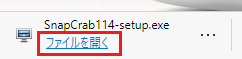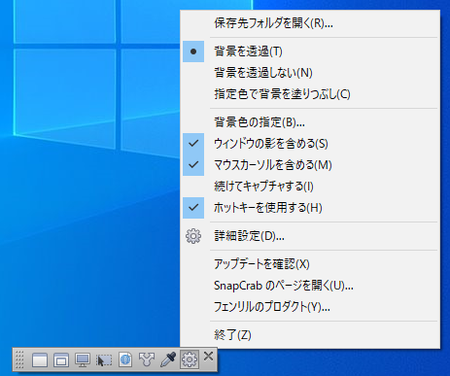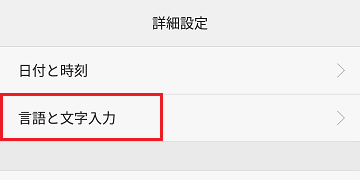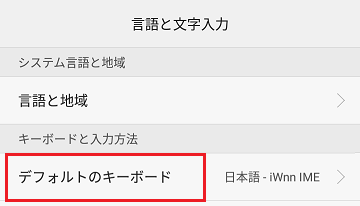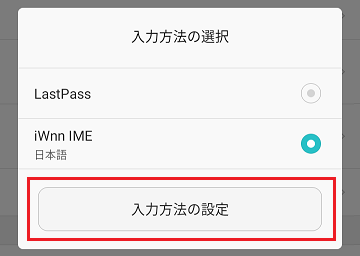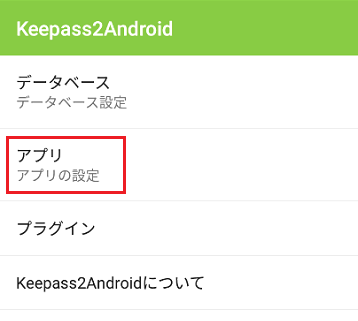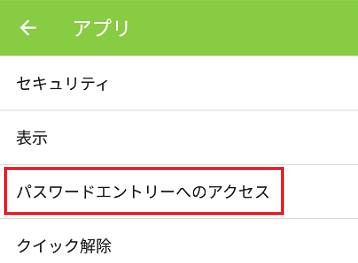新規記事の投稿を行うことで、非表示にすることが可能です。
2021年01月22日
SnapCrab を使って画像キャプチャー(スクショ)する方法の詳細
Windows10パソコンで画像キャプチャー(スクリーンショット)する方法は、[Print Screen]キーを使う方法、Snipping Tool を使う方法、切り取り&スケッチ を使う方法があります。
(この説明では以降、画像キャプチャーを「スクショ」と呼ぶことにします)
スクショするのにそんなに細かな機能は必要ない、スクショした画像に線やマーキングを加えるのは ペイント などの画像編集アプリを使うという場合は、[Print Screen]キーを使う方法で十分です。
また、スクショについてはもう少し色々な方法が欲しいけど、線やマーキングを加える画像の加工は簡単なものでいいという場合は、Windows10標準のスクショ用アプリ Snipping Tool または 切り取り&スケッチ を使えば、十分に便利です。
ただし、それでも不満がある場合は、フリーソフトとして公開されているスクショ専用アプリが色々あるので、そういった専用アプリを使うことをお勧めします。
画像の加工も ペイント などの画像編集アプリを使えば、Snipping Tool や 切り取り&スケッチ よりも便利です。
今回はスクショ専用アプリとして、SnapCrab を取り上げ詳しく説明します。
SnapCrab は、多機能ブラウザ Sleipnir を作っているフェンリルが公開しています。
また、Windows10パソコンでの他のスクショ方法について別の記事で書いていますので、こちらも参考にしてみてください。
・ Snipping Tool について。
Snipping Tool を使って画像キャプチャー(スクショ)する方法の詳細
・ 切り取り&スケッチ について。
「切り取り&スケッチ」を使って画像キャプチャー(スクショ)する方法の詳細
・ スクショ用のアプリを使わないスクショ方法について。
Windows10パソコンで画像キャプチャー(スクショ)をやってみよう
【A】ダウンロードとインストール
【B】標準のスクショをしてみる
【C】ツールバーのボタンの説明
【D】[設定]メニュー
【E】詳細設定の[保存]タブ
【F】詳細設定の[ホットキー]タブ
【G】詳細設定の[Twitter]タブ
【H】詳細設定の[その他]タブ
【I】SnapCrab の長所
【A】ダウンロードとインストール
1)SnapCrab - 決定版キャプチャアプリ | フェンリル ← ここをクリックしてブラウザで開きます。
2)開いたページの[SnapCrab 1.1.4 をダウンロード]ボタンをクリックします。
1.1.4は SnapCrab のこの記事を書いているときのバージョンなので、変わっているかもしれません。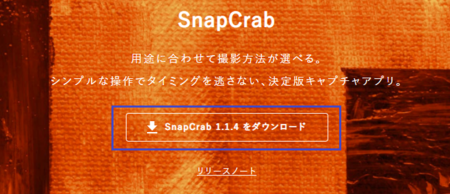
3)ダウンロードが完了すると、ブラウザの左下に「SnapCrab114-setup.exe」が表示されるので、それを実行します。
実行のし方はブラウザによって少し違います。
Google Chrome の場合
警告メッセージが表示されますが、このダウンロードファイルは安全なので[保存]ボタンをクリックします。
表示が「SnapCrab114-setup.exe」に変わるので、その文字部分をクリックします。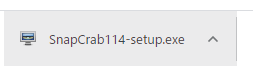
4)「このアプリがデバイスに変更を加えることを許可しますか?」と聞いてくるので、[はい]ボタンをクリックします。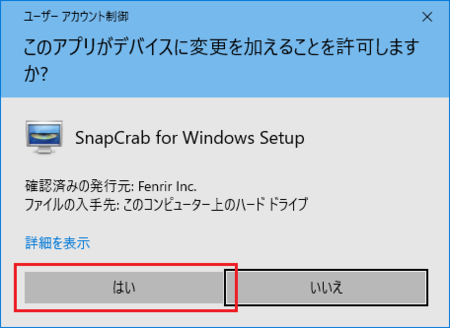
5)「使用許諾契約書の同意」が表示されます。
ソフトウェア使用許諾書に目を通して、「同意する」をクリックし、[次へ]ボタンをクリックします。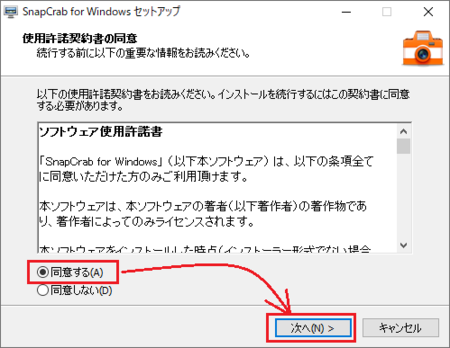
6)「セットアップの種類」が表示されます。
標準で「標準インストール」が選択されているので、そのまま[次へ]ボタンをクリックします。
インストール先などを変更したい場合は「カスタムインストール」を選択しますが、「標準インストール」がお勧めです。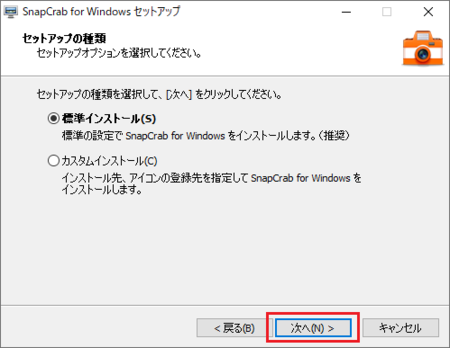
7)「追加タスクの選択」が表示されます。
標準で全てチェックが入っているので、そのままでもいいですが、「WebページをキャプチャするIE用ツールバーを使用する」は、IE(インターネット エクスプローラー)を使わない人はチェックを外しておいて構いません。
IE を使う人は、IE に SnapCrab ツールバーが組み込まれるので、IE で表示しているページのスクショが便利になります。
追加タスクの選択ができたら、[次へ]ボタンをクリックします。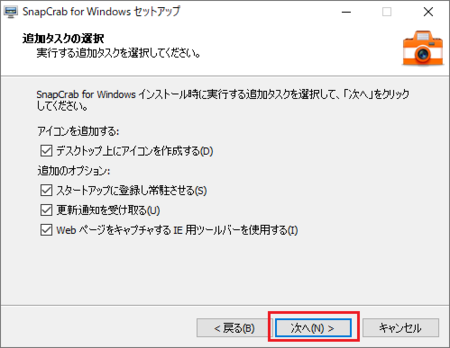
8)「インストール準備完了」が表示されます。
6)と7)で指定した内容が表示されますが、プログラムグループが「Fenrir Inc¥SnapCrab for Windows」になっているのは覚えておいてください。
[スタート]から起動するときは、SnapCrabは「F」のグループの「Fenrir Inc」の中に入っていることを意味します。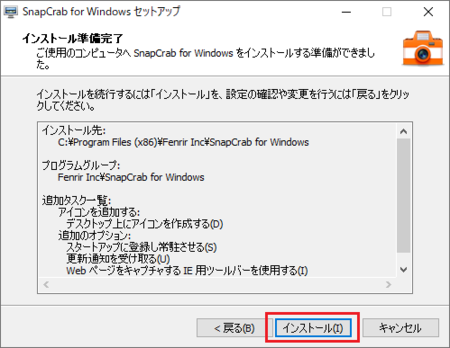
9)「SnapCrab for Windows セットアップウィザードの完了」が表示されます。
そのまま SnapCrab を起動したい場合は、「SnapCrab for Windows を実行する」にチェックが入ったまま[完了]ボタンをクリックします。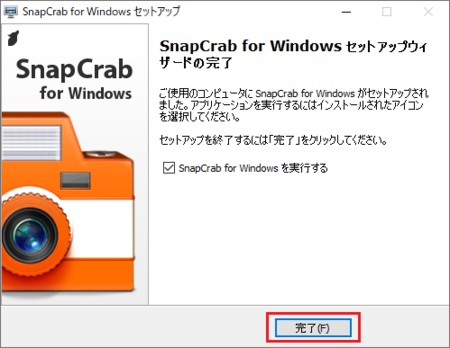
10)手順の7)で「Web ページをキャプチャするIE用ツールバーを使用する」にチェックを入れていた場合は、IE(インターネット エクスプローラー)が起動して、下部に「SnapCrab アドオンを有効にするか」のメッセージが表示されます。
IE を使わないにしても、とりあえず[有効にする]ボタンをクリックしておいていいでしょう。
[有効にする]ボタンをクリックしたら、IE は閉じてください。
11)画面上に SnapCrab のツールバーが表示されます。
このツールバーが SnapCrab の本体です。
SnapCrab の左端をクリックしたままマウスを動かすと移動できるので、画面右端やタスクバーの空いているところなど、邪魔になりにくそうな場所に移動しておきます。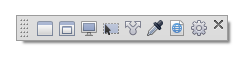
以上で、インストール完了です。
【B】標準のスクショをしてみる
SnapCrab の各ボタンの説明は次でしますが、まずは範囲を指定してスクショする方法をやってみます。
1)スクショしたい画像を表示した状態で、[指定範囲をキャプチャ]ボタン  をクリックします。
をクリックします。
2)画面右下に小さいウィンドウが現れます。
このウィンドウは、縁部分をクリックしたままマウスを移動させると、場所を移動することができます。
スクショしたい範囲がこのウィンドウにかかって邪魔になるときは、移動してください。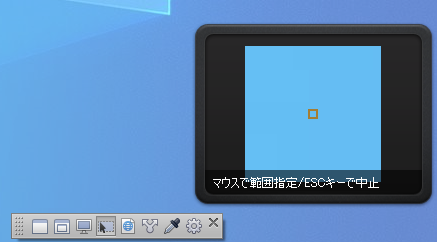
3)マウスの左ボタンを押したままマウスを動かして、スクショしたい範囲を選択してマウス左ボタンから指をはなすと、スクショ範囲がいったん決まります。
まだスクショはできていませんので、このときの選択範囲はピッタリでなく大ざっぱでもOKです。
下の画像では、左上の大きい長方形がスクショ範囲として選択した部分です。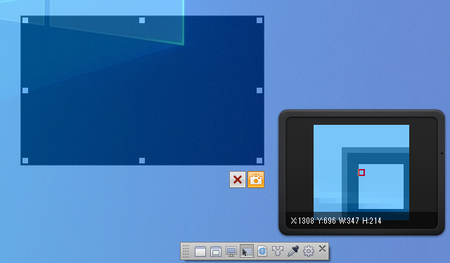
4)縁のある画像を選択する場合など、ピッタリ範囲を合わせたいときは、範囲を調整できます。
上の画像の右下の黒いウィンドウは、マウスカーソルがある部分を拡大して表示しています。
この拡大表示を見ながら、スクショ範囲を調整したい端部分を、マウスの左ボタンを押したままマウスを動かして移動すれば、範囲の微調整ができます。
少し慣れが必要ですが、1ピクセル単位でピッタリ調整できます。
黒いウィンドウの下部に表示されているのは、カーソル位置のX座標とY座標、スクショ範囲の幅Wと高さHです。
5)スクショ範囲が決まったら、スクショ範囲の右下に表示される[カメラ]ボタン  をクリックすると、スクショが完了します。
をクリックすると、スクショが完了します。
6)スクショした画像は、デスクトップに「SnapCrab_NoName_2021-1-19_20-57-54_No-00」といったファイル名で保存されます。
画像の形式はPNG形式です。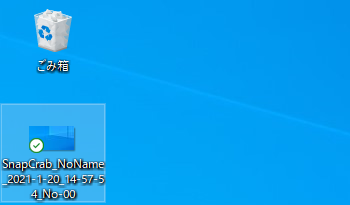
SnapCrab は色々な設定や機能を持っていますが、とりあえず標準設定のままのスクショの基本は、このようになります。
色々な設定や機能については、次以降で説明します。
【C】ツールバーのボタンの説明
1) ウィンドウをキャプチャ
ウィンドウをキャプチャ
アクティブなウィンドウをスクショします。
2) トップレベルウィンドウをキャプチャ
トップレベルウィンドウをキャプチャ
ウィンドウをキャプチャと同じになることが多いですが、アプリから設定画面などを開いたときに、そのアプリと設定画面を一緒にスクショします。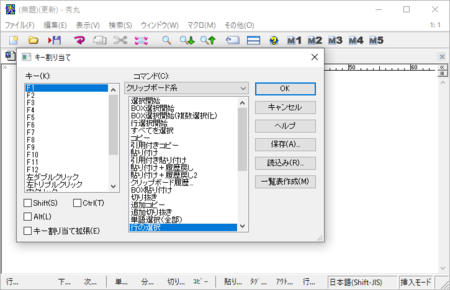
ウィンドウをキャプチャの場合は、「キー割り当て」の画面だけになります。
3) デスクトップ全体をキャプチャ
デスクトップ全体をキャプチャ
パソコン画面全体をスクショします。
4) 指定範囲をキャプチャ
指定範囲をキャプチャ
マウス操作で指定した範囲をスクショします。
5) ウェブページをキャプチャ
ウェブページをキャプチャ
Sleipnir で表示しているウェブページをスクショします。
Sleipnir に表示されている範囲の他、そのウェブページ全体を丸ごとスクショできます。
他のブラウザを使っている場合は、機能しません。
6) 投稿
投稿
「画像を投稿してツイート」と「Evernoteに保存」ができます。
7) カーソル位置の色を取得
カーソル位置の色を取得
マウスカーソルのある位置の画面の色を、RGB値とカラーコードで表示してくれます。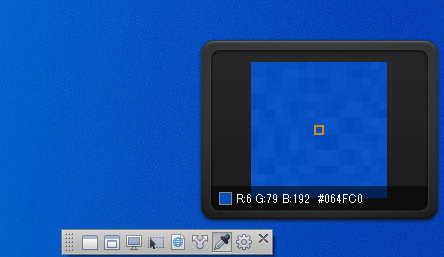
【D】 [設定]メニュー
[設定]メニュー
1)保存先フォルダを開く
スクショした画像が保存されているフォルダをエクスプローラーで開きます。
標準の設定では保存先フォルダはデスクトップですが、あとで説明する[詳細設定]で保存先フォルダを変更している場合は、この機能が便利です。
2)背景を透過/背景を透過しない/指定色で背景を塗りつぶし
これは、アプリ画面の縁が半透明のWindows7のエアログラスを、透過させる/投下させない/指定色で色を付ける、という機能です。
【アップデート】高機能な無料キャプチャソフト SnapCrab が Aero の透過に対応してますます手放せなくなりました (フェンリル | デベロッパーズブログ)
Windows10も実は、タスクバー・スタートメニュー・アクションセンターはエアログラスになっていますが、透明度が低いためか別の理由かで、この機能が働かないようです。
試しに、Windows10のエアログラスの透明度を上げる方法・完全に透明にする方法 をやってから、この機能を試してみましたが、やはり機能しませんでした。
Windows10のエアログラスをWindows7風できるアプリもあるので、そういったものを使えばWindows10でもこの機能が使えるかもしれません。
Windows7パソコンを使っている人は、ぜひ使ってみてください。
3)背景色を指定
上の2)指定色で背景を塗りつぶしで使う色を指定します。
これもWindows10では機能しないことになります。
4)ウィンドウの影を含める
これもエアログラスの透過に対応したときに追加された機能で、Windows10では機能しないようです。
5)マウスカーソルを含める
スクショする画像の中にマウスカーソルがある場合に、マウスカーソルを入れるか入れないかの設定ができます。
標準で「マウスカーソルを含める」にチェックが入っていますが、マウスカーソルを入れないようにする場合は、チェックを外した後でいったん SnapCrab を終了させて再起動すると、マウスカーソルが入らなくなります。
6)続けてキャプチャする
通常はスクショすると1枚だけスクショしますが、これにチェックを入れると続けてスクショできます。
7)ホットキーを使用する
ショートカットキーを使うかどうかの設定です。
他のアプリのショートカットキーを使うときに、邪魔に SnapCrab のショートカットキーが邪魔になる場合に、このチェックを外すと SnapCrab のショートカットキーが働かなくなります。
8)詳細設定
さらに細かい設定をするときに使います。
これについては、次の見出しで説明します。
9)アップデートを確認
クリックしてみると、最新版を使っているということなのか、何も起きません。
インストール時の「追加タスクの選択」で「更新通知を受け取る」にチェックを入れていれば、Windows10では通知が表示されるので、機能していないということだと思います。
10)SnapCrabのページを開く
SnapCrab のページ が開きます。
11)フェンリルのプロダクト
フェンリルの多機能ブラウザ Sleipnir 6 のページ が開きます。
12)終了
SnapCrab を終了します。
ツールバー右端の[×]で閉じた場合はツールバーは閉じますが、タスクバーの[^]隠れているインジケーターに残っていて、終了はしていません。
Windows10では機能しないメニューもありますが、SnapCrab は Windows XP / Vista / 7 / 8 / 8.1 / 10 に対応するアプリなので、そうなっています。
【E】詳細設定の[保存]タブ
 [設定]メニューの中の[詳細設定]の[保存]タブの説明です。
[設定]メニューの中の[詳細設定]の[保存]タブの説明です。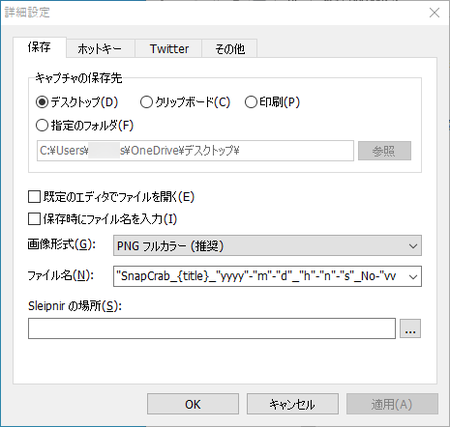
1)キャプチャの保存先
・ デスクトップ:標準設定はこれになっているので、ここで変更しなければスクショした画像は自動的にデスクトップに保存されます。
・クリップボード:これに変更すると、ファイルに保存しないでクリップボードに保存されます。
スクショした画像をファイルとして保存しないで他のアプリに貼り付けるときは、これを選びます。
・印刷:これに変更すると、ファイルやクリップボードに保存しないで、印刷ダイヤログから直接印刷することができます。
・指定のフォルダ:デスクトップ以外のフォルダに保存するようにしたい場合に使います。
右側の[参照]ボタンで保存したいフォルダを指定します。
2)既存のエディタでファイルを開く
このチェックボックスにチェックを入れると、スクショしたあとでその画像を既存のエディタで開きます。
スクショした画像を編集することが多い場合は、便利な機能です。
特に既定のアプリを変更していなければ、Windows10の既定になっている ペイント で開きます。
3)保存時にファイル名を入力
このチェックボックスにチェックを入れると、スクショしたときに「名前を付けて保存」画面が開き、ファイル名を指定して保存できるようになります。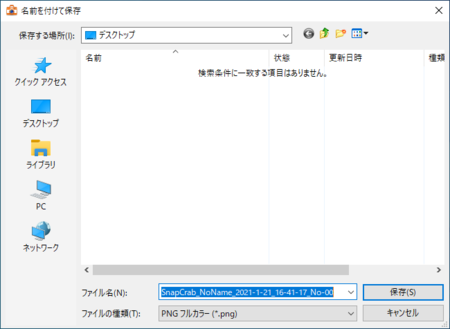
4)画像形式
標準設定では「PNG フルカラー」になっていますが、「PNG 256色」「JPG フルカラー」「GIF 256色」に変更できます。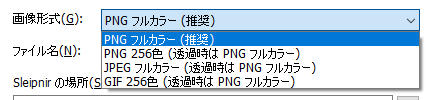
5)ファイル名
標準設定では「"SnapCrab_{title}_"yyyy"-"m"-"d"_"h"-"n"-"s"_No-"vv」となっていて、スクショしてみると「SnapCrab_NoName_2021-1-19_20-57-54_No-00」というようなファイル名で保存されます。
{title}は3)で保存時にファイル名を入力するときに自分で入力する部分で、記号は yyyy から s の順で年・月・日・時・分・秒、vv は連番を指しています。
用意されている別の書式を選択してもいいですし、自分で編集して書式を作ることもできます。
私の場合はシンプルに「"SC"yyyy""mm""dd""hh""nn""ss"」としています。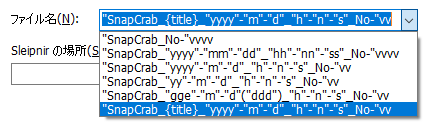
6)Sleipnirの場所
これは Sleipnir の実行ファイルの場所を指定することで、Sleipnir で SnapCrab の機能が使えるというものだったと思いますが、今の Sleipnir
ではおそらく指定する必要はないと思います。
【F】詳細設定の[ホットキー]タブ
 [設定]メニューの中の[詳細設定]の[ホットキー]タブの説明です。
[設定]メニューの中の[詳細設定]の[ホットキー]タブの説明です。
ホットキーは、いわゆるショートカットキーのことで、キー操作で各種機能を呼び出す機能です。
標準設定では「ウィンドウをキャプチャ」「デスクトップ全体をキャプチャ」「ウェブページの表示領域をキャプチャ」「ウェブページ全体をキャプチャ」の4つが設定されています。
他に9種類の機能にショートカットキーが設定されていない状態になっていますが、この9種類の機能にショートカットキーを割り当てたり、標準で設定されている4つの機能を別のキーに割り当てたりできます。
例えば、[詳細設定]を[Ctrl]+[Shift]+[D]キーで開けるようにしたい場合は、次のような手順で設定できます。
1)上部の機能リストで[詳細設定]をクリックすると、[詳細設定]部分が水色に変わり、下部のキー設定部分が[その他]を選択した状態に変わります。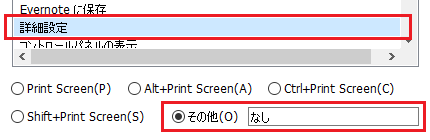
2)[その他]の入力エリア「なし」部分をクリックすると、カーソルが「なし」の右側にある状態になります。
3)この状態で[Ctrl]キーと[Shift]キーを押すと、「なし」だった部分が「Ctrl + Shift +」に変わります。
4)今回は[Ctrl]+[Shift]+[D]キーで開けるようにしたいので、ここで[D]キーを押します。
すると、[その他]の入力欄が「Ctrl + Shift + D」に変わり、上部のリストの[詳細設定]部分にも「Shift+Ctrl+D」が入ります。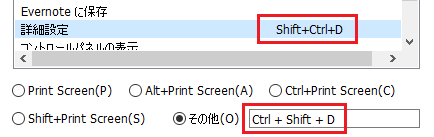
5)下部の[OK]ボタンをクリックすると設定が完了し、ウィンドウが閉じます。
今回は[Ctrl]+[Shift]+アルファベットキーの組み合わせでやってみましたが、他に[Ctrl]+アルファベットキーまたは[Shift]+アルファベットキーでも設定できます。
【G】詳細設定の[Twitter]タブ
 [設定]メニューの中の[詳細設定]の[Twitter]タブの説明です。
[設定]メニューの中の[詳細設定]の[Twitter]タブの説明です。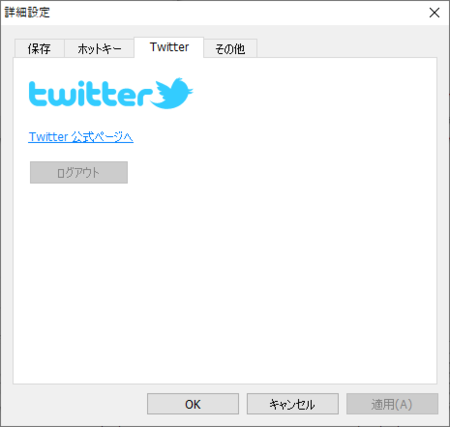
1)Twitter 公式ページへ
[Twitter 公式ページへ]をクリックすると、ブラウザでTwitter 公式ページを開くことができます。
2)ログアウト
ツールバーの  [投稿]で Twitter との「連携アプリを認証」すると、このボタンが有効になります。
[投稿]で Twitter との「連携アプリを認証」すると、このボタンが有効になります。
[ログアウト]ボタンをクリックすると、 [投稿]で行った Twitterとの「連携アプリ認証」を解除することができます。
[投稿]で行った Twitterとの「連携アプリ認証」を解除することができます。
【H】詳細設定の[その他]タブ
 [設定]メニューの中の[詳細設定]の[その他]タブの説明です。
[設定]メニューの中の[詳細設定]の[その他]タブの説明です。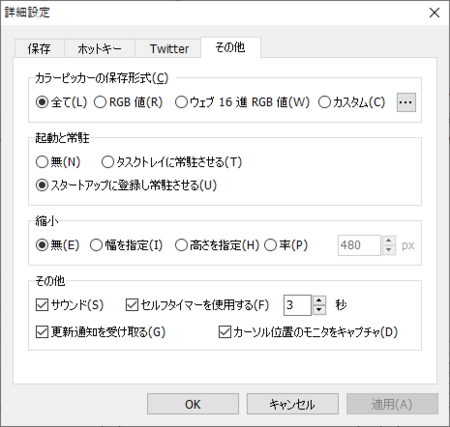
1)カラーピッカーの保存形式 [カーソル位置の色を取得]を使ったときの色の表示形式の指定です。
[カーソル位置の色を取得]を使ったときの色の表示形式の指定です。
標準設定では「全て」になっているので、「RGB値」と「ウェブ16進RGB値」の両方が表示されています。
「RGB値」だけにしたり、「ウェブ16進RGB値」だけにする他、カスタムを選択して  ボタンで書式を編集することもできます。
ボタンで書式を編集することもできます。
2)起動と常駐
インストール時の追加タスクの選択で「スタートアップに登録し常駐させる」のチェックを外さないでインストールした場合は、ここが「スタートアップに登録し常駐させる」になっています。
パソコン起動時に自動的に起動して、いつでもスクショの機能が使える状態を保つ設定になっています。
ツールバーの右端の[×]をクリックしてツールバーを閉じても、メモリー上には残りシュートカットキーが使えます。
タスクバーの[^]隠れているインジケーターの SnapCrab アイコンをクリックすると、ツールバーも開けます。
ここを「タスクトレイに常駐させる」に変更すると、パソコン起動時に自動的に起動しなくなりますが、一度起動するとメモリー上に常駐するので「スタートアップに登録し常駐させる」と同じように動作します。
「無」に変更すると、パソコン起動時に自動的に起動しなくなり、メモリー上に常駐もしないので、ツールバーの右端の[×]をクリックすると、SnapCrab は完全に終了してスクショの機能が使えなくなります。
3)縮小
スクショした画像を、指定した方法で縮小する機能です。
「無」が標準設定で、縮小なしでスクショします。
「幅を指定」・「高さを指定」・「率」のどれかを選択して右側に数値を入れると、その指定に従って縮小した画像がスクショされます。
4)その他
・ 「サウンド」のチェックを外すと、スクショのときのシャッター音を消せます。
・ 「セルフタイマーを使用する」のチェックを入れて、右側で秒数を指定すると、スクショのタイミングを遅延させることができます。
アプリのメニューが開いた状態をスクショしたいときにマウス操作をするなど、スクショを遅らせたいときに使います。
チェックを外すと、すぐにスクショします。
・ 「更新通知を受け取る」
チェックを入れておくと、SnapCrab のアップデートがあったときに、通知が表示されます。
・ 「カーソル位置のモニタをキャプチャ」
マルチモニタ(デュアルディスプレイ)で使う場合に、このチェックが入った状態であれば、カーソルがある方の画面をスクショします。
このチェックを外すと、両方の画面をスクショします。
【I】SnapCrab の長所
別の記事でスクショ用アプリとして、Snipping Tool と 切り取り&スケッチ について詳しく書いてみました。
どちらも、基本的な必要機能は備えていて、使っていてそんなに不満を覚えることはないと思います。
ただ、こうして SnapCrab について詳しく調べてみると、機能の差が見えてきます。
SnapCrab だけにある機能を、一通り挙げてみます。
これらの機能をすべての人が必要とするわけではないですが、参考にしてみてください。
1)範囲を指定してスクショする場合に、範囲を微調整できる。
2)マウスカーソルを含めたスクショができる。
3)スクショ画像の保存先を指定できる。
4)スクショ画像のファイル名の書式を指定できる。
5)ショートカットキーの変更ができる。
6)ウェブページ全体をスクショできる。(Sleipnirを使っている場合に限る)
7)カーソル位置の色を調べられる。
8)連続してスクショできる。
9)スクショした画像を自動的にペイントで開ける。
10)縮小してスクショできる。
11)マルチモニタ環境で、両方の画面をスクショできる。
2020年12月19日
Google日本語入力にMS-IMEのユーザー辞書を読み込む(インポートする)方法
Google日本語入力をインストールする手順で「MS-IMEのユーザー辞書をGoogle日本語入力に引き継ぐ」のオプションにチェックを入れていた場合は、MS-IMEのユーザー辞書はすでにインポートされているので、基本的にはこの手順を行う必要はありません。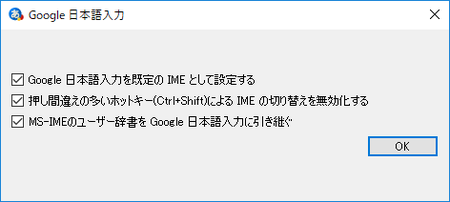
ただし、一度Google日本語入力をインストールしたけど、やはりMS-IMEを使うことにした場合で、その後MS-IMEで辞書登録などを追加していて、MS-IMEの不具合などでまたGoogle日本語入力を使おうと思ったときは、この手順で追加した分のユーザー辞書をGoogle日本語入力にインポートできます。
Google日本語入力に、MS-IMEのユーザー辞書をインポートする手順
あらかじめ日本語入力をGoogle日本語入力に切り替えておきます。
切り替える簡単な方法は、[Windows]キーと[Space]キーを同時押しです。
1)タスクバーの「A」または「あ」となっている部分を右クリックして、[辞書ツール]を開きます。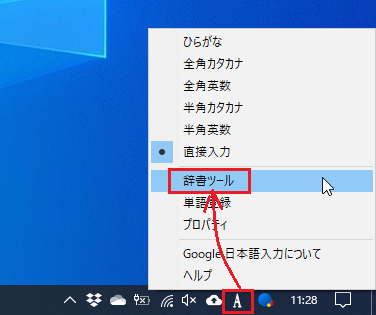
2)[管理]をクリックして、[Microsoft IMEのユーザー辞書をインポート]をクリックします。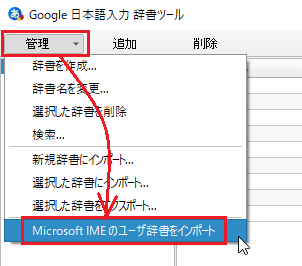
3)確認の「Microsoft IMEのユーザー辞書にある単語を選択された辞書にインポートします」というメッセージが表示されるので、[OK]ボタンをクリックします。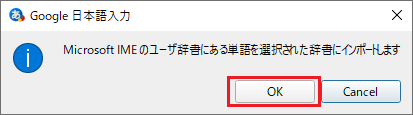
4)結果として「○○エントーリーをユーザー辞書1にインポートしました」というメッセージが表示され、インポートが完了です。
[OK]ボタンをクリックします。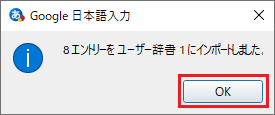
これでMS-IME辞書で辞書登録した単語はGoogle日本語入力で使えるようになりますが、MS-IMEの学習機能のデーターはインポートできないので、Google日本語入力側の学習機能のデーターが貯まるまでは、使いにくさを感じてしまいます。
2020年12月01日
Windows版KeePassにID Managerのデータをインポートする
KeePassにインポートできるパスワード管理アプリとして用意されているものの中に、ID Managerはありませんが、CSVファイル(カンマ区切りテキストファイル)経由でインポートすることができます。
ID ManagerのデータをCSV形式でエクスポート(書き出し)して、そのファイルをKeePassにインポート(読み込む)という作業になります。
Excelなどの表計算アプリでパスワードを管理しているような場合や、KeePassでインポートが標準で用意されていないアプリの場合でも、CSVファイルで保存できれば、同じやり方でKeePassにインポートできるので、参考にしてみてください。
ID Managerのデータをエクスポートする
ID ManagerのデータをCSV形式でエクスポートします。
1)ID Managerを起動して、[ファイル]メニューの[データのエクスポート]→[CSVファイルへの書き込み]を開きます。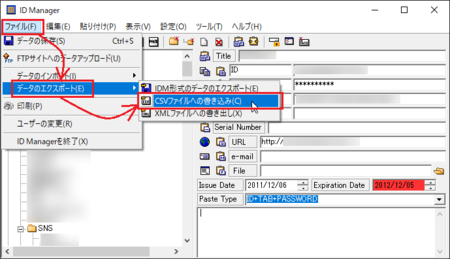
2)「保存する場所」を選択して、「ファイル名」を入力して、[保存]ボタンをクリックします。
「保存する場所」はどこでもかまいませんが、デスクトップが分かりやすいと思います。
「ファイル名」は、ID Managerのユーザー名が自動で入りますから、そのままでもかまいません。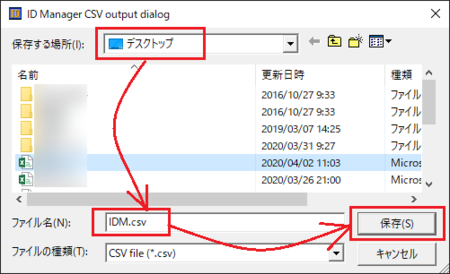
ID Managerデータのエクスポートは、これで完了です。
エクスポートしたCSVファイルの調整
ID ManagerからエクスポートしたCSVファイルは、一応そのままでもKeePassにインポートできます。
ただし、ID Managerでフォルダごとに分けていた場合に、そのフォルダ分けが反映されません。
KeePassにインポートしてからフォルダ分けし直しても、そんなに手間ではないかもしれませんが、ここでフォルダ分けも反映できるようにCSVファイルを調整しておきます。
1)CSVファイルの確認
(ここは作業する必要はありません。CSVファイルがどのようになっているかだけ参考に見てください)
エクスポートしたCSVファイルは、テキストファイルなのでメモ帳でも見ることができますが、Excelで開くと見やすいです。
それぞれの列に入っているデータは、このようになっています。
B列:Title(タイトル)
C列:Account ID Name(アカウントIDの名前)
D列:Account ID(アカウントID)
E列:PasswordName(パスワードの名前)
F列:Password(パスワード)
G列:ItemName1(アイテム1の名前)
H列:Item1(アイテム1)
I列:ItemName2(アイテム2の名前)
J列:Item2(アイテム2)
K列:URL
L列:e-mail(Eメール)
M列:File(ファイル)
N列:Comment(コメント)
O列:SerialNumber(シリアルナンバー)
ID Manager上での表示と比べると、↓ こんな感じになります。
(それぞれの項目に入れたアルファベットが、上の列名に該当します)
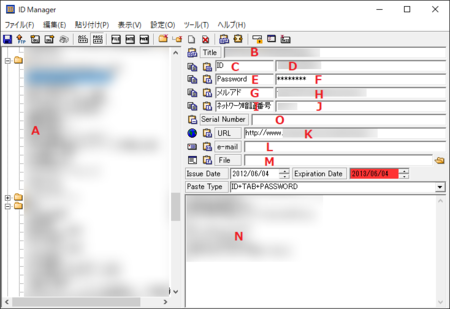
2)CSVファイルをExcelで開く
Excelで、ID ManagerからエクスポートしたCSVファイルを開きます。
Excelがインストールされているパソコンであれば、CSVファイルをダブルクリックで開くと思いますが、開かない場合は、右クリックして[プログラムから開く]→[Excel]で開きます。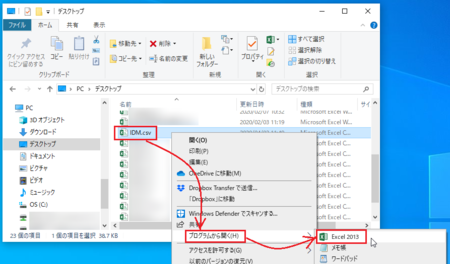
Excelがインストールされていない場合は、他の表計算アプリでも大丈夫だと思いますが、CSVファイル専用のエディタ(フリーソフト)を使う方法もあります。↓
Cassava Editor - あすかぜ・ねっと
3)A列にフォルダ名をコピーする
CSVファイルのA列:Folder or Itemには、「 f 」または「 i 」が入っています。
「 f 」が入っている行がフォルダのデータで、その下の行にそのフォルダに入っていた各アイテムのデータが、次の「 f 」の行まで続けて入っています。
なので、「 f 」の行の「Title」列に入っているデータをコピーして、各アイテムのA列の「 i 」となっているセルに貼り付けていきます。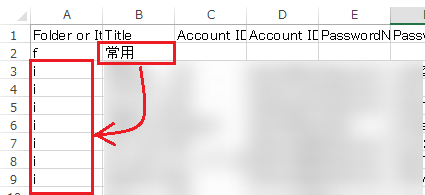
![]()
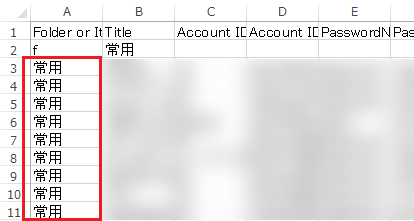
4)フォルダ行を削除する
すべてのフォルダ名をコピーし終わったら、A列に「 f 」が入っている行(フォルダのデータ行)は要らなくなるので、行削除していきます。
A列に「 f 」が入っている行の行番号をクリックして行を選択した状態にして、右クリックして[削除]で行が削除できます。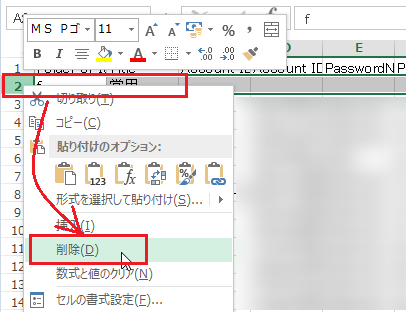
5)CSVファイルの保存
CSVファイルの編集はこれで終わりです。
左上の[上書き保存]アイコンをクリックして、保存します。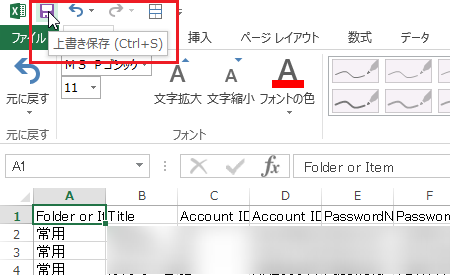
CSVファイルで保存していいか確認してくるので、[はい]をクリックします。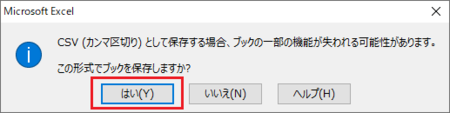
CSVファイルをKeePassへインポートする
1)KeePassを起動して、[ファイル]メニューの[インポート]をクリックします。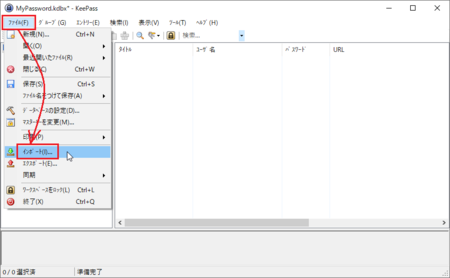
2)書式の中から「一般的なCSVインポーター」を選択して、「インポートするファイル」でID ManagerからエクスポートしたCSVファイルを選択して、[OK]ボタンをクリックします。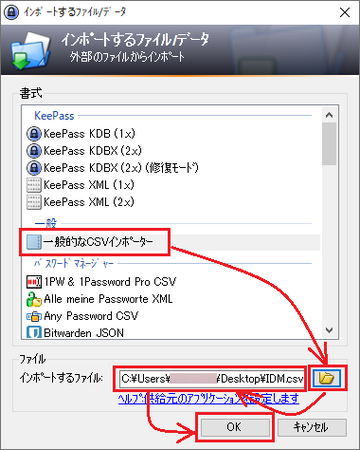
3)[エンコーディング]タブが表示されます。
テキストエンコーディングは、自動的に「日本語(シフト JIS)」になっていて、文字化けもないはずです。
CSVファイルを編集するときに使用したアプリによっては、テキストエンコーディングが違っていたり、文字化けしている可能性もあるので、テキストプレビューで文字化けがないか確認して、もし文字化けしているようなら、文字化けしない別のテキストエンコーディングに変更してください。
文字化けがなかったら、下部の[次へ]ボタンをクリックします。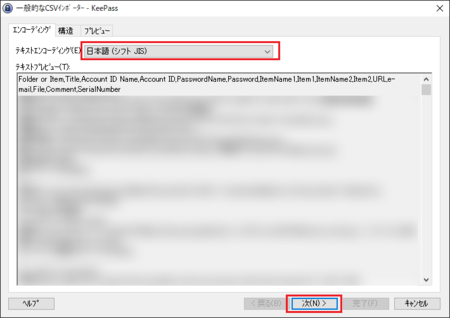
4)[構造]タブが表示されます。
上部の「文法」部分は、そのままでOKです。
「意味」の左側の「CSVファイルのレイアウト(フィールド、順序)を定義」を調整していきます。
フィールドに「タイトル・ユーザ名・パスワード・URL・備考」が入っていますが、この部分をCSVファイルの列のデータと合わせないといけません。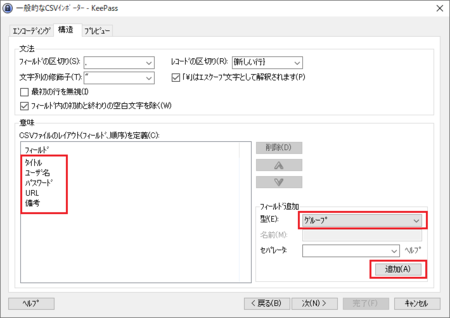
ID ManagerからエクスポートしたCSVファイルは、調整したあと最終的に ↓ このようになっています。
B列:Title(タイトル)
C列:Account ID Name(アカウントIDの名前)
D列:Account ID(アカウントID)
E列:PasswordName(パスワードの名前)
F列:Password(パスワード)
G列:ItemName1(アイテム1の名前)
H列:Item1(アイテム1)
I列:ItemName2(アイテム2の名前)
J列:Item2(アイテム2)
K列:URL
L列:e-mail(Eメール)
M列:File(ファイル)
N列:Comment(コメント)
O列:SerialNumber(シリアルナンバー)
KeePass側のフィールドが、この並びと同じになるように変更していきます。
CSVファイルの最初はA列:フォルダ名ですが、今フィールドに入っている5項目の中にフォルダ名がないので、右側の「フィールド追加」で追加します。
「型」は、フォルダというフィールドがないので、代わりにフォルダに該当する「グループ」を選択して、[追加]ボタンをクリックします。
(上の画像を参照してください)
5)下の画像のように、フィールドの一番下に「グループ」が追加されます。
この「グループ」を一番上に移動させたいので、右側の[ ∧ ]ボタンを5回クリックして移動させます。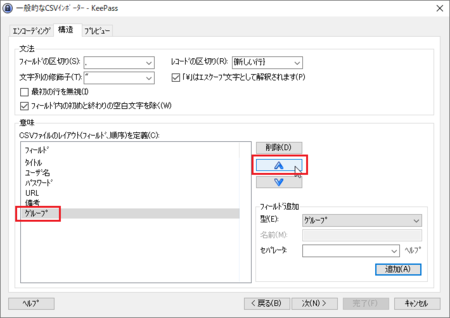
6)これでフィールドの一番上が「グループ」、2番目が「タイトル」になりました。
CSVファイルのB列もタイトルなので、2番目はそのままでいいことになります。
次のCSVファイルの3番目:C列「アカウントIDの名前」は、4番目:D列「アカウントID」の説明なので、KeePassにインポートしないデータです。
(フィールドの「ユーザー名」に、D列「アカウントID」のデータが入ればいいので、C列「アカウントIDの名前」は不要ということです)
なので、フィールドの3番目は、右側の「フィールド追加」で「 (無視) 」を追加します。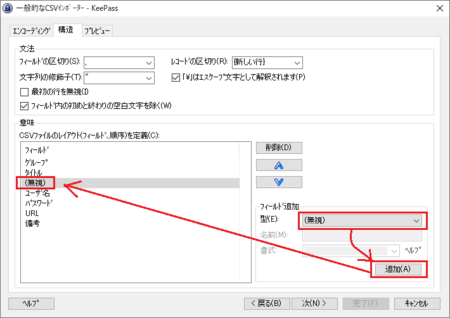
7)このようにして、CSVファイルのA列〜O列を、KeePassのフィールドに当てはめていきます。
CSVファイルのN列:コメントは、フィールドの「備考」に該当します。
1点工夫しなければいけないのは、CSVファイルにはH列:アイテム1、J列:アイテム2、L列:Eメール、
M列:ファイル、O列:シリアルナンバーというKeePassのフィールドにない5つのデータがあり、これをどうするかということです。
この5つのデータは、仕方がないのでKeePassの「備考」に入れることにします。
私の場合は、Eメール・ファイル・シリアルナンバーは使っていなかったので「 (無視) 」を当てはめ、アイテム1・2はそれぞれの説明G列・I列も含めて「備考」を当てはめました。
(それぞれの説明G列・I列を含めたのは、アイテム1・2のデータが「備考」に入ったとき、何のデータかわからなくなるからです)
最終的に、KeePass側のフィールドは、↓ このような並びになります。
B列:タイトル
C列:(無視)
D列:ユーザー名
E列:(無視)
F列:パスワード
G列:備考
H列:備考
I列:備考
J列:備考
K列:URL
L列:(無視)
M列:(無視)
N列:備考
O列:(無視)
L・M・O列を使用していた人は、「 (無視) 」が「備考」になります。
フィールドの並びができたら、下部の[次へ]ボタンをクリックします。
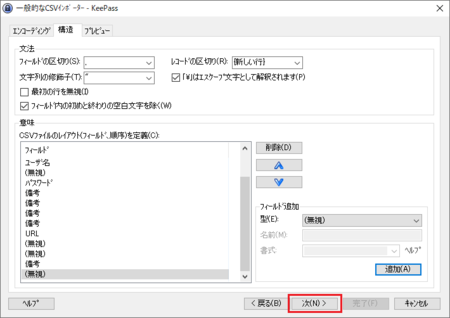
8)[プレビュー]タブが表示されます。
適切にデータが割り当てられているか、内容を確認します。
画面が狭いので、それぞれのデータは一部しか見えませんが、タイトル行の区切り線部分をマウスでドラッグすると幅を広げられるので、分かりにくい所は幅を広げて確認してください。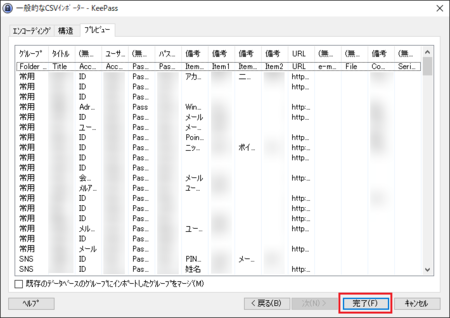
訂正したい場合は、下部の[戻る]ボタンをクリックして、[構造]タブの設定を編集し直します。
問題なければ、下部の[完了]ボタンをクリックすれば、KeePassへのインポートが完了します。
9)インポートが完了したあとのKeePassのデータは、下の画像のようにフォルダに分類されて格納されます。
「Folder or Item」フォルダは、CSVファイル1行目のタイトル行を読み込んだものなので、削除してかまいません。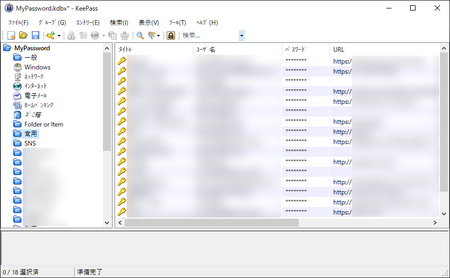
10)確認のため、KeePassで1つエントリーを開いてみます。
G列〜J列のアイテム1・2とN列のコメントのデータが、備考に入っているのが分かります。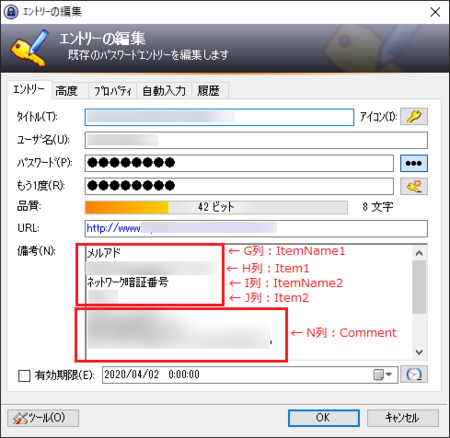
11)最後にユーザー名を一通り確認しておいてください。
ユーザー名が数字で桁数が多い場合、下の画像のように省略された形で登録されてしまいます。
こうなってしまうのは、そんなにないと思いますので、ID Managerを開いてそこだけコピーして貼り付けておきましょう。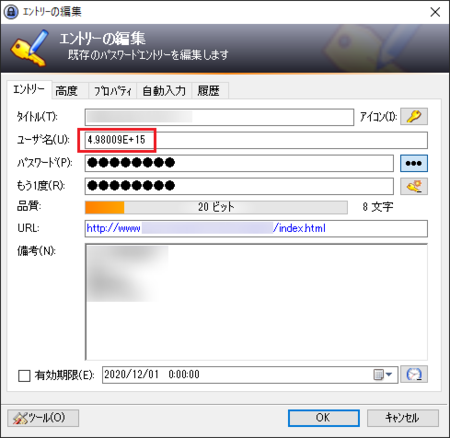
管理していたパスワードが少ない場合は、一つ一つコピーして貼り付けでKeePassに移行してもいいかも知れませんが、たくさんのパスワードがある場合はそうもいきません。
ここで説明した方法は少し複雑ですが、間違えずに作業できればKeePassへの移行がとても楽です。
ぜひ挑戦してみてください。
2020年08月27日
勝手に起動しているSkypeを自動的に起動しないようにする方法
タスクバーの[ ^ ](隠れているインジケーターを表示します)をクリックしてみると、使っていないSkypeが含まれていることに気が付きました。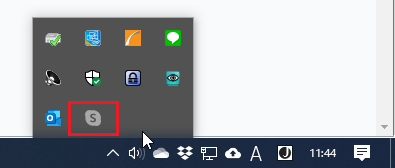
自信はないですが、自分でインストールはしていないと思います。
Officeか何かのインストールで一緒にインストールされたかもしれませんが、自分で起動しているわけではないので、パソコン起動時に自動的に起動しているようです。
いずれにしても使っていないので、アンインストールするか、勝手に起動しないようにしたいところです。
今回は、アンインストールしないで、とりあえず自動的に起動しないようにしてみます。
隠れているインジケーターのアイコンからは設定できない
隠れているインジケーターのアイコンの右クリックメニューから、起動方法の設定ができるアプリもあるので、まずはそれを確認してみました。
Skypeのアイコンを右クリックしてみると、設定に関するものは何もありません。
ここでは自動的に起動しないようにすることはできません。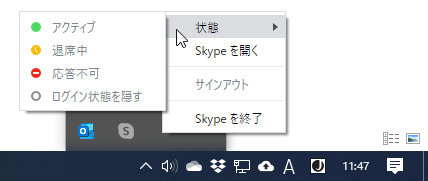
Skypeを起動すれば、アプリの中のメニューに設定があるかもしれません。
隠れているインジケーターのSkypeアイコンを左クリックして起動してみると、Skypeを一度も使ったことがないので、「Skypeへようこそ」という画面が開きました。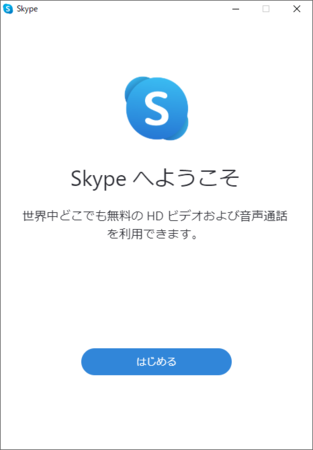
[まじめる]ボタンをクリックすると、Skypeが起動するだけかもしれませんが、Skypeのセットアップへ移行すると面倒なので、ここはそのまま[ × ]で閉じて、他の方法を見つけることにします。
Skypeが勝手に起動しないようにする方法
今回はSkypeを使ったことがない状態で、パソコン起動時に自動起動しないように設定しています。
Skype使っているか使ったことがある場合は、Skype内のメニューで設定できるのかもしれません。
もしSkype内のメニューに設定がない場合は、ここで書く方法で設定できます。
1)[スタート] を右クリックして、[Skype]を見つけて右クリックし、[その他]の[アプリの設定]を開きます。
を右クリックして、[Skype]を見つけて右クリックし、[その他]の[アプリの設定]を開きます。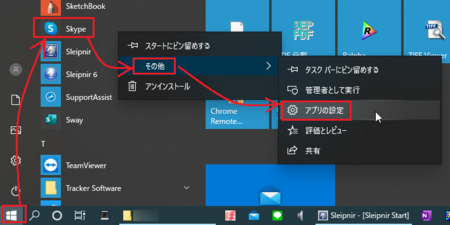
2)「ログイン時に実行する」のところに オン になっているボタンがあるので、そこをクリックして オフ にします。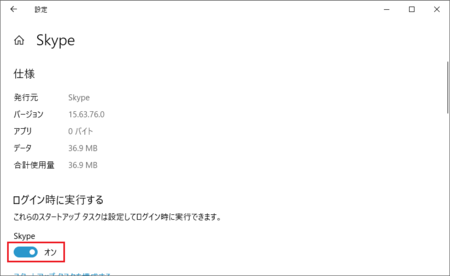
以上で、次回のパソコン起動時から、Skypeが勝手に起動しなくなります。
Skypeを起動したいときは、[スタート] から[Skype]を見つけて、クリックすれば起動できます。
から[Skype]を見つけて、クリックすれば起動できます。
2020年08月20日
ブラウザがブロックして窓の杜からダウンロードできない
窓の杜からアプリをダウンロードしようとすると、ブラウザが警告メッセージを表示してブロックするため、ダウンロードできない状態になっています。
窓の杜のお知らせを見ると、「状況を確認中」とのことです。
【編集部からのお知らせ】【障害発生】窓の杜からのダウンロードがWebブラウザーにブロックされる現象が発生中 - 窓の杜
お知らせにも書いてありますが、窓の杜のライブラリに収録されているアプリは、マルウェアのチェックがされているので、最も安心してアプリをダウンロードできるサイトです。
他にも同じような、アプリをダウンロードできるサイトはありますが、インストールプログラムにマルウェアが仕込まれているケースが多いので、窓の杜からダウンロードできないのは辛いところです。
以下、ブラウザごとの状況と、窓の杜からアプリをダウンロードする方法を書いておきます。
Edgeの場合
クロミウムベースの新しいEdgeの場合ですが、Edgeではブロックされることはなく、問題なく窓の杜からアプリをダウンロードできています。
ただし、パソコンの環境によっては、ブロックされることもあるかもしれません。
ブロックされるときは、以下に書く他のブラウザでのダウンロード方法を参考にして、ダウンロードしてみてください。
Google Chromeの場合
Google Chromeでは、「この種類のファイルはコンピューターに損害を与える可能性があります。」というメッセージが表示され、ブロックされます。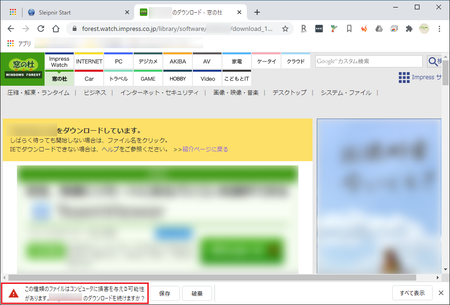
Google Chromeで、この状態からアプリをダウンロードするときは、そのメッセージの右側の[保存]ボタンを押せばダウンロードできるので、対処は簡単です。
Firefox(ファイヤーフォックス)の場合
Firefoxの場合も、「このファイルはウィルスやマルウェアが含まれています。」というメッセージが表示され、ブロックされます。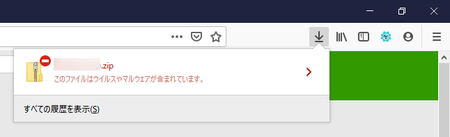
Firefoxで、この状態からアプリをダウンロードするときは、以下の手順でダウンロードできます。
1)メッセージの下の[すべての履歴を表示]をクリックします。
2)「ブラウジング ライブラリー」が開き、最近ダウンロードしたファイルの一覧が表示されるので、その中から該当するファイルを選択して、右クリックして[ダウンロードを許可]です。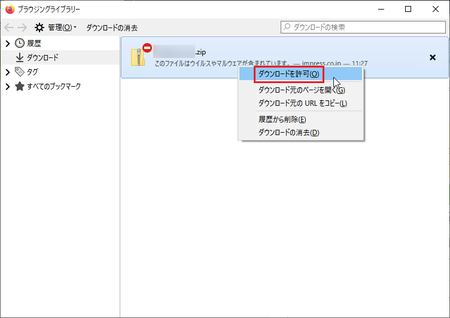
Sleipnir4の場合
Sleipnir4の場合も、「危険なファイルであるため、Chromiumでブロックしました。」というメッセージが表示され、ブロックされます。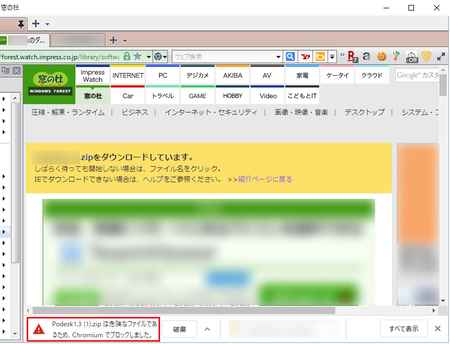
Sleipnir4で、この状態からアプリをダウンロードするときは、以下の手順でダウンロードできます。
1)Sleipnir4の場合は、Google Chromeのように[保存]ボタンがありません。
なので、その右端にある[すべて表示]をクリックします。
2)最近ダウンロードしたファイルの一覧が表示されるので、その中から該当するファイルを見つけて、[危険なファイルの保存]をクリックします。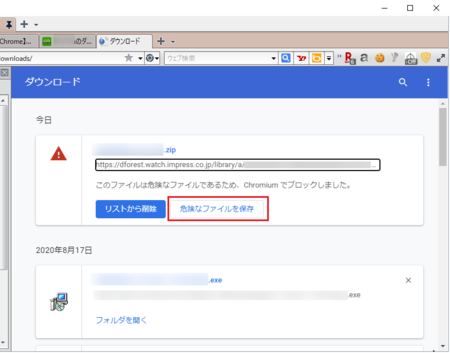
3)「危険なファイルを保存しますか?」と聞いてくるので、[続行する]ボタンをクリックします。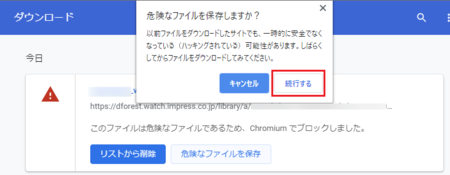
Sleipnir4について書きましたが、Sleipnir6でも同じはずです。
窓の杜からダウンロードしたファイルは安全なのか?
上で書いた各種ブラウザでダウンロードしたファイルを、Windows Defenderでスキャンしてみましたが、ウィルスなどのマルウェアは検出されませんでした。
メッセージに「危険なファイル」とか「ウィルス」とか表示されるので心配になりますが、窓の森のファイル自体には問題はなさそうです。
窓の森のお知らせを見ると、18日の時点でEdgeでもブロックされていたのが、19日にはEdgeではダウンロードできるようになっています。
いち早くEdgeで問題が解消されていることと、クロミウム系ブラウザではないFirefoxでもブロックされていることを考えると、Windowsのアップデートに原因があるのかもしれません。
【2020年8月20日追記】
窓の杜からダウンロードできない問題は解消しました。
【編集部からのお知らせ】【障害解決】窓の杜からのダウンロードがWebブラウザーにブロックされる現象は解決(8月20日12:30更新) - 窓の杜
2020年08月01日
PDF-XChange Editor のメニューが消えたときは[F8]か[F11]を押す
PDF-XChange Editor を使っていると、何かの拍子に上部のリボンメニューが消えてしまうことがあります。
PDF-XChange Editor は初回起動が若干遅いので、前バージョンの PDF-XChange Viewer を使っている人もいると思いますが、PDF-XChange Viewer でも同じことが起きます。
通常の PDF-XChange Editor のリボンメニューは、こんな感じです。
消えてします原因は、何かの拍子にキーボードの[F8]か[F11]を押して、その表示モードに変わったということです。
[F8]がリボンメニューを表示しない、[F11]が全画面表示です。
なので、キーボードの[F8]か[F11]をもう一度押せば元に戻ります。
どちらの表示モードになってしまたか分からない場合でも、キーを押せばそのモードになり、もう一度押せば元に戻るだけなので、元に戻るまでどちらかを押せば大丈夫です。
他の一般的なアプリでは、ツールバーなどメニュー部の表示・非表示や全画面表示の切り替えは、その辺りを右クリックしたり、[表示]メニューから設定できますが、PDF-XChange Editor の場合はそれがないので、[F8]か[F11]を押すしか方法がありません。
分かってしまえば、この方が簡単で便利なのですが、知らないと焦ってしまいます。
この機能は、知っておくとPDF文書を広く表示したいときなどに便利なので、少し詳しく説明します。
[F8]リボンメニューの表示・非表示
キーボードの[F8]を押すことで、リボンメニューを非表示にしたり、表示したりの切り替えができます。
PDF-XChange Editor のメニューが消えてしまって焦ったというときは、大抵この状態だと思います。
[F11]全画面表示
キーボードの[F8]を押すと、ツールバーやブックマークなどがない状態でPDF文書だけが表示される状態になります。
そのとき下の画像のように、一瞬「全画面モードを終了するには[ESC]キーを押してください」と表示されます。
メッセージのとおり[ESC]キーを押すか、もう一度[F11]キーを押すと、元の表示モードに戻ります。
リボンをクラシックツールバーに変更
リボンメニューが使いづらいという場合は、従来のクラシックツールバーに変更することができます。
右上の[UIオプション]ボタンをクリックして、「クラシックツールバーに切り替え」をクリックします。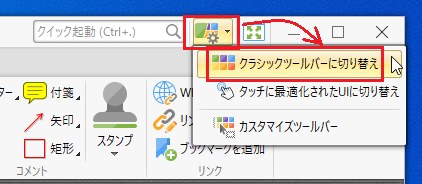
元のリボンメニューに戻したいときは、[UIオプション]ボタンをクリックして「リボンUIに切り替え」をクリックです。
何かの拍子にクラシックツールバーに変わってしまうことはないと思いますが、万が一そうなったときは、この方法で元に戻せます。
ちなみに「UI」は、ユーザー インターフェースの略です。
2020年07月24日
Java のアップデートが通知からできるようになっています
Java のアップデートは、Java Update Checker によってチェックされて、アップデートがあればWindowsの通知に表示され、タスクバー右側の通知領域にJavaのアイコンが表示されます。
本来は、このWindowsの通知やJavaのアイコンからアップデートできるはずなのですが、スクリプトエラーとなってしまい、アップデートできない状態が続いていました。
そのときの記事がこちらです。↓
Java Update が動作しないときは、セットアップ プログラムで手動アップデート
Java のアップデート通知があるたびに、通知からのアップデートが直っているかなと試して、でも直っていなくて手動アップデートするということが続いていたのですが、やっと今回のアップデートで直ったようです。
すべてのWindows10パソコンで同じ不具合が起きていたか分かりませんが、手動でアップデートしていた人は、もう通知からのアップデートをあきらめて試していないかもしれないので、直っていることを試してみてください。
久しぶりに復旧した通知からのアップデートは、少し分かりにくいところがあったので、手順を一通り説明を加えながら書いてみます。
通知領域のJavaアイコンからのアップデート手順
Windows10の通知パネルに表示されるJavaアップデート通知からでも同じ手順になると思いますが、通知領域のJavaアイコンからのアップデート手順で説明します。
1)Java Update Checker が有効になっていると、Windows10起動時などにJavaのアップデートが通知されます。
そのときにタスクバー右側の通知領域に、Javaのアイコンが表示されます。
そのアイコンをクリックします。
Javaのアイコンは通常表に見えていますが、今回はそのアイコンからのアップデートを中断したために、表に見えていたアイコンがなくなったため、「隠れているインジケーター」から起動しています。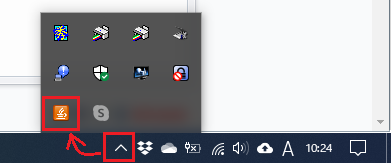
2)「Java Update利用可能」が開きます。
右下の[更新]ボタンをクリックします。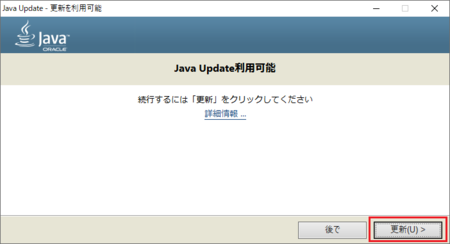
3)「使用していないバージョンのJavaを削除してください」というタイトルの画面になります。
[更新]ボタンをクリックします。
(パソコンによっては、この画面が表示されない可能性があります)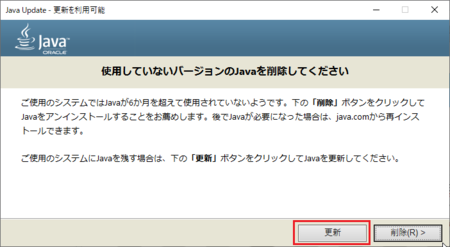
この画面が間違えそうなところです。
これまでJavaのアップデートでは、古いバージョンのJavaが残っていると不具合の原因になるため、古いJavaを削除するという手順がありました。
「使用していないバージョンのJavaを削除してください」というタイトルだけ見ると、それだと思って[削除]ボタンをクリックしてしまいそうです。
でも、説明をよく読むと「ご使用のシステムではJavaが6か月を超えて使用されていないようです。下の「削除」ボタンをクリックしてJavaをアンインストールすることをお薦めします。」と書かれていて、つまり、使っていないのなら削除した方がいいですよ、ということを言っているわけです。
なので、使っていなかったとしてもJavaを残しておきたい場合は、[更新]ボタンをクリックします。
4)「Javaへようこそ - 更新されたライセンス条項」が表示されます。
[インストール]ボタンをクリックします。
ライセンス条項の内容は、個人での通常の利用では問題ないと思いますが、商用目的での利用は別途ライセンスが必要になっているので注意してください。
5)Javaのインストールが始まります。
少し時間がかかるので、そのままじっと待ってください。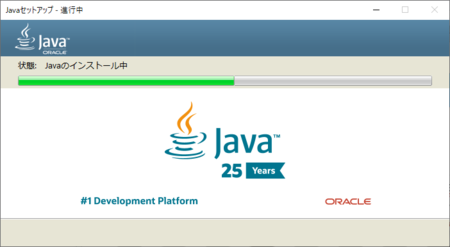
6)「Javaが正常にインストールされました」の画面に変わったら、[閉じる]ボタンをクリックして、アップデート完了です。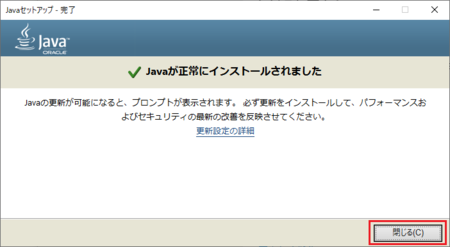
というわけで、Javaが通知からアップデートできるようになっているのですが、ひょっとしたら、また通知からのアップデートができなくて、手動でやらないといけないこともあるかも知れないと思っています。
今回のアップデートでは古いバージョンのJavaを削除する手順がなかったので、軽微なアップデートだったから、通知からのアップデートプログラムで問題が発生しなかったとも考えられます。
古いバージョンのJavaを丸ごと置き換えるような、バージョンアップ的な変更のときは、問題が発生してしまうのかもしれません。
2020年05月17日
Windows版KeePassでパスワードを生成して新しいエントリーを追加する
パスワード管理アプリには、たいていパスワードを作ってくれる機能があります。
Windows版KeePassにも、その機能があります。
このパスワード生成機能を使ってパスワードを作り、新しいエントリーを追加することは、パスワード管理アプリの一番よく使う機能になるので、その手順を見てみます。
ゲーム・SNS・ブログ・ネットショッピングなどネット上のサービスで新しいアカウントを作る場合や、すでに持っているアカウントをKeePassに登録するときに、この手順でエントリーを追加することになります。
エントリーを追加してからパスワードを生成する
この手順が分かりやすい標準の手順になると思います。
1)KeePassを起動して、エントリーを登録したいフォルダを選んだ状態で、[エントリーの追加]ボタンをクリックします。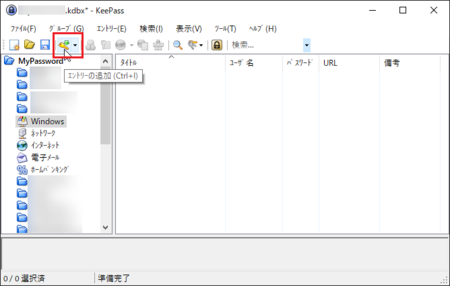
2)[エントリーの追加]が開くと、パスワード欄に20文字の「●」が入っています。
これは、[エントリーの追加]ボタンをクリックした時点で、KeePassが自動的に20文字のパスワードを生成してくれているからです。
パスワード欄の右側の[●●●]ボタンをクリックすると、パスワードを見ることができます。
![]()
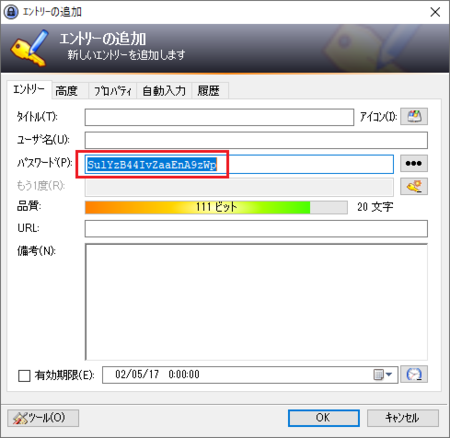
3)KeePassが自動的に作ってくれたパスワードをそのまま採用してもいいですが、自分の好みのパターンに変えることもできます。
変えたいときは、[●●●]ボタンの下の[パスワードの生成]ボタンをクリックして、[パスワードの生成画面を開く]をクリックします。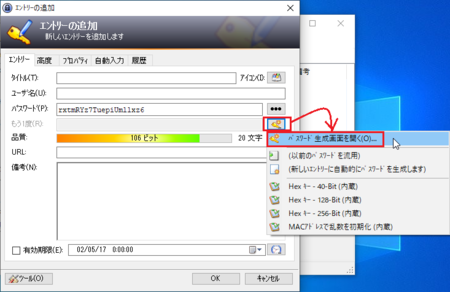
4)KeePassの標準設定では、パスワードに使用する文字は、アルファベットの大文字・小文字と数字の組み合わせで、20文字になっています。
ここで仮に、文字数を10文字に減らして、その代わりに文字の種類に特殊文字と括弧を加えてみます。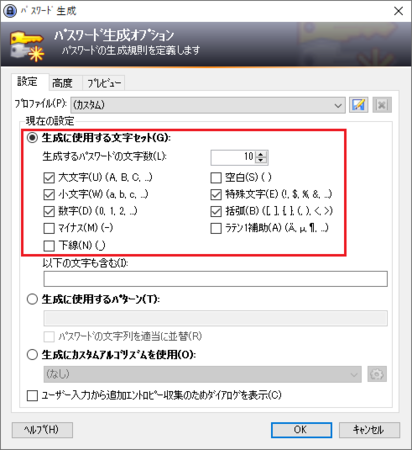
[高度]タブでは、「よく似た文字は除外」にチェックを入れてみます。
(「0」と「O」とかややこしいので)
[OK]ボタンをクリックすると、設定した条件で新しいパスワードが生成されます。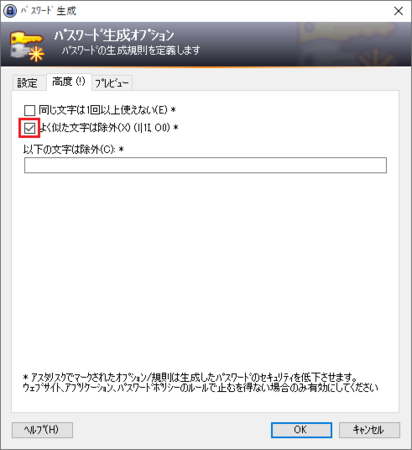
5)あとは、そのエントリーのタイトルとユーザー名を入力して、[OK]ボタンをクリックするとエントリーが完成します。
ユーザー名は、ログインするときにパスワードとセットで使うもので、ユーザーIDとかメールアドレスになる場合も多いです。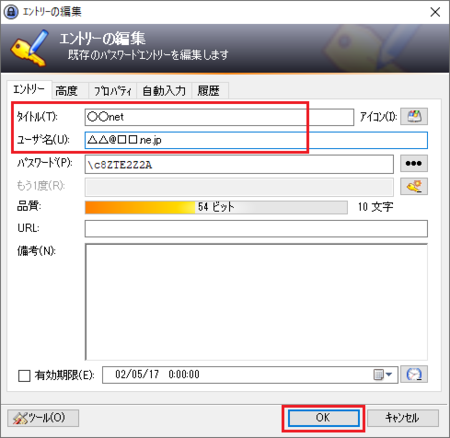
先にパスワードを生成する手順
先にパスワードを生成して、エントリーを編集する手順もあります。
1)エントリーを追加するフォルダを選んだ状態で、[ツール]メニューの[パスワードの生成]をクリックします。
パスワードの生成のし方は、上の方法と同じです。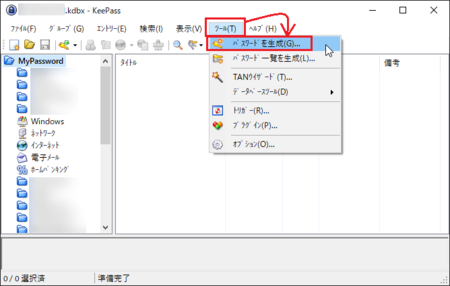
2)パスワードを生成すると、エントリーのタイトルとユーザー名がない状態でエントリーが作られます。
これを編集して、エントリーのタイトルとユーザー名を入力する手順になります。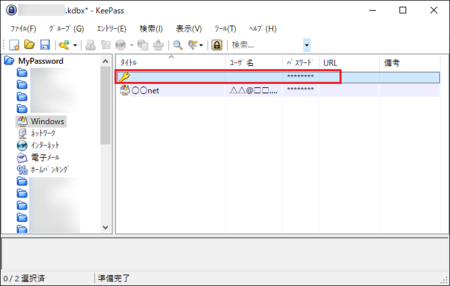
順序が違うだけで、ほとんど同じ手順なので、どちらか好きな方でエントリーを作成すればいいでしょう。
2020年05月10日
Android版KeePass(Keepass2Android):専用キーボードでユーザー名・パスワード入力
Keepass2Androidには専用のキーボードがあって、アプリやブラウザのログインページで、自動的にそのキーボードに切り替えて、ユーザー名・パスワードを簡単に入力できる機能があります。
ただし、その機能はAndroid機器の「root化」が必要なようです。
私が使っているスマートホンではroot化ができないので、この機能は使えていません。
Keepassキーボードは、root化できなくても、Androidの[設定]でデフォルトのキーボードに設定すれば使えますが、日本語入力ができないので通常使用には使えません。
その辺りのことを少し書いておきます。
KeePass2Androidキーボードを有効にする
KeePassキーボードを使えるようにするには、以下の手順でキーボードを有効にします。
1)スマートホンの[設定]歯車アイコンをタップして、[詳細設定]を開きます。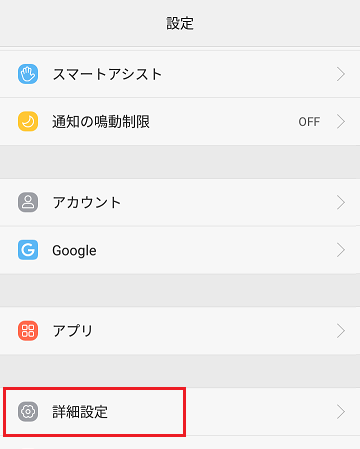
5)「KeePass2Android」がオフになっていると思います。
トグルボタンをタップして、オンの状態にします。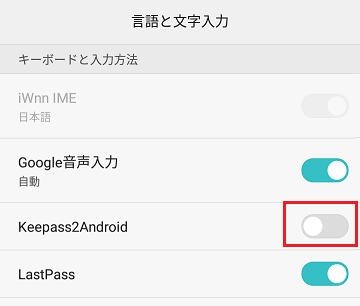
6)注意メッセージが表示されるので、[OK]ボタンをタップします。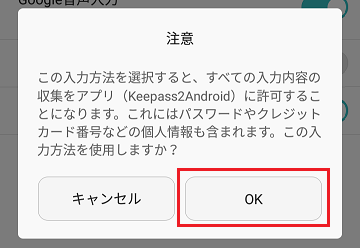
KeyboardSwap プラグインをインストールする
アプリやブラウザのログインページで、自動的にKeepassキーボードに切り替えるためには、KeyboardSwap というプラグインをインストールする必要があります。
インストールの手順は以下のとおりです。
1)Keepass2Androidを起動して、右上の  アイコンをタップして、[設定]を開きます。
アイコンをタップして、[設定]を開きます。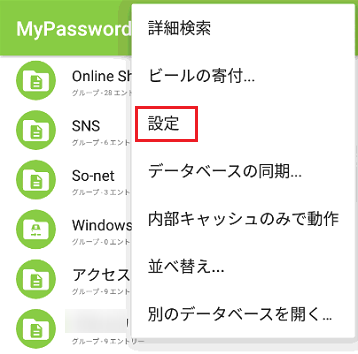
5)「KeyboardSwap プラグインをインストールする」をタップします。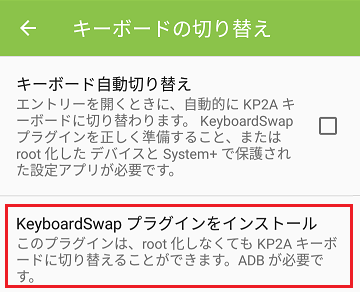
6)Googleプレイが開いて KeyboardSwap for Keepass2Android が表示されます。
[インストール]ボタンをタップします。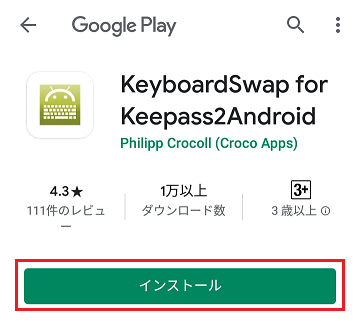
インストールが完了して KeyboardSwap プラグインを起動してみると、英文でメッセージが表示されます。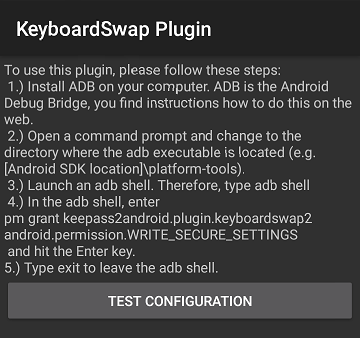
Google翻訳で訳してみると、KeyboardSwap プラグインが使えるようにするための手順が書いてあることが分かります。
これが root化の手順です。
1)コンピューターにADBをインストールします。
ADBはAndroid Debug Bridgeです。
これを行う方法の説明はWebにあります。
2)コマンドプロンプトを開き、adb実行可能ファイルが配置されているディレクトリ([Android SDKの場所] \ platform-toolsなど)に移動します。
3)adbシェルを起動します。
したがって、「adb shell」と入力します。
4)adbシェルで、pm grant keep2android.plugin.keyboardswap2
android.permission.WRITE_SECURE_SETTINGSを付与し、Enterキーを押します。
5)「exit」と入力して、adbシェルを終了します。
パソコンとスマートホンをデータ通信ケーブルでつないで作業することになり、ちょっと面倒ですが、root化できるスマートホンを使っている場合は、挑戦してみてください。
2020年05月09日
Android版KeePass(Keepass2Android):エントリーの追加とユーザー名・パスワードのコピー
Android版KeePassは何種類かあるようですが、ここでは Keepass2Android Password Safe(以下、Keepass2Android に省略します)についての説明になります。
エントリーを追加する
Windows版KeePassで登録したデータを共用して使うにしても、Keepass2Android単独で使うにしても、Keepass2Android上でエントリー(どこかのアカウントのパスワードなどの情報)を新しく登録するのは、特に迷うことなくできると思います。
1)Keepass2Androidでデータを開いた画面の右下に、下の画像のような[+]ボタンが表示されるので、それをタップします。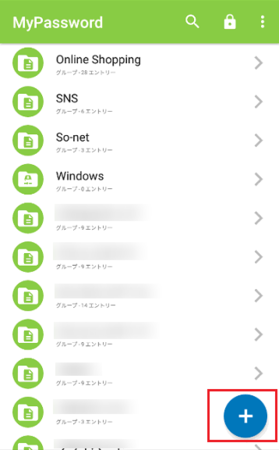
2)右下に、[かぎ形]・[フォルダ形]・[×]の3つのアイコンが縦に並んで現れます。
エントリーを追加するときは[かぎ形]アイコン、フォルダを作りたいときは[フォルダ形]アイコン、作業を中止したいときは[×]アイコンをタップします。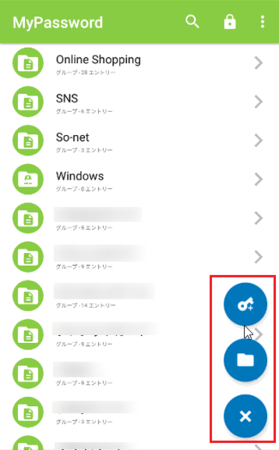
3)[かぎ形]アイコンをタップすると、エントリーのいろいろな情報を登録する欄が表示されますが、とりあえず タイトル・ユーザー名(ID・メールアドレスなど)・password の3つを入力しておけば大丈夫です。
その他の情報は、あとで必要に応じて追加すればいいという感じです。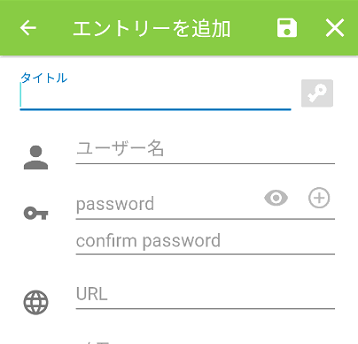
4)パスワードは、KeePass2Androidの機能で生成することができます。
パスワード欄の右側にある[+]をタップするだけで生成されます。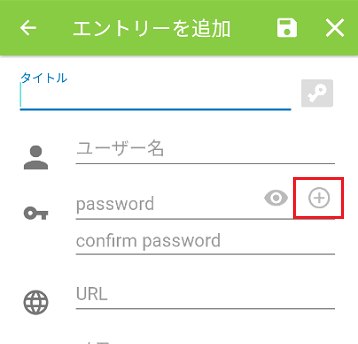
標準設定では、英字の大文字・小文字と数字の組み合わせで12文字になっていますが、文字の種類と文字数は変えることができます。
下にある[承諾]をタップすると、生成したパスワードがパスワード欄に入力されます。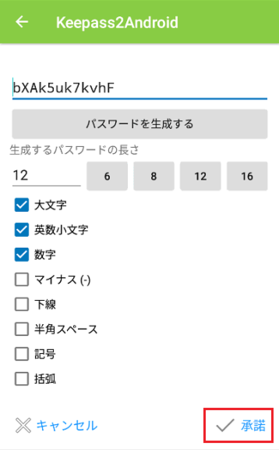
ユーザー名とパスワードをコピーする
スマートホンやタブレットで、アプリやブラウザ上でユーザー名(ID・メールアドレス)とパスワードを入力するときは、KeePass2Androidに登録したエントリーからコピーして貼り付けることができます。
1)KeePass2Androidで、コピーしたいエントリーを開きます。
2)エントリーの情報の中にユーザー名とパスワードがあるので、ユーザー名をコピーしたいときは、ユーザー名の部分をタップします。
(パスワードをコピーしたいときは、パスワードの部分をタップです)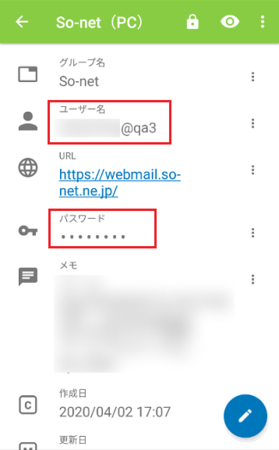
3)「クリップボードにコピー」という表示が出るので、そこをタップすればコピー完了です。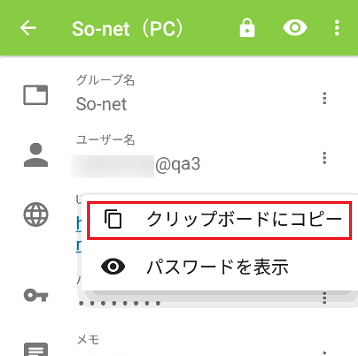
4)ユーザー名やパスワードを入力したいアプリを表示して、入力部分で「貼り付け」します。