2020年07月24日
Java のアップデートが通知からできるようになっています
Java のアップデートは、Java Update Checker によってチェックされて、アップデートがあればWindowsの通知に表示され、タスクバー右側の通知領域にJavaのアイコンが表示されます。
本来は、このWindowsの通知やJavaのアイコンからアップデートできるはずなのですが、スクリプトエラーとなってしまい、アップデートできない状態が続いていました。
そのときの記事がこちらです。↓
Java Update が動作しないときは、セットアップ プログラムで手動アップデート
Java のアップデート通知があるたびに、通知からのアップデートが直っているかなと試して、でも直っていなくて手動アップデートするということが続いていたのですが、やっと今回のアップデートで直ったようです。
すべてのWindows10パソコンで同じ不具合が起きていたか分かりませんが、手動でアップデートしていた人は、もう通知からのアップデートをあきらめて試していないかもしれないので、直っていることを試してみてください。
久しぶりに復旧した通知からのアップデートは、少し分かりにくいところがあったので、手順を一通り説明を加えながら書いてみます。
通知領域のJavaアイコンからのアップデート手順
Windows10の通知パネルに表示されるJavaアップデート通知からでも同じ手順になると思いますが、通知領域のJavaアイコンからのアップデート手順で説明します。
1)Java Update Checker が有効になっていると、Windows10起動時などにJavaのアップデートが通知されます。
そのときにタスクバー右側の通知領域に、Javaのアイコンが表示されます。
そのアイコンをクリックします。
Javaのアイコンは通常表に見えていますが、今回はそのアイコンからのアップデートを中断したために、表に見えていたアイコンがなくなったため、「隠れているインジケーター」から起動しています。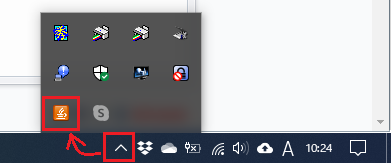
2)「Java Update利用可能」が開きます。
右下の[更新]ボタンをクリックします。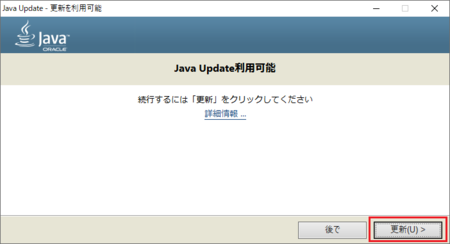
3)「使用していないバージョンのJavaを削除してください」というタイトルの画面になります。
[更新]ボタンをクリックします。
(パソコンによっては、この画面が表示されない可能性があります)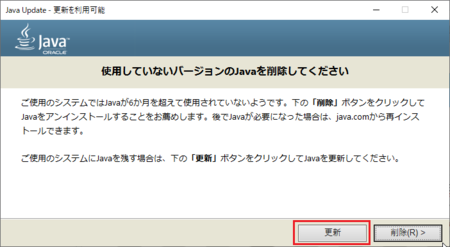
この画面が間違えそうなところです。
これまでJavaのアップデートでは、古いバージョンのJavaが残っていると不具合の原因になるため、古いJavaを削除するという手順がありました。
「使用していないバージョンのJavaを削除してください」というタイトルだけ見ると、それだと思って[削除]ボタンをクリックしてしまいそうです。
でも、説明をよく読むと「ご使用のシステムではJavaが6か月を超えて使用されていないようです。下の「削除」ボタンをクリックしてJavaをアンインストールすることをお薦めします。」と書かれていて、つまり、使っていないのなら削除した方がいいですよ、ということを言っているわけです。
なので、使っていなかったとしてもJavaを残しておきたい場合は、[更新]ボタンをクリックします。
4)「Javaへようこそ - 更新されたライセンス条項」が表示されます。
[インストール]ボタンをクリックします。
ライセンス条項の内容は、個人での通常の利用では問題ないと思いますが、商用目的での利用は別途ライセンスが必要になっているので注意してください。
5)Javaのインストールが始まります。
少し時間がかかるので、そのままじっと待ってください。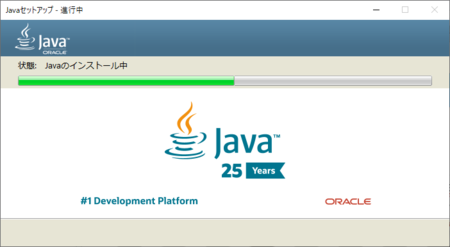
6)「Javaが正常にインストールされました」の画面に変わったら、[閉じる]ボタンをクリックして、アップデート完了です。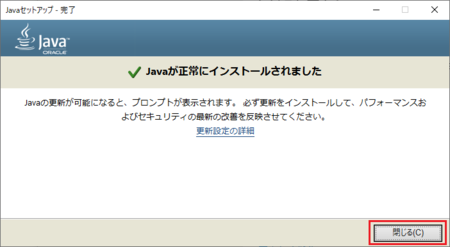
というわけで、Javaが通知からアップデートできるようになっているのですが、ひょっとしたら、また通知からのアップデートができなくて、手動でやらないといけないこともあるかも知れないと思っています。
今回のアップデートでは古いバージョンのJavaを削除する手順がなかったので、軽微なアップデートだったから、通知からのアップデートプログラムで問題が発生しなかったとも考えられます。
古いバージョンのJavaを丸ごと置き換えるような、バージョンアップ的な変更のときは、問題が発生してしまうのかもしれません。
この記事へのトラックバックURL
https://fanblogs.jp/tb/10060620
※言及リンクのないトラックバックは受信されません。
