2020年08月01日
PDF-XChange Editor のメニューが消えたときは[F8]か[F11]を押す
PDF-XChange Editor を使っていると、何かの拍子に上部のリボンメニューが消えてしまうことがあります。
PDF-XChange Editor は初回起動が若干遅いので、前バージョンの PDF-XChange Viewer を使っている人もいると思いますが、PDF-XChange Viewer でも同じことが起きます。
通常の PDF-XChange Editor のリボンメニューは、こんな感じです。
消えてします原因は、何かの拍子にキーボードの[F8]か[F11]を押して、その表示モードに変わったということです。
[F8]がリボンメニューを表示しない、[F11]が全画面表示です。
なので、キーボードの[F8]か[F11]をもう一度押せば元に戻ります。
どちらの表示モードになってしまたか分からない場合でも、キーを押せばそのモードになり、もう一度押せば元に戻るだけなので、元に戻るまでどちらかを押せば大丈夫です。
他の一般的なアプリでは、ツールバーなどメニュー部の表示・非表示や全画面表示の切り替えは、その辺りを右クリックしたり、[表示]メニューから設定できますが、PDF-XChange Editor の場合はそれがないので、[F8]か[F11]を押すしか方法がありません。
分かってしまえば、この方が簡単で便利なのですが、知らないと焦ってしまいます。
この機能は、知っておくとPDF文書を広く表示したいときなどに便利なので、少し詳しく説明します。
[F8]リボンメニューの表示・非表示
キーボードの[F8]を押すことで、リボンメニューを非表示にしたり、表示したりの切り替えができます。
PDF-XChange Editor のメニューが消えてしまって焦ったというときは、大抵この状態だと思います。
[F11]全画面表示
キーボードの[F8]を押すと、ツールバーやブックマークなどがない状態でPDF文書だけが表示される状態になります。
そのとき下の画像のように、一瞬「全画面モードを終了するには[ESC]キーを押してください」と表示されます。
メッセージのとおり[ESC]キーを押すか、もう一度[F11]キーを押すと、元の表示モードに戻ります。
リボンをクラシックツールバーに変更
リボンメニューが使いづらいという場合は、従来のクラシックツールバーに変更することができます。
右上の[UIオプション]ボタンをクリックして、「クラシックツールバーに切り替え」をクリックします。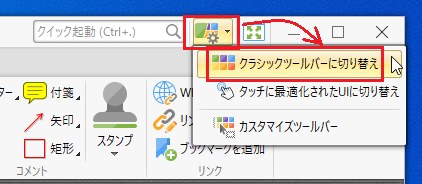
元のリボンメニューに戻したいときは、[UIオプション]ボタンをクリックして「リボンUIに切り替え」をクリックです。
何かの拍子にクラシックツールバーに変わってしまうことはないと思いますが、万が一そうなったときは、この方法で元に戻せます。
ちなみに「UI」は、ユーザー インターフェースの略です。
この記事へのトラックバックURL
https://fanblogs.jp/tb/10079384
※言及リンクのないトラックバックは受信されません。

