08月26日
Parallelsディスク容量増やしたら回復パーティションになった場合の対処法
Parallelsで動かしているWindows10に「Windows10 Anniversary Update」を手動適用しようとしたところ空容量不足で失敗しているMac野郎なのかです。
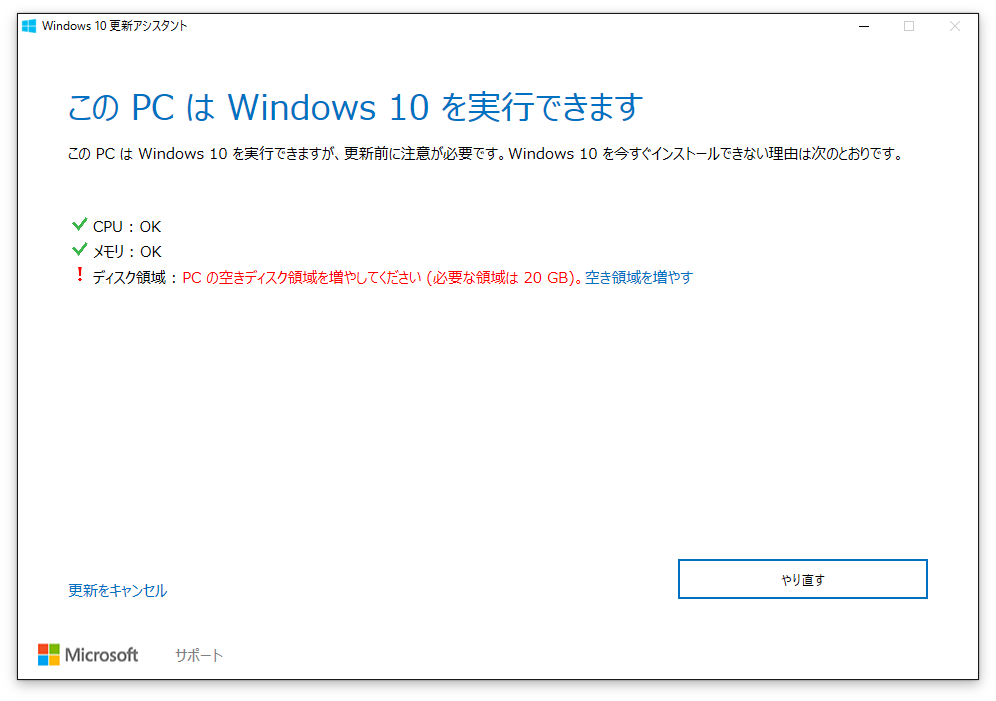
今回、Windows10Proのディスク容量をサクッと増やしてAnniversary Updateを適用します!
Parallels Windows10のディスクは容量可変ディスク(128GB)で設定していました。
容量を簡単に増やす事ができるから「容量可変ディスク」を選んでおいて正解でした!
ナイス選択>Mac野郎なのかって自画自賛です。
でも、結果的に、Windows10は手強かったです。全然さくっ感がありませんでした・・・orz
【目次】
もっとも手っ取り早いのは、クリーンナップです。
cleanで検索するとみつかります。
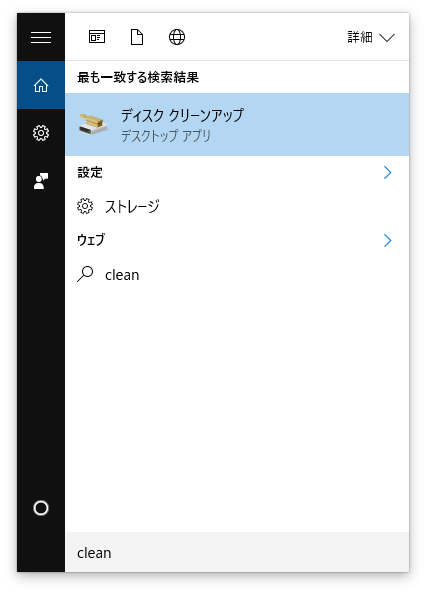
Mac野郎なのかのWindows10Proの環境では、クリーンナップで3.99TB増加するってでてきました。
きっとなにかの間違いですね、128GBしかないですから・・・
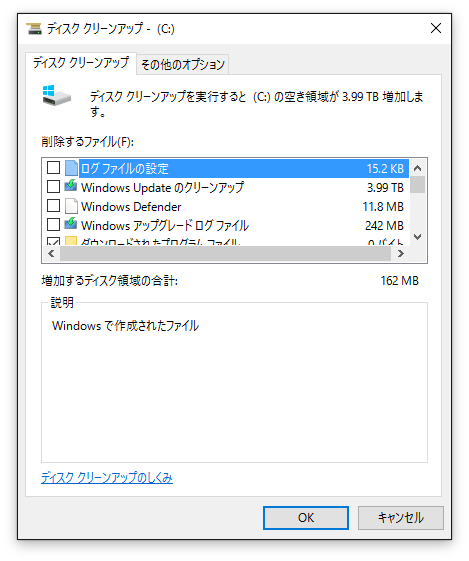
Parallels Windows10の容量を増やす方法として一般的なのは、Parallelsのハードウェア設定からハードディスクを編集して容量を増やす方法です。
仮想マシンを動かしている場合は、シャットダウンします。
Parallels Desktopコントロールセンターから、対象のOS(Windows10Pro)の歯車マークをクリックすると
Windows10Proの設定表示されます。タブでハードウェアを選んだ画面はこんな感じになります。
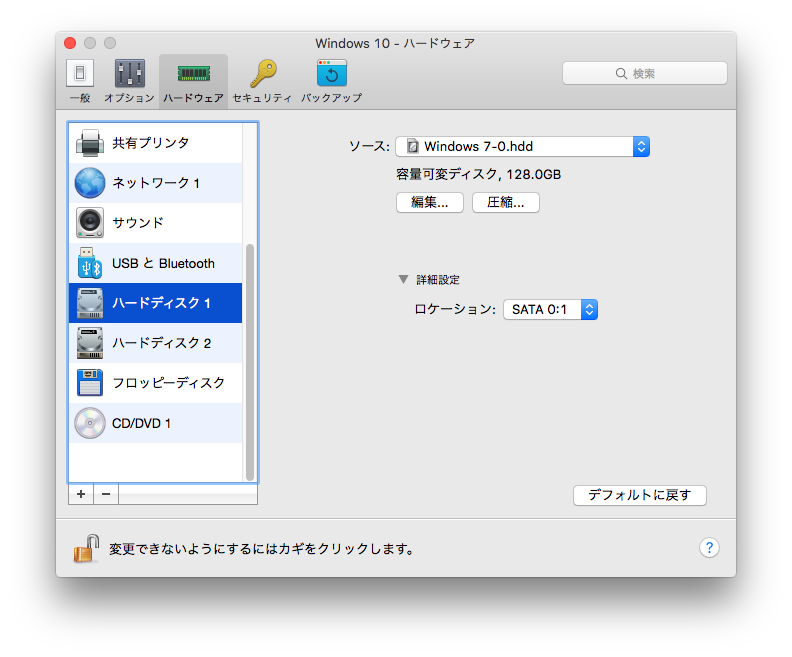
ソース:Windows 7-0.hdd もともとWindows7ProをアプグレードしているのでWindows7になっています。
容量可変ディスクで128GBになっています。これに16GBほど追加して144GBにします。
「編集・・・」ボタンをクリックすると変更できます。
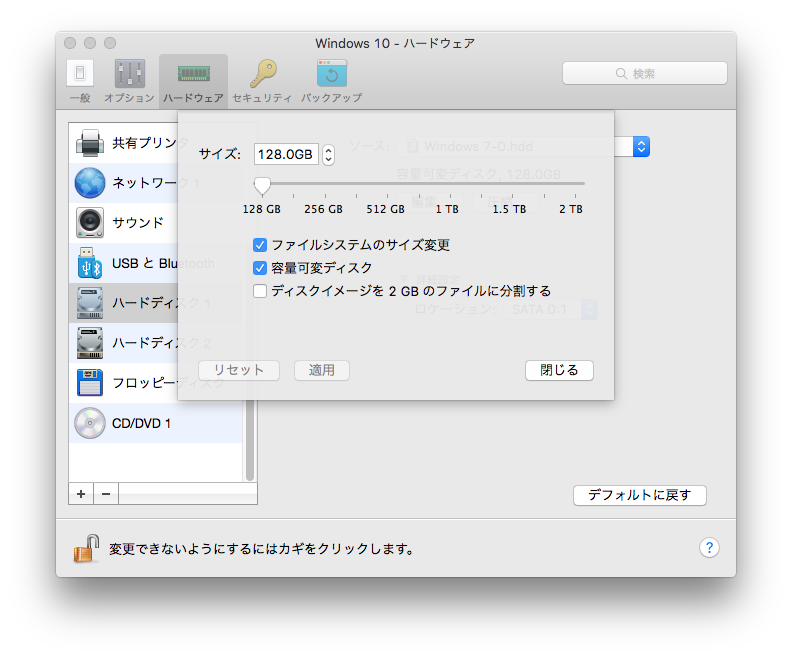
サイズのテキスト入力エリアに直接144GB(トータルの容量)を打ち込んで、
「適用」ボタンをクリックすると完了です。
「ファイルシステムのサイズ変更」がチェックされていると、通常は既存のパーティションに追加されるので手間がないはずです。
(=>でも手間がかかりました・・・)
ちゃんとCドライブが増えている事をWindows10Proを起動して確認しましょう!
Windowsメニューを右クリックして、「ディスクの管理(K)」を選ぶのが簡単です。
トラックパッドで作業されている方は、Ctrlキー+Shiftキー+タップで右クリック操作になります。
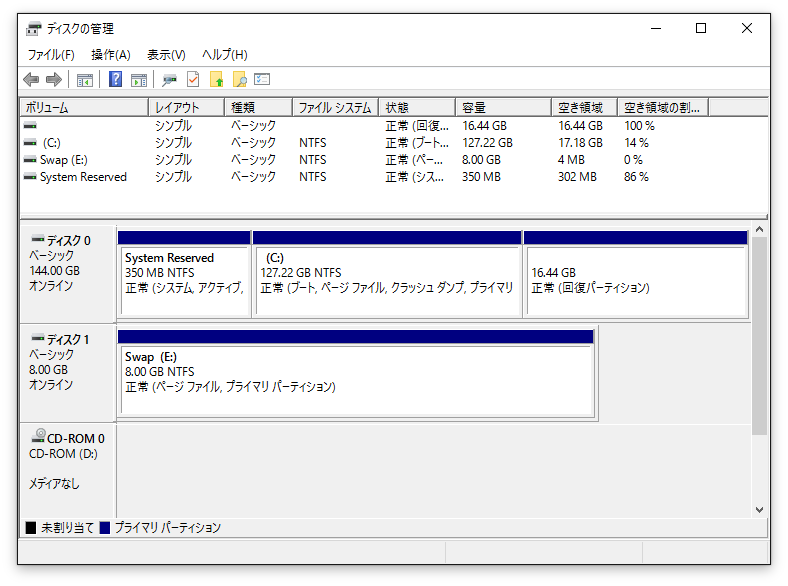
「ファイルシステムのサイズ変更」チェックありで増やしたはずですが、増やした分が正常 回復パーティーションになってしまいました。
回復パーティーションは、このディスク管理ツールで削除することができません。
削除して、拡張する方法を説明します。
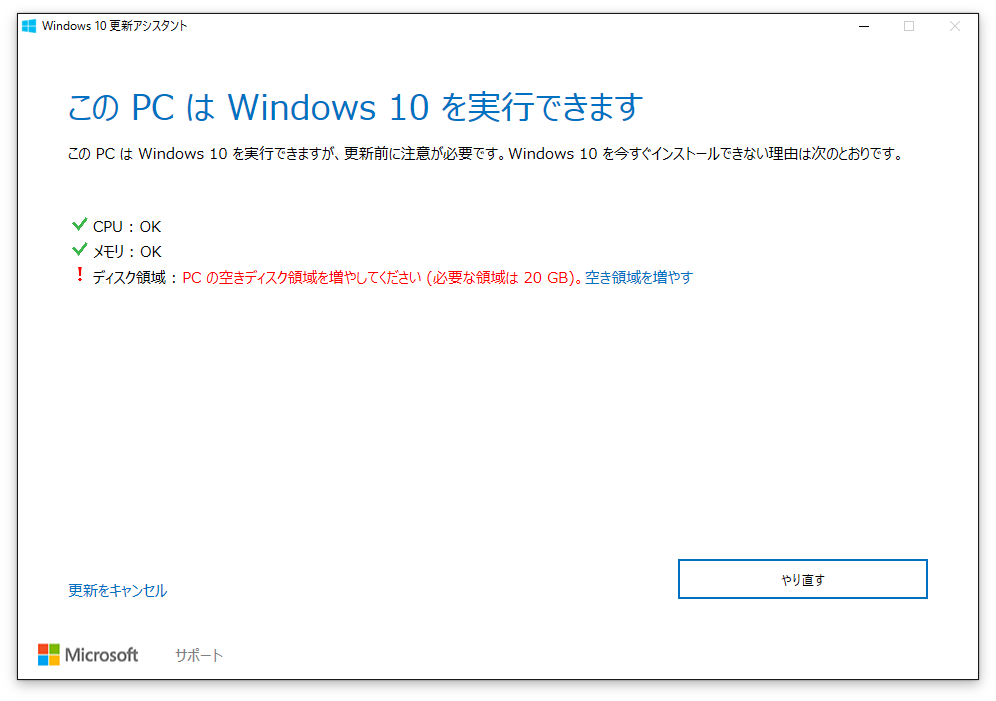
今回、Windows10Proのディスク容量をサクッと増やしてAnniversary Updateを適用します!
Parallels Windows10のディスクは容量可変ディスク(128GB)で設定していました。
容量を簡単に増やす事ができるから「容量可変ディスク」を選んでおいて正解でした!
ナイス選択>Mac野郎なのかって自画自賛です。
でも、結果的に、Windows10は手強かったです。全然さくっ感がありませんでした・・・orz
【目次】
Parallels Windows10の容量を増やす方法
もっとも手っ取り早いのは、クリーンナップです。
cleanで検索するとみつかります。
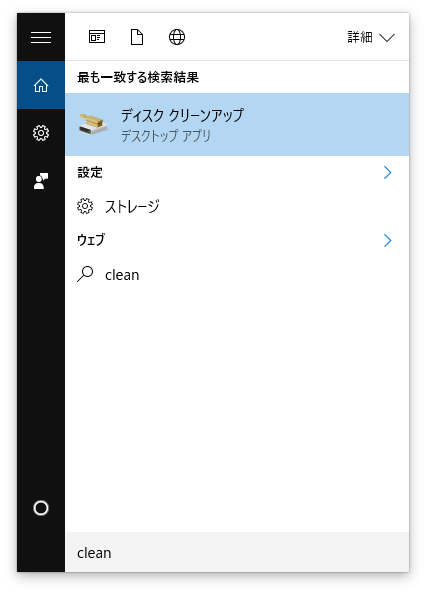
Mac野郎なのかのWindows10Proの環境では、クリーンナップで3.99TB増加するってでてきました。
きっとなにかの間違いですね、128GBしかないですから・・・
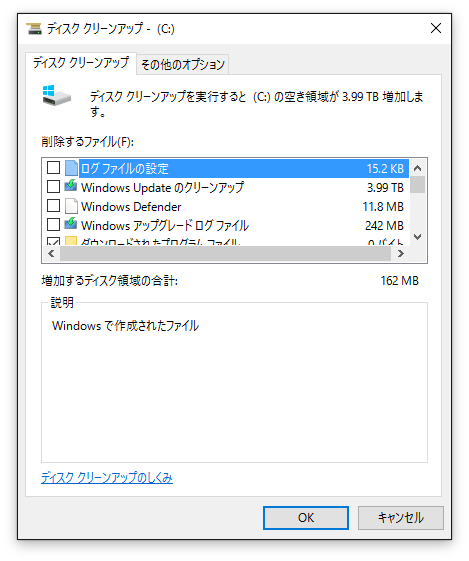
Parallels Windows10の容量を増やす方法として一般的なのは、Parallelsのハードウェア設定からハードディスクを編集して容量を増やす方法です。
仮想マシンを動かしている場合は、シャットダウンします。
Parallels Desktopコントロールセンターから、対象のOS(Windows10Pro)の歯車マークをクリックすると
Windows10Proの設定表示されます。タブでハードウェアを選んだ画面はこんな感じになります。
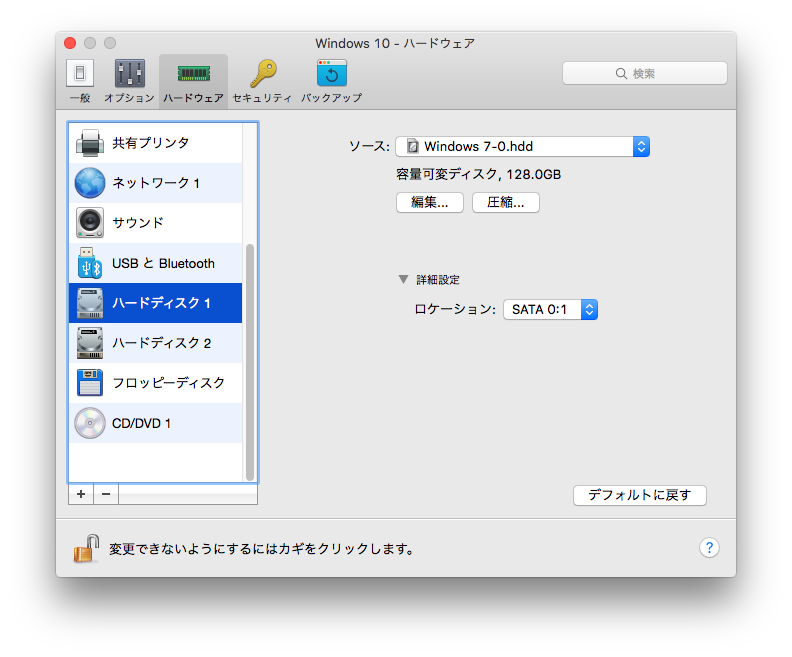
ソース:Windows 7-0.hdd もともとWindows7ProをアプグレードしているのでWindows7になっています。
容量可変ディスクで128GBになっています。これに16GBほど追加して144GBにします。
「編集・・・」ボタンをクリックすると変更できます。
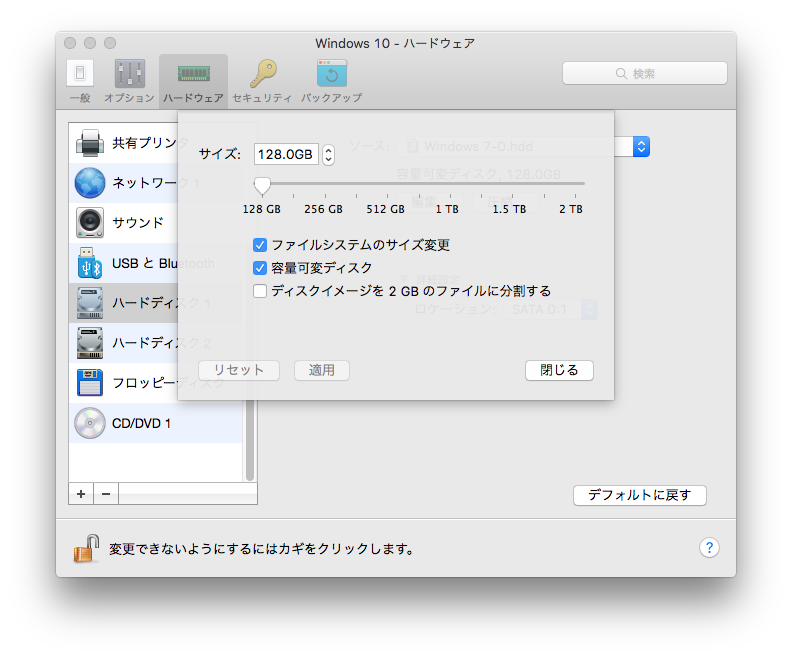
サイズのテキスト入力エリアに直接144GB(トータルの容量)を打ち込んで、
「適用」ボタンをクリックすると完了です。
「ファイルシステムのサイズ変更」がチェックされていると、通常は既存のパーティションに追加されるので手間がないはずです。
(=>でも手間がかかりました・・・)
ちゃんとCドライブが増えている事をWindows10Proを起動して確認しましょう!
Windowsメニューを右クリックして、「ディスクの管理(K)」を選ぶのが簡単です。
トラックパッドで作業されている方は、Ctrlキー+Shiftキー+タップで右クリック操作になります。
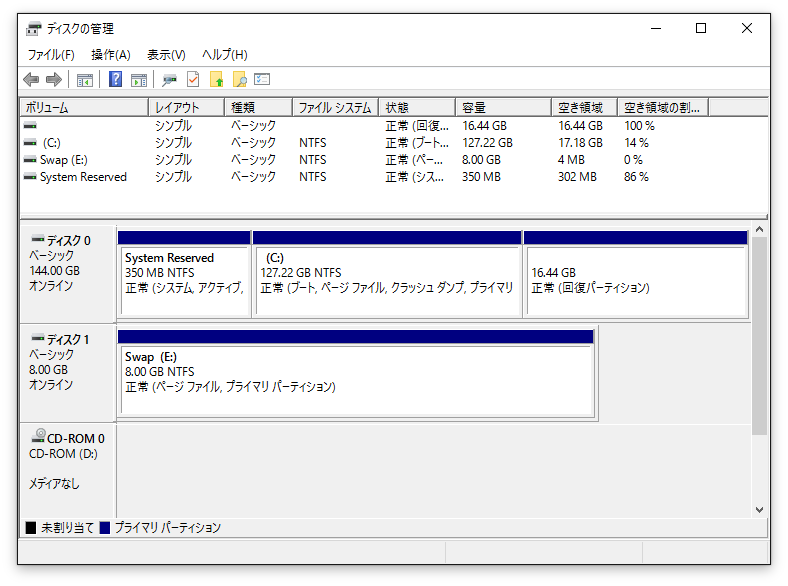
「ファイルシステムのサイズ変更」チェックありで増やしたはずですが、増やした分が正常 回復パーティーションになってしまいました。
回復パーティーションは、このディスク管理ツールで削除することができません。
削除して、拡張する方法を説明します。
Parallelsディスク容量増やしたら回復パーティションになった場合の対処法
これからご紹介する方法は、ご利用中Windowsを消し去ってしまう可能性がある操作を行います。
実施される際は、細心の注意を払って行ってください。
Windowsメニューを右クリックして、「コマンドプロンプト(管理者)(A)」を選択します。
”管理者"のコマンドプロンプトを選んでください。
危険なツール diskpartと打ち込みます。
危険なツールですが、本当に危険なのは一部コマンドです。
以下わかりやすいように安全、危険と記しています。
diskpartコマンドの詳しい説明はtechnet.micrisoft.com(日本語)を確認してください。
DiskPart のコマンド ライン オプション
これから説明するのは、変更対象のディスクを選んで、回復パーティションを削除する手順になります。
その後、Cドライブを拡張する操作を行って完了です。
変更対象のディスクを選んで、回復パーティションを削除する手順
テキスト版【diskpartで打ち込むコマンドの流れと説明】
- 安全:list disk : Windows10で現在使われているdiskの一覧が表示されます。
おそらく通常は「ディスク0」がCドライブのはずです。複数のディスクを使っている方はサイズなどをご確認の上対象のディスクを選定してください。
ディスク管理(K)ツールでもドライブ番号は確認できます。こちらの方が視覚的にわかりやすいです - 安全:select disk 番号:操作するディスクを選択します。
list diskで一覧表示されたディスク 0 ・・・という番号を指定します。
選択した状態でlist diskと打ち込むと*で選択状態がわかります。 - 安全:list disk : 正しく選択しているか目視します
- 安全:list partition : 選択したディスクのパーティション一覧を表示します
Typeが「回復」のものを選択します。 - 安全:select partition 番号 : 対象のパーティションを選択します
- 安全:list partition : 目的のパーティションが選択(*)されていることを目視で確認してください。
- 危険:delete partition override : 選択したパーティションを削除します
コマンドを打ち込んだ瞬間に実行され、キャンセル、取り消し操作ができません。
list disk、list partitionで目的通りの選択ができているか確認しましょう。
ちなみに、回復パーティションのような特殊パーティションは、overrideオプションを指定する必要があります。
指定し忘れると、失敗します。メッセージはこんな感じです。
「仮想ディスク サービス エラー:
force protected パラメーターを設定しないと、保護されたパーティションは削除できません。」
コマンドのオプションの意味や説明は、help delete partitionのように打ち込むと確認できます。
【画像でわかるdiskpart 回復パーティションを削除する手順】
- diskpart起動から、ディスクを選択するまでの流れです
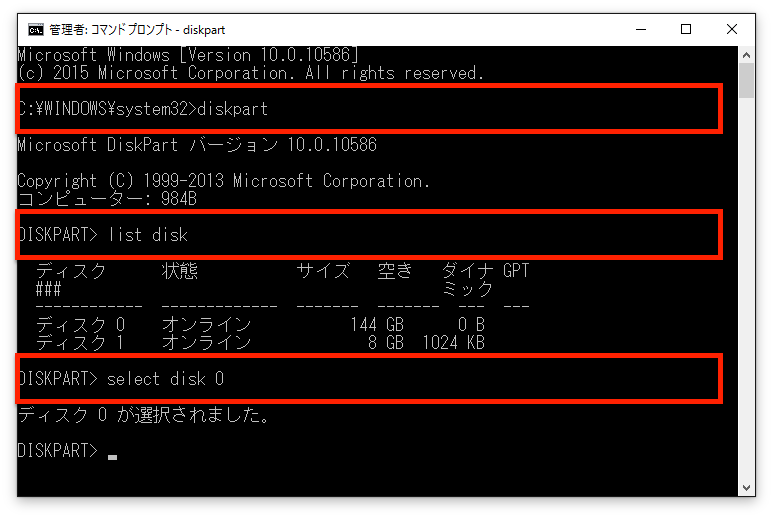
Cドライブに該当するディスクを選択してください。 - 選択したディスクの確認から回復パーティションを選択するまでの流れです
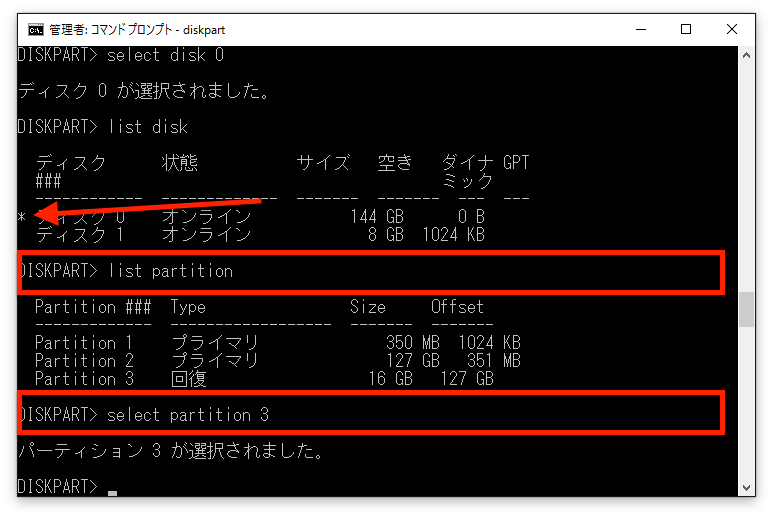
矢印の部分に*マークがあります。これが選択されている証です。
目的のディスクが選択されていることを確認してください。 - 選択したパーティションの確認から回復パーティションの削除と削除できたことの確認の流れ
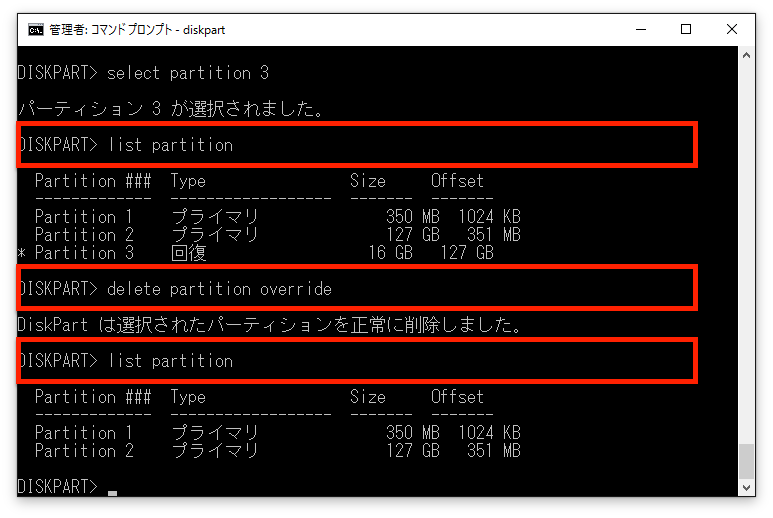
最後のlist partitionで選択されたパーティションが削除できてることが確認できます。
このまま、diskpartでCドライブを拡張することも可能です。
ただ、ミスをするとCドライブが消えてしまう可能性が高いので、ディスク管理(K)ツールを使って拡張します。
diskpartにexitと打ち込んで、diskpartを終了します。管理者コマンドプロンプトは終了して構いません。
Cドライブを拡張する操作
初めに使ったディスク管理(K)ツールを使います。
- ディスク0の一番右端の領域が回復パーティションから「未割り当て」に変わったことが確認できます。
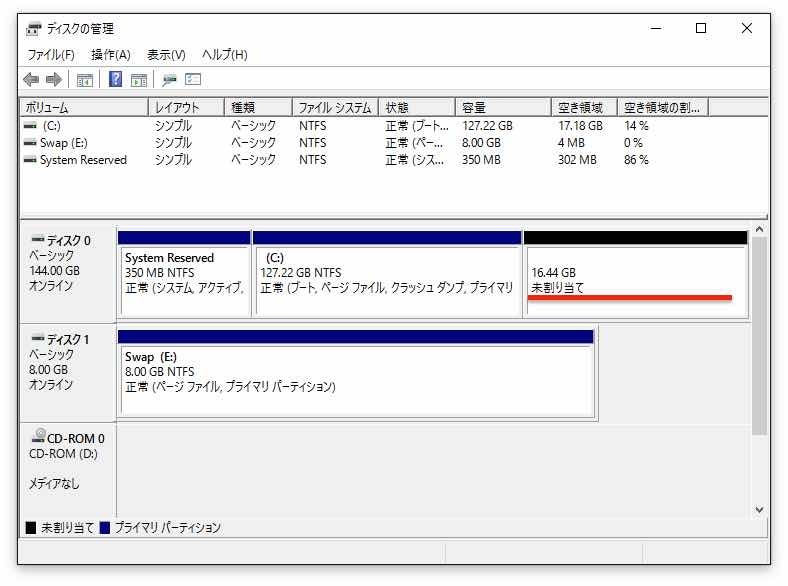
- (C:)ドライブを右クリック(Ctrl+Shift+タップ)して、「ボリュームの拡張(X)...」を選択します。
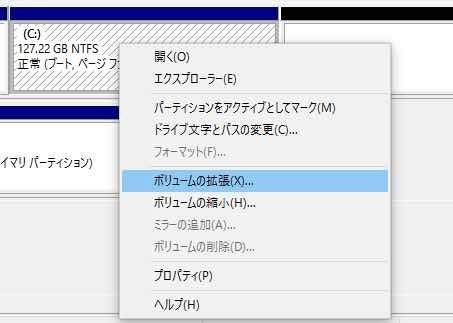
- ボリュームの拡張ウィザードが表示されます。初めのオープニング画面は「次へ」で飛ばします。
(C:)ドライブに新たに割り当てるパーティションを選択する画面になります。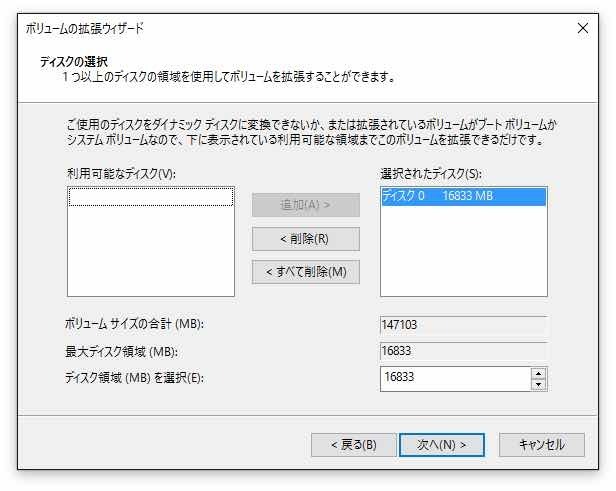
未割り当ての16GBの領域が自動的に選ばれています。
デフォルトで16GB全て割り当てる設定になっているので、そのまま「次へ」で領域を拡張させまます。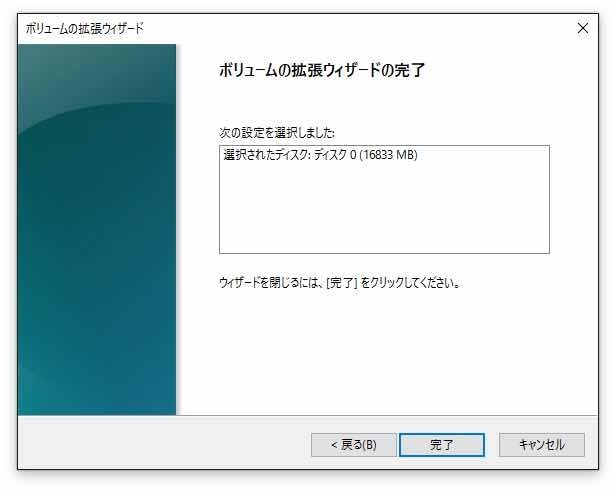
(C:)ドライブに16GBのパーティションが統合されました。
「完了」でボリュームの拡張ウィザードを終了させます。 - ディスクの管理でディスク0を確認すると「未割り当て」の領域が、そのまま(C:)ドライブに統合されていることが確認できます。
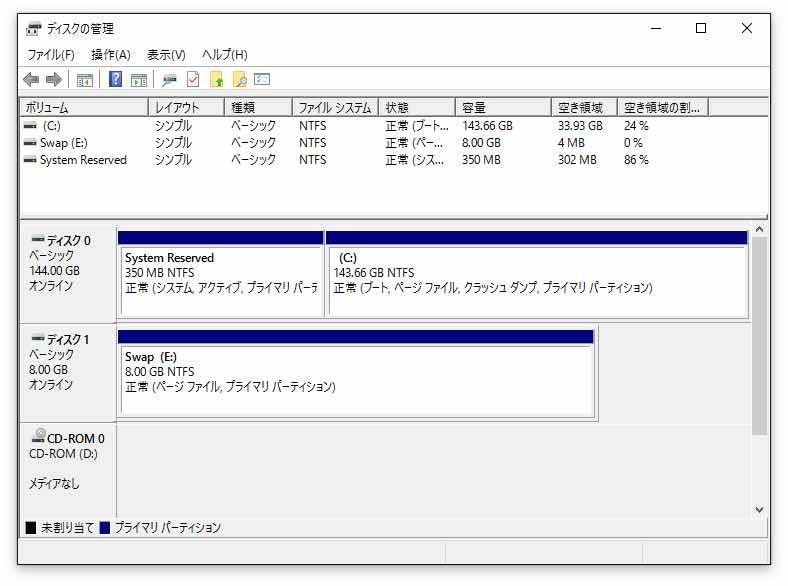
フォーマット不要でCドライブを拡張できました。
もともとの目的であった、「Windows10 Anniversary Update」を手動適用を早速ためしてみます!
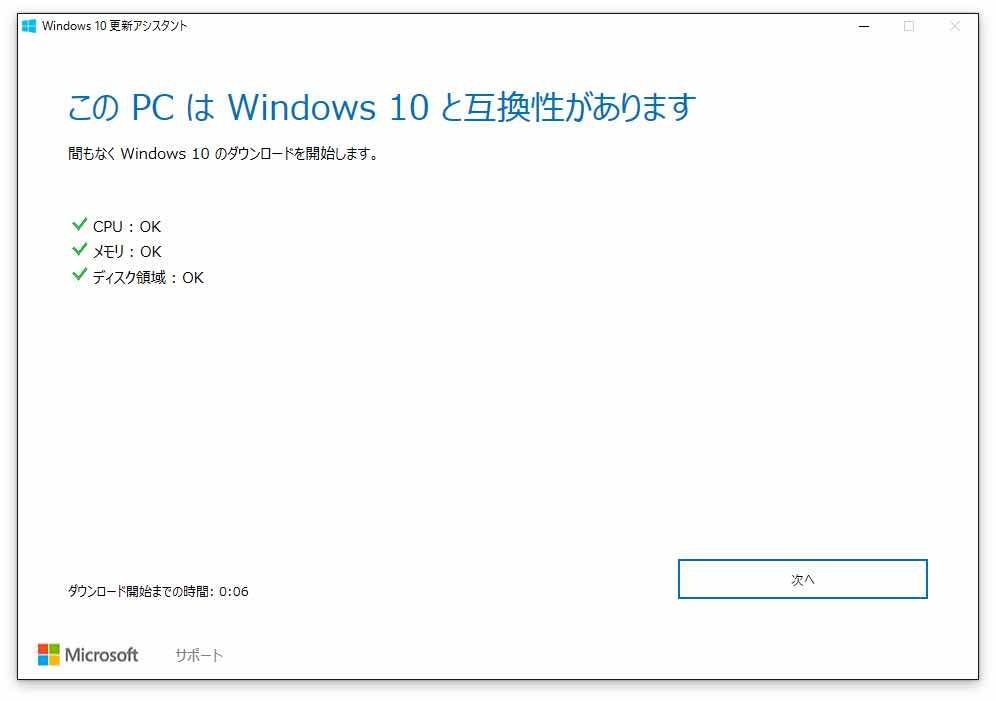
オールグリーン!
「このPCはWindows10と互換があります」ディスク領域:OKになりました^^
自動的にダウンロードが開始されました。
まとめ
Parallelsの容量可変ディスクの容量を変更したタイミング、その後、Windows10Proを起動したタイミング、どちらのタイミングで「回復パーティーション」が増えたのか詳しくわかっていません。
いまは、Windows10Proを起動したタイミングじゃないかと疑っています。
Windows10側で回復パーティーションを無効設定できれば、この手間は不要だと思います。
ググってみましたが、見つかりませんでした。m(_ _)m
現状は、危険を伴うdiskpartを使うしかありません。
危険を冒したくない方は、ParallelsでWindows10をインストールする際、
あらかじめ余裕を持ったサイズの可変ディスクを作っておく事をお勧めします。
タグ:パラレルズ 11


コメントシステムを利用したくない方はお問い合わせからお願いします。
2013.8.19 DISQUS(外部コメントサービス)の利用を開始しました。
Facebook, google, Twitter等のアカウントで投稿可能です。