09月12日
Parallels Toolboxのオススメできるツールとレビュー
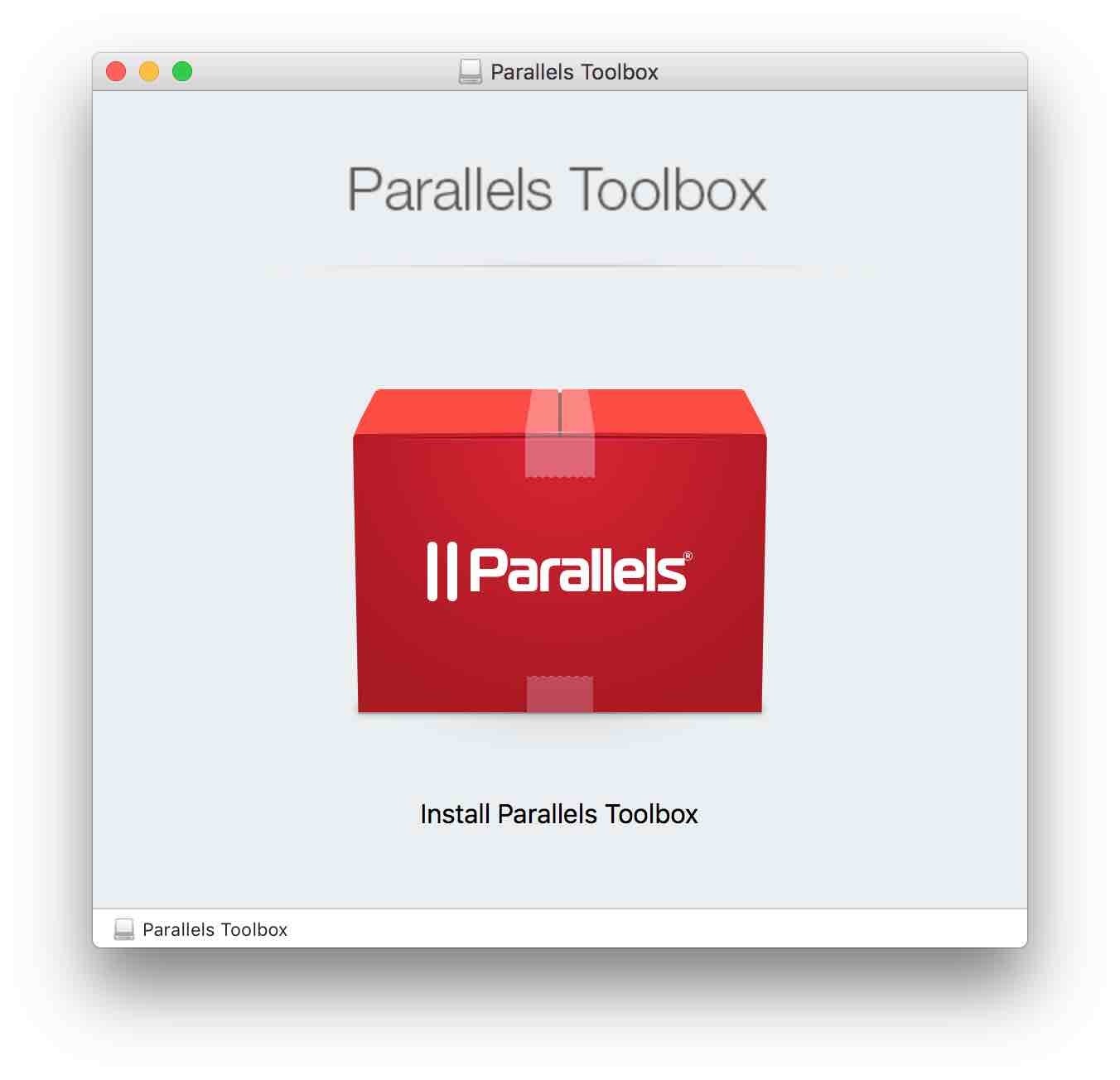
Parallels Toolboxの30を超えるツール、本当に便利になるの?オススメってあるんでしょうか?あります。Parallels Desktopを購入するとParallels Toolboxの永続ライセンスが付いてきます。Parallels ToolboxはMac版、Windows版両方あります。Parallels Desktopに付属するのはこの両方ともです。また個別に購入することも可能です。
Parallels Toolbox 便利でオススメできるツールのレビュー
Parallels Toolbox 便利でオススメできる5つのツールと初期設定や設定、使い方をご紹介しています。
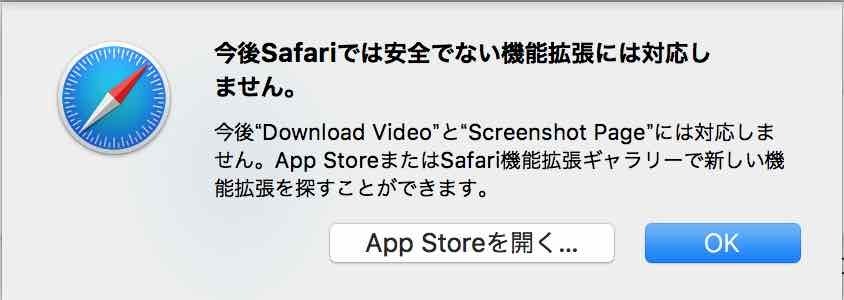
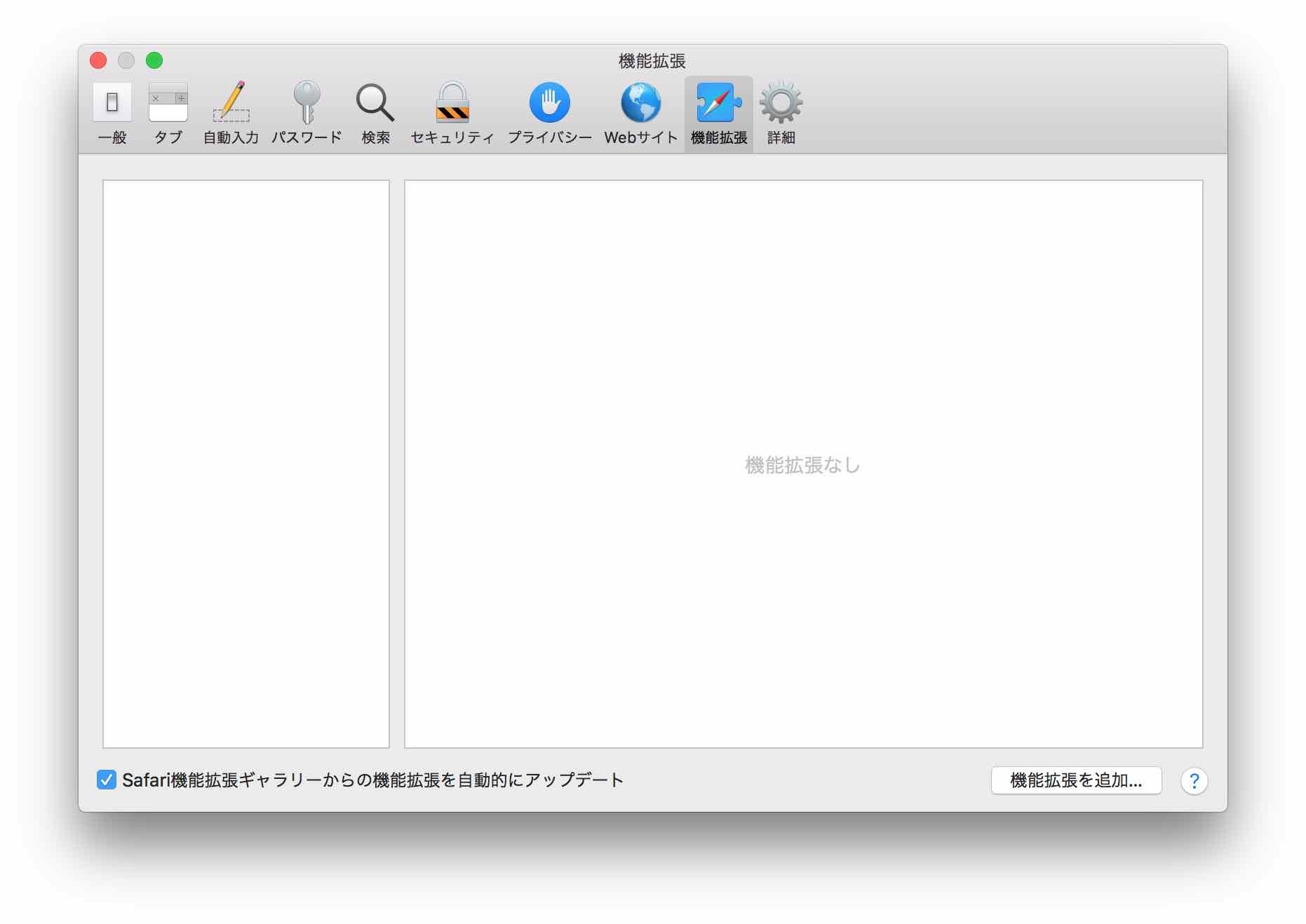
MacOSのスクリーンショットは、画面全体、ウィンドウ、指定したウィンドウ領域、この3つの機能があります。Macのスクショの不満は、指定したウィンドウ領域のスクリーンショットです。開始点から終了点までをドラックしながらエリアを確定しますよね。開始点がここじゃなかった、指定した範囲を変更したいっていうことありませんか?Mac野郎なのかは頻発していました。その度にescキーでキャンセルしたり、保存したいらないスクリーンショットを削除したりとほんの少しのことなんですが手間がかかりますよね。
この手間がかかる範囲指定をバッチリ指定できるツールがありました。
=>Parallels Toolboxの「指定範囲をキャプチャする」が悩みを解決してくれました。
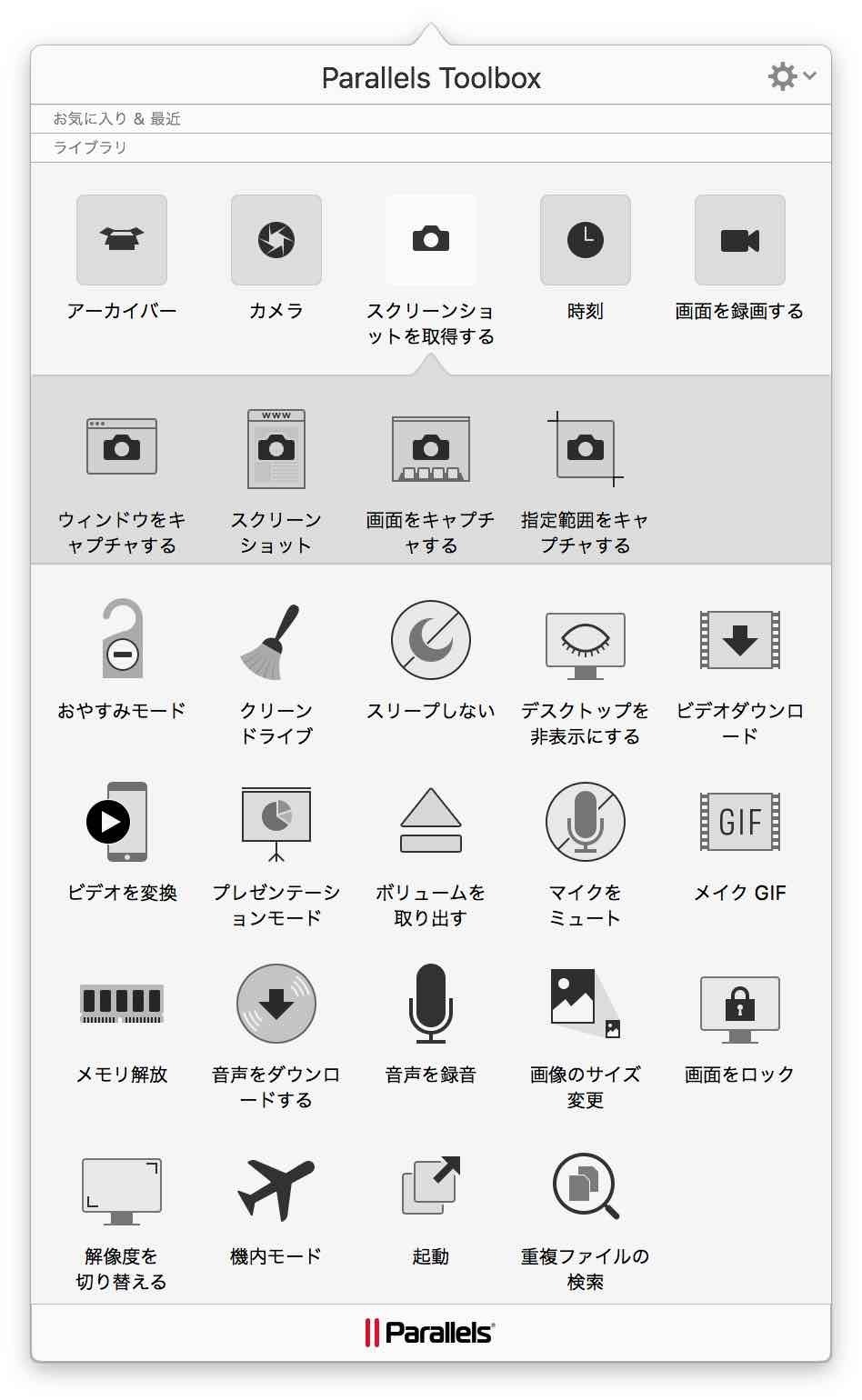
Macの指定したウィンドウ領域(Commandキー+Shiftキー+4キー)を呼び出すとマウスカーソルが十字になって指定したエリアの始点からドラックしながら終点まで選んでトラックパッドから指を離すと指定したエリアのイメージが画像ファイルとして保存できます。
Parallels Toolboxの「指定範囲をキャプチャする」は、呼び出して〜トラックパッドから指を離すところまではほぼ同じ操作です。トラックパッドから指をはなした後が違います。
=>指定した領域をつまんで変更することができます。
Parallels Toolboxの「指定範囲をキャプチャする」で領域を指定した後はこんな感じになります。
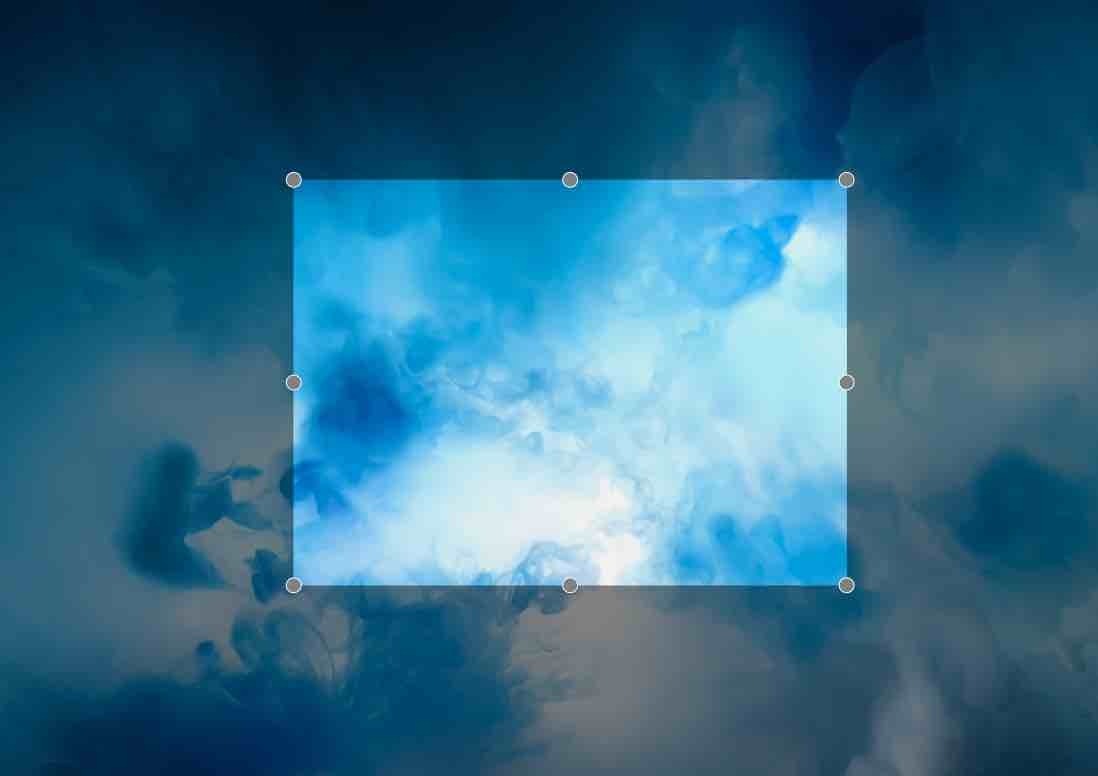
スクリーンショットする部分は明るい感じで、範囲外はグレーアウトしています。エリアには8箇所サイズ変更するためのツマミがあり、ここをドラックすることでサイズを調整することができます。
意図する場所に調整できたら、指定した範囲の部分をクリックすることで撮影できます。
=>確実に撮影したい場所を指定できるのがGOODですよ!
Macのスクショの不満が解決しました。
MacBook Pro(MacBook/MacBook Air)はSkype、FaceTimeやPhoto Boothで活用できるiSightカメラが内蔵されています。このカメラ、macOSの設定でカメラ機能をOFFにする、Disableにすることができませんよね。
カメラを使うアプリが立ち上がると自動的にカメラが有効になり、グリーンのLEDが点灯しカメラ活動中っていうのがわかります。未知のウィルスが侵入してカメラを悪用されるのでは?って不安に思ったことありませんか?
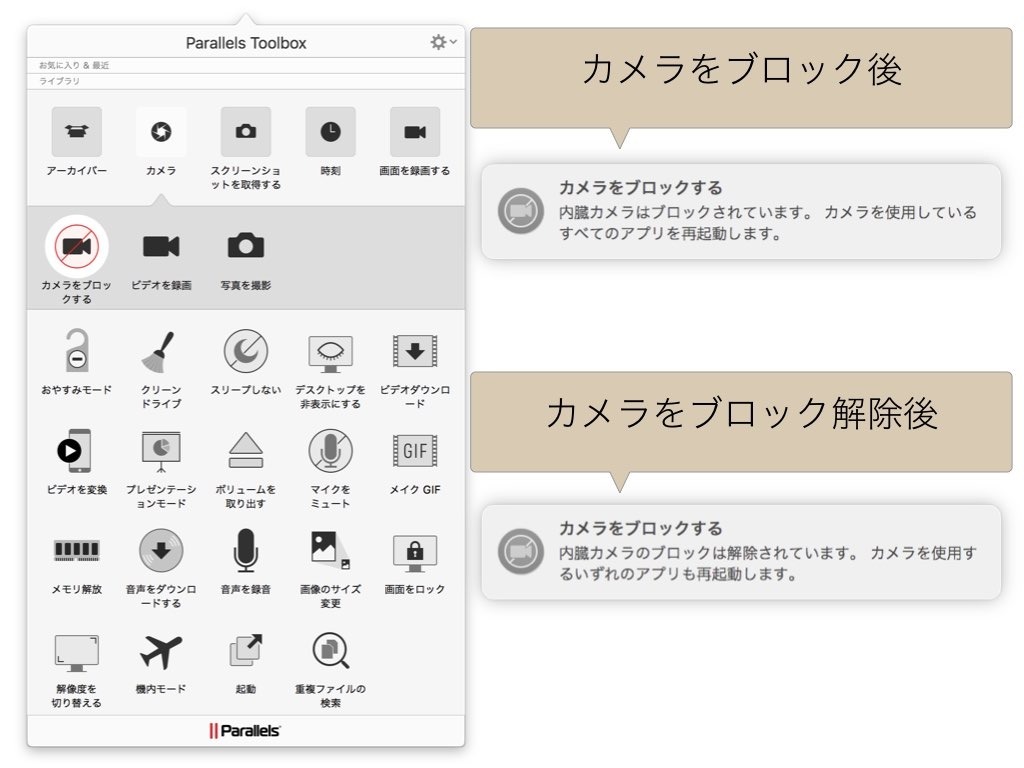
=>Parallels Toolboxの「カメラをブロックする」ことでカメラ機能を無効にできました。
有効にする、無効にする、どちらも可能です。操作した結果は通知で知ることができます。
カメラをブロックした状態で、新たにPhoto Boothを立ち上げると「カメラが接続されていません」と表示されています。
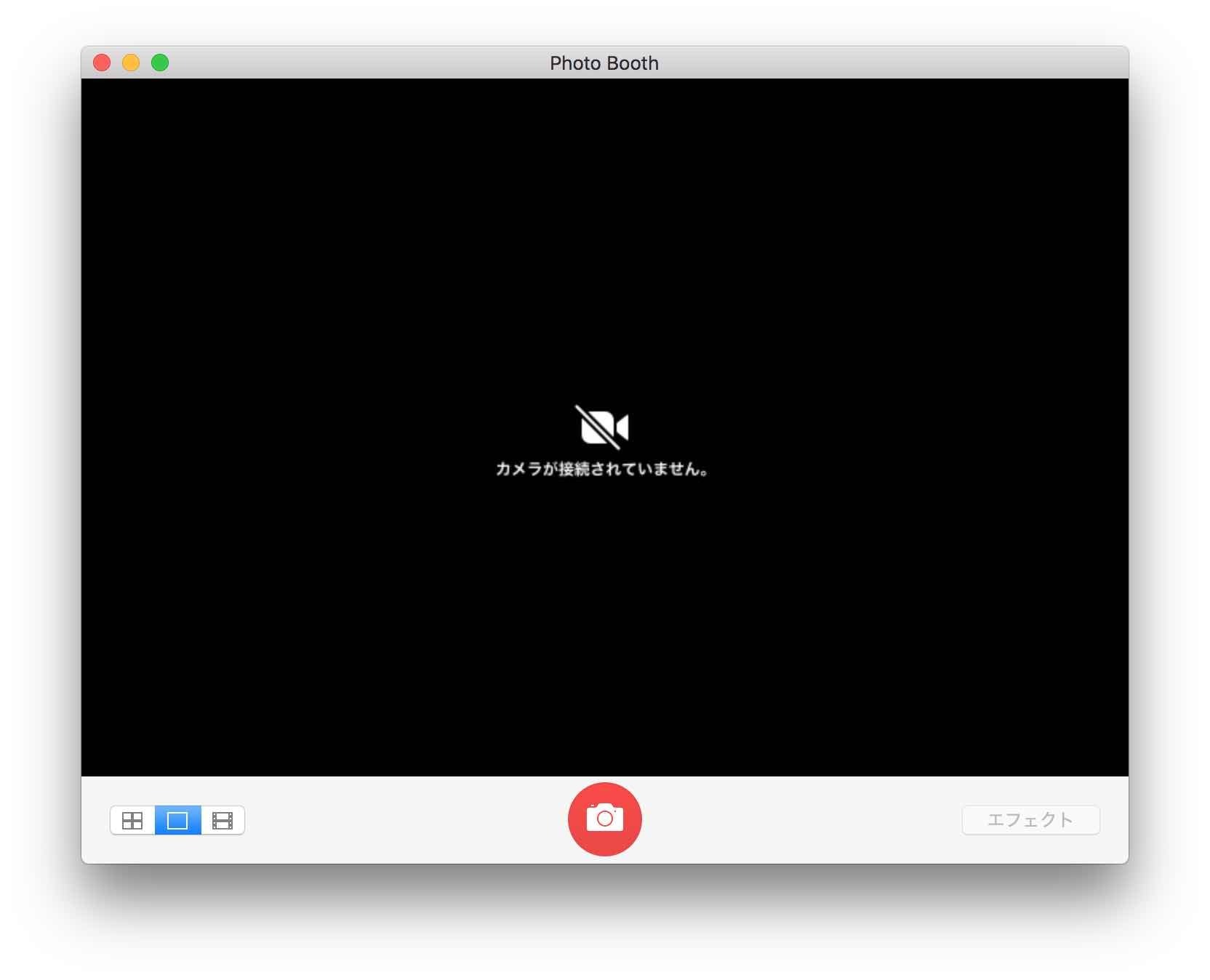
Toolboxの「スクリーンショット」機能は、Safariブラウザで表示中のWEBサイトを丸ごとキャプチャして画像化することができます。
スクリーンショットウィンドウへURLをコピペすることでもキャプチャすることができます。(Safariでページが開かれます)
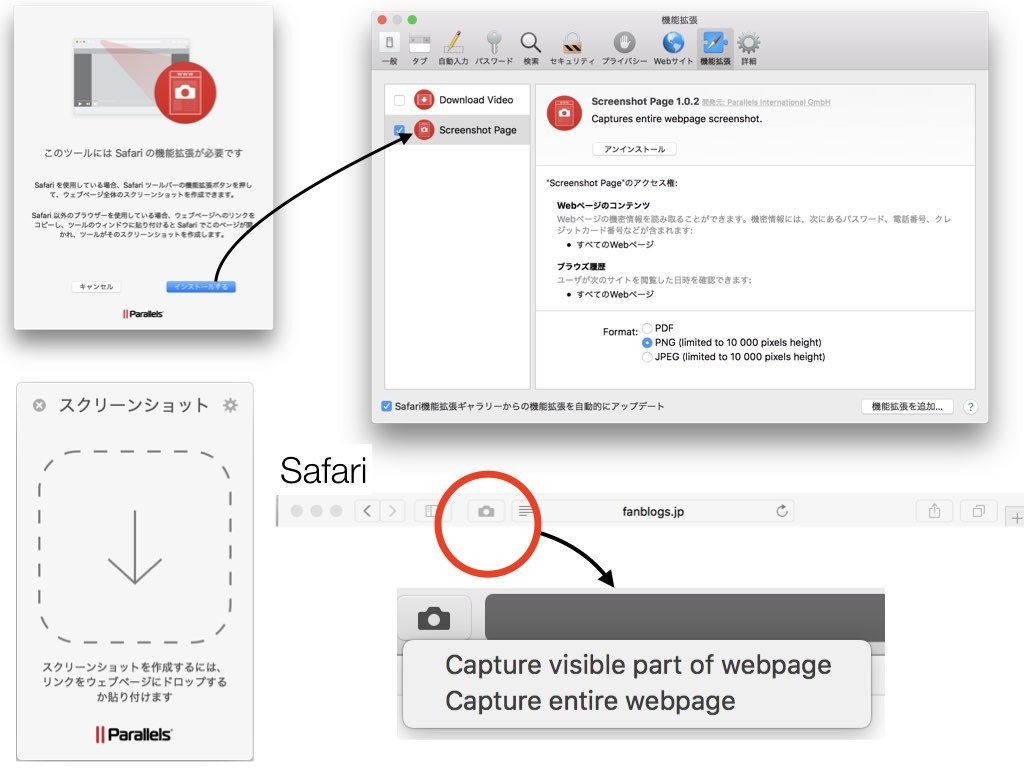
対応しているファイル形式は、PDFファイル、PNGファイル、JPEGファイルです。Safariの拡張機能設定で指定することができます。
拡張機能(Screenshot Page)インストール後、Safariのアドレスバー左横にカメラアイコンのボタンが追加されます。このボタンをクリックすると「Capture visible part of webpage」(見ている範囲のみキャプチャ)、「Capture entire webpage」(ページ全体のキャプチャ)が選べます。
PDF化する場合、キャプチャするページの長さに上限はありません。PNG、JPEGファイルで保存する場合は、最大10,000ピクセルの上限があります。
10,000ピクセルってどのくらい?って思って調べたところ10,000ピクセルを超えてもキャプチャすることができました。
高さ10,000ピクセルは、Googleの検索結果で、1ページに40件の結果表示で超えるくらいの長さです。
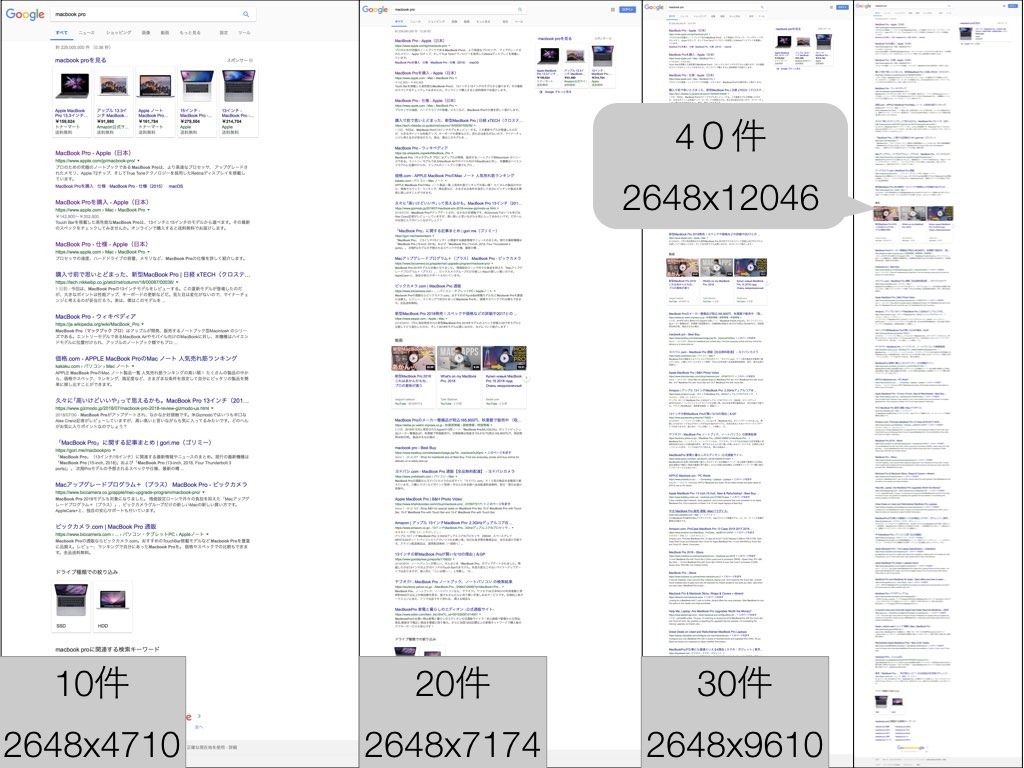
CPU負担が少ないエコなタイマー、ストップウォッチでした。
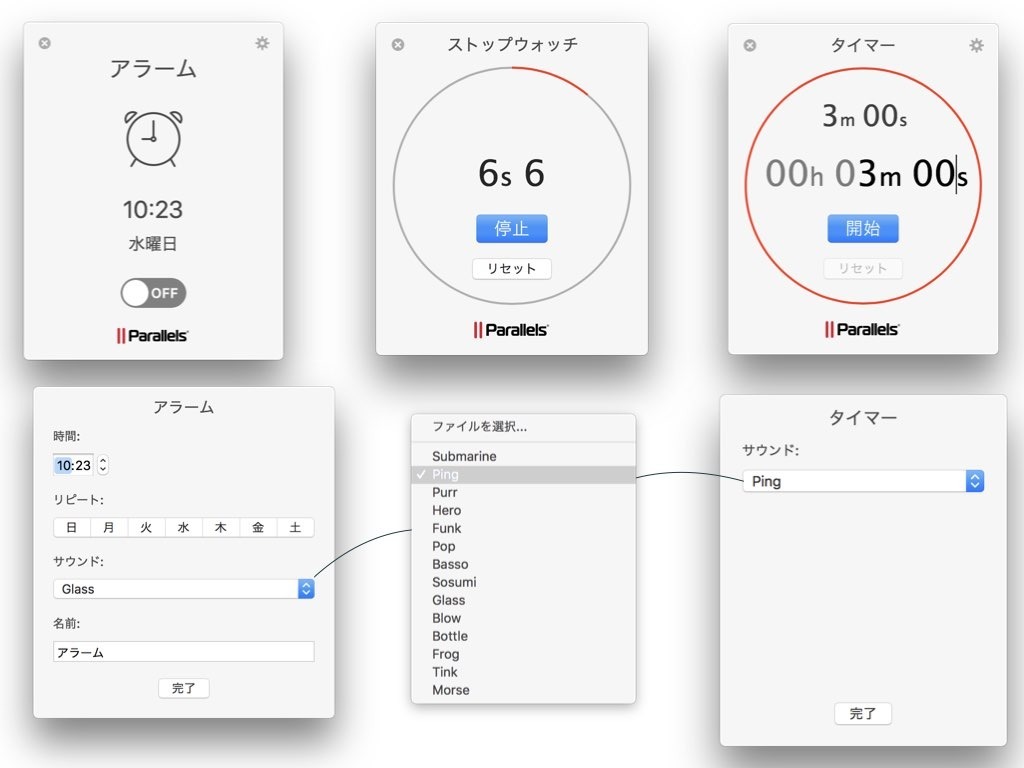
ストップウォッチは100ミリ秒単位、タイマーは秒単位で表示が更新されています。描画するまでの間しっかり休む設計になっているようです。
どちらも動作中のCPU使用率は2%から5%程度で安定していました。
タイマーは指定時間満了で、音と通知で知らせてくれます。
「ビデオをダウンロード」は、オンライン動画をMP4形式でダウンロードすることができました。
Safariで開いている動画やURLを直接指定してダウンロードすることができます。
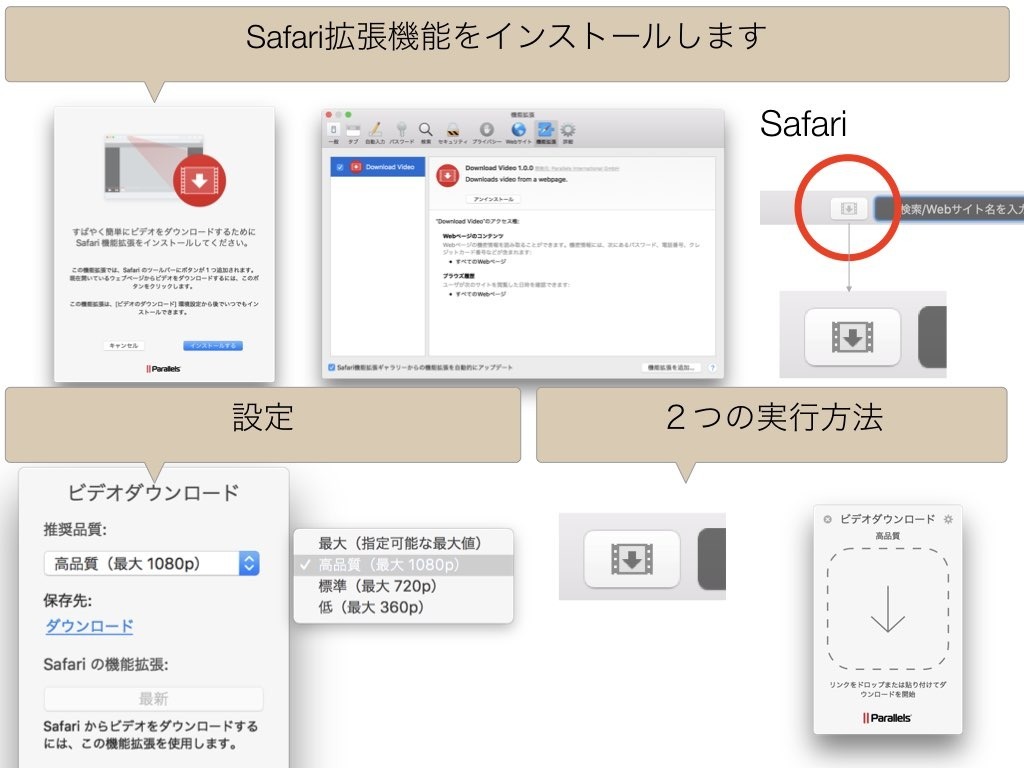
拡張機能(Download Video)インストール後、Safariのアドレスバー左横に動画アイコンボタンが追加されます。
(ちなみに、この拡張機能(Download Video)は、体験版ではインストールできませんでした。)
設定で推奨品質(最大、高品質、標準、低)、保存先フォルダを指定することができます。
ダウンロードする方法は、以下2つの方法があります。
1:Safariで動画サイトへアクセスし、動画アイコンボタンをクリックする。
2:URLをコピーして「ビデオをダウンロードする」ウィンドウを開いて、ペーストする、
Parallels ToolboxはParallels Desktop がなくても動かすことができます。Parallels Toolboxを手に入れる方法は3つあります。
Parallels Desktop 14 for Macを購入することでParallels Toolboxの永続ライセンスが付いてきます。
2つ目は、Parallels Toolboxを単品購入することです。ただ単品と言っても永続ライセンスではなく、サブスクリプションライセンスなので、1年間だけ使えるライセンスを購入することしかできません。毎年購入する必要があります。
3つ目は、Parallels Desktop 14 for Macのサブスクリプション版、またはParallels Desktop 14 for Mac Proを購入する方法です。こちらで購入できるのは2つ目のサブスクリプションライセンスのToolboxになります。
macOS上でWindowsを動作させたいって方はParallels Desktopの購入をオススメします。特に動かす予定のない方はParallels Toolboxを単品購入するのが財布に優しいです。
Parallels Desktopに興味のある方は、こちらで2018年新発売のParallels Desktop 14の新機能とレビューをまとめているのでよかったら参考にしてください。
Parallels Toolboxは公式オンラインストアーで購入できます。
後腐れないのは、Parallels Desktop 14 for Macの単品購入ですよね。永続版のParallels Toolbox for Mac and Windowsのデメリットは、新機能が追加されても更新できないところです。
オンラインストアーで購入できるToolboxは年間ライセンス版のみです。
3 ヶ月ごとに新機能やアップデートが提供される予定です。ライセンスの有効期間内であれば新機能を使うことができます。
フル機能セットのParallels Toolbox for Mac and Windows、目的機能セットのParallels Toolbox Presentation Pack、Screen and Video Pack、Disk and System Packの単位で購入することができます。
全部入りのParallels Toolbox for Mac and Windowsの価格は各2,299円/年、
目的別のParallels Toolbox Presentation Pack(1)、Screen and Video Pack(2)、Disk and System Pack(3)はMac/Windowsで各1,149円/年です。
今回ご紹介したオススメは、 Presentation Pack、Screen and Video Packに含まれています。個別に購入すると結局全部入りと同じ価格になるので、全部入りのParallels Toolbox for Mac が良いかと思います。
Parallels Toolbox for Mac=>Parallels 公式ストアー
目的別Packに含まれる機能は以下の通りです。今回オススメした機能はオススメとして表記しています。
各列の意味は以下の通りです
列Pack(1)はParallels Toolbox Presentation Pack、列Pack(2)はScreen and Video Pack、列Pack(3)はDisk and System Packです。
Parallels Toolbox 便利でオススメできるツールのレビューはいかがでしたでしょうか?なるべく万人受けできるようなものに絞ってご紹介しています。なので今回ご紹介しませんでしたが、これ以外にもメリットのあるツールがあります。
1週間の体験版もあるので、興味がある方はまずはお試しして見てはいかがでしょうか。
Parallels Toolboxの機能は、新しいmacOSにアップグレードすることで解決できるものも含まれています。
画面をロックする機能は、macOS High Sierraで解決できます。
デスクトップを非表示にする機能は、Mojaveで解決できる機能です。
こういった機能は、きっと新しい便利機能の追加で上書きされて行く気がします。
ちなみにデスクトップを非表示にする機能、かなり便利ですよ。
Safari 12.0にアップデートしたところ以下のようなメッセージが表示され、ここでご紹介してるSafari機能拡張を使った「SafariまたはURL指定でウェブページ全体をキャプチャできます」、「ビデオをダウンロードは動画サイトからMP4形式で保存できます」が使えなくなっています。
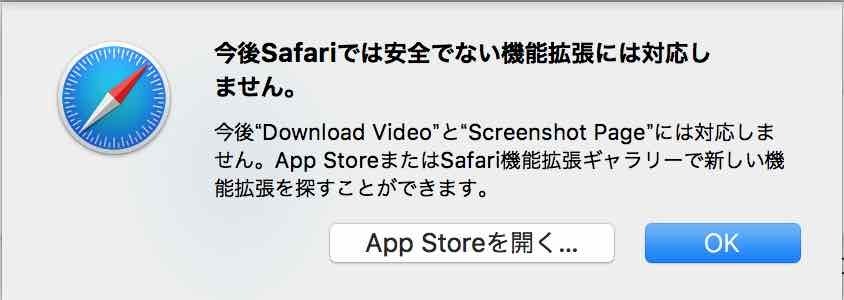
今後Safariでは安全でない機能拡張には対応しません。と表示されています。
Safari12の環境設定から機能拡張タブを開くとDownload VideoとScreenshot Pageが消えていましたよ・・・
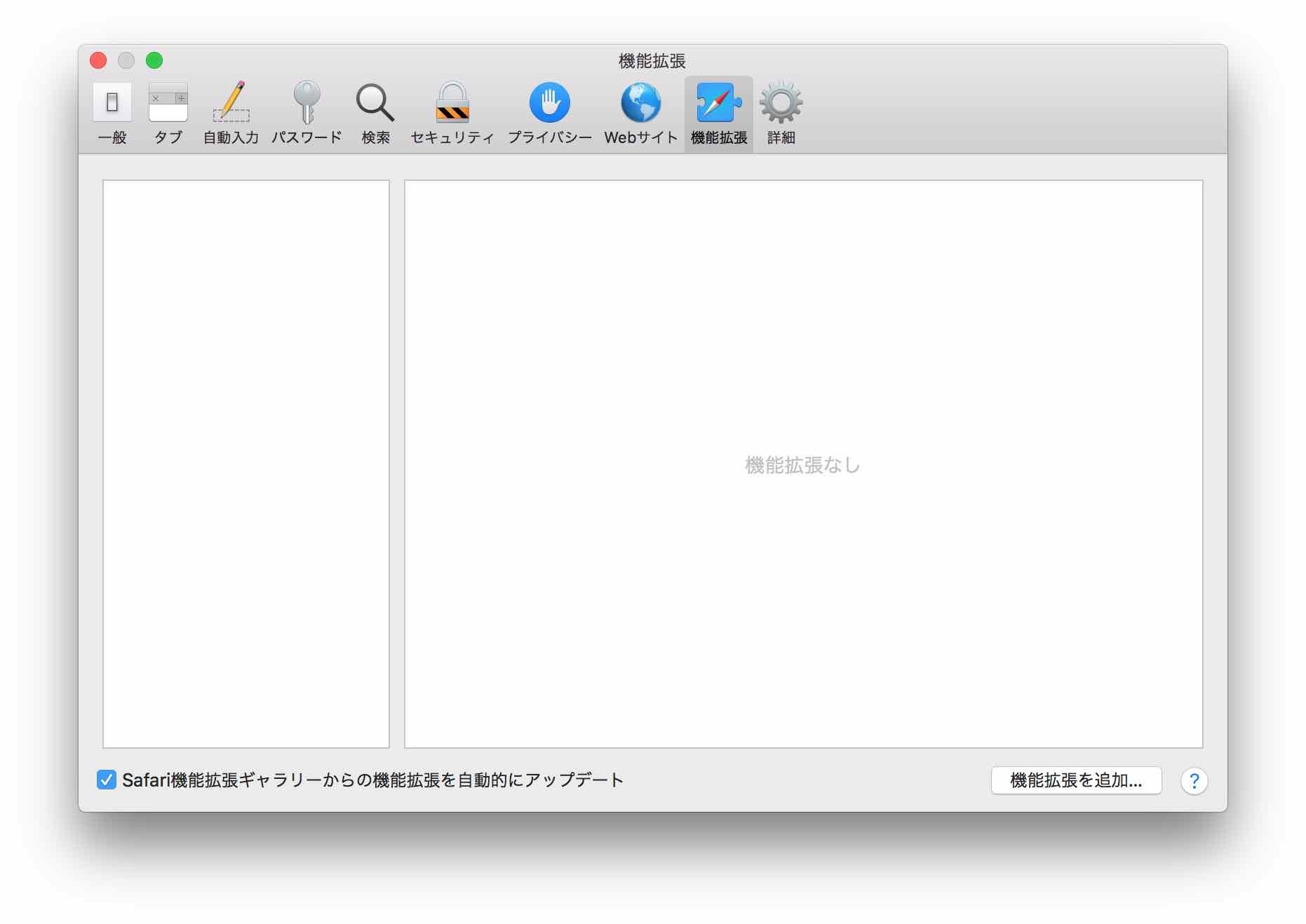
新しい情報が入ったらまたご紹介します。(2018年9月19日に追記しました。)
Macで範囲指定のスクリーンショット、ミスが無くなります
MacOSのスクリーンショットは、画面全体、ウィンドウ、指定したウィンドウ領域、この3つの機能があります。Macのスクショの不満は、指定したウィンドウ領域のスクリーンショットです。開始点から終了点までをドラックしながらエリアを確定しますよね。開始点がここじゃなかった、指定した範囲を変更したいっていうことありませんか?Mac野郎なのかは頻発していました。その度にescキーでキャンセルしたり、保存したいらないスクリーンショットを削除したりとほんの少しのことなんですが手間がかかりますよね。
この手間がかかる範囲指定をバッチリ指定できるツールがありました。
=>Parallels Toolboxの「指定範囲をキャプチャする」が悩みを解決してくれました。
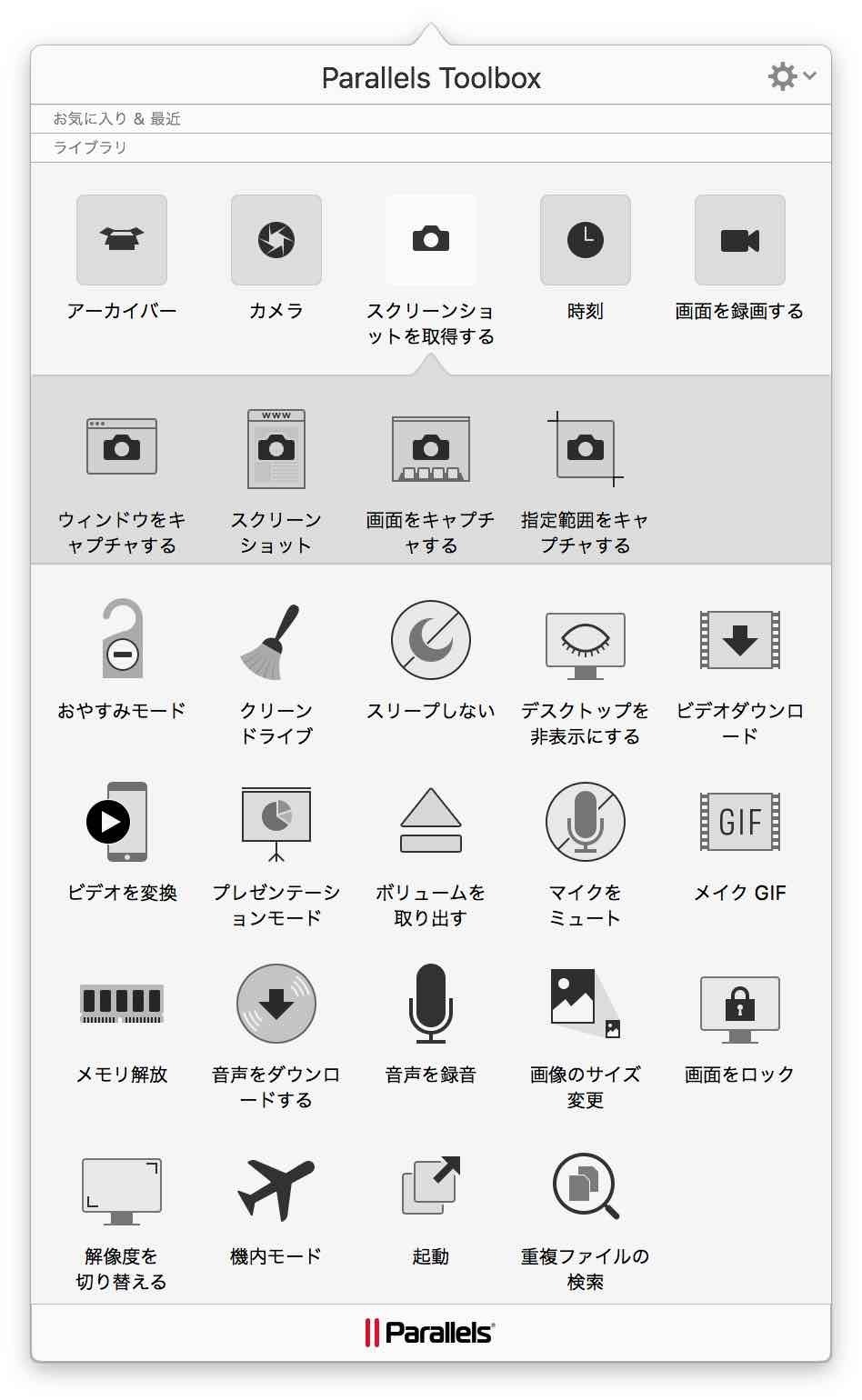
Macの指定したウィンドウ領域(Commandキー+Shiftキー+4キー)を呼び出すとマウスカーソルが十字になって指定したエリアの始点からドラックしながら終点まで選んでトラックパッドから指を離すと指定したエリアのイメージが画像ファイルとして保存できます。
Parallels Toolboxの「指定範囲をキャプチャする」は、呼び出して〜トラックパッドから指を離すところまではほぼ同じ操作です。トラックパッドから指をはなした後が違います。
=>指定した領域をつまんで変更することができます。
Parallels Toolboxの「指定範囲をキャプチャする」で領域を指定した後はこんな感じになります。
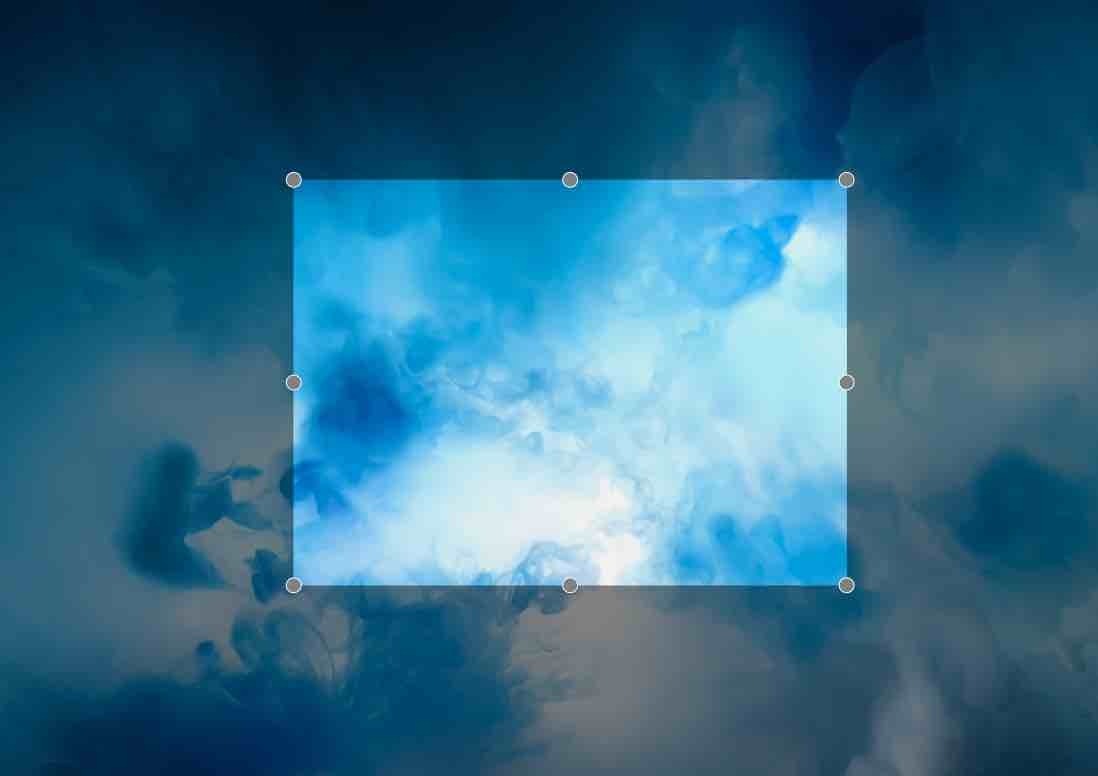
スクリーンショットする部分は明るい感じで、範囲外はグレーアウトしています。エリアには8箇所サイズ変更するためのツマミがあり、ここをドラックすることでサイズを調整することができます。
意図する場所に調整できたら、指定した範囲の部分をクリックすることで撮影できます。
=>確実に撮影したい場所を指定できるのがGOODですよ!
Macのスクショの不満が解決しました。
Mac内蔵カメラ(iSightカメラ)をOFFにできました
MacBook Pro(MacBook/MacBook Air)はSkype、FaceTimeやPhoto Boothで活用できるiSightカメラが内蔵されています。このカメラ、macOSの設定でカメラ機能をOFFにする、Disableにすることができませんよね。
カメラを使うアプリが立ち上がると自動的にカメラが有効になり、グリーンのLEDが点灯しカメラ活動中っていうのがわかります。未知のウィルスが侵入してカメラを悪用されるのでは?って不安に思ったことありませんか?
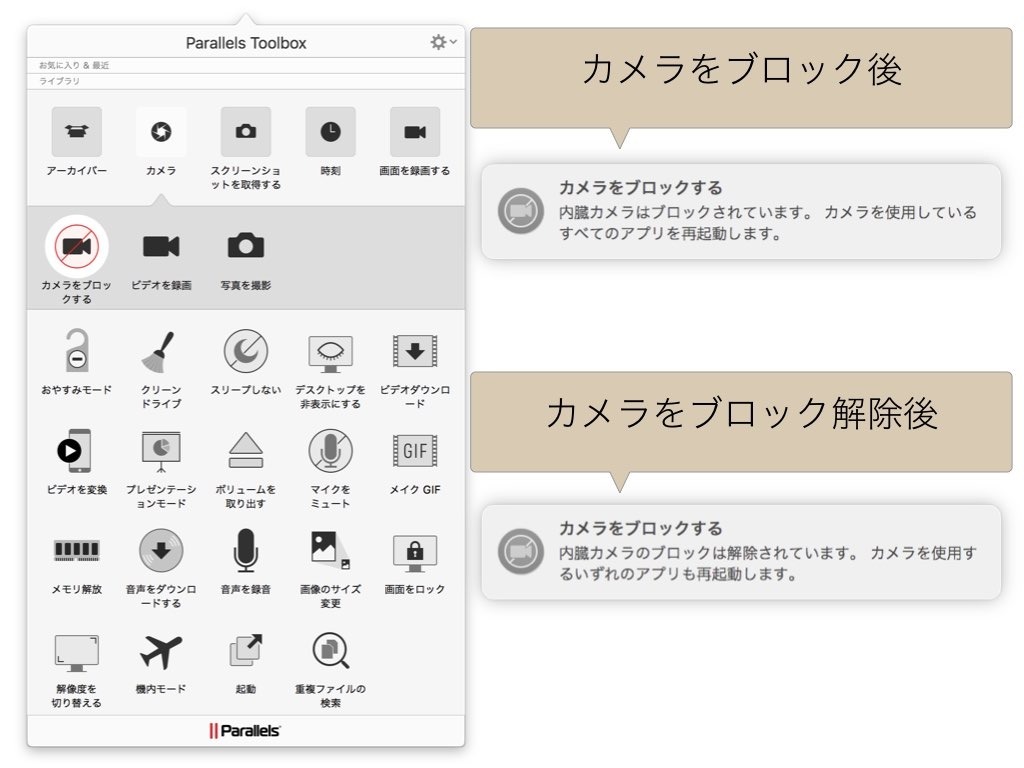
=>Parallels Toolboxの「カメラをブロックする」ことでカメラ機能を無効にできました。
有効にする、無効にする、どちらも可能です。操作した結果は通知で知ることができます。
カメラをブロックした状態で、新たにPhoto Boothを立ち上げると「カメラが接続されていません」と表示されています。
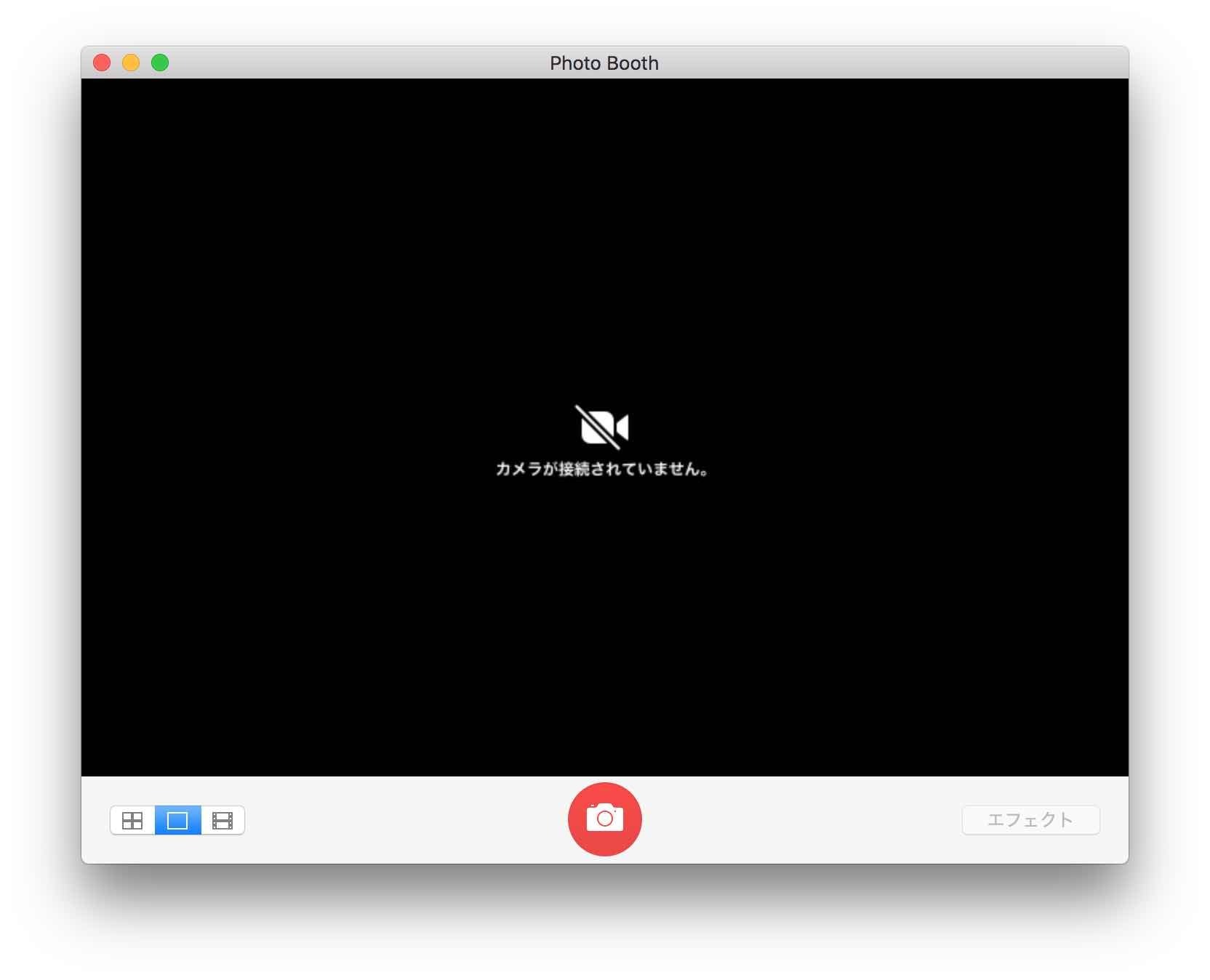
SafariまたはURL指定でウェブページ全体をキャプチャできます
Toolboxの「スクリーンショット」機能は、Safariブラウザで表示中のWEBサイトを丸ごとキャプチャして画像化することができます。
スクリーンショットウィンドウへURLをコピペすることでもキャプチャすることができます。(Safariでページが開かれます)
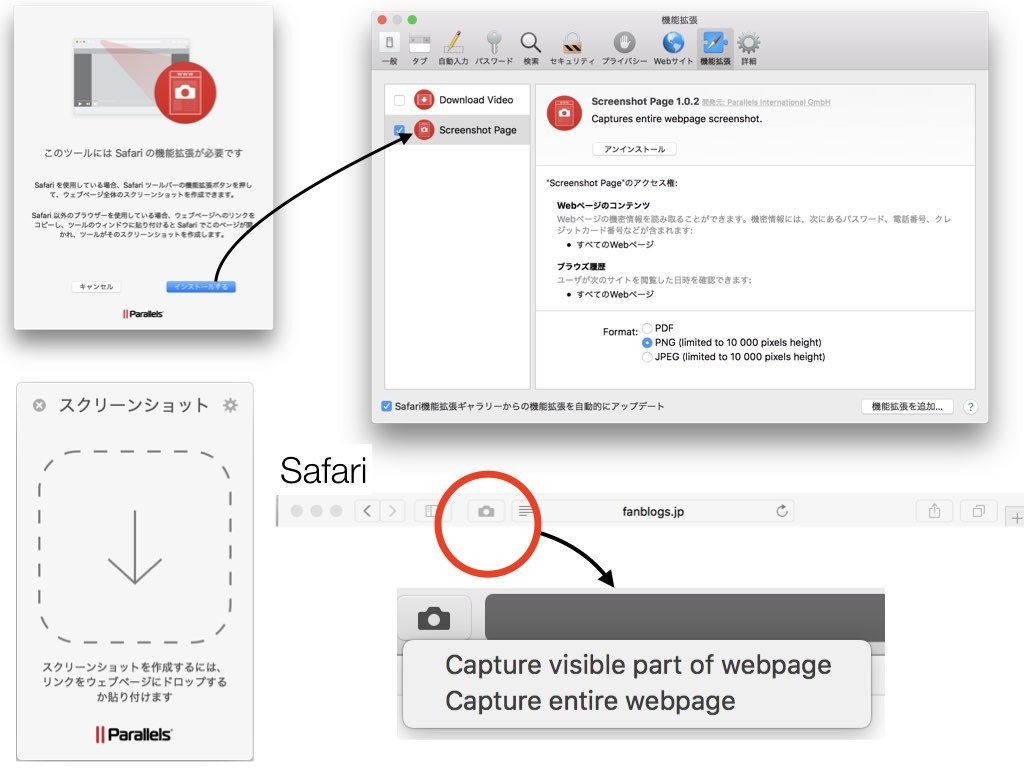
対応しているファイル形式は、PDFファイル、PNGファイル、JPEGファイルです。Safariの拡張機能設定で指定することができます。
拡張機能(Screenshot Page)インストール後、Safariのアドレスバー左横にカメラアイコンのボタンが追加されます。このボタンをクリックすると「Capture visible part of webpage」(見ている範囲のみキャプチャ)、「Capture entire webpage」(ページ全体のキャプチャ)が選べます。
PDF化する場合、キャプチャするページの長さに上限はありません。PNG、JPEGファイルで保存する場合は、最大10,000ピクセルの上限があります。
10,000ピクセルってどのくらい?って思って調べたところ10,000ピクセルを超えてもキャプチャすることができました。
高さ10,000ピクセルは、Googleの検索結果で、1ページに40件の結果表示で超えるくらいの長さです。
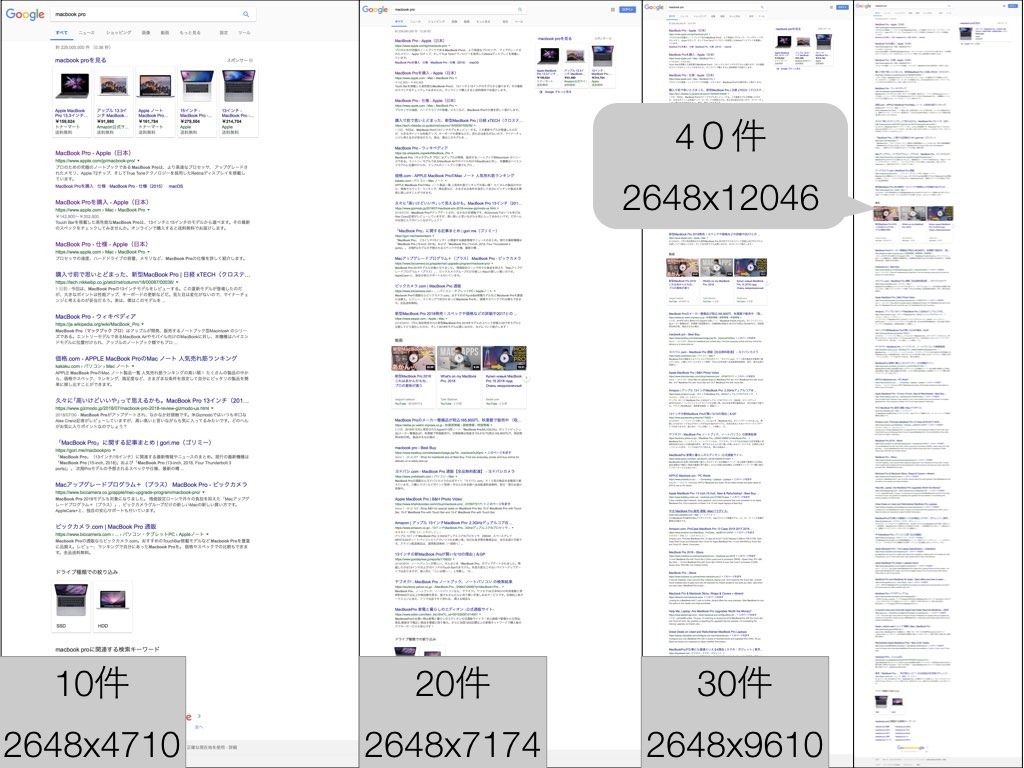
タイマー、ストップウォッチはCPUに優しいエコモードでした
CPU負担が少ないエコなタイマー、ストップウォッチでした。
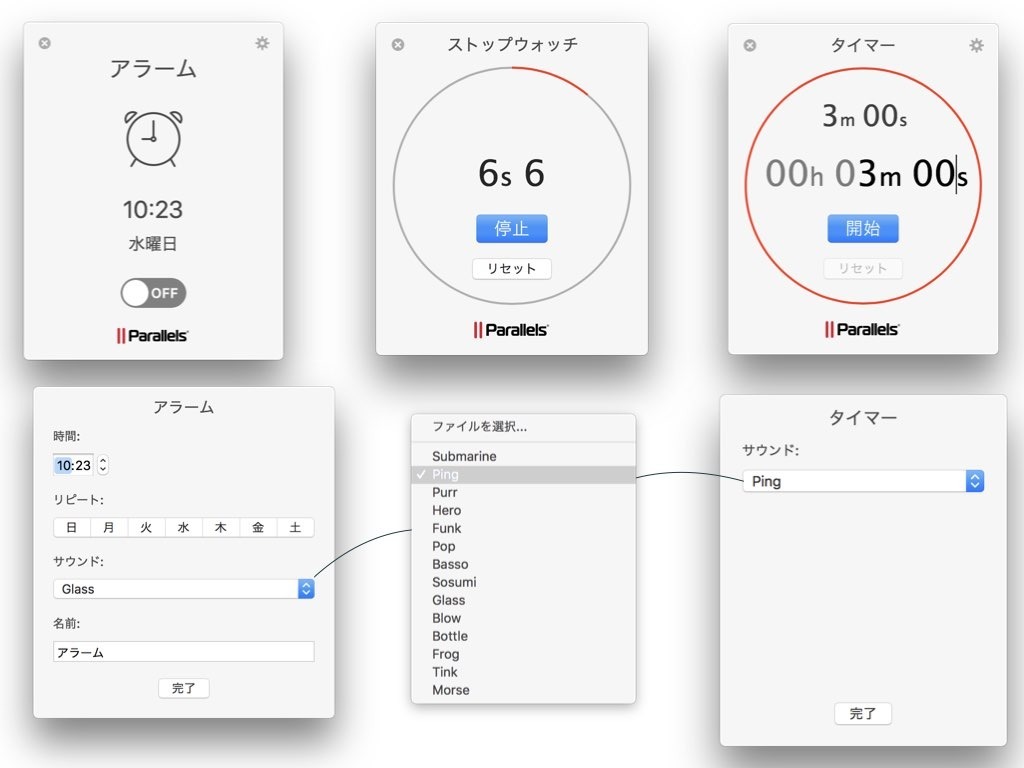
ストップウォッチは100ミリ秒単位、タイマーは秒単位で表示が更新されています。描画するまでの間しっかり休む設計になっているようです。
どちらも動作中のCPU使用率は2%から5%程度で安定していました。
タイマーは指定時間満了で、音と通知で知らせてくれます。
ビデオをダウンロードは動画サイトからMP4形式で保存できます
「ビデオをダウンロード」は、オンライン動画をMP4形式でダウンロードすることができました。
Safariで開いている動画やURLを直接指定してダウンロードすることができます。
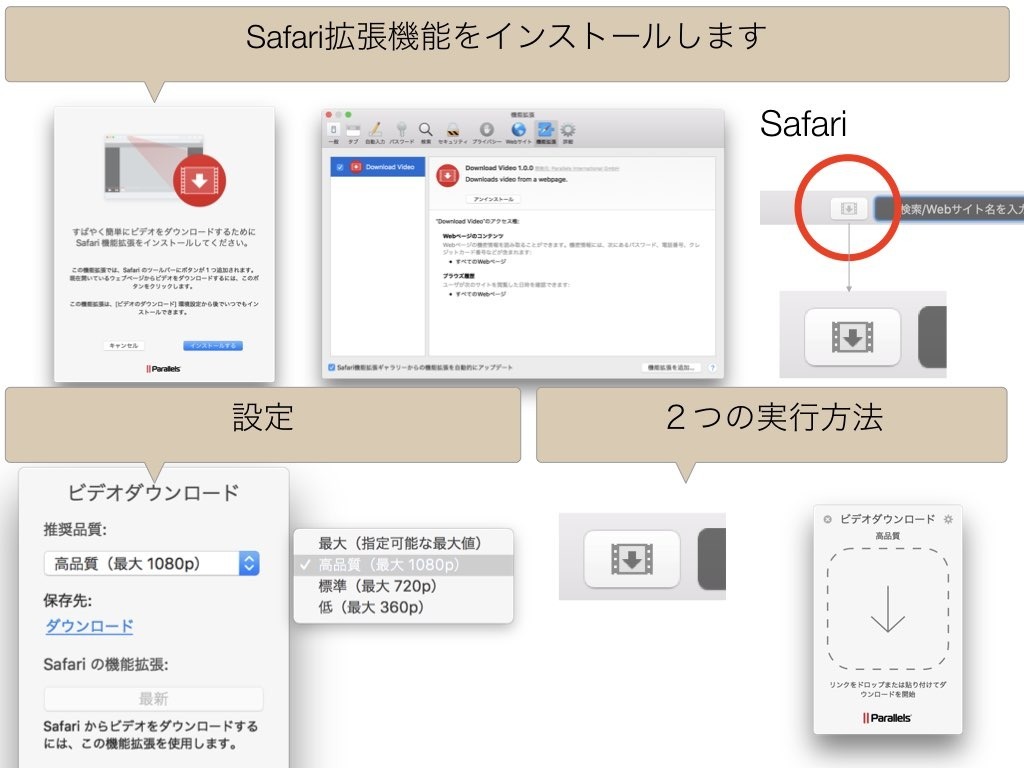
拡張機能(Download Video)インストール後、Safariのアドレスバー左横に動画アイコンボタンが追加されます。
(ちなみに、この拡張機能(Download Video)は、体験版ではインストールできませんでした。)
設定で推奨品質(最大、高品質、標準、低)、保存先フォルダを指定することができます。
ダウンロードする方法は、以下2つの方法があります。
1:Safariで動画サイトへアクセスし、動画アイコンボタンをクリックする。
2:URLをコピーして「ビデオをダウンロードする」ウィンドウを開いて、ペーストする、
Parallels Toolboxを手に入れる方法
Parallels ToolboxはParallels Desktop がなくても動かすことができます。Parallels Toolboxを手に入れる方法は3つあります。
Parallels Desktop 14 for Macを購入することでParallels Toolboxの永続ライセンスが付いてきます。
2つ目は、Parallels Toolboxを単品購入することです。ただ単品と言っても永続ライセンスではなく、サブスクリプションライセンスなので、1年間だけ使えるライセンスを購入することしかできません。毎年購入する必要があります。
3つ目は、Parallels Desktop 14 for Macのサブスクリプション版、またはParallels Desktop 14 for Mac Proを購入する方法です。こちらで購入できるのは2つ目のサブスクリプションライセンスのToolboxになります。
macOS上でWindowsを動作させたいって方はParallels Desktopの購入をオススメします。特に動かす予定のない方はParallels Toolboxを単品購入するのが財布に優しいです。
Parallels Desktopに興味のある方は、こちらで2018年新発売のParallels Desktop 14の新機能とレビューをまとめているのでよかったら参考にしてください。
Parallels Toolboxは公式オンラインストアーで購入できます。
後腐れないのは、Parallels Desktop 14 for Macの単品購入ですよね。永続版のParallels Toolbox for Mac and Windowsのデメリットは、新機能が追加されても更新できないところです。
Parallels Toolboxの機能、価格とパックの種類
オンラインストアーで購入できるToolboxは年間ライセンス版のみです。
3 ヶ月ごとに新機能やアップデートが提供される予定です。ライセンスの有効期間内であれば新機能を使うことができます。
フル機能セットのParallels Toolbox for Mac and Windows、目的機能セットのParallels Toolbox Presentation Pack、Screen and Video Pack、Disk and System Packの単位で購入することができます。
全部入りのParallels Toolbox for Mac and Windowsの価格は各2,299円/年、
目的別のParallels Toolbox Presentation Pack(1)、Screen and Video Pack(2)、Disk and System Pack(3)はMac/Windowsで各1,149円/年です。
今回ご紹介したオススメは、 Presentation Pack、Screen and Video Packに含まれています。個別に購入すると結局全部入りと同じ価格になるので、全部入りのParallels Toolbox for Mac が良いかと思います。
Parallels Toolbox for Mac=>Parallels 公式ストアー
目的別Packに含まれる機能は以下の通りです。今回オススメした機能はオススメとして表記しています。
| 機能 | Pack(1) | Pack(2) | Pack(3) |
|---|---|---|---|
| アーカイバー | |||
| 1 アーカイブ(圧縮) | レ | ||
| 2 解凍 | レ | ||
| カメラ | |||
| 3 カメラをブロックするオススメ! | レ | ||
| 4 ビデオを録画する | レ | ||
| 5 写真を撮影する | レ | ||
| スクリーンショットを撮影する | |||
| 6 ウィンドウをキャプチャする | レ | ||
| 7 スクリーンショット(Webページ)[Macのみ]オススメ! | レ | ||
| 8 画面をキャプチャする | レ | ||
| 9 指定範囲をキャプチャするオススメ! | レ | ||
| 時計 | |||
| 10 アラーム | レ | ||
| 11 ストップウォッチオススメ! | レ | ||
| 12 タイマーオススメ! | レ | ||
| 13 残り日数通知 | レ | ||
| 画面を録画する | |||
| 14 ウィンドウを録画する | レ | ||
| 15 画面を録画する | レ | ||
| 16 指定範囲を録画する | レ | ||
| 機能 | Pack(1) | Pack(2) | Pack(3) |
| 17 おやすみモード | レ | ||
| 18 クリーンドライブ | レ | ||
| 19 スリープしない | レ | ||
| 20 デスクトップを非表示にする | レ | ||
| 21 ビデオをダウンロードオススメ! | レ | レ | |
| 22 ビデオを変換 | レ | ||
| 23 プレゼンテーションモード | レ | ||
| 24 ボリュームを取り出す | レ | レ | |
| 25 マイクをミュート | レ | ||
| 26 メイク GIF[Macのみ] | レ | ||
| 27 メモリを解放[Macのみ] | レ | ||
| 28 音楽をダウンロードする[Macのみ] | レ | ||
| 29 音声を録音 | レ | ||
| 30 画像のサイズ変更[Macのみ] | レ | ||
| 31 画面をロック | レ | レ | |
| 32 解像度を切り替える | レ | レ | |
| 33 機内モード[Macのみ] | レ | レ | |
| 34 起動 | レ | ||
| 35 重複ファイルの検索[Macのみ] | レ | ||
各列の意味は以下の通りです
列Pack(1)はParallels Toolbox Presentation Pack、列Pack(2)はScreen and Video Pack、列Pack(3)はDisk and System Packです。
まとめ
Parallels Toolbox 便利でオススメできるツールのレビューはいかがでしたでしょうか?なるべく万人受けできるようなものに絞ってご紹介しています。なので今回ご紹介しませんでしたが、これ以外にもメリットのあるツールがあります。
1週間の体験版もあるので、興味がある方はまずはお試しして見てはいかがでしょうか。
Parallels Toolboxの機能は、新しいmacOSにアップグレードすることで解決できるものも含まれています。
画面をロックする機能は、macOS High Sierraで解決できます。
デスクトップを非表示にする機能は、Mojaveで解決できる機能です。
こういった機能は、きっと新しい便利機能の追加で上書きされて行く気がします。
ちなみにデスクトップを非表示にする機能、かなり便利ですよ。


コメントシステムを利用したくない方はお問い合わせからお願いします。
2013.8.19 DISQUS(外部コメントサービス)の利用を開始しました。
Facebook, google, Twitter等のアカウントで投稿可能です。