05月21日
MacのターミナルからWindows10のエクスプローラーを開く方法
Finderだとフォルダを移動するのがちょっと手間って感じているのでターミナルから操作することが多いです。ここではターミナルからWindows10のエクスプローラーを開く方法をご紹介しています。
「MacのターミナルからWindows10のエクスプローラーを開く方法」はParallelsとWindows10仮想マシンのインストールが必要になります。macOS標準の機能を利用しています。Parallels保有者向けの記事になっています。この方法を応用することでEdge、メモ帳、Visual Studio Code等 Windows10にインストール済みアプリをターミナルから開くことが可能です。
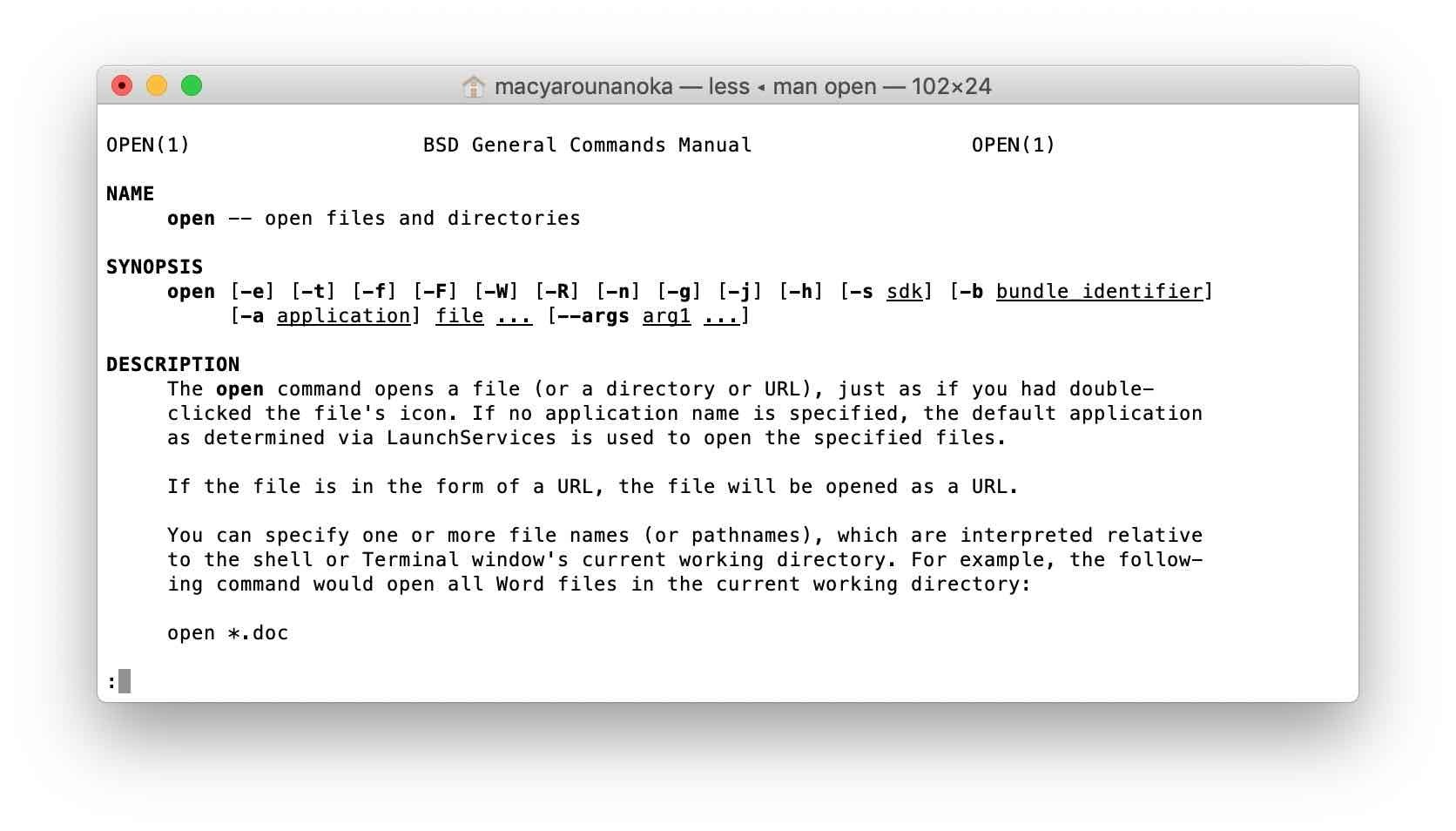
openコマンドは、Windows10 コマンドプロンプトのstartコマンドに似ています。
macOSにインストール済みのParallelsで運用中のWindows10の多くのアプリは、macOSのアプリとして認識できています(コマンドプロンプト等一部のアプリは未登録です。)。これらアプリは、~/Appliations (Parallels)/フォルダ下にアプリとして体裁が整えられた形で存在しています。
Windows標準のCortana.app、Microsoft Edge.app、Internet Explorer.app・・・や自分でインストールしたFFFTP.app、Firefox.app、Git for Windows.app・・・等もアプリとして登録済みです。
自分の環境で何がアプリとして登録済なのかは、以下コマンドで簡単に一覧表示できます。
cd ~/; find Applications\ \(Parallels\)/ -name "*.app" -print;
アプリとして登録済みなので、次のようなopenコマンドで呼び出すことができます。
open -a 'エクスプローラー.app'
ここで注意したいポイントがあります。アプリ名は、必ず上記のfindコマンド等で実際に存在した物を使います。例えばエクスプローラー.appはNGです。エクスプローラー.appで存在しているからです。
同じでは?そう思えますよね。文字が若干違っています。od -xコマンドで確認すると違いがわかります。
エクスプローラー
0000000 82e3 e3a8 af82 82e3 e3b9 9783 83e3 e3ad
0000020 bc83 83e3 e3a9 bc83 000a
0000031
エクスプローラー
0000000 82e3 e3a8 af82 82e3 e3b9 9583 82e3 e39a
0000020 ad83 83e3 e3bc a983 83e3 0abc
0000034
見た目で判断できないので、登録済みの名称をそのままコピペするのが確実です。
open -a 'エクスプローラー.app' ~/Documents
とすることで、共有済みのフォルダを開くことができます。
open -a アプリ名称で起動できることがわかったかと思います。後はアプリ名称を変えるだけでターミナルからWindows10アプリを起動することができます。
よく使うコマンドは、aliasに登録しておくことで捗ります。
~/.bashrc等に以下のようなショートカットを用意しておきます。~/.bashrcはターミナル起動時に自動実行するように設定できます。(*1)
alias explorer=open -a 'エクスプローラー.app'
上記のように設定しておくことで、explorer ~/Documentsとopenコマンドを省略してエクスプローラーを起動することができます。
*1:
ターミナルの環境設定、プロファイルの「シェル」設定項目に「起動」に関する設定があります。
コマンドを実行:、シェル内で実行をチェック状態にし、テキストに「source ~/.bashrc」とすることでターミナルを起動した際、~/.bashrcの内容が適用済みになります。
MacのターミナルからWindows10のエクスプローラーを開く方法として、
・open -aコマンドを使う方法
・Parallelsに登録されているWindows10アプリの存在確認方法
・ターミナルからWindows10のエクスプローラーを開く方法
・ショートカットに登録しておくことでさらに簡単に起動できるTips
などをご紹介していきました。
「MacのターミナルからWindows10のエクスプローラーを開く方法」はParallelsとWindows10仮想マシンのインストールが必要になります。macOS標準の機能を利用しています。Parallels保有者向けの記事になっています。この方法を応用することでEdge、メモ帳、Visual Studio Code等 Windows10にインストール済みアプリをターミナルから開くことが可能です。
openコマンドを使います。
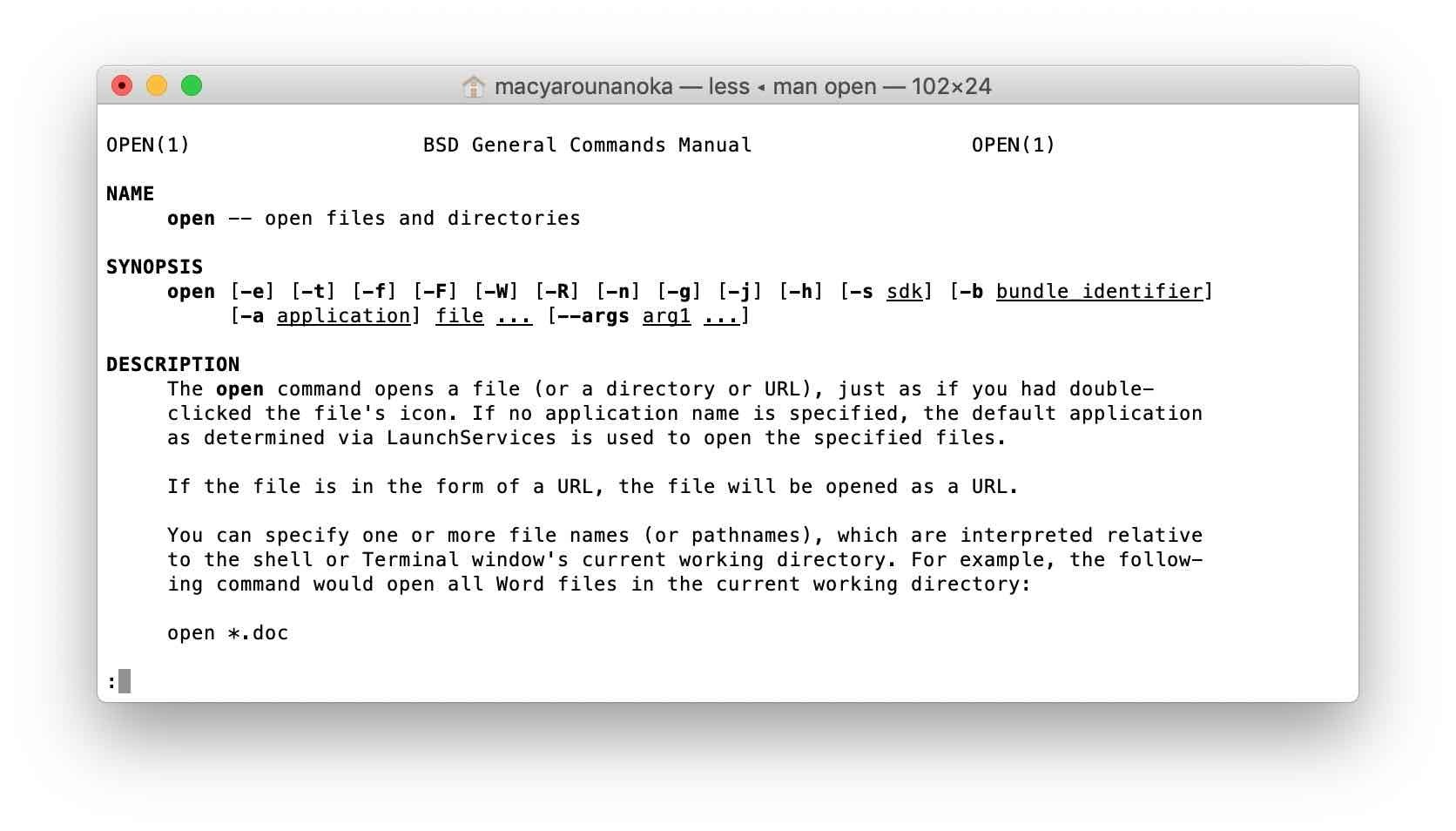
openコマンドは、Windows10 コマンドプロンプトのstartコマンドに似ています。
Windows10のアプリはmacOSのアプリとして登録されています。
macOSにインストール済みのParallelsで運用中のWindows10の多くのアプリは、macOSのアプリとして認識できています(コマンドプロンプト等一部のアプリは未登録です。)。これらアプリは、~/Appliations (Parallels)/フォルダ下にアプリとして体裁が整えられた形で存在しています。
Windows標準のCortana.app、Microsoft Edge.app、Internet Explorer.app・・・や自分でインストールしたFFFTP.app、Firefox.app、Git for Windows.app・・・等もアプリとして登録済みです。
自分の環境で何がアプリとして登録済なのかは、以下コマンドで簡単に一覧表示できます。
cd ~/; find Applications\ \(Parallels\)/ -name "*.app" -print;
openコマンドを組み合わせることでターミナルからエクスプローラーを起動できます。
アプリとして登録済みなので、次のようなopenコマンドで呼び出すことができます。
open -a 'エクスプローラー.app'
ここで注意したいポイントがあります。アプリ名は、必ず上記のfindコマンド等で実際に存在した物を使います。例えばエクスプローラー.appはNGです。エクスプローラー.appで存在しているからです。
同じでは?そう思えますよね。文字が若干違っています。od -xコマンドで確認すると違いがわかります。
エクスプローラー
0000000 82e3 e3a8 af82 82e3 e3b9 9783 83e3 e3ad
0000020 bc83 83e3 e3a9 bc83 000a
0000031
エクスプローラー
0000000 82e3 e3a8 af82 82e3 e3b9 9583 82e3 e39a
0000020 ad83 83e3 e3bc a983 83e3 0abc
0000034
見た目で判断できないので、登録済みの名称をそのままコピペするのが確実です。
open -a 'エクスプローラー.app' ~/Documents
とすることで、共有済みのフォルダを開くことができます。
open -a アプリ名称で起動できることがわかったかと思います。後はアプリ名称を変えるだけでターミナルからWindows10アプリを起動することができます。
よく使うコマンドは、aliasに登録しておくことで捗ります。
~/.bashrc等に以下のようなショートカットを用意しておきます。~/.bashrcはターミナル起動時に自動実行するように設定できます。(*1)
alias explorer=open -a 'エクスプローラー.app'
上記のように設定しておくことで、explorer ~/Documentsとopenコマンドを省略してエクスプローラーを起動することができます。
*1:
ターミナルの環境設定、プロファイルの「シェル」設定項目に「起動」に関する設定があります。
コマンドを実行:、シェル内で実行をチェック状態にし、テキストに「source ~/.bashrc」とすることでターミナルを起動した際、~/.bashrcの内容が適用済みになります。
まとめ
MacのターミナルからWindows10のエクスプローラーを開く方法として、
・open -aコマンドを使う方法
・Parallelsに登録されているWindows10アプリの存在確認方法
・ターミナルからWindows10のエクスプローラーを開く方法
・ショートカットに登録しておくことでさらに簡単に起動できるTips
などをご紹介していきました。


コメントシステムを利用したくない方はお問い合わせからお願いします。
2013.8.19 DISQUS(外部コメントサービス)の利用を開始しました。
Facebook, google, Twitter等のアカウントで投稿可能です。