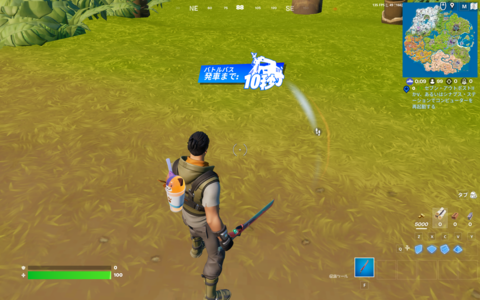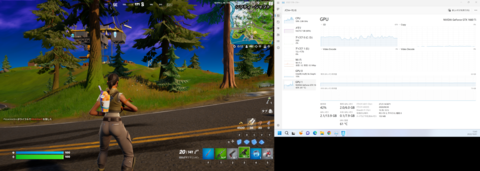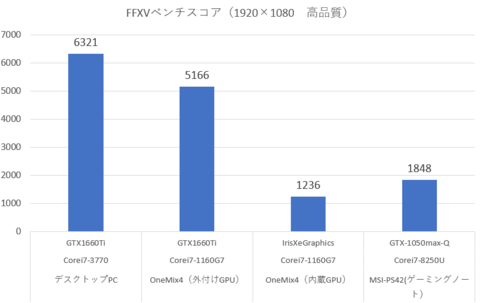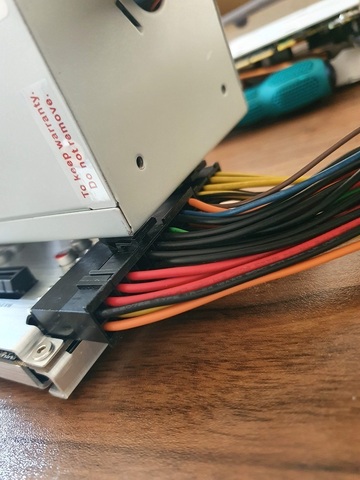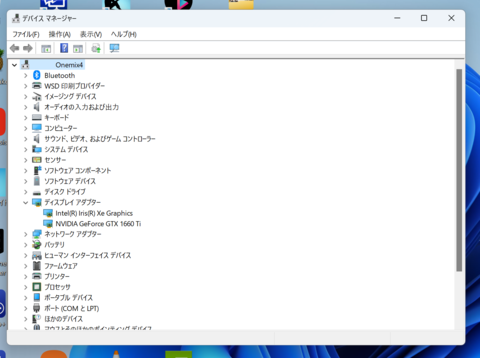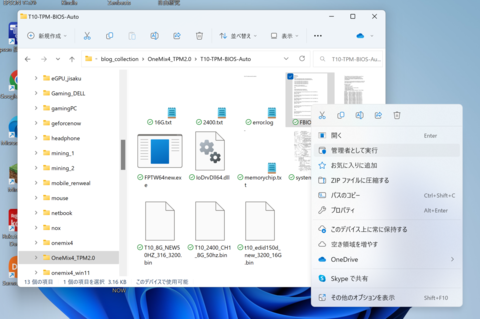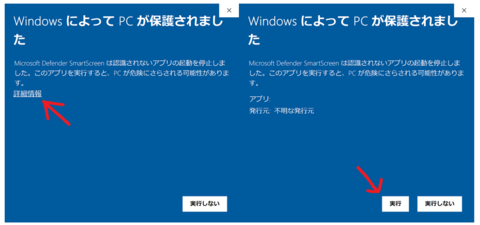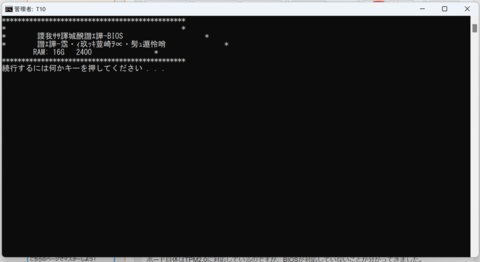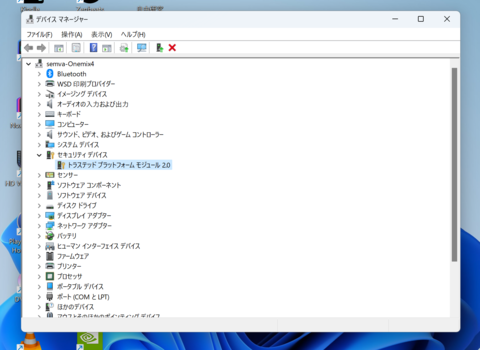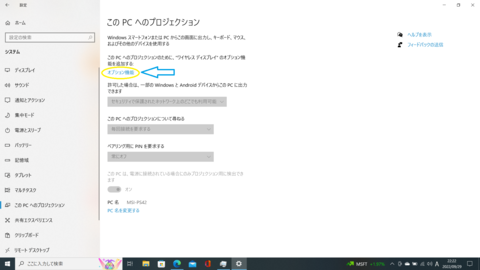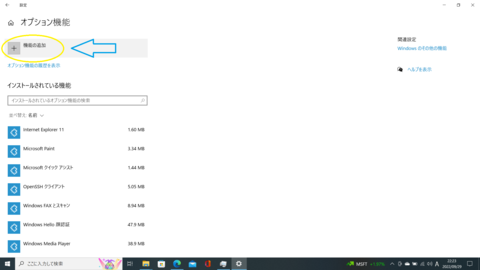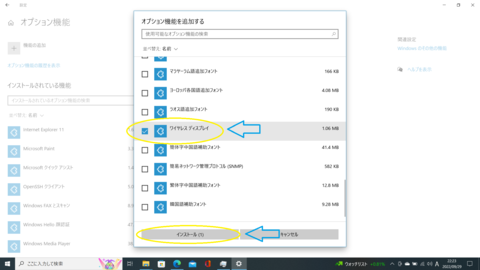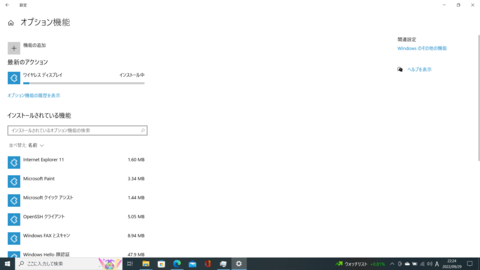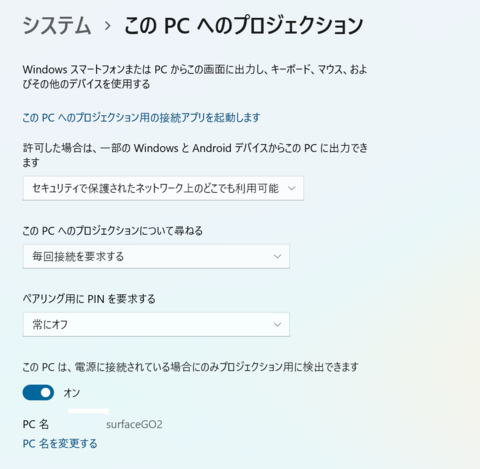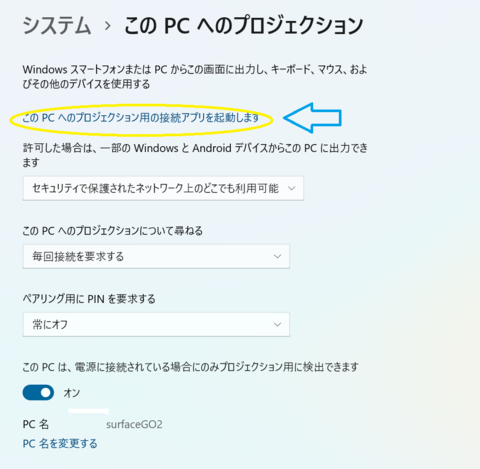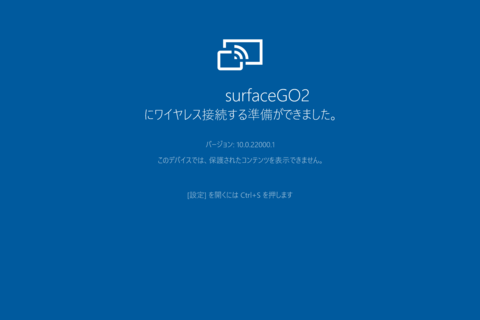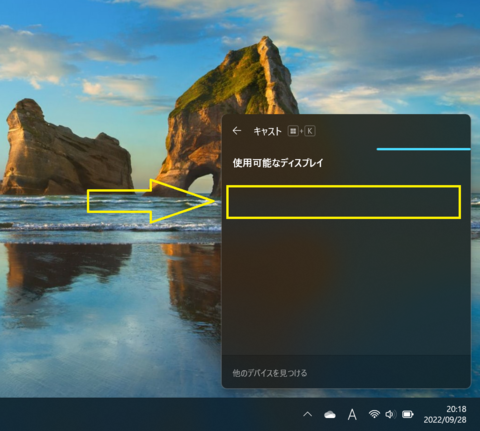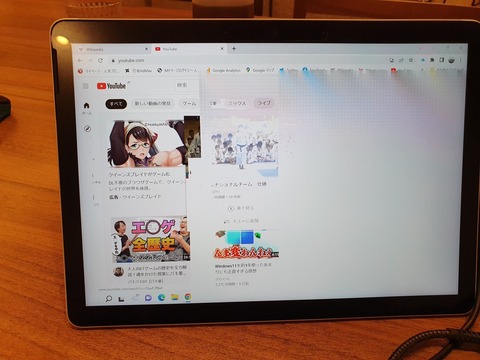交換に当たっては、まずはSFX電源の選定を行いました。
選定基準は以下のような感にしました。
・容量は500W以上あること
これは前回の記事でも述べましたが、グラフィックボードの想定容量+ThunderBoltポートからの充電容量を足し合わせた以上のものを選ぶ必要があります。
今のところ必要な最大容量は340W程度ですが、余裕を見て500Wくらいあれば大丈夫かなと思いました。
・プラグインタイプであること
ノーマルというか、安価なエントリーモデルの電源は一通り使いそうな電源ケーブルが手当たり次第搭載されていて、それらのケーブルは内部の基板に直接取り付けられているので、取り外す事が出来ません。
そしてそれらのケーブルの中には今どき使う事がほぼ無いようなケーブル(ベリフェラルという昔のIDE規格のデバイス向けのケーブルやFDDドライブ用のケーブル等)もふんだんに含まれていて結構無駄にかさばります・・・
今回自作している外付けGPUユニットはは小型省スペースがコンセプトなのでなるべく余計な物は排除していきたいところです。
プラグインタイプはケーブルの着脱が可能なタイプの電源のことを言います。
必要なコネクターケーブルを選んで電源本体に接続できるので、無駄のない配線をすることができます。ただし、本体側にコネクターのギミックを仕込んでいるので、その分お値段は若干高めになります。
という感じの条件を頭に叩き込んで、なるべく安価で容量の大きいSFX電源を物色し、購入しました。
 | Fractal Design フラクタルデザイン ION SFX 500G PC電源ユニット 500W 80PLUS Gold FD-PSU-ION-SFX-500G-BK PS874 新品価格 |
これでも結構高いですが、他のモデルは1万円オーバーばかりなので、消去法で選定しました。
Amazonで購入したので、現品はすぐに届きました。


プラグインタイプは高級モデルに分類されるので、電源本体が専用のソフトケースに入っていたり、ケーブル一式も専用の布袋に入っていたりとパッケージもしっかりしているようです。
PCに取り付けたら取り付けっぱなしになるので、これらのケースの存在意義はイマイチ不明ですが、全体的になんとなく高級感は漂ってきます。
早速GPUドックのブラケットをSFXのものに取り換え、電源を取り付けました。


見た感じもスッキリしてサイズ感もかなりコンパクトになりました。
ケーブルも必要最低限のものを接続しましたので背面もスッキリした感じです。
電源を支える脚の部分もぴったりとはまっています。

ちなみにこの電源やはり値段が張るだけあって結構優秀です。
冷却ファンも発熱に合わせて動作するので、電源負荷が低いときはファンの回転が止まってくれたりします。
という事で卓上サイズのコンパクトな自作外付けGPUユニットはひとまずの完成形を見た感じになったと思います。
これでリビングテーブルでノートPCを使った快適なゲーミングライフが楽しめそうです。
 | XT-XINTE 互換GPUドック 外付けグラフィックスカード ドッキングステーション Thunderbolt 3/4ポート用 ATX/SFX拡張ブラケット付き 新品価格 |
にほんブログ村