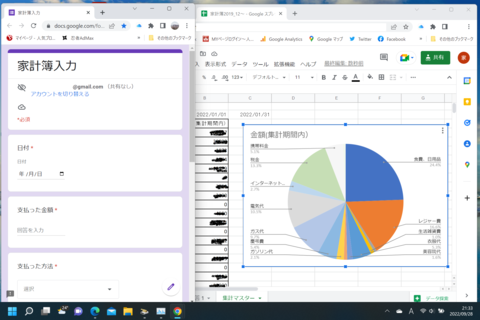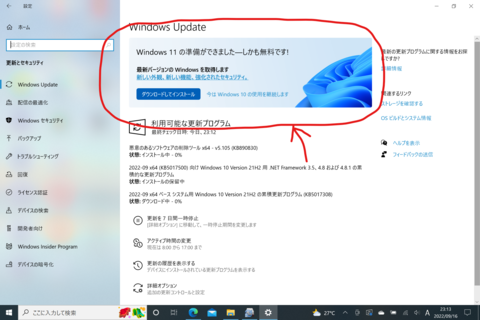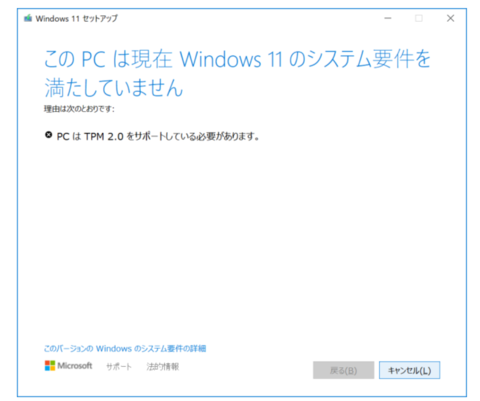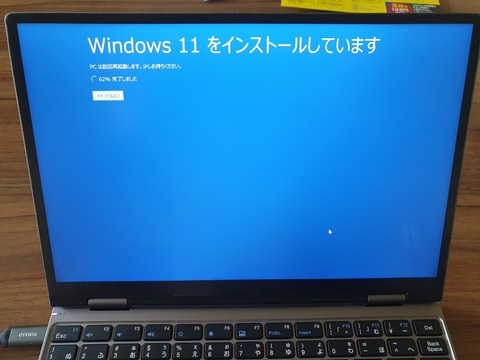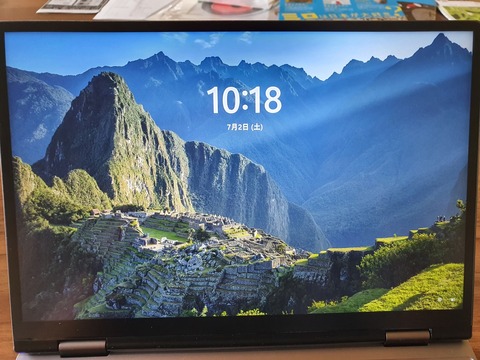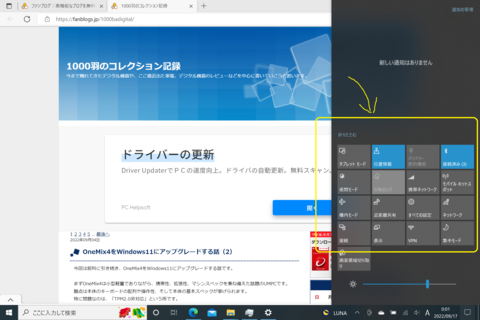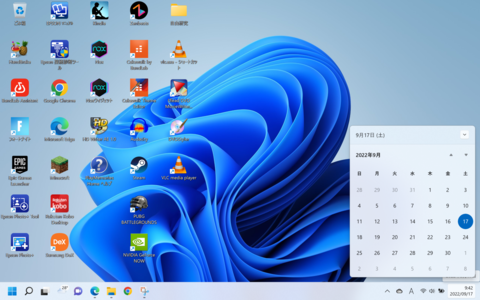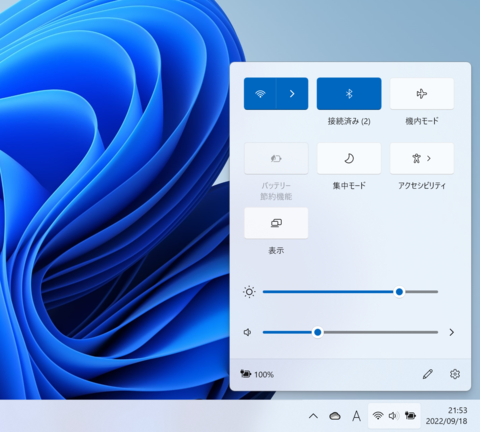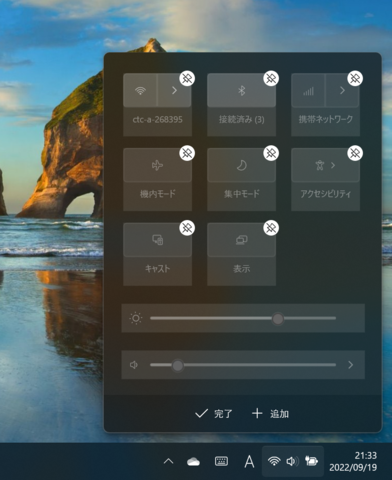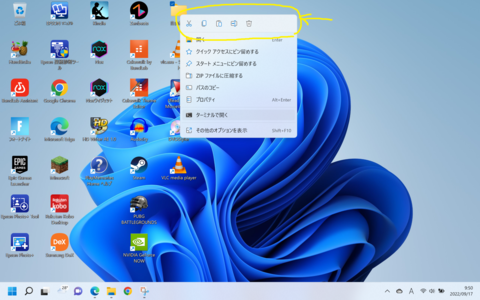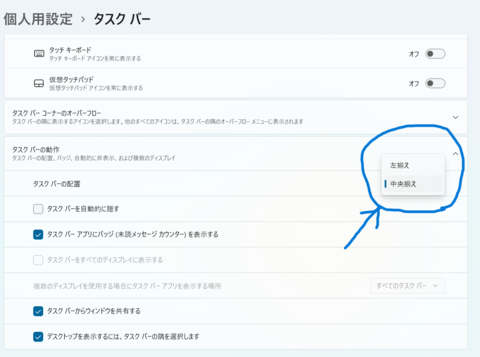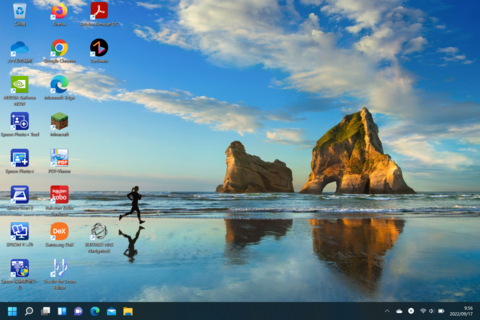����͐ݒ�̎菇�Ɣ��������g���u���ւ̑Ώ��̗�A�g�p���Ȃǂɂ��ď����Ă������Ǝv���܂��B
�܂��ݒ�̎菇�ł����A�T�u�f�B�X�v���C�ɂ��鑤�ɂ�Windows�̐ݒ�̒��̂���PC�ւ̃v���W�F�N�V�����̐ݒ��ʂŃv���W�F�N�V�����@�\��L��������K�v������܂��B
���Ȃ݂ɁA�ŋ߂�Windows�ł͂��̋@�\���f�t�H���g�ł̓C���X�g�[������Ă��Ȃ��̂ŁA�I�v�V�����@�\�̒lj���ʂ��烏�C�����X�f�B�X�v���C�̃I�v�V������lj��C���X�g�[������K�v������܂��B
�������̐ݒ��ʂ͑���Windows10�̃m�[�gPC���甲�����܂����̂ŁAWindows11�Ƃ͏������͋C���قȂ�Ǝv���܂����A��邱�Ƃ͂����ނˈꏏ�ł��B
������PC�ւ̃v���W�F�N�V�����̐ݒ��ʂ���I�v�V�����@�\��I��
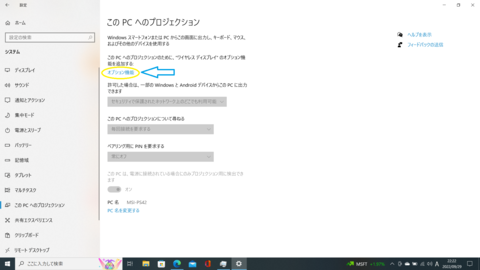
���@�\�̒lj���I��
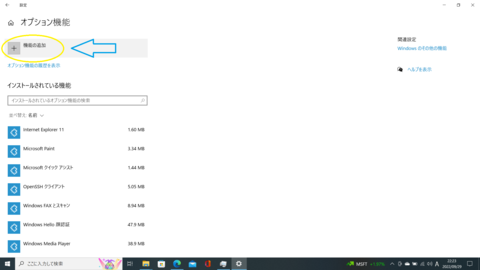
�����C�����X�f�B�X�v���C��I�����A�lj��{�^�����N���b�N
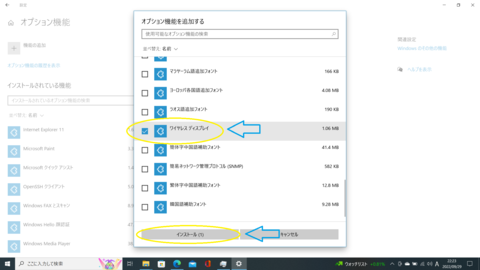
����ƁAPC�ւ̃v���W�F�N�V�����A�v�����C���X�g�[������܂��B
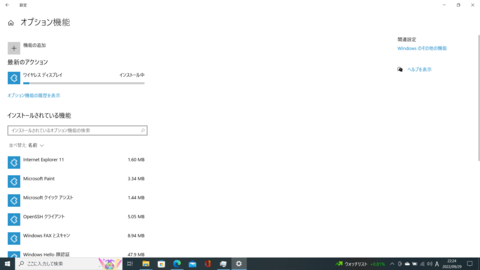
�C���X�g�[������������ƁAPC�ւ̃v���W�F�N�V�����̋��̐ݒ�Ȃǂ��s���܂��B
���ݒ�̈��BPIN�̓��͖͂ʓ|�Ȃ̂ŏȗ�����ݒ�ɂ��Ă��܂��B
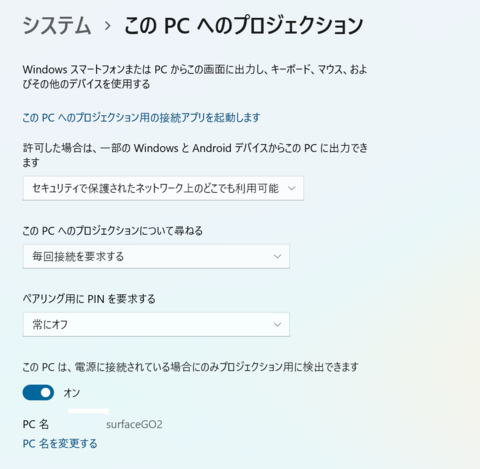
�����܂Őݒ肷��ƁA����PC����ڑ��v��������ƃv���W�F�N�V�����p�̐ڑ��A�v���������I�ɋN�����܂����A���̉�ʂ���A�v�������炩���ߋN�����Ă����Ƒ���PC���烏�C�����X�f�B�X�v���C�̌��o���X���[�Y�ɂȂ邱�Ƃ�����܂��B
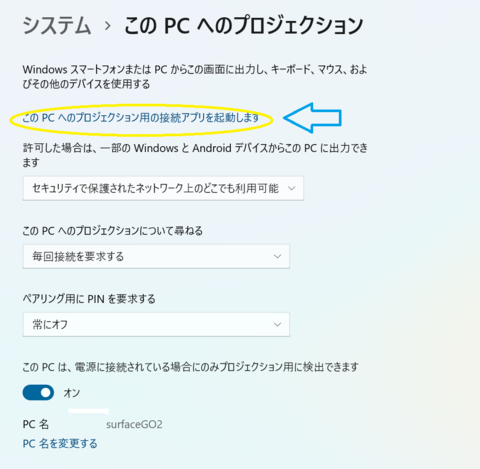
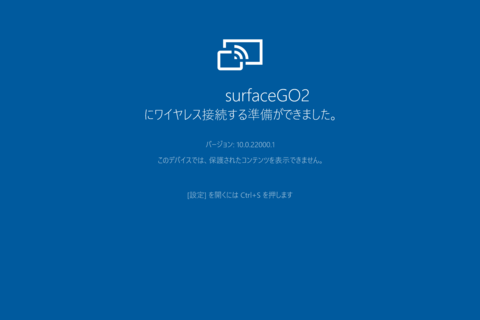
���Ƃ͕�͂ɂ���������PC���Windows�L�[�{K�Őڑ���ʂ��Ăяo���āA�T�u�f�B�X�v���C����PC�ɐڑ�������s���܂��B
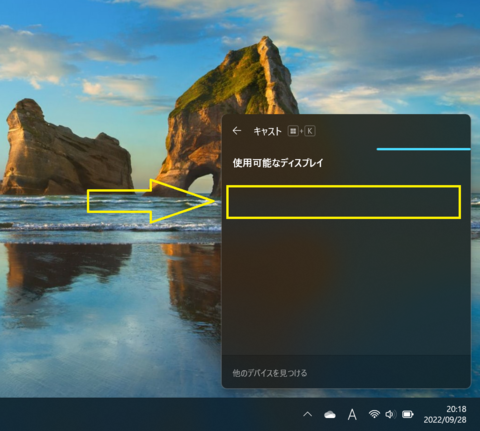
���ݒ肪��肭�����Ă���ƁA�摜�̎l�p�ň͂����ɐڑ��Ώۂ�PC�����\������A�������N���b�N����ƃv���W�F�N�V�������J�n����܂��B

���v���W�F�N�V�������������A�f���A���f�B�X�v���C�ɂȂ���OneMix4�i��́j��SurfaceGO2�i�T�u�f�B�X�v���C�j
�f�B�X�v���C�ݒ�Ŋg���̐ݒ�Ŏg���Ă��܂����A�����̐ݒ�Ń~���[�����O���\�ł��B
���Ȃ݂ɁA�ŏ��͉��L�̉摜�̂悤�Ƀu���b�N�m�C�Y���o�Ă��܂��A�S�R���܂��\���ł��܂���ł����B
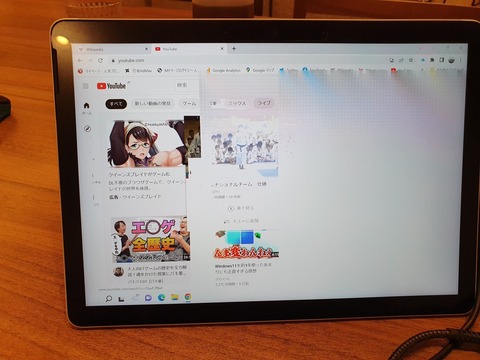
�F�X�ƌ�����T�����Ƃ���A������PC��5GH���т�Wifi�ɐڑ�����Ă����̂��ǂ��Ȃ������悤�ł��B
�����ɕЕ���PC��2.5GHz�тɐ�ւ����Ƃ���A�m�C�Y���Ȃ��Y��Ƀv���W�F�N�V�������o����悤�ɂȂ�܂����B
�����炭�d�g���̗ނ��������Ă����̂ł͂Ȃ����Ǝv���܂��B
�������������ŋ߉䂪�Ƃ�5GHz�т�Wifi�͑��x�����肹�����X�ؒf����Ă����̂ł����A���̕ӂ������������̂�������܂���B
�Ƃ�����ł߂ł����䂪�Ƃ̃R���p�N�gPC��2�䂻�����1�̃f���A�����j�^�[PC�ɐi�����邱�Ƃ��o���܂����B
���Ȃ݂�Windows�̃v���W�F�N�V�����@�\�͂Ȃ��Ȃ��D�G�ŁA�ȑO�Љ��SpaceDesk�̎������^�C�����O�͏������AYoutube�œ��掋�������Ȃ��ł��邭�炢�̃t���[�����[�g���o�܂��B
�������͂Ȃǂ̂��������Ǐ]�����v��������Ƃ�����Ȃ�ɂ��Ȃ��郌�x���Ȃ̂ŁA���Ɏg������͗ǂ������ł��B
�Ƃ�����ŁA����̈ꌏ�ō�Ɗ����啝�ɉ��P���ꂽ�̂ň��������ƌv��̓��͂��撣���Ă������Ǝv���܂��B
 | �V�i���i |
 | �V�i���i |