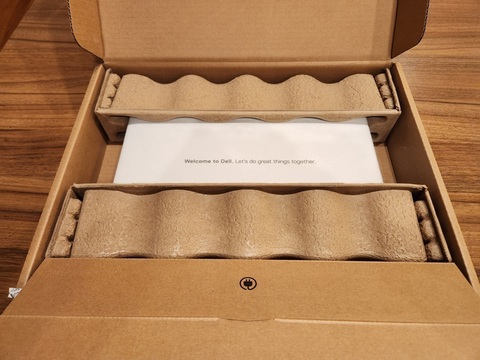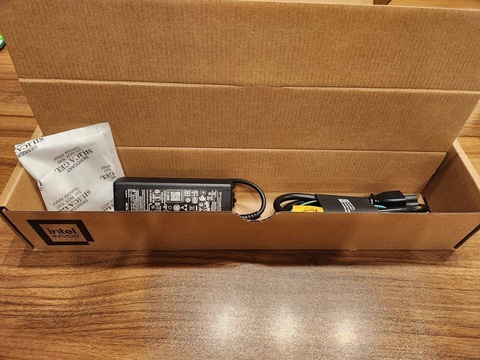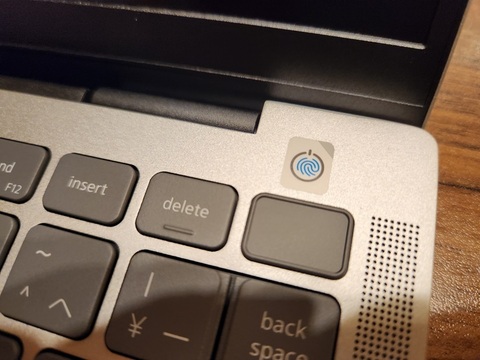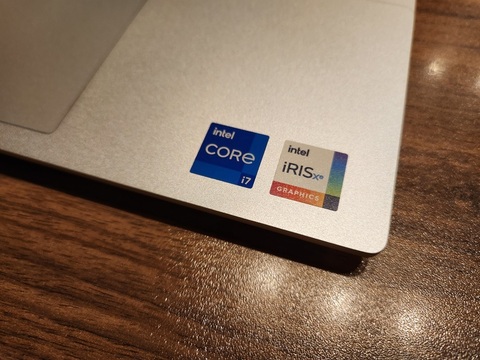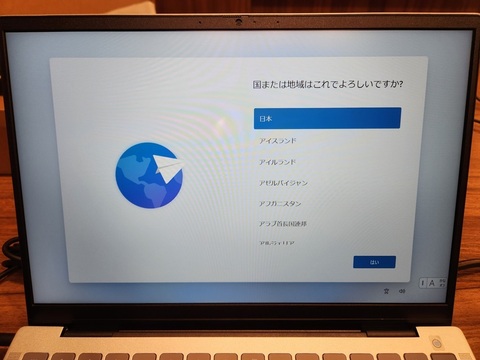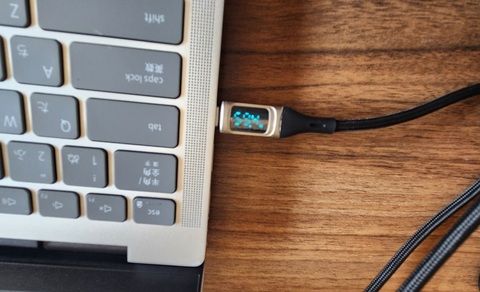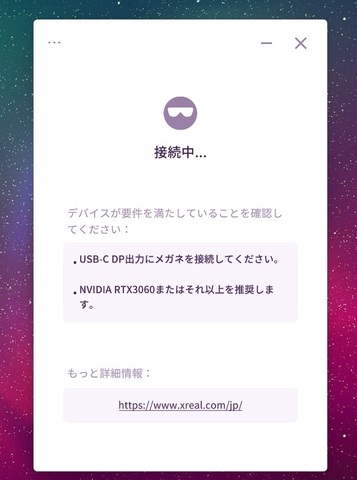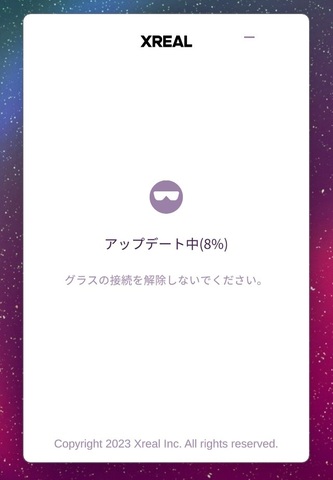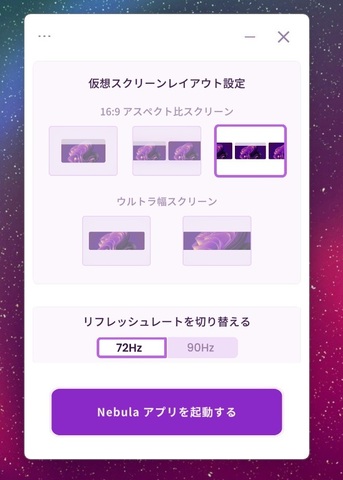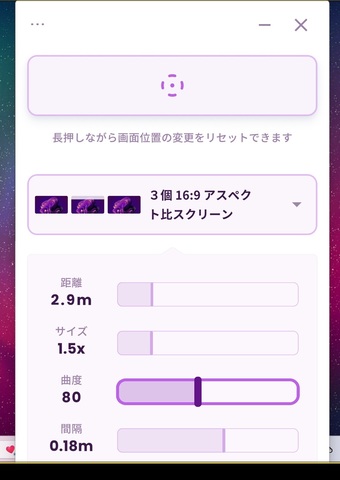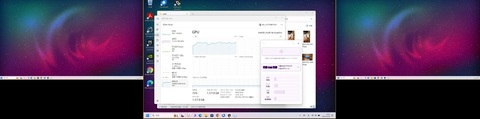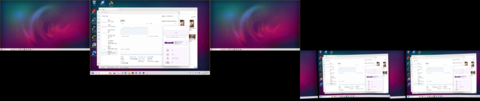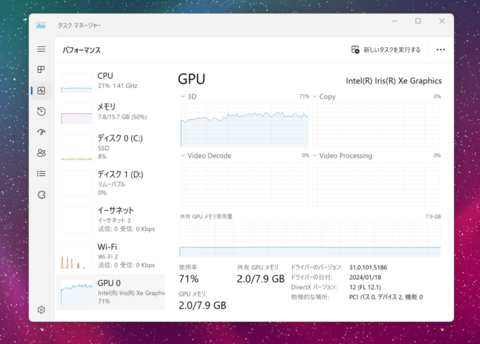今回は前回書けなかった実機の性能測定の結果、あと使用した感想などについて書いていこうと思います。
まずおさらいですが、今回新調したPCのスペックです。

型名:DELL Inspiron14 5430
CPU:Core i7 1360P
メモリ:16GB
ストレージ:SSD1TB
画面:14インチ(ノングレア液晶)
OS:Windows11Home
インターフェース: HDMIx1、USB3.2 Gen1x2、Thunderbolt4x1、SDスロット
その他: Webカメラ、Bluetooth、日本語キーボード
生体認証:指紋認証
重量:1.53kg
セットアップが完了したところからベンチマークソフトを入れて性能測定を行い、既存の手持ちのPCとも比較してみました。
まずはCPUの性能を測定するChineBenchを走らせてみました。
結果は↓のような感じでした。
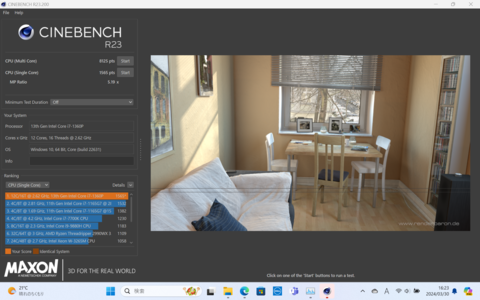
シングルコアが1565、マルチコアが8125という結果でした。
ちなみにマルチコアの動作時、タスクマネージャーを見ているとCPU使用率が100%まで行っていなかった(90%弱)ので、サーマルスロットリンクが起こっているかもしれません。
とはいえ、既存のPCと比較しても段違いの性能です。(特にマルチコア性能が)

次にグラフィック性能ということでFF15ベンチを動かしてみました。
GPU性能としては内臓のIrisXeの状態と、外付けGPUおGTX1660tiの2通りで測定してみました。
結果はIrisXeが1411
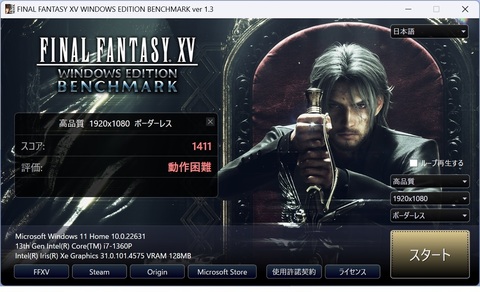
GTX1660tiが5388になりました。
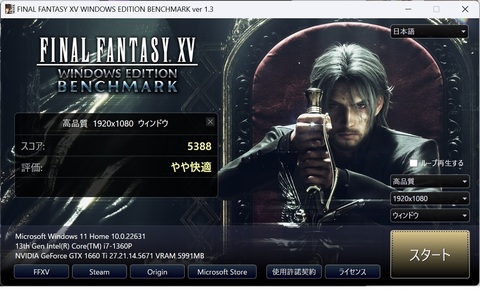
やはりCPU性能の差なのか、OneMix4よりも高いスコアが出ました。
条件を揃えるためにあえてFullHDの高画質で測定していますが、設定を軽くすればIrisXeでもそこそこ動くような気もしています。
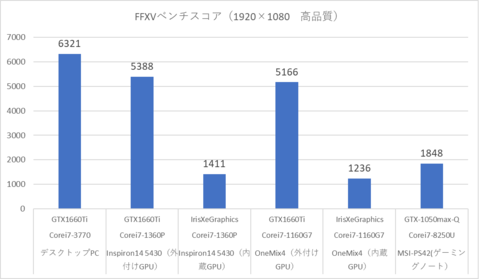
↑FF15ベンチの比較グラフです。
IrisXeがGTX1050にだいぶ迫ってきていますが、今一歩及ばないといったところになっています。
ちなみに外付けGPUを接続したままPCを再起動すると、PC起動時にハードウェア構成の変更が検出され長ったらしいBITLOCKERの回復キーの入力を求められるので、使い方は要注意です。
対策としては電源が入っている状態で外付けGPUを取り外した状態でシャットダウンもしくは再起動をするとBITLOCKERのセキュリティーには引っかからないようです。
外付けGPUのGTX1660tiについては、CPUが変わってもそこまでスコアが伸びていないことから、Thunderbolt接続の状態ではこの辺がこのグラフィックボードの性能の限界なのかもしれません。
いずれにしても既存のPCに比べると格段に性能UPしているので、ほぼ思惑通りの結果になっていると思いました。
その他使っていた時の所感を書いてみます。
・キーボードの触感はなかなか良い
→キーボードの表面に微妙に弾力性のあるコーティングが施されているので、いい感じで指のすべり止めになってくれているようです。
・指紋認証の感度はイマイチ
→ここは購入前から一抹の不安があったのですが、その不安は的中しました。
指紋を覚えさせても指の当て方に気を付けないと指紋を認識してくれません。
登録してから時間が経過し、お肌の乾燥具合などに変化が出ているとそれだけでも認識してくれなくなり、指の再登録が必要になってしまいます。
センサーの方式(?)がイマイチなのかもしれません。
ちなみにOneMix4の指紋認証センサーはほぼ誤検知なく、非常に快適なのですが、それと比べるとどうしても見劣りしてしまいます。
あまりに誤検知が多いので、生体認証は諦め、PINでログインすることにしています。
・処理速度はかなり速い
→軽作業用途であれば完全ノーストレスで使うことができます。
・PCを開くだけで自動電源ON機能はちょっと・・・
→デフォルトではシャットダウンをして電源を切った後、PCをいったん閉じて開くと電源が勝手に入る設定になっています。
最初はシャットダウンを忘れたかと思いましたが、数回同じことを繰り返してようやく気付きました。
本当にシャットダウン忘れている場合とシャットダウンはちゃんとしているけど勝手に電源が入った場合との区別が付かないので、人によっては気持ち悪い感じになるかもしれません。
ちなみにこの設定はBIOSの設定で切ることができます。(オンラインのマニュアルか何かに記載がありました)
一応最近のWindowsPCはシャットダウンしなくても良い(スマホと同じくスリープでも特に問題ない)のですが、長期的に置いておくとバッテリーが徐々に減っていくのでシャットダウン派にはちょっと困った機能になる気がしています。
ちなみに我が家はシャットダウン文化が根強いのでとりあえず自動ON機能は無効化しました。
・USB-PD対応はやはり嬉しい
→ACアダプターを出さなくても現在テーブルに常設しているPD対応の電源タップにケーブルをつなぎこむだけで充電ができるので非常に便利です。
ただし、タップ側のほかのポートにスマホやPCがつながっていて、の接続状態が65W出せない状態だと、Windwos画面に例の低速充電ケーブルの警告が出てきます。(充電に時間がかかる事以外、実害はほぼありません)
・外付けディスプレイもType-Cケーブル一本でつながるようになる
→Type-CポートがThunderbolt対応なので、外部ディスプデイへの接続もケーブル一本で大丈夫です。
旧型PCはこれがなかったので、HDMIポートで信号接続し、USBーAポートから電源供給の2本体制での接続が必要でした。ここも接続が簡略化され非常に便利になりました。
・外付けGPUも問題なく使えるが・・・
→以前自作した外付けGPUもThunderboltポートを使って接続することができました。
ただ上述したように、つなぎっぱなしでシャットダウン、再起動などを行ってしまうとBITLOCKERが反応し、長ったらしい回復キーを打ち込む羽目になるので、要注意です。
ちなみに回復キーはスマホなどでMicrosoftAccountのページに行くと参照することができます。
・タッチパネル機能はやっぱり欲しかったかも・・・
→OneMix4やSurfaceGOを使ってきたので、タッチパネルの便利さが体に染みついた状態で非タッチパネルのPCを触ると、思わず画面をタッチしたときに何とも言えない不便感を味わってしまいます。
実はInspiron14シリーズには2-IN1モデルがあるので、そちらを選べばタッチ対応のものも購入することが可能です。
ただし、自分が調べたとき、13世代の2-in1モデルは完売していたのと、最新型の2-in1モデルはThunderbolt非対応だったので候補から外した経緯があります。
とまあつらつらと感想を書いてしまいましたが、概ね必要な機能や性能はちゃんと備えてくれているので、使いやすいPCではないかと思います。
これから数年間、自宅用としてしっかり活躍してもらおうと思います。
にほんブログ村