今回は前回までで選んだノートPCの実機レビューを行います。
↓今回選ばれたノートPC

DELL Inspiron14 5430
まずパッケージの中身です。
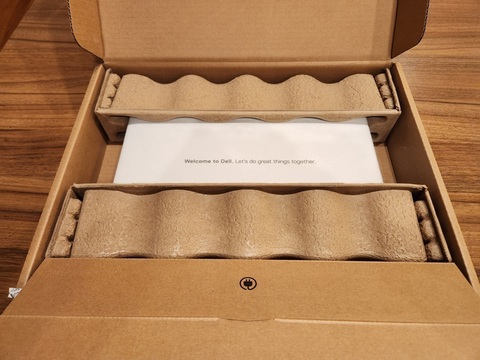
↑PC本体:段ボールの緩衝材をかませ、不織布の袋に入った状態で収納されていました。
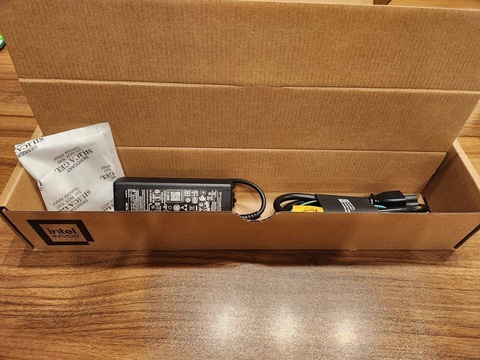
↑付属品:専用ACアダプター、出力は65Wでした。前の機種が45Wでしたが、ここはi7-1360Pなのでフルパワーで動くときにこれだけの電力が必要なんだろうなと思いました。
ちなみに定格の低いACアダプターやUSB-C電源を接続した状態で電源を入れるとBIOS上で警告が出るようです(こんなに低い出力の電源をつないで大丈夫か?的なやつです。)
ちなみに45Wの電源でも充電はできるようですが、出力の低い電源をつないだ!!という警告がWindowsの右下の部分に表示されます。(実害は特にないですが・・・)

↑PC本体と付属品のすべてを並べた様子。
結局付属品はACアダプターとスタートアップガイド的なマニュアル1冊のみでした。
シンプルで良いのではないかと思います。
大昔PC98を初めて買ったときは分厚い電話帳のような物々しいユーザーマニュアル数冊と、プログラミング言語であるN88-BASICの教科書が数冊付属していて、いかにもPC買うんならプログラミング覚えるんだろう?的な雰囲気をありありと醸し出していましたが(結局プログラミングはそこそこにゲームばっかりしていました・・・)最近のPCはOSもソフトも整備せれ、便利な情報家電のような位置づけなので、この程度の付属品で十分使えてしまう感じです。(ちなみに初期のPC98 はMS-DOSなどのOSも別売りでした・・・)
時代の流れを感じますね。
という事で実機レビューの続きに戻ります。

↑本体左側面の様子:電源ポート、HDMI、USB-A、USB-C(Thunderbolt対応)ポートが並んでいました。
このモデルは専用のACアダプターで充電しますが、Type-Cポートでも充電が可能です。
つまり、卓上のUSB-PDタップから直接充電ができるので、机の上の配線をスッキリさせることができます。(今回の狙いの一つです)
あと、画面を開くとディスプレイの下端がキーボードを持ち上げることで、キーボードに角度を付けられるようになっています。(他社のPCでも最近この方式が主流のようです)

↑本体右側面の様子:オーディオ端子、USB-Aポート、SDかーどリーダーが配置されていました。
もう少し上位モデルであればThunderboltが2つあったり、USB-Aがもう少し多めに付いていたりするのですが、用途的に周辺機器をゴテゴテ付ける予定はないので、このポート数でもおそらく問題ないのではないかと思われます。

↑ディスプレイ上部にはWebカメラが配置されていました。
旧機種は画面下部だったので、Web会議で顔を出すと下から見上げるような、(鼻の穴の中が見えるような)角度でしたが、今回のように画面上部の配置であれば目線と同じくらいの高さになるので、いい角度で顔を映すことができるのではないかと思いました。
あとカメラを映したくない場合はスライドシャッターによりカメラ自体を塞ぐことも出来るようです。
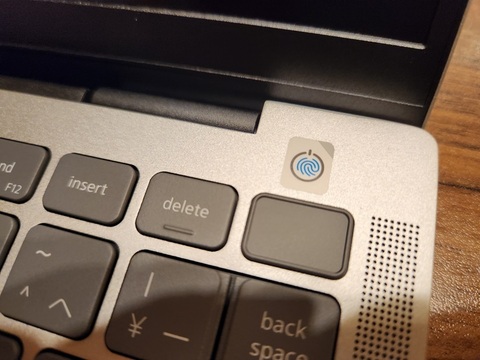
↑キーボード右奥には指紋認証付きの電源ボタンがありました。
WindwosPC系の指紋認証は感度がイマイチなものが多いので、あまり期待はしていませんが、生体認証が付いているのは便利なのではないかと思いました。
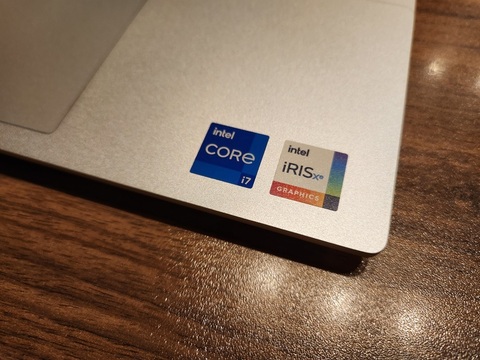
↑パームレストの上にIntel Corei7のマークとIrisXeのマークが付いていました。
IrisXeグラフィックスは内蔵タイプのグラフィックの中でもそこそこ強めなので、軽い3Dグラフィックくらいであれば難なく処理することが出来ます。(さすがにゲームはちょっと厳しいですが・・・)

↑新旧モデルを並べてみました。
カメラが画面上部に移り、その分画面が下の方に広がっているのが分かります。
ちなみに旧機種は1920×1080にたいし、新機種は1920×1280とアスペクト比も変更されているようです。
同じ14インチでも画面が大画面化しているのは有難い事ではないかと思います。

↑新旧機種を重ね合わせたところ
新機種が旧機種よりも小型化されているのが分かります。
大画面化しているのに、全体的に小型化されている所が素晴らしいですね。
電源を投入するとWindows11のセットアップ画面が立ち上がってきました。
ここは既定路線に従い設定を行っていきました。
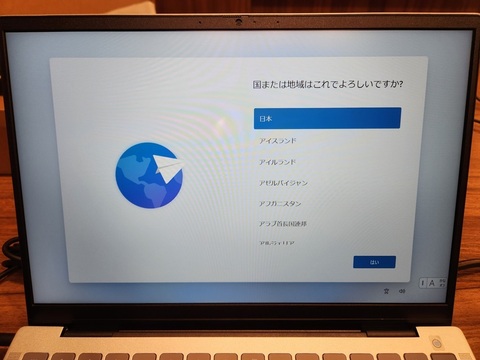
設定が終わるとWindwosがすぐ使えるようになりました。
早速Thunderboltを使って充電をしてみました。
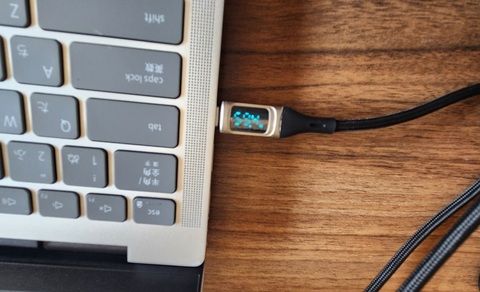
↑充電の様子。出力が表示できるモニター付きケーブルを使って電力計測を行ってみたところ、60W近くの質力が出ていることが分かりました。
という事でまずは開封からセットアップまでを書きましたが、続きは次回という事で・・・
次回はベンチマークや使用感のまとめを行ってみようと思います。
にほんブログ村
【このカテゴリーの最新記事】
-
no image








