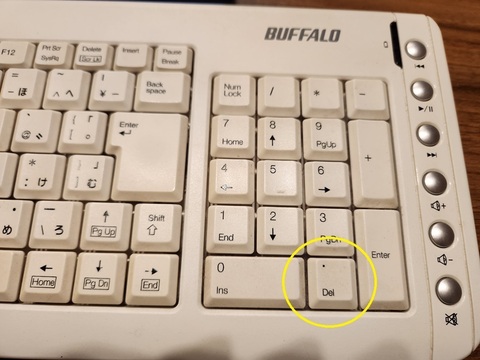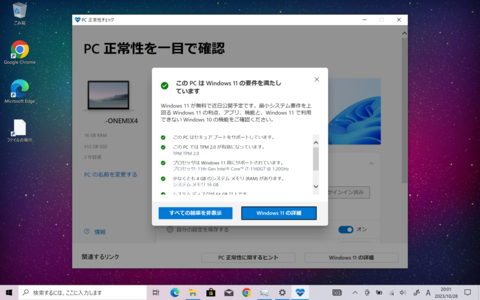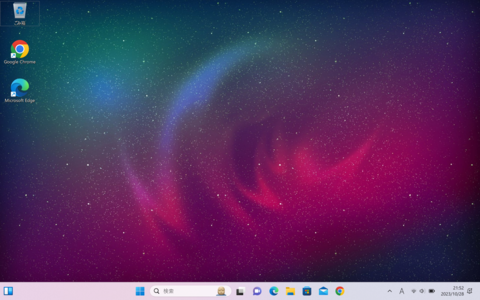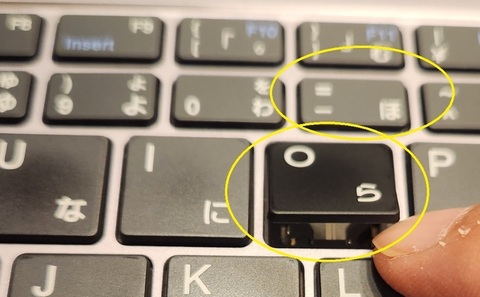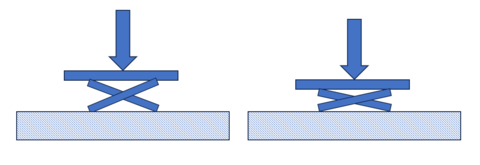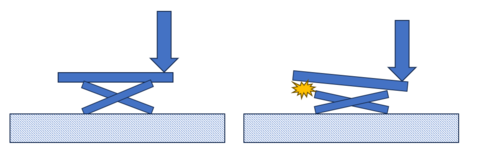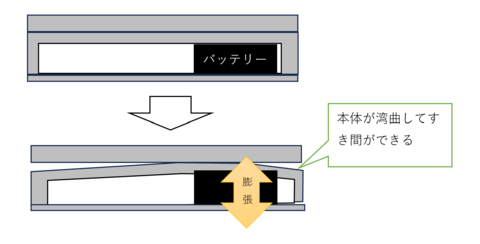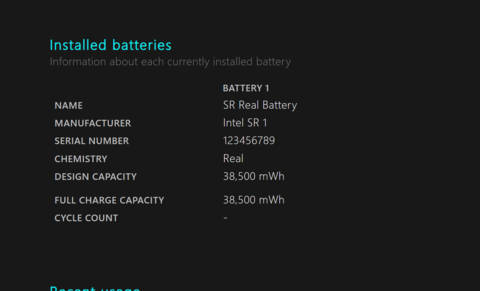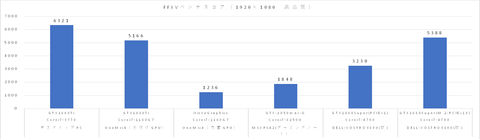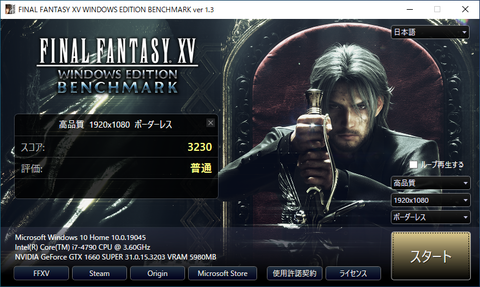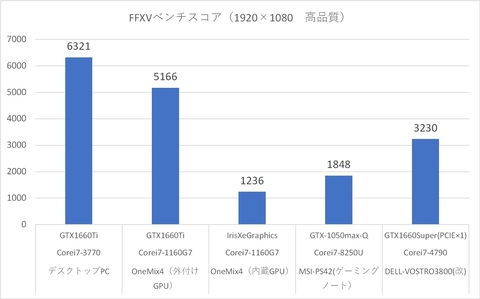今回は候補の絞り込みから選定までのところを書いてみようと思います。
前回までで要求スペックについて整理したので、早速市場調査を行い、自分の要求スペックに合致するPCを探してみることにしました。
結果、以下のような候補が挙がってきました。
・DELL Inspiron14 Core i5-1335U ・16GBメモリ・512GB SSD搭載モデル

DELLのInspironシリーズの定番モデルです。
価格がかなり抑えられてて、機能的にも必要十分なものを備えています。
スペックは以下のような感じです。
CPU:Core i5 1335U
メモリ:16GB
ストレージ:SSD512GB
画面:14インチ(ノングレア液晶)
OS:Windows11Home
インターフェース: HDMIx1、USB3.2 Gen1x2、
Thunderbolt4x1、SDスロット
その他: Webカメラ、Bluetooth、日本語キーボード
生体認証:指紋認証
重量:1.53kg
 | 新品価格 |
ここ最近まで価格.comでもランキング上位に来ていましたが、だいぶ売れてしまったようで取扱は減ってきているような気がします。(もう少し早く書くべきでした)
・Inspiron 14 Core i7 1360P・16GBメモリ・1TB SSD搭載モデル

ひとつ前に紹介したDELLのInspiron14の上位モデルです。
インターフェース系は同じですが、CPUとストレージ容量がアップグレードしています。
価格.comでのランキングはそこまで上位ではありませんでしたが、価格、スペックともに満足しており、使い勝手も良いとの評判なので候補に入れてみました。
ちなみに外観はi5モデルと完全に同一です。
DELL公式ショップで取り扱いがあるようです。
・IIYAMA STYLE-14FH124-i5-UXRX-CP

国産メーカーのIIYAMAから発売されているノートPCです。
インターフェース系は先ほどのDELLと大差はありませんが、本体の重量が930gとかなり軽量化されているのが特徴です。(さっきのDELLの半分程度の重量です)
デザイン性は若干控えめですが、堅牢性や機能性を追求するのであればこういうモデルもいいかもしれないと思い候補として挙げてみました。
メーカー公式サイトから詳細は確認できます。
スペックは下記です。
CPU:Core i5 1335U
メモリ:16GB
ストレージ:SSD1TB
画面:14インチ(ノングレア液晶)
OS:Windows11Home
インターフェース: HDMIx1、USB3.1 Gen1(USB3.0)x1、USB3.1x1、USB Type-C、Thunderbolt4兼用x1
microSDスロットその他: Webカメラ(200万画素)
Bluetooth5.0、日本語キーボード
生体認証:指紋認証
重量:0.93kg
色:ブラック
・Lenovo Yoga 7i 2-in-1 Gen 9 83DJ000KJP

Lenovoから発売されているコンバーチブルタイプのノートPCです。
画面がタッチパネルになっているので、タブレット的な用途にも使えます。
候補の中で唯一画面が有機EL搭載となっています。
CPUも最新世代のCoreUltlaシリーズを搭載しているので、処理速度も現時点では業界最高水準となっています。
インターフェースも十分搭載していて、拡張性に関しても申し分ないスペックとなっています。
気になる所としてはキーボードのボタンの手前側が丸みを帯びたデザインとなっているところで、好みが分かれるのかなと思いましたが、実際に実物を確認したところそこまで気にならないという印象でした。
スペックは以下のような感じです。
CPU:Core Ultra 5 125H
メモリ:16GB
ストレージ:SSD512GB
画面:14インチ(OLED、タッチパネル、グレア)
OS:Windows11Home
インターフェース: HDMIx1、USB3.2 Gen1x1、Thunderbolt4x2、microSDスロット
その他: Webカメラ、Bluetooth5.2、日本語キーボード
Lenovo デジタルペン
生体認証:顔認証
重量:1.49kg
色:タイダルティール
詳細は公式サイトにて掲載されています。
という事で色々検討はしたんですが、使用する人の希望としても、現在と使い勝手をあまり変えたくないとのことだったので、同じメーカーでスペックの高い2番目に紹介したDELLのi7モデルを購入することにしました。
次回はInspiron14-5430(i7モデル)の実機レビューを行ってみようと思います。
にほんブログ村