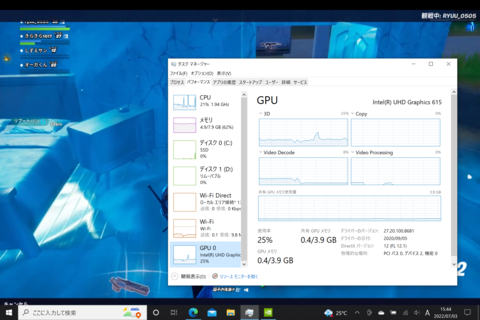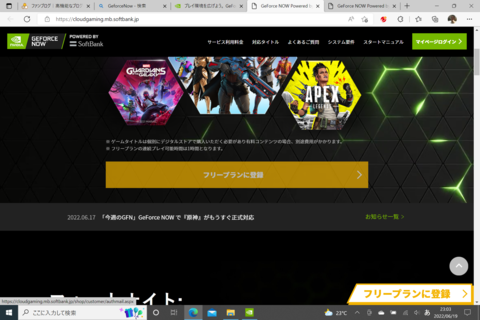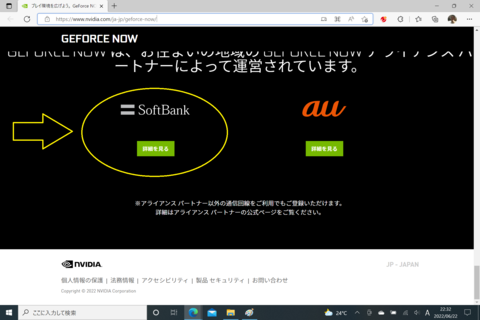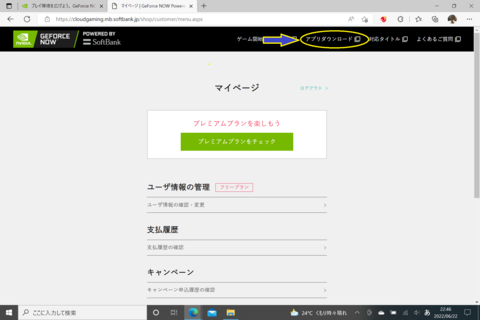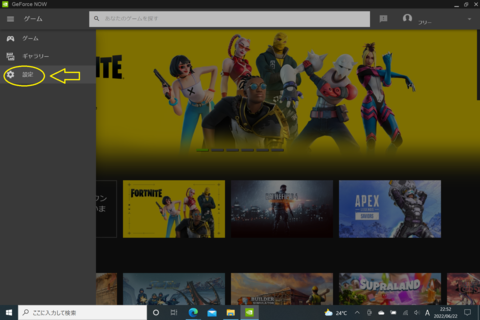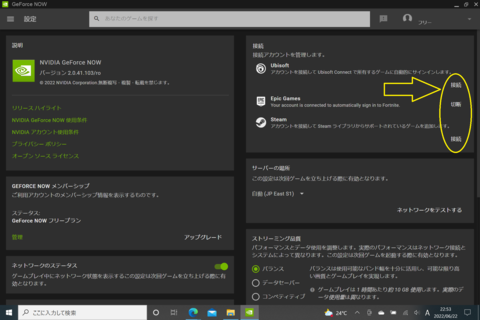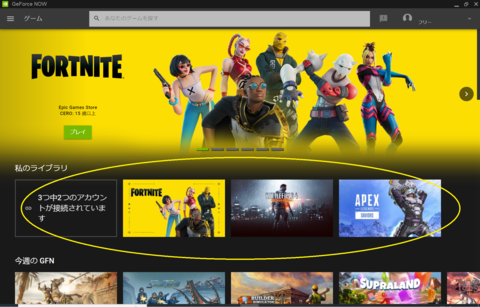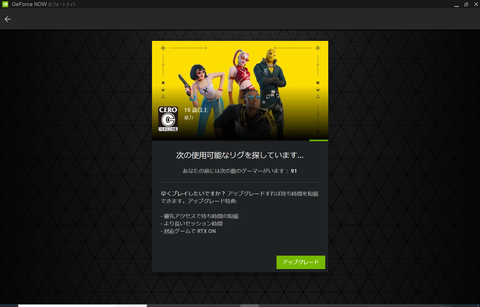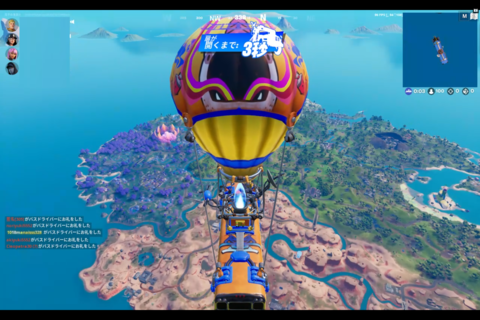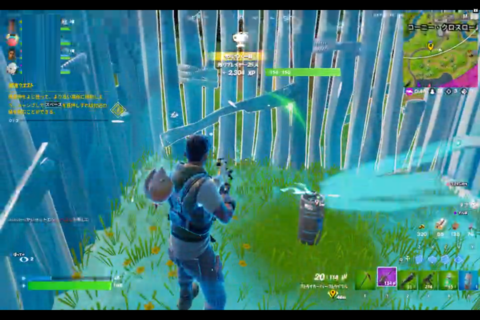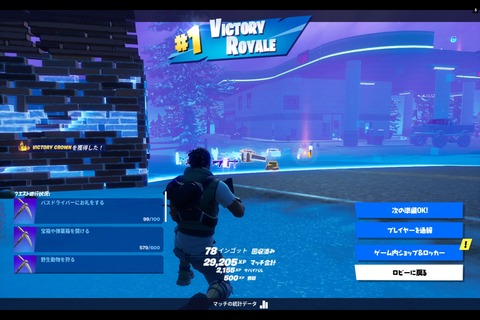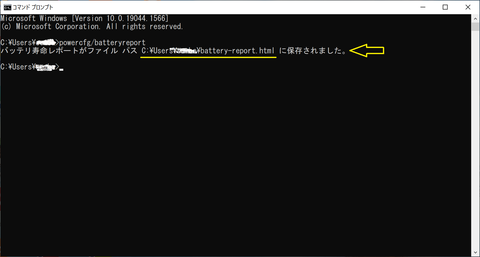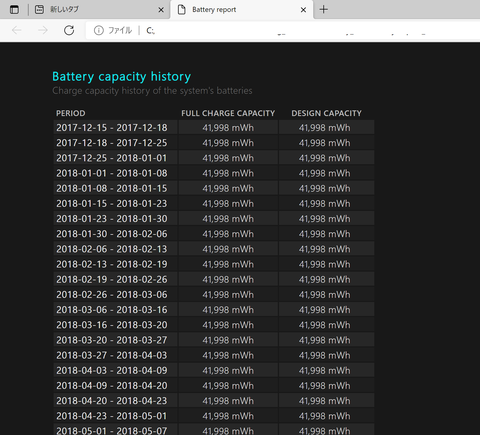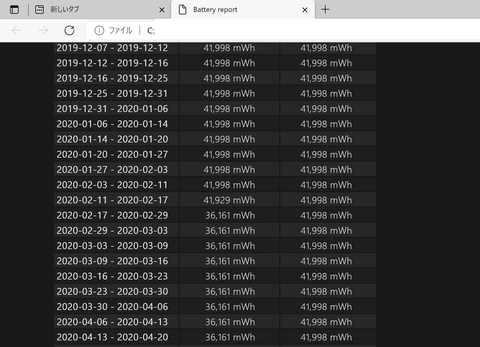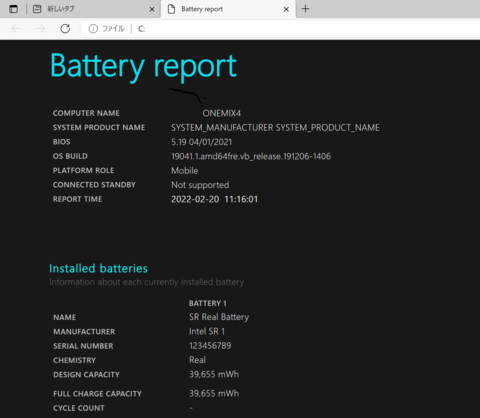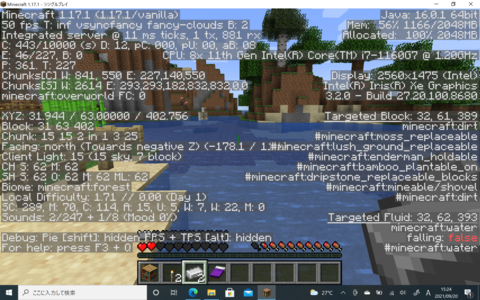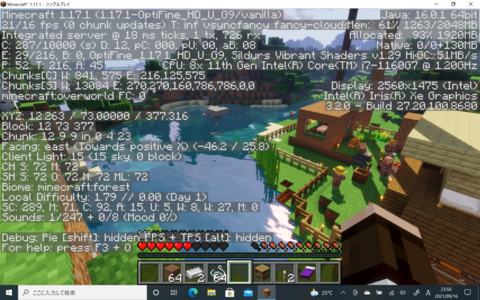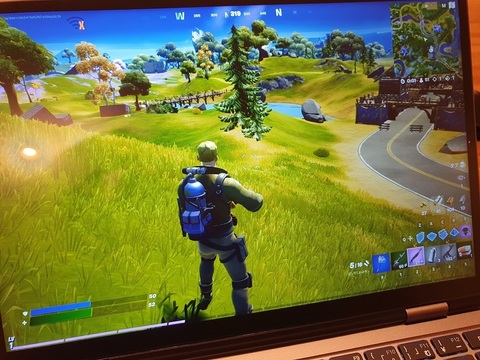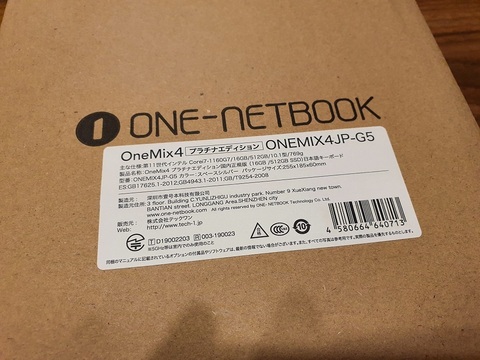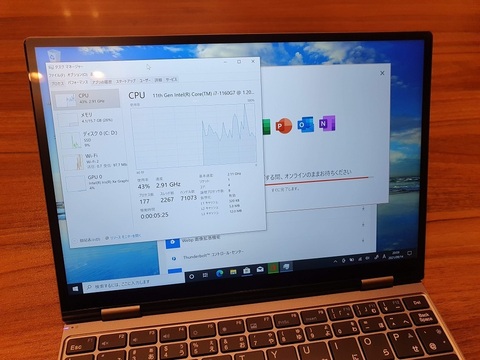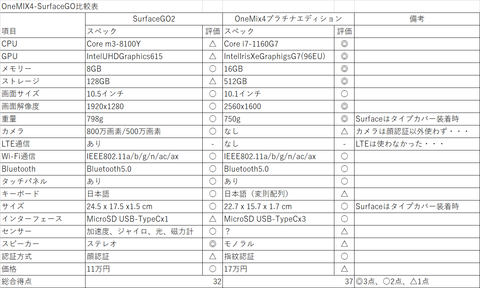今回は前回に引き続いて、OneMix4の実機の使用感についてです。
購入後1週間、ひたすら使い倒した結果、感じたことを以下に羅列していこうと思います。
・処理速度は全く文句なし。
→ここはさすがCPUスコア1万点超えのCore-i7搭載だけあって、処理速度は爆速です。
普段の操作でももたつくことは一切なし、3Dグラフィックもチップ内蔵のIrisXeGraphicsが強力なので、GeforceGTXシリーズ等の本格的なグラフィックボードにはかなわないものの、かなりいい動きを見せてくれます。
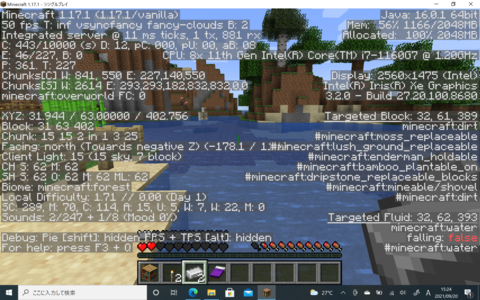
↑マインクラフト(ノーマル)をプレイしているところ。
ワールド生成時点ではfpsが落ちますが、それ以降はコンスタントに50fps出ていました。そして負荷的にはまだ余力がありそうな雰囲気でした。
もしかしたら50fps上限リミットがかかっている疑惑ありです。
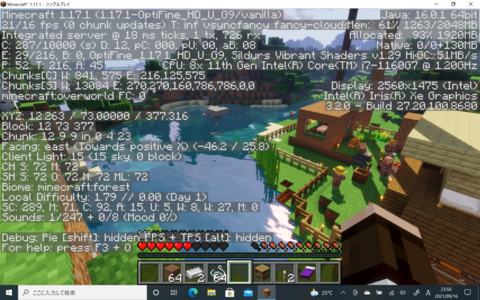
↑マインクラフト(シェーダーMOD入り)をプレイしているところ。
さすがにGPUのパワーが足りず、20fps辺りにとどまっています。
デスクトップのGTX1650であればコンスタントに60fps出るところなので、やはりこの辺りが内蔵グラボの限界かなという感じです。
GPUのベンチマークを見てもこのPCに搭載されているIrisXeGraphics(96EU)は、GTX1650の半分程度の性能なので、順当といえば順当な結果かなという感じです。
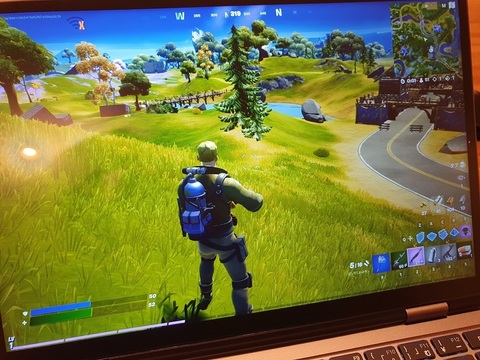
↑フォートナイトをプレイしているところ。
インストール直後のオートチューニング設定で30fpsリミットの設定が当たったので、そのままプレイしてみました。
結果、初期スポーン時、プレイ開始直後のステージ描画処理の際はコマ落ちが見られましたが、通常のプレイ時はそこそこ滑らかに動作しました。
画質も従来のIntelHDGraphicsの類とは段違いに綺麗に描画できているので、実プレイには十分耐えうるという感じでした。
・高負荷時の発熱は凄い
→さすがにGPUとCPUを全開で酷使する3Dゲームをプレイしたり、Androidエミュレーターを動かしたりすると、チップが発熱し、冷却ファンがキーンという甲高い音を立てて全開で動き出します。
そして、全身アルミボディーなので熱伝導性が良く、発熱はキーボード側にも結構伝わってきてかなり熱くなってしまいます。
温度的には火傷するほどではありませんが、気になるのであれば外付けキーボードもしくはコントローラーを使った方が良いかもしれません。
次に、最大の懸案事項だったキーボードの使い勝手については、やはりそれなりに癖がありましたので、気になった点について以下にまとめてみました。
・ホームポジションが画面中心からやや右にズレる。
普通の使いやすいといわれているノートパソコンは、画面や本体の中心とタイピングのホームポジションの中心が揃っています。しかし、このOneMix4は、画面の中心に対してタイピングする両手のホームポジションの中心線がやや右にズレています。その結果、ホームポジションに手を置いたとき、右手の小指に割り当たるはずのキーが別の位置に配置されているので、タイプしていると、画面に対して少し右寄りに座って、なおかつ右側の1/4が切り落とされたフルサイズキーボードをタイプしているような感覚に陥ります。
数㎜程度のズレですが、意外にこの違和感は大きく、文字を打っていると右の小指が結構空振りして非常に変な感じです・・・

とはいえ、先回購入したMSIのゲーミングノートも同じようにホームポジションがズレていたので、この問題はOneMix4特有の問題という訳ではなさそうです。
意識的に体の中心をPCから右にズラしてタイピングをする事で50音の文字のタイピングについてはそれほど違和感なく行うことができるようになりました。
・キーピッチが広いのはメリット
OneMix4は標準キーボードに19mmに近い18.5mmのキーピッチを実現しています。
UMPCの小型化のデメリットを最大限に克服しようとするメーカー側の意図が感じられます。
実際に使ってみてもキーピッチが広いので、通常のアルファベットキーを使ったタイピングについてはそこそこ快適であると感じました。
逆にこっちに慣れてしまうと、キーピッチ17mmのSurfaceGOに戻れなくなってしまいそうです。
・記号キーは一応努力の痕跡あり?
アルファベットキー以外のキー配列は正直かなりめちゃくちゃですが、使用頻度の高いカンマ、ピリオド、スラッシュ、ハイフン、アットマークなどのキー配置についてはフルサイズキーボードと同じ位置関係に来るように配置しているようです。
ただし、コロンやセミコロン、鍵括弧キーなどはとんでもない位置に配置されていたり、タブキーはキャップスロックキーと統一、半角キーは通常の1段下に配置されているので、打つときは見ながらという感じになりそうです・・・
・キータッチは好みが分かれるところ
キーボードの質感はそこそこの出来栄えだと思いますが、打鍵感は反発感が強く、タイプの感度も若干鈍めという印象です。
逆にSurfaceGOのタイプカバーは軽快でバチバチと打てる上に、指が半当たりでもきっちりと入力を拾ってくれるので、キーピッチの狭さのデメリットをそこそこ補ってくれていますが、OneMix4のキーボードはボタンの芯をきっちり打ち込まないと空振り判定になってしまうことがあります。
なので、SurfceGOや他の外付けキーボードよりも若干強く確実にタイピングするという事を意識する必要があると感じました。
・がっつりと長文を打つ時は外付けキーボードを・・・
上記のような癖のあるキーボードなので、慣れるまでは結構なストレスがかかります。
無理に短期間で慣れる努力をするのも悪くないですが、自分はキーピッチ19mmの外付けキーボードを持っていますので、長文を打つ時はそっちを使っています。
またドッキングステーションを使うと、外部モニターにもつながりますので、腰を据えて作業する場合は、モニター、キーボード、マウスをつなげ、デスクトップ的な使い方をお勧めします。

↑長文を打つ時は、キーボードを逆V字に反らせて外付けキーボードを使っています。
逆反りして本体を立てると、ちょうど冷却ファンの風が顔面に当たる角度になりますので。CPU負荷が上がってくると額に風を感じながらの作業となります・・・
もしくはキーボード面を土台にして逆L字に立てると角度調整もやり易く、設置面も安定する感じです。
↓ドッキングステーションを接続し、有線キーボードと電源を接続したところ。

ただしこの方法は机などの平坦な台の上でしか使えません。
凸凹した面に置くとキーボードが押されてしまい、余計な文字が入力されたりします。
キーボードの入力を無効化するには画面を完全に逆反り(タブレットスタイル)にする必要があるようです。
以上が変則配列のキーボードを使った時の感想となります。
出先でのちょっとした、メッセンジャーの送信や数値入力、ネット検索程度のタイピングであれば十分使えますが、長文を打つ時は素直に使いやすいキーボードを接続して使うのが賢明ではないかと思いました。
その他の気になった点については以下の通りです。
・タブレットモードはそこまで利便性を感じない。
ここはWindows10自体、タブレットモードの出来栄えが今一つなので、OneMix4がどうこうという問題ではありませんが、このモデルに特化したところで気になった点は数点ありました。
まず一つ目は、キーボードを逆ぞりさせてタブレット使用する場合は、手動でタッチパッドを無効化して裏返す必要があるという所です。そうしないと手で持っているとき、裏側のタッチパッドが反応してしまい、思い通りに操作できないという問題が発生します。
そしてもう1つは、本体側面に熱風が噴き出す冷却ファンの排気口がありますので、負荷の高いアプリケーションをタブレットモードで使っていると、排気口から熱風が噴き出し、本体を持っている手が熱くなってくるという所も気になったところです。
・通勤電車の座席上での設置安定感は非常に良い
SurfceGOを通勤電車で使う場合、画面側が本体なので、キーボード側で本体を支えることができません。そこで、キックスタンドを展開し、膝の上の鞄に無理やり立てかけて使う必要がありました。もちろん通勤鞄の奥行きはそこまで広くないので、キックスタンドは鞄の縁に半掛かりの状態となり、画面を寝かそうとするとキックスタンドが外れてしまい、下手すると落下してしまう事もありました。
一方、OneMix4はノートPC形状なのでキーボード側が本体となり、自力で画面の角度をキープすることが可能です。その結果、土台の本体を鞄の上にしっかりと固定でき、自由に画面の角度を調整できるので、安定性は劇的に改善しました。

↑通勤鞄の上でOneMix4を使っているところ。安定感は抜群ですが、鞄と通気口が密着してしまうので、冷却に支障が出ないかどうかがちょっと心配・・・
・時々電源が入らない現象あり・・・?
電源ボタンを押して本体を起動しようとしたとき、1日に1回程度、BIOS画面が起動せず、そのまま勝手に電源がOFFとなってしまう現象が発生しています。再度電源を入れなおすと問題なく大抵は復旧するので、本体の一時的な帯電が原因かな?と漠然と思っています。(デスクトップPCも帯電すると電源が入らなくなるので)
公式ショップのトラブルシューティングのページにも同様の現象の記載があり、やはり帯電が原因とは書いているのですが、あくまでも中華性というところで、初期的な不良の可能性もありますので念のためメーカーには問い合わせを入れてみました。
全体を通して、OneMix4は非常に高性能で面白味のあるPCであることには間違いないのですが、やはり小型なボディーに様々な機能を詰め込んだ結果、少し癖のある使い勝手であると感じました。
メルカリなどをみていると、使い込む前に短期間で手放す人がちらほら見受けられるのも、実機を触ってみて納得という感じです。(合わない人は合わないと思います)
今後はこのPCの様々な使い勝手を確かめながら、今後の所有パソコンの使い分けを模索していこうと思います。

 にほんブログ村
にほんブログ村