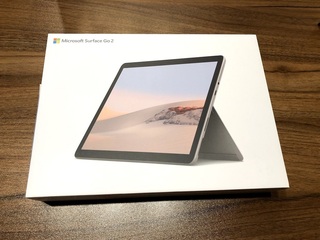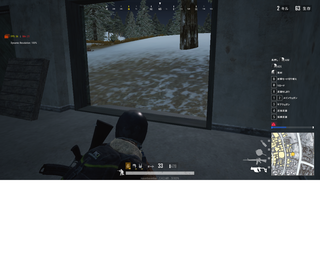崱夞偼丄巆傝偺2崁栚
嘊nicehash偺撪晹僂僅儗僢僩偐傜壖憐捠壿庢堷強偺僂僅儗僢僩偵憲嬥
嘋崙撪偺壖憐捠壿庢堷強偱價僢僩僐僀儞傪攧媝
嘍攧媝偵傛偭偰摼傜傟偨擔杮墌傪嬧峴岥嵗偵弌嬥
偵偮偄偰偺堦椺傪徯夘偟傛偆偲巚偄傑偡丅
傑偢慜夞傑偱偺憖嶌偱丄儅僀僯儞僌偱摼傜傟偨價僢僩僐僀儞傪憲嬥偡傞崙撪壖憐捠壿庢堷強偺僂僅儗僢僩偑搊榐偝傟傑偟偨丅
師偼嘊偺奜晹僂僅儗僢僩偺憲嬥偺庤弴偱偡丅
憲嬥偺慜採忦審偼丄nicehash偺撪晹僂僅儗僢僩偵0.001BTC埲忋偺儅僀僯儞僌曬廣偑棴傑偭偰偄傞偙偲偱偡丅
傑偢偼慜夞偺憲嬥愭搊榐偲摨偠偔丄nicehash偺億乕僞儖夋柺偐傜巆崅僋儕僢僋仺Withdraw僋儕僢僋偟丄憲嬥夋柺傪弌偟傑偡丅
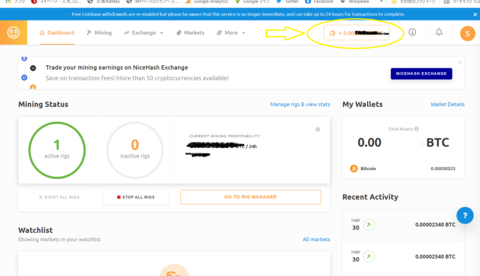

偡傞偲丄憲嬥愭搊榐偺帪偲摨偠偔丄堷偒弌偟愭傪慖戰偡傞夋柺偑弌傑偡偺偱丄崱搙偼搊榐偟偨堷偒弌偟愭傪慖戰偟丄堷偒弌偟偨偄嬥妟傪擖椡偟傑偡丅
偡傞偲丄嬥妟偵墳偠偰憲嬥庤悢椏偑昞帵偝傟丄寢壥揑偵偦傟傪嵎偟堷偄偨嬥妟偑憲嬥偝傟傞偙偲偵側傝傑偡丅
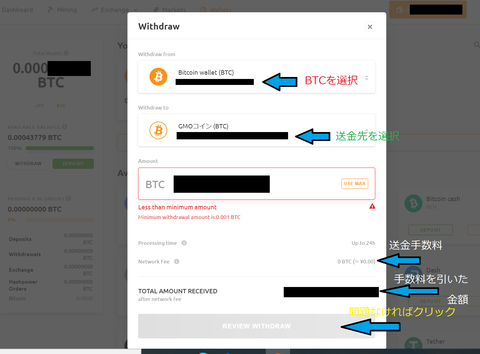
側偍丄偙偙偵弌偰偔傞憲嬥庤悢椏偼帪婜偵傛偭偰偐側傝曄摦偟傑偡丅
侾BTC乮4000墌乣6000墌乯偵懳偟偰丄悢墌乣悢昐墌偺斖埻偱曄摦偟傑偡丅
側偺偱丄庤悢椏偑崅偄偲偒偼憲嬥傪尒崌傢偣丄悢帪娫屻偵嵞搙帋傒傞偲偄偆偺傕桳傝偩偲巚偄傑偡丅
幚嵺丄慜擔偼100墌傪挻偊偰偄偨憲嬥庤悢椏偑梻擔偼悢墌偩偭偨偲偄偆帠傕偟偽偟偽偁傞傛偆偱偡丅
憲嬥張棟偑姰椆偡傞偲丄僽儘僢僋僠僃乕儞偺彸擣懸偪偺忬懺偵側傝傑偡丅
憗偄偲偒偼悢暘丄抶偄偲偒偼栺1擔偐偐偭偰丄帺暘偺庢堷強偺岥嵗偵憲嬥偝傟傑偡丅
側偍丄憲嬥張棟偑奐巒偡傞偲丄崙撪偺庢堷強偐傜憲嬥張棟奐巒偺楢棈儊乕儖偑傗偭偰偒傑偡丅
楢棈儊乕儖傪庴偗庢偭偰偐傜丄憗偄応崌偼悢暘丄抶偄応崌偼敿擔掱搙偺帪娫傪抲偄偰丄崙撪偺庢堷強偵價僢僩僐僀儞偑擖嬥偝傟傑偡丅
擖嬥偝傟偨傜丄偦偺傑傑價僢僩僐僀儞傪曐桳偟懕偗丄挿婜曐桳丄傕偟偔偼偦偺懠偺僐僀儞偺庢堷偵巊偆偙偲傕壜擻偱偡丅
帺暘偲偟偰偼價僢僩僐僀儞偺壙奿偼晄埨掕側偺偱丄擖嬥屻偟偽傜偔偺娫偺壙奿摦岦傪尒偰丄捈嬤偱壙奿偑忋偑偭偰偄傞僞僀儈儞僌傪尒寁傜偭偰搒搙攧媝偟丄擔杮墌偵姺嬥偡傞偙偲偵偟偰偄傑偡丅
偦偙偱庤弴偺嘋偱偡丅
攧媝傪峴偆応崌偼丄斕攧強偲庢堷強偲偄偆2偮偺庤抜偑偁傝傑偡偑丄庢堷強偺曽偑崅抣偱姺嬥偱偒傞偙偲偑懡偄偺偱丄姷傟偰偒偨傜庢堷強偱偺攧媝傪偍姪傔偟傑偡乮偲丄傎偐偺僒僀僩偱傕尵偭偰偄傑偟偨乯
攧媝偐姰椆偡傞偲丄帺暘偺岥嵗偵攧媝嬥妟暘偺擔杮墌偑擖嬥偝傟傑偡丅
偙偙偱丄偙偺擔杮墌傪偙偙偱挋傔偙傫偩傝丄傎偐偺僐僀儞偺庢堷偵巊梡偡傞偙偲偼壜擻偱偡偑丄帺暘偲偟偰偼曄側桿榝偵晧偗傞偲婋側偄偺偱丄嬧峴岥嵗偵搒搙弌嬥傪偟偰偄傑偡丅
嘍偺嬧峴岥嵗傊偺弌嬥偵偮偄偰偼丄庢堷強偵傛偭偰偼庤悢椏偑庢傜傟傑偡丅
乮GMO僐僀儞偼柍椏偱偡乯弌嬥庤懕偒偵偼杮恖妋擣側偳偑昁梫側偺偱丄実懷偺SMS擣徹側偳偺庤懕偒偑昁梫偲側傞応崌偑偁傝傑偡丅
弌嬥庤懕偒偑姰椆偟偨傜丄偦偙偐傜栺2塩嬈擔屻偵嬧峴岥嵗傊偺弌嬥偑峴傢傟傞傛偆偱偡丅
偲偄偆帠偱丄壖憐捠壿儅僀僯儞僌偺奐巒偐傜廂塿偺夞廂傑偱堦捠傝棳偟偰傒傑偟偨偑丄偙偙嵟嬤偼價僢僩僐僀儞偵懳偡傞條乆側掞峈惃椡偺塭嬁偱壙奿偑偳傫偳傫壓偑偭偰偒偰偄傑偡丒丒丒
傗傝巒傔偨摉帪偼傑偩傑偩愨岲挷側帪婜偩偭偨偺偱偡偑丄偙偙嵟嬤偺掅柪嬶崌傪尒傞姶偠偩偲丄廂塿偑弌偰偄傞偆偪偼懕偗傑偡偑丄堦墳揚戅傕帇栰偵擖傟偮偮偑偭偽傠偆偲巚偄傑偡丅
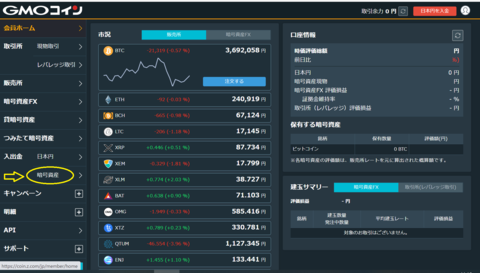
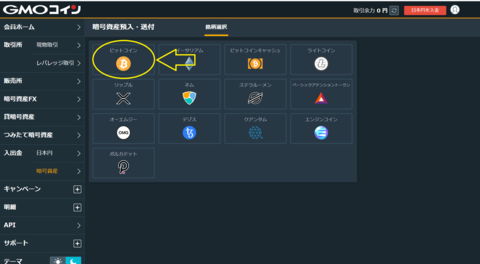
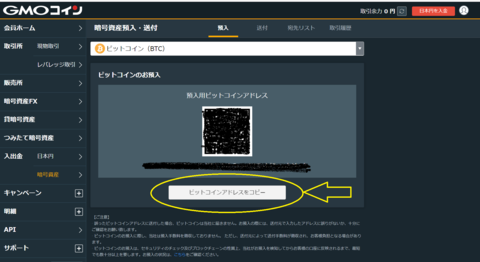
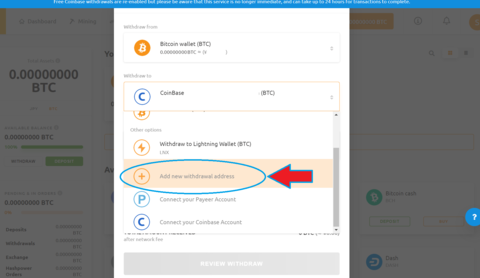
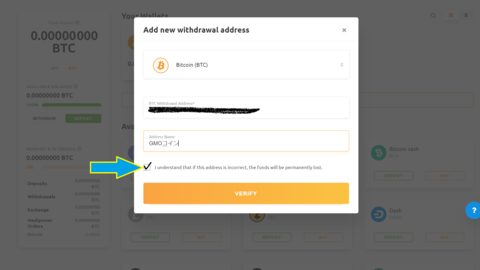
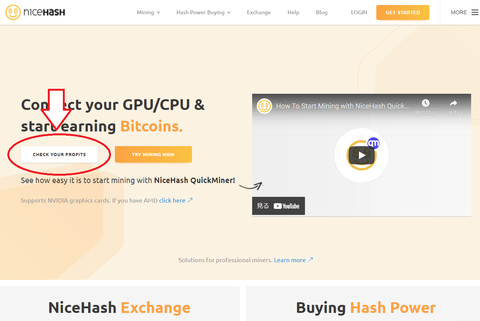
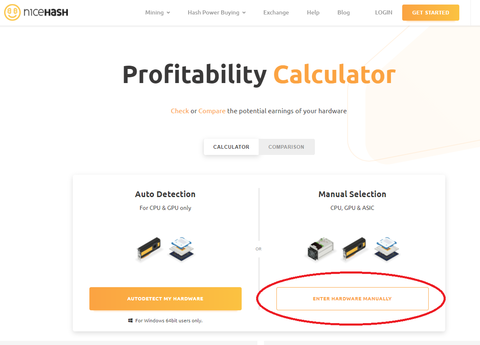
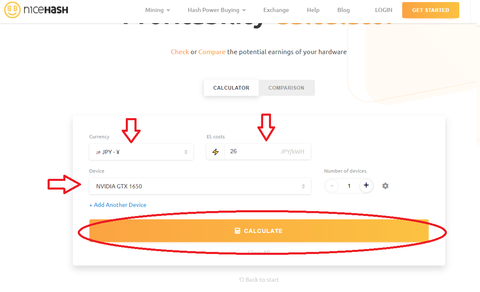
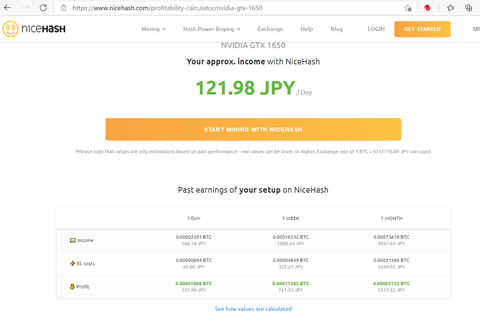
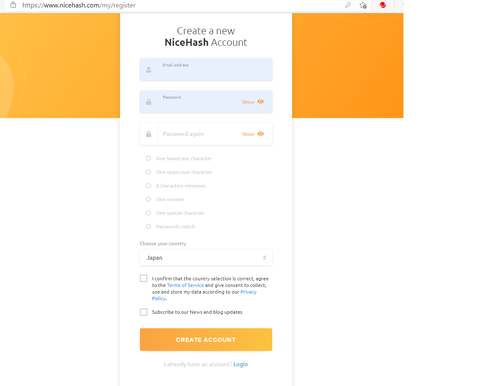
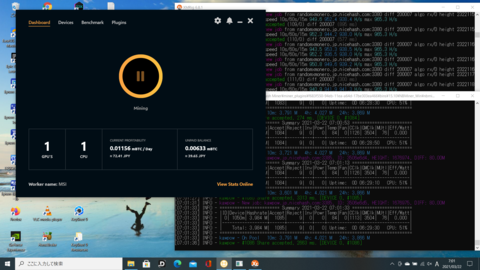

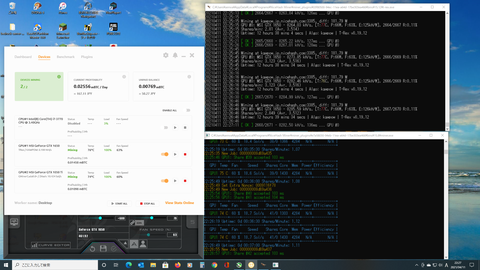

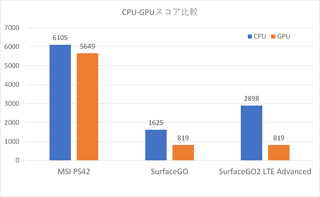
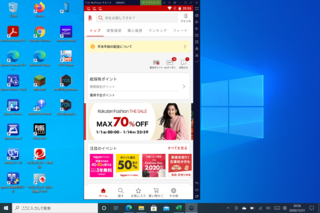
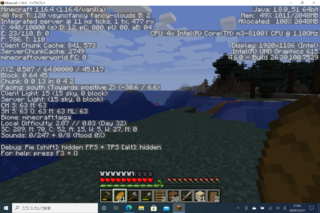
![[彜昳壙奿偵娭偟傑偟偰偼丄儕儞僋偑嶌惉偝傟偨帪揰偲尰帪揰偱忣曬偑曄峏偝傟偰偄傞応崌偑偛偞偄傑偡丅] [彜昳壙奿偵娭偟傑偟偰偼丄儕儞僋偑嶌惉偝傟偨帪揰偲尰帪揰偱忣曬偑曄峏偝傟偰偄傞応崌偑偛偞偄傑偡丅]](https://hbb.afl.rakuten.co.jp/hgb/20411d7b.9dd19032.20411d7c.5e02a8c0/?me_id=1269553&item_id=13092757&pc=https%3A%2F%2Fthumbnail.image.rakuten.co.jp%2F%400_mall%2Fbiccamera%2Fcabinet%2Fproduct%2F5481%2F00000008018863_a01.jpg%3F_ex%3D240x240&s=240x240&t=picttext)