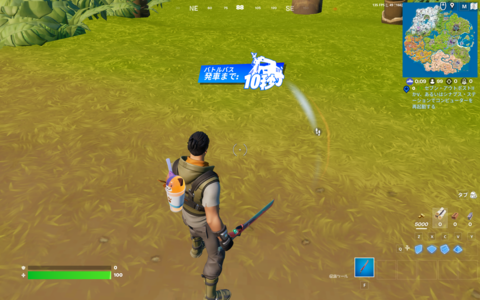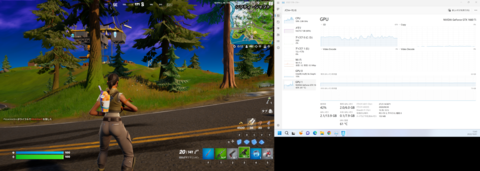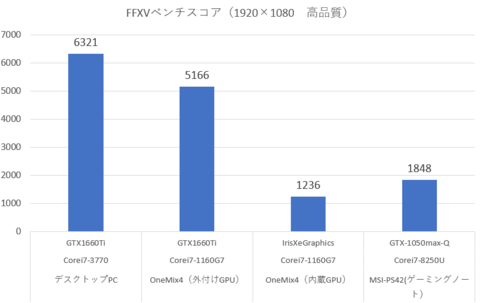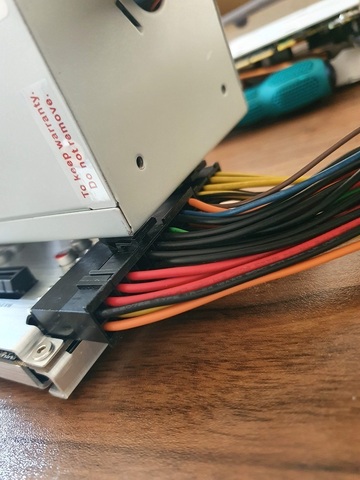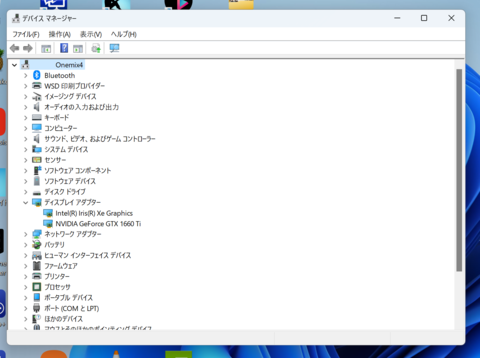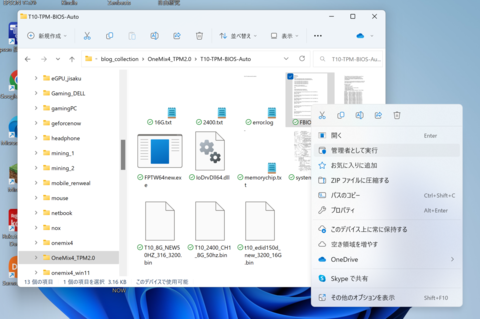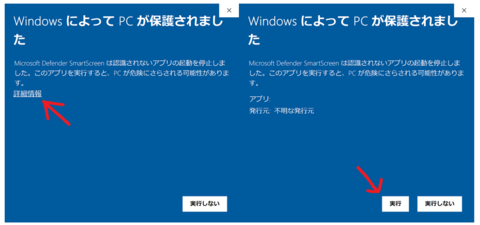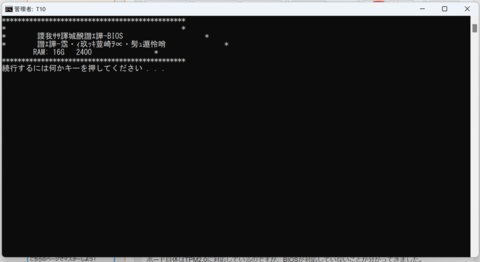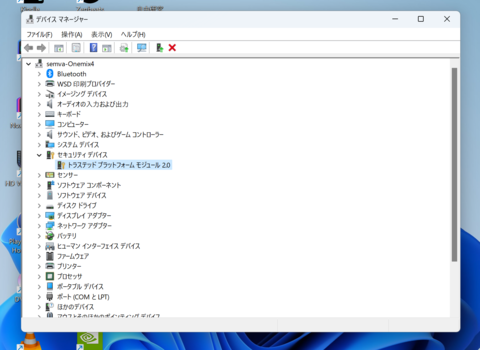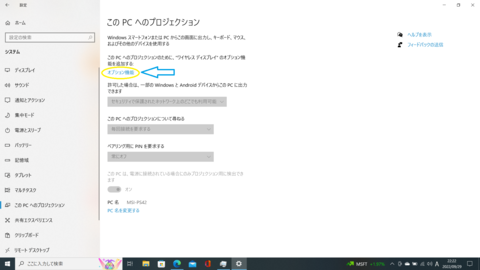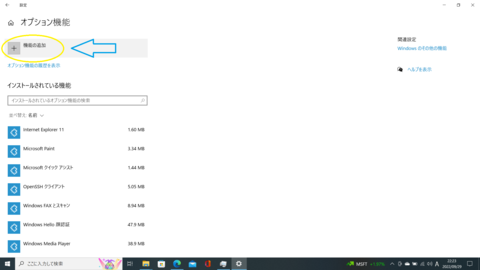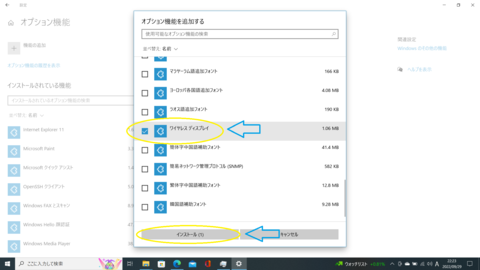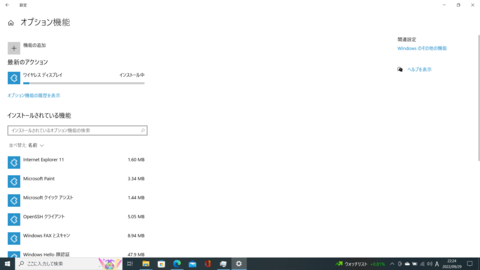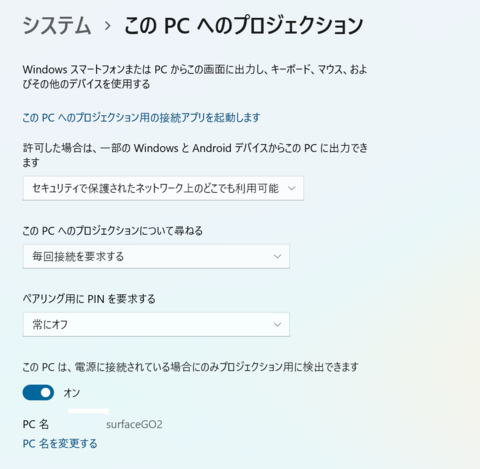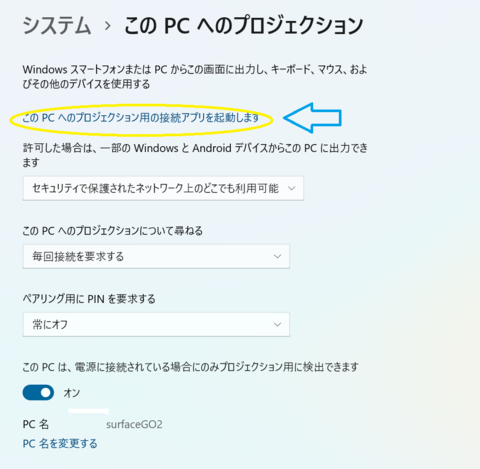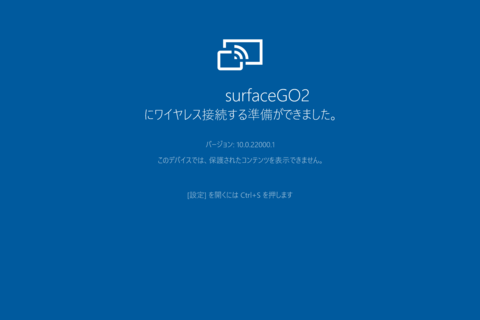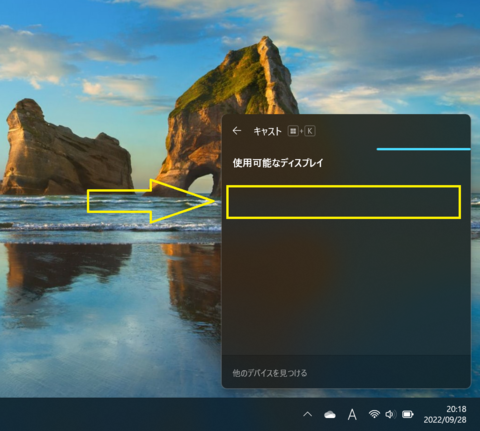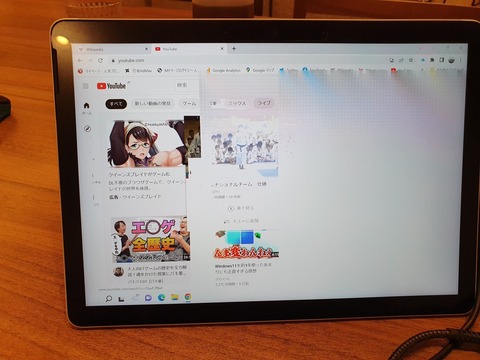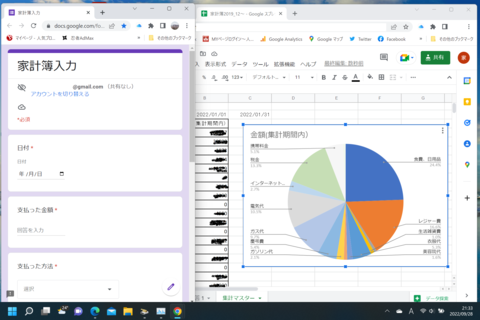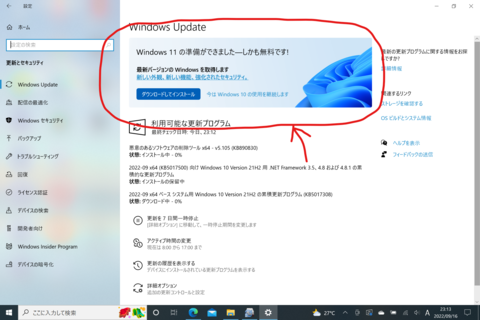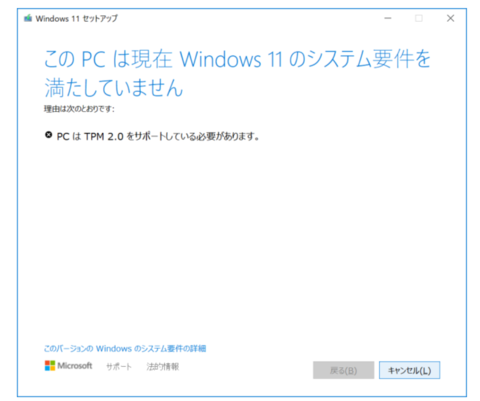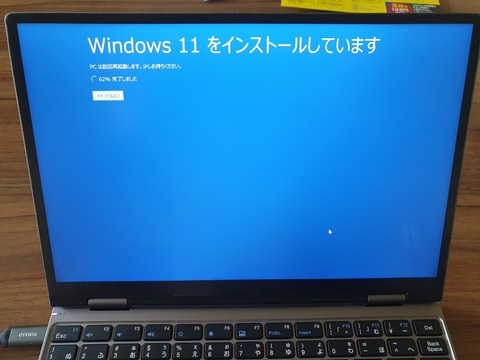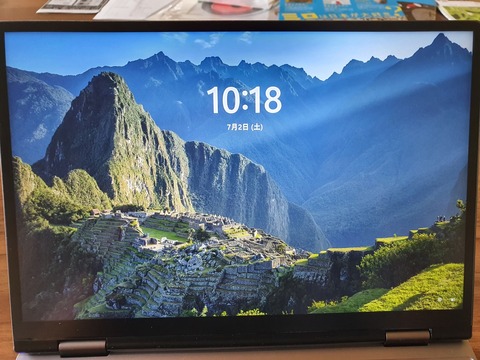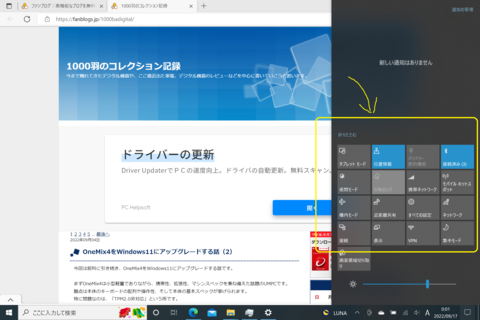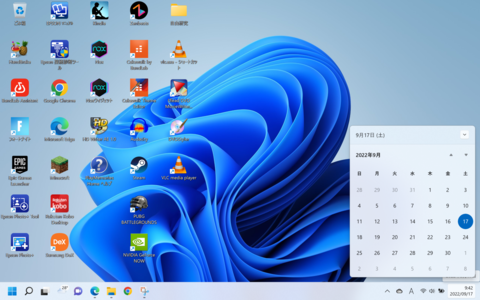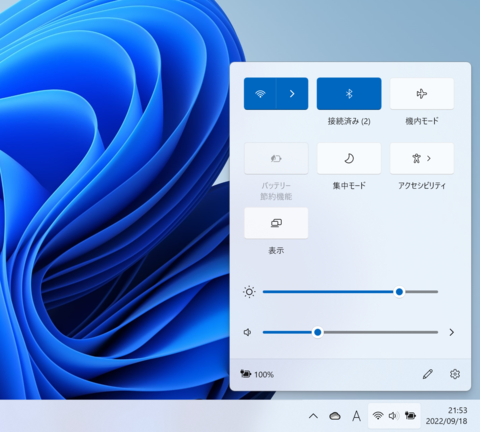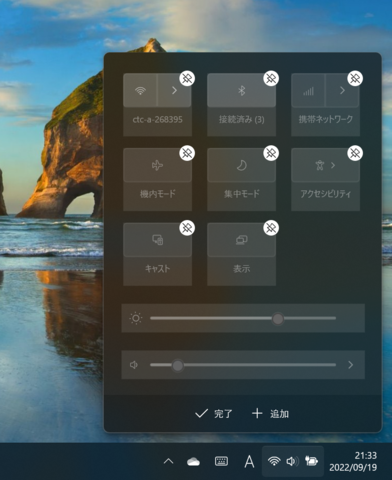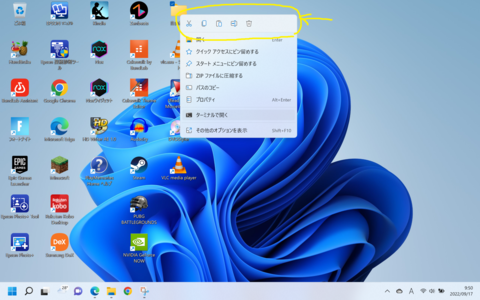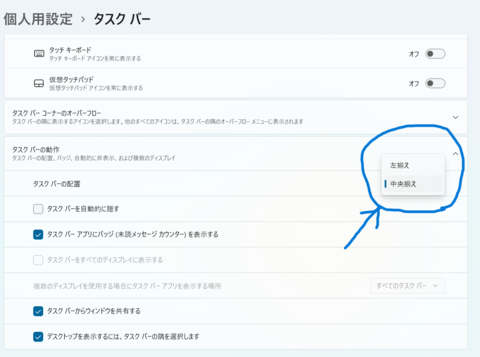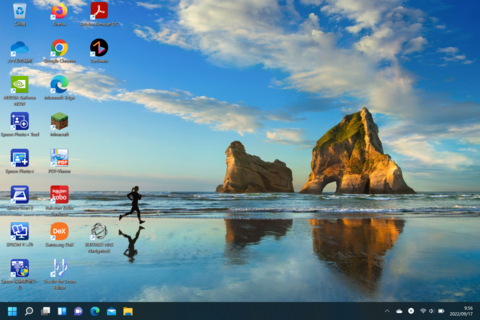理由は主に以下の通りです。
・ブラケットへの取り付けが若干不安定
→元々、この外付けGPUキットはATX電源やSFX電源を想定した設計のため、基本パーツには電源を支える脚のような部品が付属しており、ブラケットとドッキングステーション本体の2方向から電源本体の重量を受けるような設計となっています。

TFXを無理やり取り付けると電源本体が宙ぶらりンな状態となり長期的な使用をした場合、ブラケットとドッキングステーション本体の締結部分に破損が出る可能性があります。
・高スペックのグラフィックボードを使う場合は電源容量が足りない
→TFX電源ユニットの電源容量は300Wです。
今のところTDP120WのGTX1660Tiを使っているので大丈夫ですが、用途によってはもう少しハイクラスのグラフィックボードに換装する可能性も多分に考えられます。
今持っている中で最もハイクラスのRTX3070はTDP240Wなので、ThunderBoltポートからPC本体への充電を考慮した場合、想定される電源容量の最大値は
240W+100W=340W
となってしまい、TFX電源では供給エラーが出てGPUが停止してしまう恐れがありますし、数年間使った中古電源の場合そもそも額面通りの300Wを出力できない場合も考えられます(経験済み^^;)
・ATX電源だと大きすぎて自作GPUの売りであるコンパクトさが失われてしまう。
試しに手持ちのATX電源を純正ブラケットに取り付けて組み立ててみましが、あまりに巨大化してしまい、コンパクトどころか、下手なデスクトップPCよりも巨大な物体が出来上がってしまいました・・・
↓ATX電源を搭載した自作eGPUユニット。市販の巨大ボックスに迫る存在感です

↓元の姿(TFX電源搭載)隣のOnemix4のサイズと比べると、どのくらい巨大化したかが分かると思います。

横から見てもかなりの圧迫感です。

ちなみに後ろ側は無意味に余ったケーブルの集合体でかなりごちゃごちゃしています。

元々このユニットに必要な電源ケーブルは、マザーボードに挿すための24pinnケーブルとCPU用の8pinケーブル、そしてGPUに給電する8pinケーブルくらいで、他のケーブル(SATA、ベリフェラル、FDD他)はことごとく不要です。
という事で、見た目もスッキリし、容量もATX並み、サイズはATXよりも大幅に小さいSFX電源を取り付けた方が良いという結論に至りました。
幸いSFX電源であれば、GPUドック付属のSFX電電用ブラケットも使用可能なので、ATX電源並みの容量を持ちながら、すっきりと出っ張りのないコンパクトな外付けGPUユニットが出来上がること間違いなしです。
更にプラグインタイプの電源ユニットを選ぶことにより、必要なケーブルだけを接続して使用することも可能になります。
という事で次回はSFX電源を搭載した新生GPUユニットへの改造の話を書こうと思います。
 | XT-XINTE 互換GPUドック 外付けグラフィックスカード ドッキングステーション Thunderbolt 3/4ポート用 ATX/SFX拡張ブラケット付き 新品価格 |
にほんブログ村