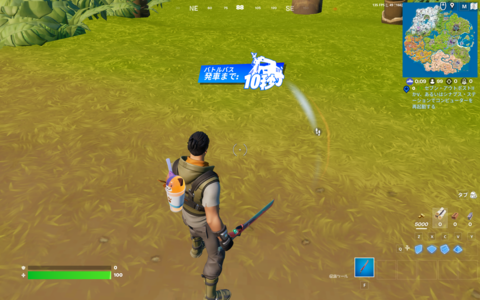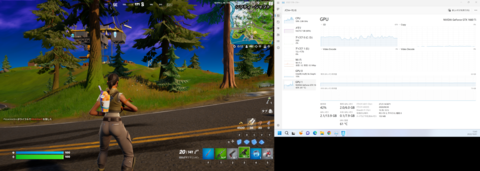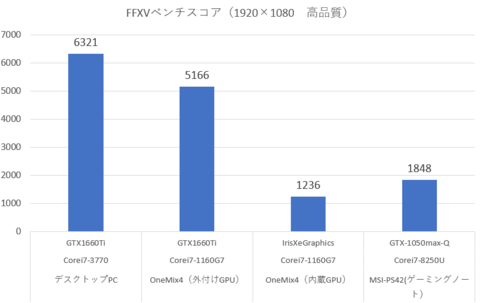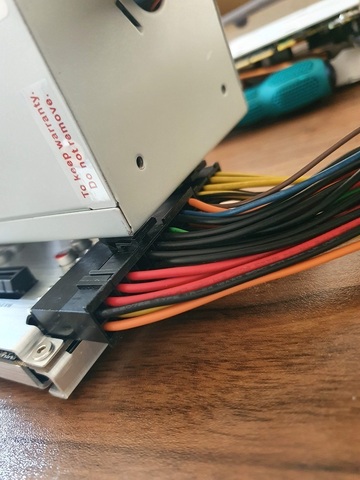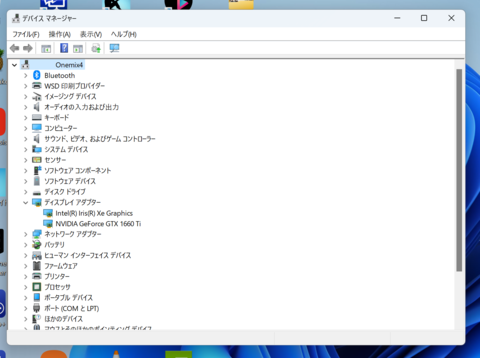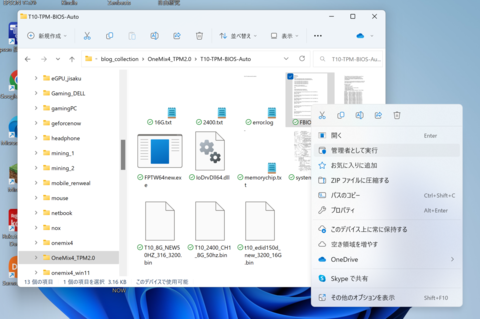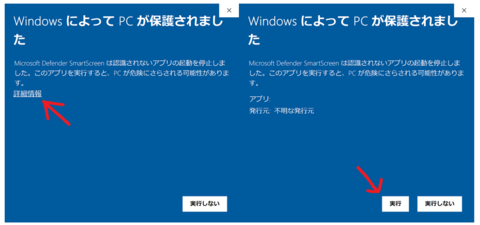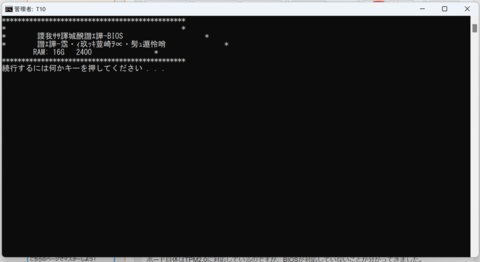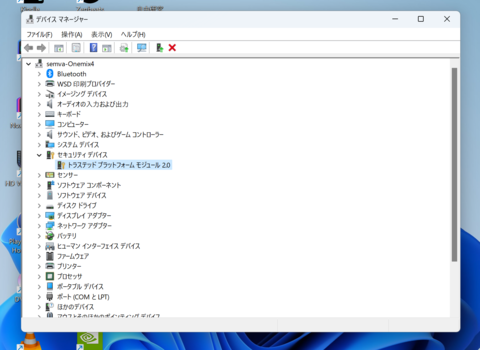自分の職場も例外ではなく、在宅勤務を織り交ぜた働き方が定着しつつあります。
普段普通に出勤する場合は会社貸与のタブレットPCをドッキングステーションに接続し、有線のキーボード、マウス、LANケーブル、HDMI接続の24インチのFullHDのディスプレイを使って仕事をしており、タブレットPCのディスプレイは使わないか、もしくは据え付けのディスプレイのサブ画面として使っています。
ちなみに在宅勤務の環境はというと、ドッキングステーションは元々SurfaceGOやOneMix4を持っているのでそれ用に買ったものを接続し、USBポートで有線キーボードとBluetoothマウス、17インチの据え置き型ディスプレイを使って仕事をしています。
ただし、据え置き型のディスプレイは普段は場所をとるので物置にしまい込んいて、在宅勤務を行うたびに朝一番で物置から引っ張り出して、机にセッティングし、電源ケーブルとディスプレイケーブルをを接続するという重労働が付いて回るのが現状です。
さすがに旧型の据え置き型ディスプレイは重量もそこそこあり、持ち運ぶのにも一苦労、テーブルの上の位置を決めるのに一苦労、そして電源ケーブルを接続するのにも奥まった電源ポートにケーブルを挿すのも一苦労、D-subのディスプレイケーブルをねじ止めして接続するのも一苦労と、なかなか大変な思いをしてから在宅勤務に臨む必要があります。
以前の記事で紹介したプロジェクション機能を使って手持ちのWindowsタブレットをサブディスプレイ化するのもアリですが、画面サイズが足りないのと、そもそも自前のPCをそんな方法でセキュリティー監視が光っている会社のPCに接続しちゃってもいいのか?という疑問もあります。
そこで目についたのがモバイルディスプレイの存在です。
ここ最近職場の人も会議用でモバイルディスプレイを持ち歩き、リモート会議をしながらメールチェックや議事メモを取っているのを見て、これは在宅勤務にもかなり活用できるのではないかと思いました。
という事で今回はモバイルディスプレイを選定、購入し快適なテレワーク環境を構築してみようと思います。
次回はディスプレイの種類やサイズ、選定基準についてどのようなものを選んだかについて書いてみようと思います。
にほんブログ村