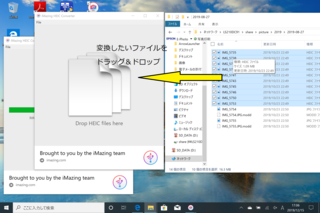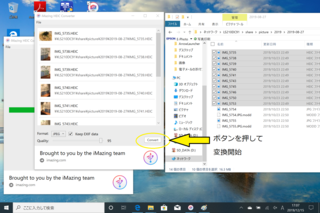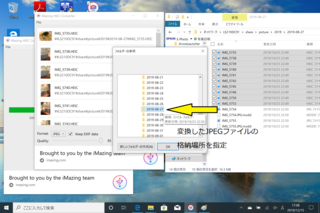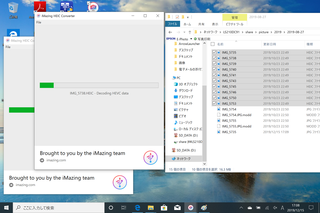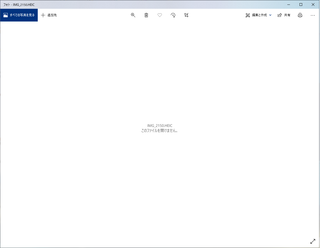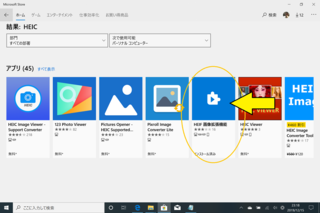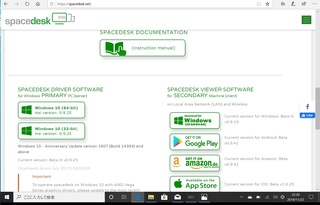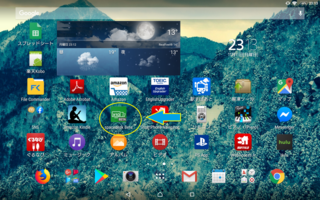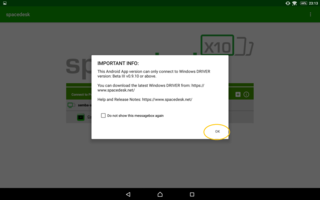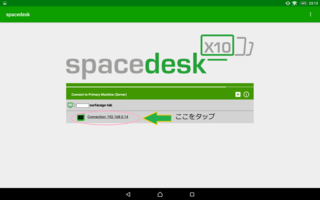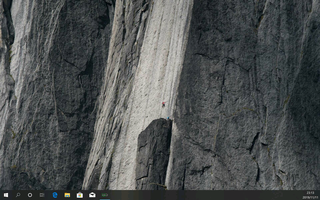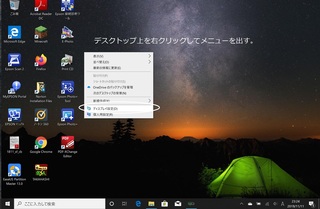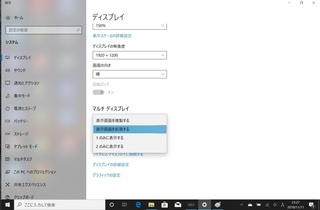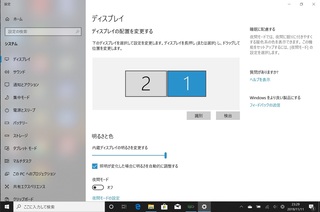����͎��H�҂Ƃ������ŁA��̓I�ɂǂ����邩�������Ă����܂��B
�܂��A���̕��@���g�p����ɂ�����K�v�Ȃ��̂́E�E�E
OneDrive�̃A�J�E���g�A�T�[�r�X�̃C���X�g�[��
MS-DOS�R�}���h�̊�b�m���ł��B
OneDrive�̃A�J�E���g�̓}�C�N���\�t�g�A�J�E���g���擾���Ă���Ύ����I�ɗ^�����Ă���Ǝv���܂��B
���Ƃ́AOS�̐ݒ���OneDrive��L���ɂ��Ă����܂��B
�����āA���̕��@�ɂ̓R�}���h�v�����v�g���g�p���܂��̂�MS-DOS�̃R�}���h�̒m�����K�v�ł��B
�Ƃ͂����A���ۂɎg���̂̓J�����g�f�B���N�g���̐�ւ���p�X���̓��͒��x�Ȃ̂ŁA�l�b�g�����Ȃ���ł�����ł���Ǝv���܂��B
���Ȃ݂ɂł����A���̕��@���g�p�ł���̂̓}�C���N���t�g��java�G�f�B�V�����݂̂ƂȂ�܂��B
�|�P�b�g�G�f�B�V�����iPE�A��������Windows10�Łj�ƌĂ�Ă���G�f�B�V�����ɂ��ẮA�A�v���̃f�[�^���̂��Z�L�����e�B�[�ی삳�ꂽ�A�v���t�H���_�Ɋi�[����Ă���̂ŁA�K�p�s�\�ł��B
�ł́A�����菇�ɂ��Đ������܂��B
��܂��ȗ���Ƃ��Ă�
�P�D�}�C�N���̃Z�[�u�f�[�^�̈ʒu����
�Q�D�Z�[�u�f�[�^�̃t�H���_��OneDrive�̓����ΏۂƂȂ�t�H���_���Ɉړ��i�Ⴆ�AOneDrive���̃h�L�������g�t�H���_���j
�R�Dmklink�R�}���h�ɂ��A���X�������}�C�N���̃Z�[�u�f�[�^�t�H���_�̈ʒu�ɓ��ꖼ�̃V���{���b�N�����N���쐬
�Ƃ��������ł��B
2��ڂ̃p�\�R����ݒ肷��ꍇ�́A�菇�Q�̑���ɃZ�[�u�f�[�^�̃t�H���_���������A�R�̎菇�����{���邱�Ƃ�1��ڂɐݒ肵��PC�Ɠ����f�[�^���g�p���邱�Ƃ��o���܂��B
�Ƃ������ł܂��P�̎菇����B
�}�C���N���t�g�̃Z�[�u�f�[�^�̓��[�U�[�t�H���_�̒��̉B���t�H���_�̒��̊K�w�ɂ���܂��̂ŁA�܂��̓t�H���_�I�v�V�����ʼnB���t�@�C���A�t�H���_��\������ݒ�ɕύX���܂��B
��������ƁA�����̃��[�U�[�t�H���_�̒���AppData�Ƃ����t�H���_���o�Ă���Ǝv���܂��B
���̒���Roaming�̒���.minecraft�Ƃ����t�H���_������Ǝv���܂��B
���̒����}�C���N���t�g�̃A�v���P�[�V�����̐ݒ�f�[�^�ƂȂ�܂��B
�ŁA�Z�[�u�f�[�^��saves�Ƃ������O�̃t�H���_�Ɋi�[����Ă��܂��B
����saves�̃f�[�^��OneDrive���̃t�H���_�Ɉړ����邱�ƂŃf�[�^�������\�ƂȂ�܂��B
���Ɏ菇�Q�̃t�H���_�̈ړ��Ɉڂ�܂��B
saves�̃t�H���_��OneDrive���̂ǂ���(�Ⴆ��OneDrive���̃h�L�������g�̒��Ƃ�)�Ɉړ����܂��B
����͕��ʂɃG�N�X�v���[�������g���Ĉړ������邾����OK�ł��B

�����āA�菇�R�̃V���{���b�N�����N�̍쐬�ł��B
mklink�R�}���h�͊Ǘ��Ҍ�������Ȃ��Ǝ��s�ł��܂���̂ŁA�܂��̓X�^�[�g���j���[���̃R�}���h�v�����v�g�̃A�C�R�����E�N���b�N���A�Ǘ��҂Ƃ��Ď��s���N���b�N���܂��B

�����ŁA�ȉ��̃R�}���h�����s���܂��B
�܂��A�J�����g�f�B���N�g�����}�C�N���̃f�[�^�t�H���_�Ɉړ����܂��B
���R�}���h�͂���Ȋ����B
cd c:\Users\(�����̃A�J�E���g�̃��[�U�[�t�H���_��)\AppData\Roaming\.minecraft
�J�����g�f�B���N�g���̐�ւ��ɐ���������A�ȉ��̃R�}���h����͂��A�V���{���b�N�����N���쐬���܂��B
mklink /D saves [�Z�[�u�f�[�^���ړ�������̃t�H���_�̃p�X]
�t�H���_�̃p�X�̗�Ƃ��Ă�
C:\Users\user��\OneDrive\�h�L�������g\saves
�Ƃ��������ł��B
��肭�����ƃ}�C���N���t�g�̃f�[�^�t�H���_����saves�Ƃ������O�̃����N�A�C�R�����������܂��B
���̏�ԂŎ����Ƀ}�C���N���t�g���N�����Ă݂܂��B
��肭�����ƁA�]���ʂ胏�[���h�̑I�����ł��܂��B

���̏�ԂŁA���ʂɃv���C���f�[�^���Z�[�u���ďI�����邾���ŁA�����I�Ƀf�[�^��QneDrive�œ�������A����PC�ł������f�[�^�ő������v���C���邱�Ƃ��\�ł��B
�����A���ӎ����Ƃ��ẮA�Q�[���I����AOneDrive�̓�������������O��PC���V���b�g�_�E�����Ă��܂��ƁA�������̃f�[�^���c���Ă��܂��A����N���̑O�ɑ���PC�ł̃v���C������ł��܂��ƁA�f�[�^�̐����������������Ȃ�A��������̃v���C���o���Ȃ��Ȃ�܂��̂ŁA�v���C�I�����OneDrive�̃A�C�R���̓����}�[�N�����S�ɏ�����܂ł��炭�҂��Ƃ��K�v�ł��B
�܂�PC���N������������AOneDrive�̃T�[�r�X���N�����A�������I���܂ł̓Q�[�����N�����Ȃ��悤�ɒ��ӂ��K�v�ł��B
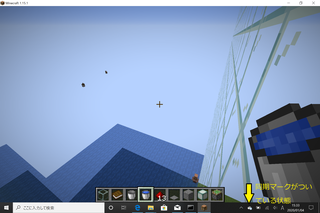
�����Ƃ��Ă͈ȏ�ł��B
��肭�ݒ�ł���Ɣ��ɕ֗��Ȃ̂ŁA�p�\�R��������������Ă��ă}�C�N������Ă���l�͂��Ђ��������������i�f�[�^�̓��������������Ȃ�ƃo�O��܂��̂ŁA���O�Ƀo�b�N�A�b�v���������ŁE�E�E�j
 | �V�i���i |
�ɂق�u���O��