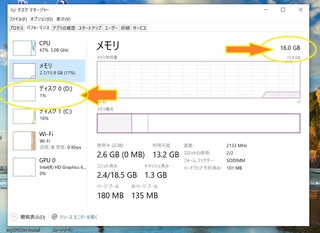�����10�N�O�̃l�b�g�u�b�N��OS���ŐV��Windows10�ɃA�b�v�O���[�h����Ƃ���������Ă݂悤�Ǝv���܂��B
�܂��A���̃l�b�g�u�b�N�iFRNU507)�ɓ��ڂ���Ă���OS��Windows7Starter�Ƃ����G�f�B�V�����ł��B
���܂蕷�������Ƃ̂Ȃ����̃G�f�B�V�����͉��Ȃ̂��ɂ��Ē��ׂĂ݂܂����B
�ǂ����Windows7Starter�Ƃ����G�f�B�V�����̓p�b�P�[�W�̔�����Ă��炸�A�l�b�g�u�b�N�Ƃ��������������n�[�h�ɑ��āA�v���C���X�g�[���̏�ԂŒ����G�f�B�V�����̂悤�ł��B
�����āA�l�b�g�u�b�N����Ƃ̎��ŁA����Windows7�̃G�f�B�V�����ɑ��āA�������̐����������݂����Ă���悤�ł��B
��Ȑ��������͈ȉ��̒ʂ�ł��B
�E��ʃT�C�Y��10.2�C���`�܂Łi����͂����炭�z�z�����j
�E�������[�PGB�܂Łi�����͂QG�ɑ��݂��Ă������Ă���̂ŁA������������z�z�������Ɓj
�E�X�g���[�W��250GB��HDD��������64GB�܂ł�SSD�i������������z�z�����H�j
�ƁA�����܂ł�Starter�G�f�B�V�������v���C���X�g�[���Ώۂɂ��邱�Ƃ��o����A������z�z�����Ȃ̂ŁA�C���X�g�[�����ꂽ��A�n�[�h�E�F�A�̉����ȂǂȂǂɂ���ď�L��������O��Ă�OS�͓��삷����̂Ǝv���܂��B
�������牺��WIndows���̂��̂̋@�\�����ɂ�����鍀�ڂƂȂ�܂�
�E�f�X�N�g�b�v�̕ǎ��ύX�s�\�i�ǂ���ʼn�ʂ��E���i���Ǝv������E�E�E�j
�EAeroGlass�g�p�s�iAero�F�����������ƃX�^�[�g���j���[���������Ŕw�i�������Č�����@�\�j
�E�}���`�f�B�X�v���C�g�p�s�F�f�B�X�v���C�|�[�g�t���Ă��܂����AStarter��ł͉�ʕ��������g���܂���ł����B�i�v���[���p�����H�j��ƌ����̏オ��g���f�B�X�v���C���[�h�͎g���܂���ł����B
�Ƃ������ɁAStarter�Ƃ����G�f�B�V�����̓X�y�b�N�̒ႢPC�ɓ��������@�\�����^Windows7�̂悤�ł����A��L�Ɏ������ȊO�̋@�\�����͂Ȃ��̂ŁA�G�f�B�V���������ꂾ����Ƃ����āA����̃A�v���P�[�V�������g���Ȃ��Ƃ������͖����悤�ł��i�Ƃ͂����A�n�[�h�I�ɏ������d���ē����Ȃ��Ƃ����̂͑��X���肻���ł����E�E�E�j
�ŁA����Windows7Starter��Windows10�A�b�v�O���[�h�Ώۂ��ǂ������C�ɂȂ鏊�ł��B
����ɂ��Ă����ׂĂ݂��Ƃ���A�����A�b�v�O���[�h�ΏۂƂ̎��ł����i�ǂ������E�E�E�j
�����Ȃ݂�2020�N4�����_�ł�Windows7��10�͖����A�b�v�O���[�h�o���܂����B
����Windows10�̃T�C�g�ɃA�N�Z�X���AUSB�������[���g���ăC���X�g�[�����f�B�A���쐬���܂��B
�����āAUSB����N�����ăC���X�g�[���v���O�����𑖂点���Ƃ���A�v���_�N�g�L�[�����߂��܂����B
�����������v���_�N�g�L�[���āA�{�̂̒�ɃV�[���œ\���Ă���ˁB
�Ǝv���A�{�̂𗠕Ԃ��ƁE�E�E
�V�[�������Ղ��ăv���_�N�g�L�[�������܂���ł����E�E�E
����͂܂����ł��B
�v���_�N�g�L�[�̓t���[�\�t�g��R�}���h�Œ��ׂ鎖���ł���悤�ł��B
�����t���[�\�t�g�Ńv���_�N�g�L�[�ׂĂ݂܂����B
�g�p�����\�t�g��WindowsProductKeyViewer�Ƃ�����ł����B
���v���_�N�g�L�[�ׂĂ���Ƃ���A�G�f�B�V�����������������ł����E�E�E
�����čēxUSB����C���X�g�[���v���O�������N�����Ă��̃v���_�N�g�L�[����͂����Ƃ���A�h�����h�Ƃ����G���[���o�Ă��܂��܂����B
���̂܂܃C���X�g�[�����s�i�L�[�Ȃ��j���\�ł����AWindows10�̃��C���Z���X�F���o�����AOS�A�b�v�f�[�g�̈ꕔ�����Ȃ��Ȃ�����A�e�[�}��ǎ��̕ύX���ł��Ȃ��Ȃ�����ƁA��̕s�����������悤�ł��B
���Ȃ݂ɍ���C���X�g�[�����悤�Ƃ��Ă���PC�ɂ��Ă�Windows7����͂�������ƃ��C�Z���X�F����Ă����̂ŁA�ēx�������čĔF�Ȃ�Ă��Ƃ͂��ق炵���Ă���Ă��܂���B
�����āA�A�b�v�O���[�h���[�h��Windows10���C���X�g�[������ɂ́A���C�Z���X�F���ꂽ�OOS�ォ��C���X�g�[���[���N�����Ȃ��Ă͂����Ȃ��悤�ł����B
�����A����PC�͑O�I�[�i�[���d���Ŏg�p����Ă����W�ŁA�O���̃����[�o�u�����f�B�A�̃A�N�Z�X�Ƀ��b�N���|�����Ă���AUSB�������[����������Ԃ�OS�N���ォ��̃A�b�v�f�[�g���ł��܂���ł����B
���ʓI�ɁA��x���F�̏�ԂŃN���[���C���X�g�[�����A�N�Z�X�������O������Ԃœ���HDD�Ƀp�[�e�B�V��������ăC���X�g�[�����f�B�A�̈��݂���USB����C���X�g�[���[���R�s�[���邱�Ƃɂ��܂����B
������7�ɖ߂��ē���HDD�̃h���C�u����C���X�g�[���[���N�����AWindows10�ɃA�b�v�O���[�h���邱�Ƃɂ��܂����B
���̍�Ƃ�����ɂ́A��x10�����Ă���7�ɖ߂��K�v������̂ŁA��U������ԂŃf�B�X�N�̃p�[�e�B�V�����f�[�^���ۂ��ƃo�b�N�A�b�v���邱�Ƃɂ��܂����B
�o�b�N�A�b�v�ɂ�MacriumReflect�Ƃ����t���[�\�t�g���g���܂����B���̃\�t�g�͂��Ȃ�D�G�ŁA�m�l�̃p�\�R����SSD��������Ƃ���HDD�̃C���[�W���ɑ��p���Ă��܂����B
250GB��HDD���ۂ��ƃo�b�N�A�b�v����͎̂��Ԃ�������̂ŁAEaseusPatitionMaster�Ƃ����t���[�\�t�g���g�p���A�p�[�e�B�V�����̃T�C�Y��������x�k�����Ă���o�b�N�A�b�v���s���܂����B
���p�[�e�B�V�����T�C�Y��ύX���Ă���Ƃ���B
���Ȃ݂�Windows7�̃f�B�X�N�Ǘ����[�e�B���e�B�̓o�O������A�p�[�e�B�V�����̃T�C�Y�ύX�@�\�����������삵�Ȃ��ꍇ������̂ŁA����������Ƃ�����ꍇ�A����PatitionMaster�͕K�{���Ǝv���܂��B
���ʁA�o�b�N�A�b�v�ɂ�2���Ԃقǂ�����܂������A�Ƃ肠��������łǂ�Ȏ��s�����Ă��߂����ł��B
���ǁA���̃l�b�g�u�b�N��WIndows10����ꂽ�菇�͂Ƃ����ƁE�E�E
�@�p�[�e�B�V�����k���iEaseUSPatitionMaster�g�p�j
�A�p�[�e�B�V�����̃o�b�N�A�b�v�iMacriumReflect�g�p�j
�BUSB�N����Windows10�N���[���C���X�g�[��
�C�C���X�g�[���f�[�^�̃h���C�u�i�p�[�e�B�V�����j�쐬�A�C���X�g�[���[�R�s�[
�DWin7�����iMacriumReflect�̃��X�L���[�f�B�X�N���g�p�j
�EWindows7Starter���N�����A�����h���C�u����WIndows10�̃C���X�g�[���[�N��
�FWindows10�C���X�g�[��
�Ƃ������G�Ȏ菇��ŁA�悤�₭Windwows10�ɏグ�鎖���o���܂����E�E�E
�{���Ȃ��Win7�̃O���[�v�|���V�[��Z�L�����e�B�[�\�t�g������肷��Ƃ��������菇�͊ȗ������ꂽ�̂�������܂��A�A�N�Z�X�����̌�����1�����ׂĂ��������A�����炭���̕��@�������葁�����ȁH�Ǝv���A���Ȃ�͋Z��Win10�����s�����ɂȂ�܂����B
�Ƃ肠�����A�����OS�T�|�[�g���̓N���A���܂����B
�����������̏�Ԃł܂��o�b�N�A�b�v������Ă����܂����iMacriumReflect�g�p�j
����ŁA����ǂ�Ȏ��s�����Ă�Win10�̏�Ԃ��烍�[�h���čĊJ���邱�Ƃ��o���܂��B�iRPG�̃Z�[�u�f�[�^�݂����Ȋ��o�ł��ˁj
����͑���OS�Ɠ����r�������ʂ����r���[���悤�Ǝv���܂��B
������WIndows10���ɐ�������FNUR507�BWindows7Starter�̐��������ă}���`�f�B�X�v���C�i�g���f�B�X�v���C�j���g�p�\�ɂȂ��Ă��܂��B
�ɂق�u���O��