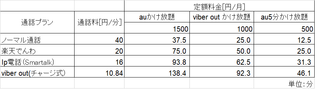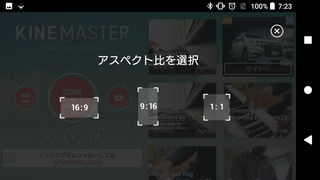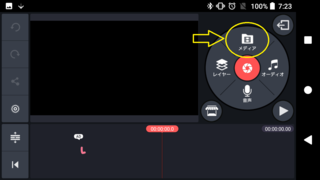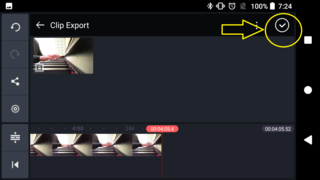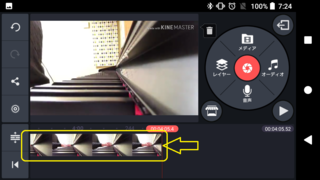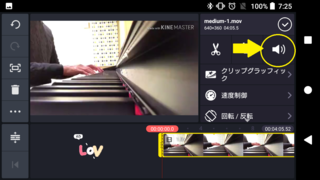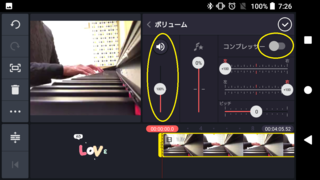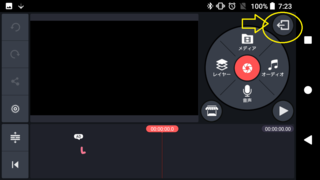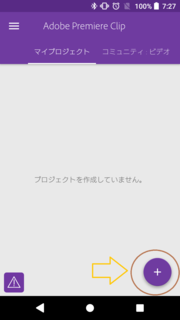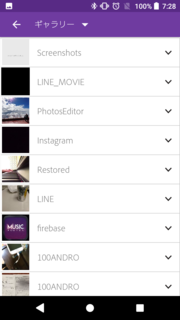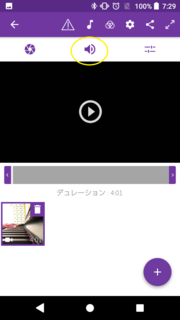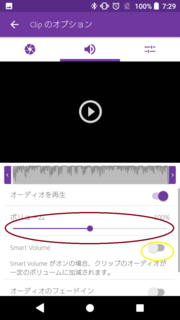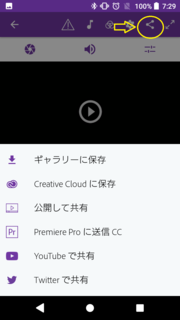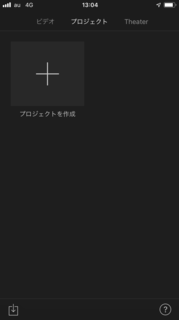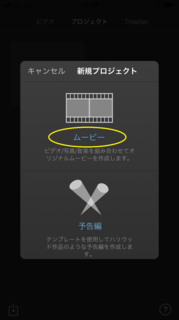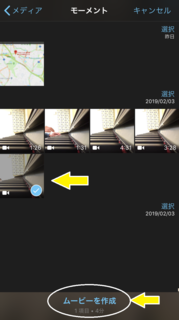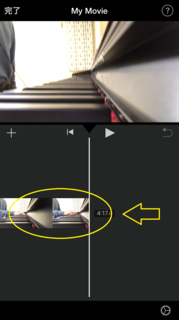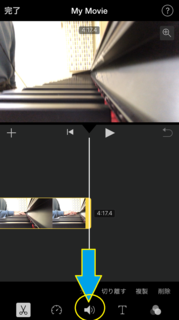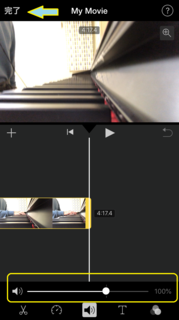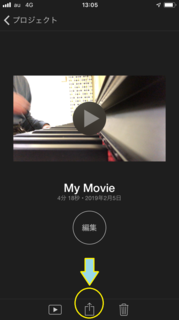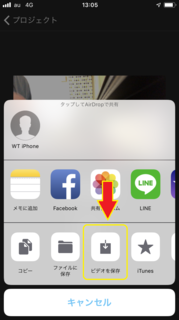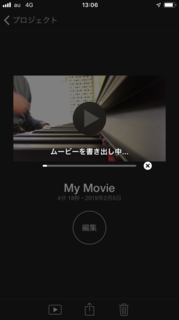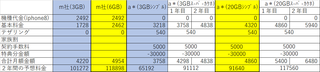SurfaceGOにAndroidをインストール、今回は実際に使ってみた感じどうだったか?について記載していきます。
まず前回までで基本的なシステムのインストール、起動環境の構築については完了しましたので、今回は自分が使っていた環境に合わせてカスタマイズしていった時に感じた内容について書いてみます。
※検証に使用したバージョンはRc2(開発版)です。正式版r1は無線LAN自体が認識されず使用不可でした。
まず、Launcherはデフォルトでもよかったのですが、Microsoft Launcherを入れました。
あと、インストール直後は日本語キーボード配列が入っていないので、物理キーボードは英語キーボードとして認識されています。そのため、キーボードの表示と実際に出力される記号が違うという現象が起きます。
特に数字キーに割り当てられている記号が全然違います。
この問題については、Google日本語入力をPlayStoreからインストールすることで解決しました。
インストール後、システムの入力設定から、物理キーボードの種類を選択することが出来るのですが、日本語109Aが入り、無事日本語キーボードの認識ができるようになりました。
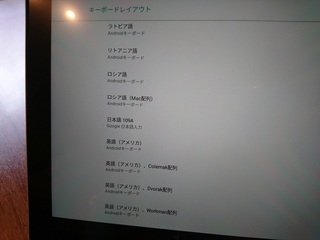
Google日本語入力の仮想キーボードを出した状態。
デザインを色々と変更できるので、お好みのデザインで使用できます。

次に、ネットショッピングができるようにと、楽天市場のアプリを入れました。
結果は・・・
画面が強制的に縦方向に回転し、元に戻らなくなってしまいました。

しかも、アプリを終了しても、画面が元に戻りません。

どうやら、このAndroidx86をSurfaceGOに入れた場合、画面の自動回転が効かないようです。
どう振り回しても画面の向きが元に戻らないので、画面を強制的に回転させるアプリを入れました。
SetOrientationというアプリです。
一度起動すると、画面上部に常駐し、上から下のスワイプで操作画面を出し、そこをタップすることで画面を強制回転させることが出来ます。

試しに、楽天アプリを起動中に強制回転を行ってみましたが、結果は一旦横向きに戻るんですが1秒も経たないうちに縦方向に戻ってしまいます。
結果として楽天アプリは画面を縦方向にした状態でしか使用できないようです・・・
その他、ゲームなどのアプリを数種類入れましたが、起動するものとしないものがあるようです。
↓起動したゲーム(Beach Buggy Racing、Sky Force Reloded 等)


↓起動しなかったゲーム(例:イザナギオンライン)オープニングムービーまでは綺麗に動くんですが

ゲームの本編モードに入る段階でエラーで停止します。

AndroidX86は、一般的なAndroid端末向けにコンパイルされたバイナリーコードをx86系CPUでも使えるようにするバイナリーコンバータなるものが入っているらしいのですが、それに対応しているかしていないかでアプリの使用可否が決まるような事がネットに書いてありました。
Googleがリリースしているアプリ、メールやフォト、Chrome等は問題なく使えますので、基本的なネット、メールブラウジング、スケジュール管理などはできそうです。
その他、使ってみて感じたことや気づいた点について列挙していきます。
・タッチ操作の完成度はイマイチ
→タップとスワイプの操作が上手く認識できないようです。スワイプしようと画面に触れると、最初に触れたポイントをタップしたと誤認識されてしまい、全然関係ないアプリや項目が選択されてしまいます。
戻るボタンで元の画面に戻りスワイプし直すと正しく動作しますが、いちいち誤って起動した画面やアプリを閉じなくてはいけないのはかなりストレスです。
・外部ストレージは認識しない
→SurfaceGOはMidroSDが使えますが、Androidx86上では認識しませんでした。
おそらくカードリーダー自体が認識されていない模様。
ちなみに正式版のr1ではこの部分は改善され、認識されるようになっていましたが、ネットが使えない時点でアウトです。 そんなところを改善されてもなあ・・・という感じですね。
・カメラは使えない
→カメラアプリを起動し、写真を撮ろうと思ったんですが、カメラがハードウェア上認識していないようで、アプリ自体が起動しない、もしくは真っ黒な画面が表示されてしまいます。
下手するとフリーズする事もありました。
・スリープモードがスリープになっていない
→スリープボタンを押すと、画面が消え、省電力モードに入ったかと思いきや、数分後液晶のバックライトが点灯してしまい、電力がどんどん消費されていきます。
気づかずに数時間放置したところ、バッテリーが半分以上消耗していました。
・AndroidからWindowsに戻った時に時刻が狂う
→タイムゾーンの設定もしくは時間データの形式が違うのかわかりませんが、半日単位で狂います。
しばらく起動していると自動的にタイムサーバーに接続して修正してくれますが、時刻のずれによりメールの送信日付がおかしくなったりするので、あまりよろしくはありませんね。
・なぜかiPhone8のテザリングが使えない
→自宅の無線LANは問題なく接続できたのですが、屋外で使用すべく、手持ちのiPhone8からテザリングでネット接続しようとしたところ、Wifiのアクセスポイントとして検出が出来ませんでした。
電車の中で試したところ、他のスマートフォンと思われるアクセスポイント名はずらずらと表示されるのですが、自分のiPhoneだけは表示されず・・・
Bluetooth経由でテザリングも試しましたが、こちらもダメでした。
ペアリングはできるのですが、アクセスポイントとしては動きませんでした。
結局のところ出先ではAndoroidx86を起動したSurfaceGOはスタンドアロン端末としてしか使えないという何とも悲しい結果となってしまいました。ネット端末として使えないというのはAndroidとしては致命的なデメリットです。
とまあ、いろいろと試してみたのですが、Androidx86(Rc2)はSurfaceGOにインストールしてもイマイチ使えないというのが結論です。普段と違う画面で使えるので面白いといえば面白いんですが・・・
自宅の無線LANに接続し、キーボードとマウスを使って軽量端末として古いノートPCに入れる分には良さそうですが、最新型のWindowsタブレットに入れてもハードウェア、アプリの互換性が仇となり、おとなしくWindowsで使った方が安定性、操作性ともメリットが大きいのではないかと。
次のバージョンでどう改善されるかはちょっと予測できませんが、もう少し使えるバージョンが出てくることを祈りつつ、しばらくの間はおとなしくWindowsで使おうと思います。
 にほんブログ村
にほんブログ村