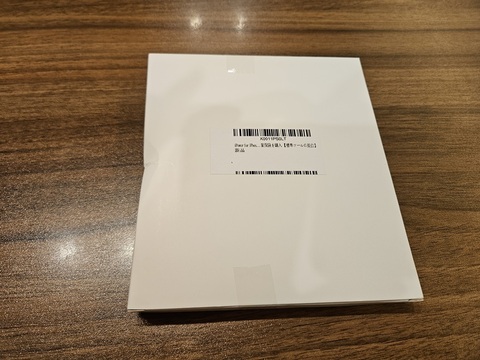最後はKinemaster編です。
Kinemasterは、スマホ系のアプリの中では最も本格的な動画編集機能を搭載したアプリです。
OSはIOSとAndroid両方に対応しており、使い勝手もほぼ一緒です。
ただし、機能をフルで利用するには、有料登録が必要です。
しかも1回購入すれば良いのではなく、毎月でライセンス料を支払う必要があります。
本格的に動画サイトを運営する人や、よっぽどスマホで動画編集をやりたい人は課金もありかとおもいますが、自分はそこまでではないので、まずは無料の範囲で使ってみました。(音量上げるだけだし)
まず、アプリをインストールし、起動すると、作成する動画のアスペクト比を聞いてきます。
ここでは、自分が撮影した動画のサイズや、編集した結果どのようなサイズの動画にしたいかで、好きな形状を選ぶと良いです。
今回は16:9をタップし、選択しました。
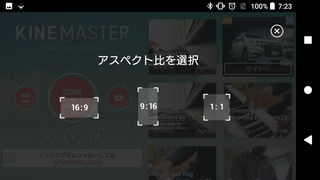
アスペクト比の選択が終わると、動画編集のメイン画面が表示されます。
まずは動画ファイルをロードするために、画面右側のメディアをタップします。
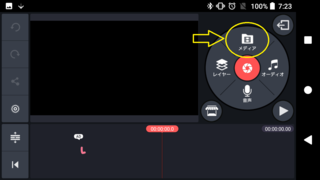
すると、スマホに保存された動画ファイルの選択画面になりますので、編集対象となる動画ファイルのアイコンをタップします。すると、動画読み込み画面が表示されますので、問題なければ画面右上のチェックマークをタップします。
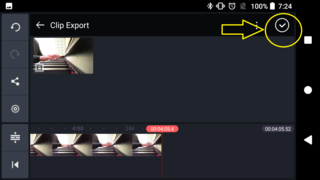
動画が呼び出されると、元の編集画面に戻ります。
そこで、画面下のロール部分をタップします。
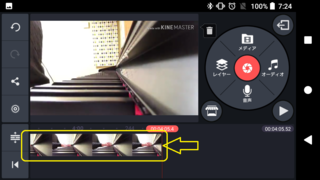
すると、動画自体に対する編集項目が表示されますので、右上付近にある音量マークをタップします。
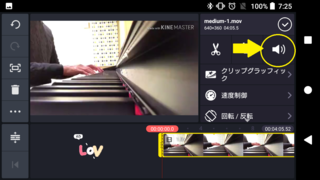
すると、動画自体の音量調節画面が出てきますので、必要に応じて設定をいじります。
設定できたら画面右上のチェックマークをタップし、調節画面を閉じます。
コンプレッサーをONにし、音量を上げていくと大体狙った通りの音量になると思います。
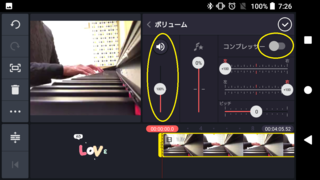
元の画面の再生マークをタップすると動画が視聴できますので、適切な音量になるまで、先ほどの調整を繰り返します。
適切な音量に調節出来たら、動画をエンコードします。
エンコードするには画面右上の出力マークをタップします。
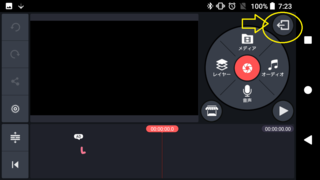
実際に動画をエンコードし、視聴したところ、音質も良く音量も一発で調節できるので、機能的には最も優れているように感じました。
但し、無料版ではエンコードした動画の右上にKimeasterのロゴが表示されてしまいますので、このアプリを使ったのがバレバレになってしまいます。
ロゴを取るには課金が必要らしいです。
気にしない人はこのままでも良いのかなと思いますが・・・
結局のところ、無料でそれなりの音質を保ちつつ音量を編集できるのはimovieという事になりますが、何回もエンコードしなくてはいけないのはちょっと微妙ですね。
今一つ決め手に欠けるアプリばかりで何ともですね。。。
もっと他に良いのが見つかったらまたレビューしようと思います。