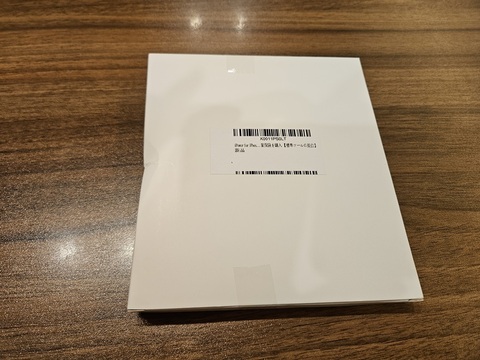今回はAdobe premire clipというアプリを使ってみたので、その手順と結果についてレビューしてみようと思います。
まず、このアプリはpdfやflashでおなじみのAdobeが出している無料アプリです。
前評判では、そこそこ高機能でクリップごとに、音量、明るさ、スピードなどを調整できます。
と、Adpnbeのホームページに書いていました。
そんなところで、今回もこのアプリに動画をロードし、音量を上げてみようと思います。
まずアプリをダウンロードして、起動すると、Adpbeアカウントの登録画面が出てきます。
幸い自分はアカウントを持っていたので、それを使ってサインインしました。
アカウントの取得は無料です。
すると、プロジェクト作成画面に切り替わります。
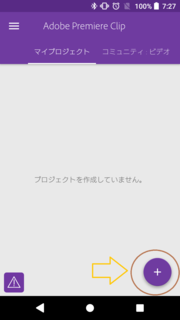
画面右下の+マークをタップし、メディアの読み込み画面を表示させます。
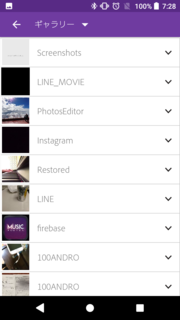
対象となるメディアファイルを選びます。
すると、編集モード選択画面に切り替わります。
下側のカスタム編集をタップします。

すると、編集画面が出てきます。ので、画面上段中央付近の音量マークをタップします。
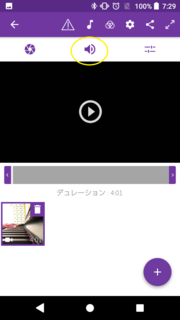
すると、音量調節画面が出てきます。
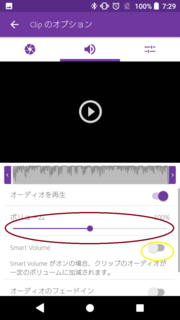
画面中央のスライダーを適当なパーセンテージに合わせ、さらにその下のSmart Volumeをオンにします。
その後、画面左上の戻るボタンをタップし、メイン画面に戻ります。
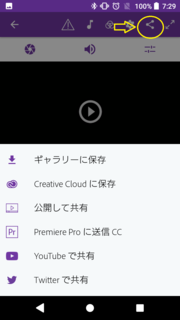
メイン画面から、画面上部の右から2番目のマークをタップし、動画の保尊を行います。
ここからダイレクトにYoutubeなどの動画サイトにアップルすことも出来ますが、今回はローカル保存するので、ギャラリーに保存をタップします。
すると、動画のエンコードが始まり、音量の上がった動画ファイルがローカルのギャラリーフォルダーに保存されます。
ちなみに、動画のエンコードは結構遅いです。
エンコードした動画ファイルを再生してみたのですが・・・
音割れというか、アクセントがかかる部分に金属的な雑音が入り、ちょっと音質的には聴きぐるしい状態になってしまいました。
結果として、元々音量が普通レベルの動画を色々と編集するにはいいアプリかもしれませんが、元々の音量が低い場合、音量の倍率を上げすぎると音割れが酷いので、ちょっと自分的には使えないという見解です。
無料なのは魅力なんですが、結果的には残念な結果となってしまいました。
紹介したやり方で音量を上げると、一発で希望の音量にはなるので、エンコード時間は1回分で済むのですが、音質が悪いとちょっと・・・ですね。
次のアプリに期待という事で、今回は終わらせていただきます。