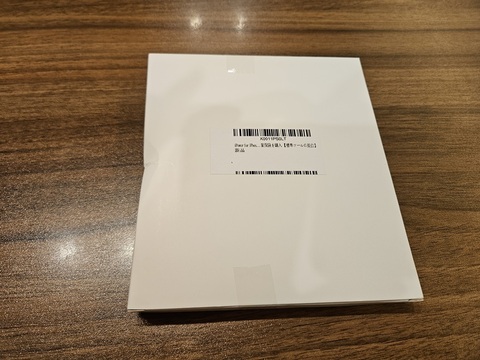今回からは実践編です。
まず最初に取り上げるのはimovieというアプリです。
"i"から始まるので、お察しの通り、このアプリはアップル製の端末で標準(じゃなくて無料)でインストールできるアプリです。
特徴は操作が分かりやすく、簡易的に色々な動画編集機能が付いているという所です。
動画を貼り合わせ、プリセットのBGMや、テキストメッセージを入れ込むことで、簡単にPV的な映像を作ることが出来たりして、なかなか面白いです。
幸いこのアプリにも動画の音量を編集する機能が付いているので、これを使って音量を上げていきます。
まずはアプリを起動すると、プロジェクトの作成画面が表示されます。
ここは+マークのパネルをタップし、プロジェクトを新規作成します。
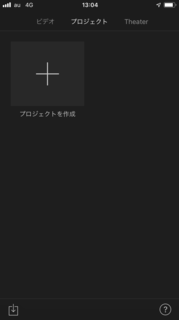
次に作成するプロジェクトの種類を聞いてきますので、
ムービーの方をタップします。
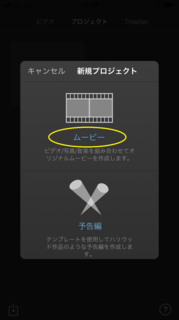
すると、スマホ本体に保存された動画ファイルを選択する画面が出てきますので、編集対象の動画をタップしチェックマークを付けて、ムービーを作成のところをタップします。
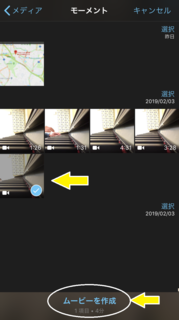
ムービーファイルの選択が終わると、動画編集画面になります。
音量をいじるときは、画面下の動画のロールの部分をタップすると、動画編集のコマンドが画面下端に表示されます。
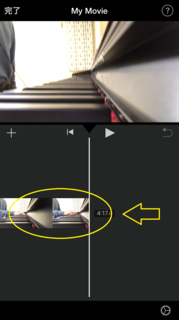
編集機能の中の音量マークをタップすると、音量の調整が出来ます。
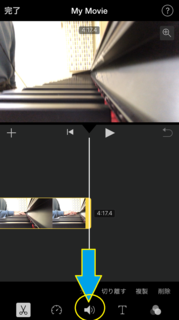
調整はスライダーで行います。
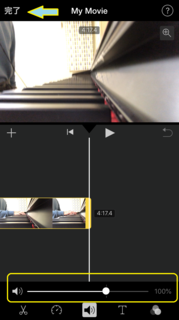
音量は最大500%まで上げられます。
あまりに音が小さい場合は500%でも聞こえにくい場合がありますが、その時はフルで500%まで上げた状態で完了をタップし、一旦編集を終わります。
編集を終了すると、プロジェクトの表紙画面に戻りますので、画面中央下のマークをタップします。
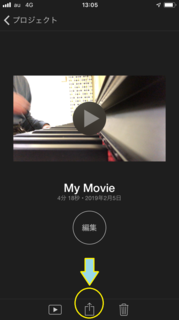
すると、このプロジェクトに対し何をするか聞いてきますので、ビデオを保存を選択します。
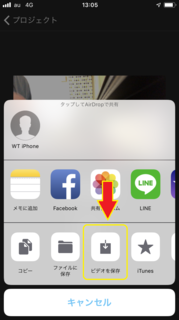
すると、保存するビデオの画質を聞いてきますので、お好みの画質を選択します。

画質を選択すると、ビデオのエンコードが始まります。
この処理には数分時間がかかります。また、選んだ解像度が高いほど時間がかかります。
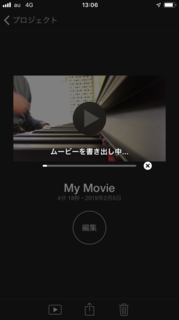
エンコードが完了すると、音量を上げた動画がカメラロールに現れますので、試しに再生して、音量が適切かどうか確認します。
もしまだ音量が足りない場合は、最初の手順に従い、プロジェクトを新規作成し、エンコードした動画を再編集します。
自分のデジタルピアノの録音環境では、iPhone6s時代は最低でも2サイクル編集をかけないと、聞けるレベルまで音量が上がりませんでしたが、iPhone8だと、1サイクルでほぼいい感じの音量になってくれています。
あまり音量を上げすぎると音割れが起きてしまいます。
またマイクのノイズ(シャー音)も目立ってきますので、適度な音量を試行錯誤で調整する必要があります。
自分はスピーカー音量50%を目安に聞きやすい音量に調節しています。
いい感じの音量になれば、編集完了です。
このimovieの編集の良い点は、何よりも使い方がシンプルであるところです。
欠点は、何回も動画をエンコードし直すので、時間がかかるのとスマホのバッテリーを消費してしまう所、Apple系の端末でしか使えないという所です。
とはいえ、無料でここまで綺麗に音の編集ができるのは非常にお得だと思います。
次回はAndroidでも使えるアプリについての紹介を行いたいと思います。
にほんブログ村