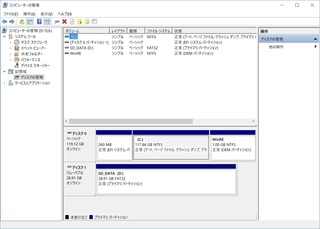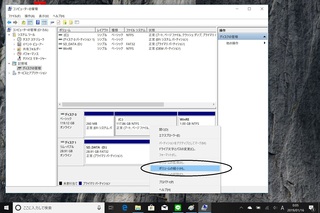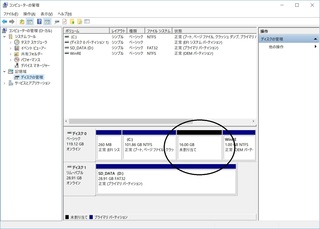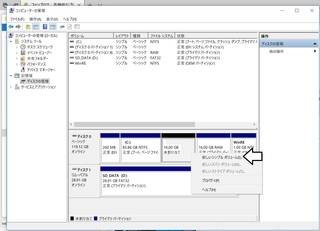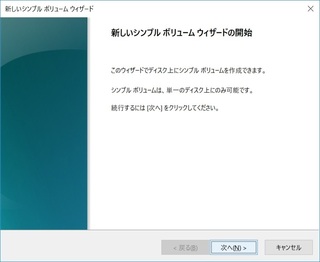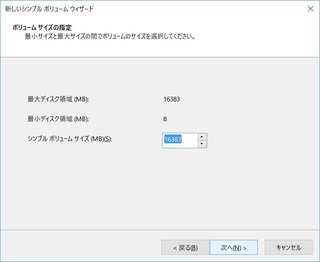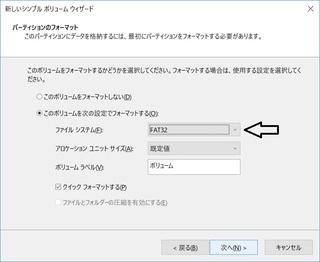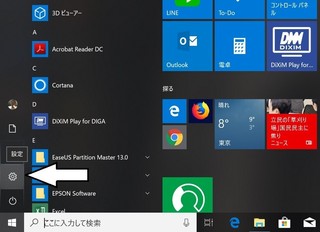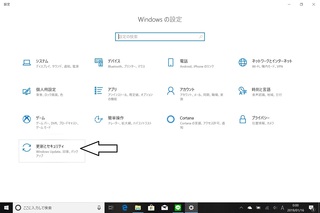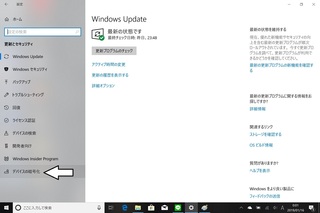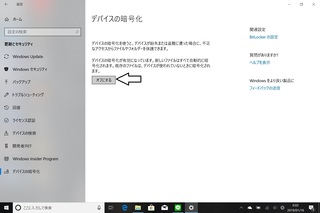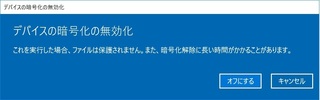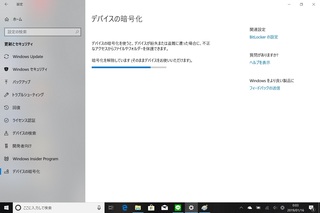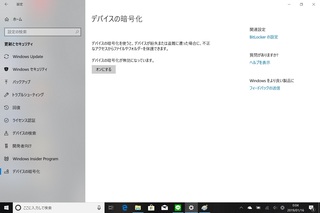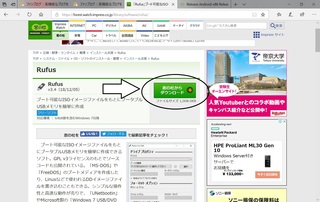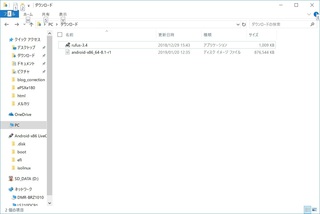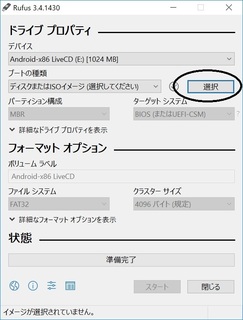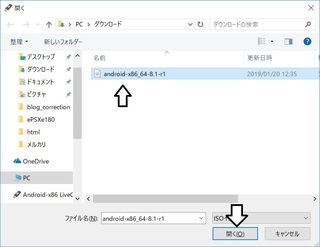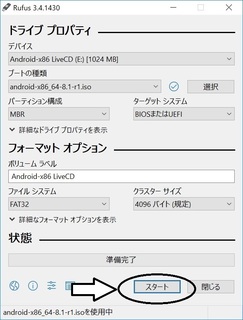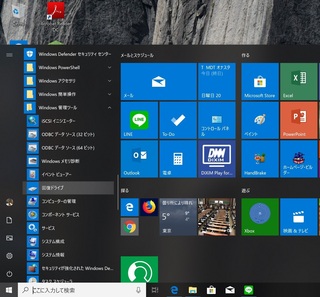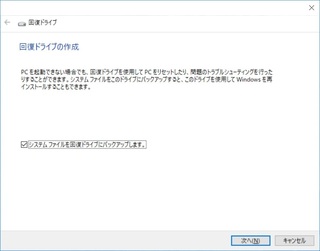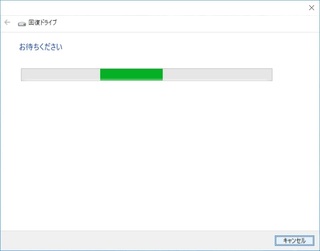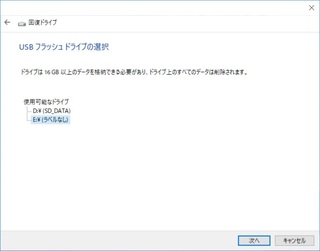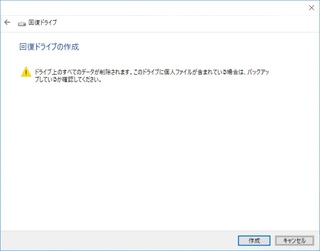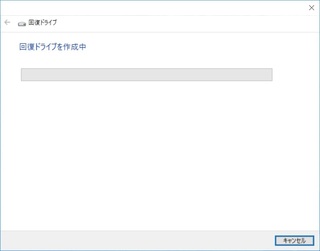※本記事はあくまでもAndroidx86-8.1Rc2バージョンでの検証結果です。正式版r1ではインストールまでは出来ますが、その後のwi-fi設定や、アプリのインストールは出来ません。r2での改善を強く要望します。
初めにSurfaceGOにAndroidをインストールするには、以下のようなハードウェアが必要です。
・インストールメディアとなるSDカードまたはUSBメモリー
・SDカードリーダー(メディアがSDカードの場合)
・USB-HUB(必須)
・有線接続できるキーボード
特に最後のキーボードは重要です。
理由は、Androidx86のインストールプログラムはタッチパネル非対応だからです。
つまり、メニューの選択や数値の入力は物理キーボードでしか出来ないということです。
幸い手持ちのBluetoothキーボードはマルチペアリング+有線接続対応だったので大丈夫でしたが、Bluetoothにしか対応できないキーボードではインストールプログラムは操作できません。(インストールプログラム上ではBluetootnが動かないから)
ちなみに、専用タイプカバーは有線接続と同じ扱いなので、たぶん大丈夫だと思います(あくまでも推測)
 | MOBO 折りたたみ型 Bluetooth 日本語配列 キーボード ブラック 専用ケース兼スタンド付き AM-KTF83J-GB 価格:6,980円 |
 | 価格:6,880円 |
ということで、まずはSurfaceGOを起動した状態で、本体にUSB-HUBを接続し、機器類をゴテゴテとつなぎ込みます。
↓SurfaceGoに機器類をつなげた様子。かなりごちゃごちゃしますが、これでインストール操作を行っていきます。

機器をつなぎ終わると、一度Surfaceを再起動し、BIOSにハードウェアを認識させる必要があります。
その際には、インストールメディアは抜かずにセットしっぱなしにしておく必要があるようです。
Surfaceを再起動した後、設定メニューを開き、更新とセキュリティの項目を選択します。
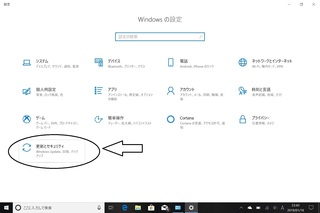
次に、回復の項目を選択すると、画面の下段の、PCの起動をカスタマイズするという項目のところの今すぐ再起動と書いているボタンをクリックします。
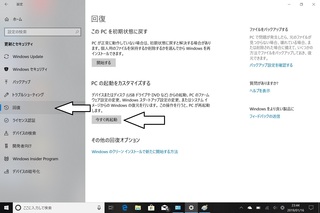
すると、オプションの選択画面が出てきますので、デバイスの使用をクリックします。

デバイスの一覧が出てきますので、Linpus Lite をクリックします。
(画面上のAndroidは初期的には出てきませんので無いものとして見てください)

すると、Androidx86のインストールプログラムが起動します。
起動したら、上から3番目のinstallationを選択し、Enterキーを押します。
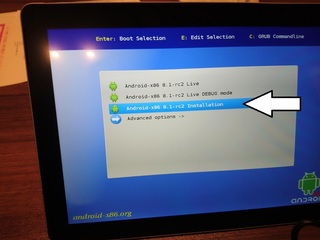
ちなみにここで一番上のLiveを選択すると、インストールメディアから直接Andoroidx86のお試しモードを起動することができます。
但し、あくまでもお試しモードなので、起動するたびに初期設定をやり直す必要がありますが、動作的にどんなものかを体感するには十分使えると思います。
とりあえず今回はマジインストールを行う記事なので、インストールを進めていきます。
インストールを起動すると、インストールプログラムが走り出します。
まずはAndoroidベースのカーネルが読み込まれ、システムが起動します。
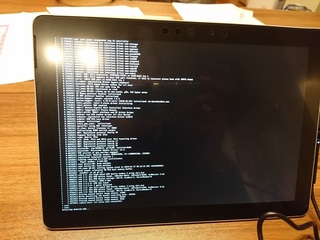
次に、インストールするディスク領域を聞いてきますので、領域一覧から、前回作成した領域を選択します。
見分け方は領域の種別にfatという文字が入っていることで容易に見分けられると思います。
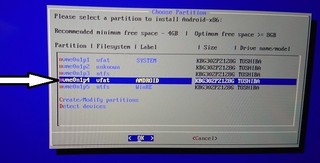
領域を選ぶと、その領域をフォーマットしなおすかどうか、またどの形式でフォーマットするかを聞いてきます。ここでは、最もパフォーマンスに優れているext4を選択し、fat32領域を再フォーマットします。
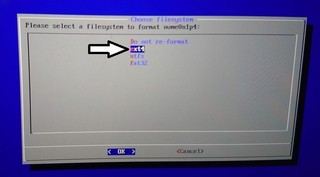
フォーマットを選択すると、入っているデータが全部消えるけどいいか?と英語で聞いてきますのでカーソルキーでOKを選んでEnterを押します。

フォーマットが終わると、EFI-GRUB2をインストールするかどうか聞いてきます。これもYesでEnterを押します。
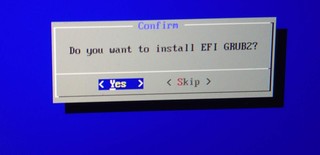
次に、システム領域に書き込み権限を取得するかどうかという意味の内容を聞いてきますので、これもYesでEnterです。(いわゆるRoot取るかどうかってやつですが、これを取っておかないと後で大変です)
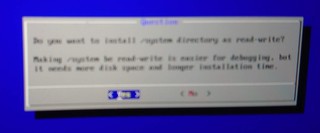
これでインストールに関する選択項目は全てなので、指定した領域にデータのコピーが始まります。
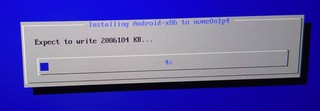
インジケータが満タンになるとインストール完了です。
そのままAndoroidを起動する(Run Androidx86)か、再起動(Reboot)するかを聞いてきます。

そのまま起動を選ぶとAndoroidの初期設定画面が起動します。
インストールメディアを抜いて再起動すると、元のWindowsが起動します。
WindowsからAndoroidを起動するには、冒頭で説明した設定→更新とセキュリティ→回復からPC起動をカスタマイズの中の今すぐ再起動ボタンを押すと、メディアの選択画面を呼び出せますので、そこでAndoroidを選択すると、

Andoroidのブートマネージャーが起動し、数秒後、自動的にAndoroidx86が起動してきます。

起動中は画面中央にAndoroidのロゴが表示されますが、1分前後で初期設定画面が出てきます。

まずは言語の選択から始まり、Wi-fiの設定、新規端末として設定するか、既存端末からアプリを引き継ぐかの選択、Googleアカウント設定などを経て、最終的にAndoroidのホーム画面が出てきます。
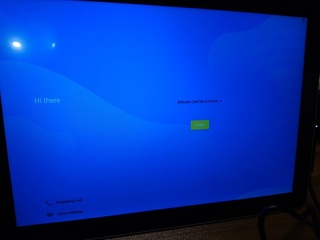
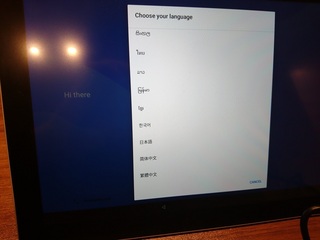
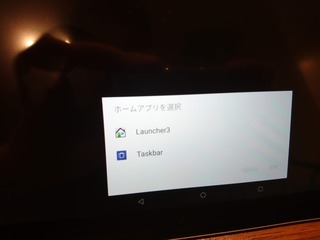

ここでは一般的なタッチ操作に向いているLauncher3を選択しています。
これで、SurfaceGOでAndoroidを使うことができるようになしました。
ちなみに、Windowsへの戻り方ですが、一度再起動するとWindowsに戻ります。
ただ、その戻り方が曲者です。
実はSurfaceGOのスリープボタンでは、このAndoroidx86は再起動出来ないんです。
(ほかのノートPCでは、電源ボタンで再起動やシャットダウンのメニューが出てくるんですが・・)
Surfaceシリーズは、スリープボタンを10秒以上押し続けると強制リセットできることは出来ますが毎回それをやるのもちょっとね・・・
ということで、色々調べたところ、コマンドを使って再起動もしくはシャットダウンができることが分かりました。
やり方はというと、まず端末エミュレータを起動します。
出し方は、ドロワーを開き、インストールされているアプリを全部出すとその中から見つけることができます。
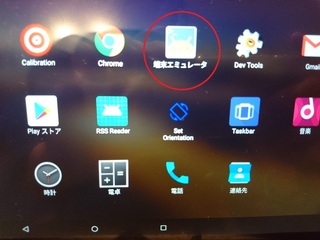
起動すると、コマンドラインが打てる端末画面が出現しますので、そこで"reboot"と入力し、Enterキーを押します。
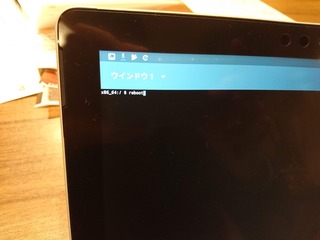
すると、Androidはシステムをシャットダウンし、再起動されます。
もし、シャットダウンしたい場合は、"reboot -p"と入力し、Enterキーを押します。
すると次回の起動はWindwows10に戻って起動することができます。
ちなみに、このrebootコマンドはroot権限が無いと使えないようです。
WindwosからAndroidに切り替えると、次からは直接ホーム画面が表示されます。
Androidのインストールプログラムを今回初めて触りましたが、前準備はさておき、インストールの操作自体はいたってシンプルだと感じました。
LinuxやWindows10と比較しても、断然ステップが少なく、ほぼフルオートで入るところが素晴らしいのですが、PC側に搭載しているパーツ類のドライバが対応していないとその時点で終了というところがちょっと悲しいところです。(特に正式リリースVer1で動かなくなってしまったのが非常に残念!!)
ということで、とりあえずのインストールは完了ですが、次はAndroidx86をSurfaceGOに入れた時の実際の使用感について書いてみようと思います。

にほんブログ村
-
no image